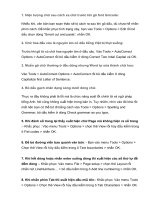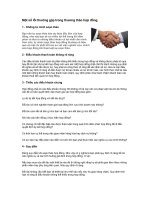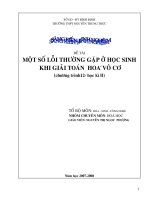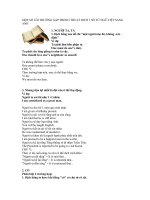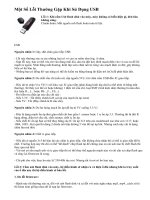- Trang chủ >>
- Y - Dược >>
- Y học gia đình
Mot so loi thuong gap trong word 2003
Bạn đang xem bản rút gọn của tài liệu. Xem và tải ngay bản đầy đủ của tài liệu tại đây (70.54 KB, 2 trang )
<span class='text_page_counter'>(1)</span><div class='page_container' data-page=1>
<b>Một số lỗi thường gặp trong Word hướng dẫn chi tiết hơn </b>
Các bạn đã đọc bài một số lỗi thường gặp trong Word ở bài trước nhưng chưa hiểu sâu về các lỗi.
Ở bài hướng dẫn này sẽ chi tiết hơn.
Nhiều bạn đang học chương trình tin học văn phịng, thường gặp phải những vấn đề liên quan
đến chương trình soạn thảo văn bản Microsoft Word với những lỗi thường thấy như: lỗi chữ bị
cách khoản, chữ bị gạch dưới màu đỏ (spelling), hay chữ i bị thay thế bằng chữ I và....nhiều vấn
đề khác. Để khắc phục những lỗi này, bạn nên đọc bài hướng dẫn sau để hiểu rõ hơn cách khắc
phục cho Microsoft Word sao cho hạn chế tối đa các lỗi này xảy ra.
Hầu như tất cả tùy chọn cấu hình của Microsoft Word đều nằm trong hộp thoại <b>Options và </b>
<b>Autocorect Options</b> mà bạn có thể truy cập vào hộp thoại này bằng menu lệnh Tool để tùy chỉnh
cấu hình.
Đầu tiên bạn, hãy vào <b>Tool >> Options</b> để lập lại một số thông số sau:
<b>Thẻ View:</b>
Trong thẻ này bạn bỏ chọn 2 tùy chọn:
Startup Task Pane: nếu chọn thẻ này thì mỗi khi mở Word lên màn hình sẽ hiển thị bảng
trợ giúp Word Help làm chiếm chỗ không làm việc của Word. Tốt nhất là bạn nên bỏ đi
Smart tag: là nút nhãn hiện lên tự động mỗi khi bạn nhập một text nào giống với những
nhãn định nghĩa trong Smart Tag. Ví dụ như khi bạn đánh địa chỉ nhà theo định dạng
nước ngồi thì thẻ này sẽ xuất hiện.
Text boundaries: Đây là vùng biên bao quanh text. Nó giống như viền của đoạn vậy.
Nhưng khi in ra vùng biên này không được in. Tuy nhiên khi bạn làm việc với nhiều
bảng, hình thì vùng biên này lại làm bạn rối mắt.
<b>Thẻ General:</b>Trong thẻ này bạn cấu hình lại:
Bỏ chọn nút Automatically creates canvas when inserting AutoShapes: Đây là cái khung
mà cứ xuất hiện mỗi khi bản Insert một Text box. Cái Canvas này có lợi khi bạn làm việc
với 1 vài ảnh cùng nhóm. Bạn có thể gom nhiều ảnh cùng nhóm vào khung Canvas. Tuy
nhiên, khi bạn làm việc với 1 hình đơn lẻ, nó trở nên thừa thải.
Mearurement Units: Cái này là đơn vị đo trong Microsoft Word. Bạn nên chuyển sang
Centimeters cho quen. Mặc định Word chọn đơn vị Inches. Cái này bạn sẽ thấy có nhiều
lợi ít khi bạn chọn Margin cho trang.
<b>Thẻ Edit.</b>
Trong thẻ này bạn cũng thay đổi 2 thuộc tính.
Insert/Past Pictures: Chổ này qui định cách thức mặc định của hình ảnh xuất hiện trên văn
bản của bạn như thế nào. Mặc định hình ảnh sẻ được xem như 1 ký tự (In the line with
text), nhưng thông thường chúng ta chọn cách Square để text bao quanh hình nhiều hơn.
Bạn thay đổi cách thể hiện nào bạn thường dùng nhất.
</div>
<span class='text_page_counter'>(2)</span><div class='page_container' data-page=2>
<b>Thẻ Spelling & Grammar:</b>
Bỏ chọn tất cả các mục có chữ Check đứng đầu để làm mất những đường gạch chân màu
đỏ dạng gợn sóng lăn tăn.
<b>Thẻ Save:</b>
Trong thẻ này bạn lại phải chọn thêm 2 tùy chọn.
Chọn Always create backup copy: Đây là một tính năng hấp dẫn của MS Word 2003. Nó
cho phép bạn tạo ra nhiều bạn dự phịng mỗi lần bạn đóng cửa sổ làm việc Word. Cái này
khác với chức năng save Version trong Word.
<b>Chọn Auto Save Recover info every</b>:
Bạn chọn tùy chọn này và xác định thời gian cho chương trình tự Save lại thay đổi khi
bạn làm việc. Cái này cứu được rất nhiều người khi họ gặp sự cố cúp điện.
Xong phần Options, giờ thì bạn trở về Tool vào AutotCorrect Options để tiếp tục.
<b>Thẻ AutoCorrect:</b>
Bỏ chọn Show AutoCorrect Options button: Cái này cũng giống như nút Smart Tag. Nó
làm rối mắt bạn khi làm việc. Nhưng nhớ khi bạn dùng tính năng này thì phải bật nó lên
lại.
Trong mục Replace text as you type, trong mục replace bạn nhập vào ký tự i để tìm đến
dịng i ---> I. Chọn dịng này và xóa nó đi. Cái này dùng để khắc phục lỗi khi nhập ký tự i
Word tự động chuyển sang i sang I.
Thẻ SmartTag:
Trong hộp thoại này bạn hãy bỏ chọn 2 tùy chọn: Label text with smart tag và Show
Smart tag Action button để vơ hiệu hóa chứ năng này!
Đến đây xem như đã ổn. Các bạn sẽ khơng cịn gặp những lỗi thơng thường của Microsoft
Word 2003 nữa!
<b>Thẻ AutoFormat As You Type:</b>
Bạn nên bỏ chọn mục Automatic bulleted lists và Automatic numbered lists mỗi khi
không muốn các số thứ tự hay ký hiệu tự động.
</div>
<!--links-->