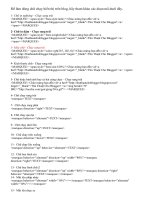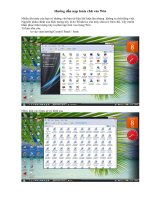Huong dan hieu ung chu rat teen
Bạn đang xem bản rút gọn của tài liệu. Xem và tải ngay bản đầy đủ của tài liệu tại đây (756.23 KB, 9 trang )
<span class='text_page_counter'>(1)</span><div class='page_container' data-page=1>
<b>Hướng dẫn hiệu ứng chữ cỏ rất l</b>
<b>à</b>
<b> teen nè</b>
Hơm nay mình sẽ giới thiệu với các bạn phương pháp làm hiệu ứng chữ giống như được tạo bởi những ngọn
cỏ (rất đẹp ^_^)...
<b>Tác Phẩm:</b>
<b>Bước 1: </b>
Tạo một file mới có kích thước 600 x 218 px.
- Chọn công cụ
<b>Gradient Tool </b>
(G) với thông số như sau:
<i><b>Chú ý:</b></i>
các bạn hãy chọn <b>Radial Gradient </b>như vịng trịn đỏ ở hình trên.</div>
<span class='text_page_counter'>(2)</span><div class='page_container' data-page=2>
<b>Bước 2: </b>
Tiếp theo chúng ta sẽ tạo một background khá ấn tượng với sự trợ giúp của bức ảnh dưới ^^</div>
<span class='text_page_counter'>(3)</span><div class='page_container' data-page=3>
<i><b>Chú ý: Ở đây tôi sẽ làm thêm một bước nữa đó là nhân layer 1 lên thành nhiều lần, sau đó dùng </b></i><b>Free </b>
<b>Transform </b>thể thay đổi các góc độ và tạo được Background có độ "nhàu" hơn ^^ (các bạn có thể khơng làm
thêm bước này cũng được).
<b>Bước 3: </b>
Bây giờ các bạn hãy tạo thêm một layer mới, di chuyển nó lên phía trên đầu.- Đổ mầu đen (#000000) cho nó.
- Chọn công cụ<b> Eraser Tool </b>(E) với thông số như sau:
</div>
<span class='text_page_counter'>(4)</span><div class='page_container' data-page=4>
- Giảm <b>Opacity</b> của layer này còn 70% và tạm thời chúng ta được kết quả:
<b>Bước 4: </b>
OK! chúng ta sẽ dùng công cụ<b> Text Tool </b>(T) viết lên đó dịng chữ mà bạn muốn, ở đây chúng ta sẽđể chữ mầu trắng (#FFFFFF) và giảm Opacity của layer Text đó xuống cịn 50%
- Tiếp theo các bạn hãy save bức ảnh hình thảm cỏ dưới đây vào để thực hành nhé.
</div>
<span class='text_page_counter'>(5)</span><div class='page_container' data-page=5>
<b>Bước 5: </b>
Bây giờ bạn hãy chọn công cụ <b>Pen Tool </b>(P) chọn các tùy chọn như hình dưới:- Hãy vẽ đường Pen Tool xung quang chữ Z (chú ý: khi vẽ bạn có thể dùng công cụ Zoom để thực hành cho
dễ).
</div>
<span class='text_page_counter'>(6)</span><div class='page_container' data-page=6>
<i><b>Giải Thích:</b><b> Tuy đây là kỹ thuật rất đơn giản những tơi vẫn nói kỹ để các bạn mới cũng có thể làm được ^_^</b></i>
<b>- </b>
Khi đã tạo được vùng chọn rồi thì bạn hãy dùng công cụ <b>Move Tool </b>(V) chọn sang Layer chứa bức hìnhđám cỏ (Layer 3) và ấn <b>Ctrl + C</b>
- Chọn lại Layer bạn mới tạo (Layer 4) ấn tổ hợp phím <b>Ctrl + V </b>
</div>
<span class='text_page_counter'>(7)</span><div class='page_container' data-page=7>
<b>Bước 6: </b>
Click chuột phải vào Layer 4 và chọn <b>Blending Options</b>:- <b>Drop Shadow</b>:
- <b>Satin</b>:
</div>
<span class='text_page_counter'>(8)</span><div class='page_container' data-page=8>
- Tạm thời chúng ta được kết quả sau:
(Vì Zoom nhiều nên trơng hơi bị mờ ^_^)
</div>
<span class='text_page_counter'>(9)</span><div class='page_container' data-page=9>
+ Mỗi chữ chúng ta đều để trên layer riêng.
+ Khi hồn thành xong thì có thể tắt biểu tượng hình con mắt của layer 3 và layer Text (hoặc có thể xóa 2
layer đó đi cũng được)
</div>
<!--links-->