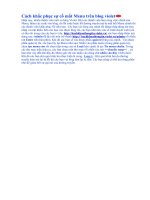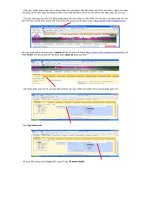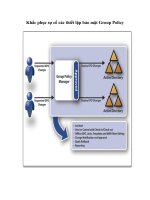khac phuc su co mat intonet
Bạn đang xem bản rút gọn của tài liệu. Xem và tải ngay bản đầy đủ của tài liệu tại đây (185.16 KB, 4 trang )
<span class='text_page_counter'>(1)</span><div class='page_container' data-page=1>
<b>Hướng dẫn khắc phục sự cố mất kết nối Internet</b>
Sự cố rớt mạng liên tục trong thời gian vừa qua xảy ra cho các khách hàng FPT đã cho thấy sự
tắc trách của nhà cung cấp Internet này. Không phải lúc này mới xảy ra hiện tượng kết nối chập
chờn mà những người dùng Việt nam đều thường xuyên gặp tình trạng tương tự. Bài viết dưới
đây hướng dẫn 4 thao tác cơ bản giúp bạn thử khắc phục sự cố trước khi buộc phải gọi cho mấy
"ông kẹ" ISP nhà ta.
<b>Làm mới địa chỉ IP</b>
Nếu bạn sử dụng đường truyền DSL hoặc cáp băng thơng rộng, chắc chắn bạn phải có một địa
chỉ IP động. Điều này có nghĩa là địa chỉ IP trên máy tính của bạn sẽ thay đổi mỗi khi bạn đăng
nhập vào hệ thống thông qua dịch vụ DHCP.
Tiến trình gán IP này là tự động tuy nhiên trong một vài trường hợp dịch vụ DHCP không cấp
được địa chỉ IP mới do vậy bạn cần làm tươi lại nó để có thể truy cập Internet. Cho dù bạn kết nối
thông qua một modem hay router thì bước đầu tiên là nhấn phải chuột lên biểu tượng kết nối trên
thanh hệ thống. Từ trình đơn chọn "<b>Repair</b>", Windows sẽ tự động xóa địa chỉ IP cũ và yêu cầu
một địa chỉ mới từ bộ định tuyến hoặc nhà cung cấp dịch vụ Internet của bạn.
Trong hầu hết các trường hợp, biện pháp trên là hữu dụng. Nhưng nếu khơng được bạn có thể
thực hiện điều này bằng cách sử dụng lệnh ipconfig.
Nhấn vào nút <b>Start</b> --> chọn <b>Run</b> --> gõ <b>cmd</b> --> tại dấu nhắc gõ lệnh <b>ipconfig</b>. Lệnh này sẽ hiển
thị các thông số về địa chỉ IP, mặt nạ mạng con, gateway mặc định của tất cả các card mạng (bao
gồm cả Wi-Fi và Bluetooth).
</div>
<span class='text_page_counter'>(2)</span><div class='page_container' data-page=2>
Bây giờ bạn gõ tiếp <b>ipconfig /renew</b>. Nếu lệnh được thực hiện thành cơng thì một địa chỉ IP mới,
mặt nạ mạng con và gateway sẽ được gán. Bạn hãy thử vào lại Internet xem sao ?
<b>Căn bản với DNS</b>
Thỉnh thoảng bạn gặp trường hợp không thể vào được một trang nào đó mà trước đây vẫn truy
cập được bình thường. Vấn đề có vẻ như xuất hiện ở bộ đệm phân giải địa chỉ DNS phía máy
con. Domain Name System (DNS) dịch tên domain dạng chữ thành các địa chỉ IP dạng số tương
ứng. Điều này giúp cho người dùng dễ dàng hơn khi chỉ cần nhớ tên trang web là
www.thongtincongnghe.com chứ không cần phải nhớ địa chỉ IP 208.113.254.189. Việc chuyển từ
www.thongtincongnghe.com sang 208.113.254.189 đã có DNS tự động thực hiện.
Bộ đệm ghi lại thơng tin những trang web mà bạn đã ghé thăm gần đây và tăng tốc quá trình truy
cập khi quay trở lại trang này. Trong một vài trường hợp bộ đệm này bị hư hoặc các thông tin về
địa chỉ IP mới của trang web tương ứng chưa cập nhật kịp dẫn đến tình trạng khơng thể truy cập.
Do vậy bạn nên dọn dẹp các thông tin trong bộ đệm để nó làm mới lại thơng tin.
</div>
<span class='text_page_counter'>(3)</span><div class='page_container' data-page=3>
Lệng ipconfig còn khá nhiều đối số để giúp bạn sửa lỗi kết nối Internet. Bạn có gõ lệnh
<b>ipconfig /?</b> hoặc<b> ipconfig /help</b> để tìm hiểu thêm.
<b>Ping</b>
Quay trở lại với cửa sổ DOS, một công cụ cơ bản dùng để sửa lỗi kết nối mạng khác là lệnh ping.
Lệnh này sẽ gửi các gói dữ liệu đến máy chủ đặt trang web hoặc một máy tính bất kỳ. Các thông
số trả về sẽ cho ta biết khoảng cách, tình trạng đường truyền thơng qua số lượng gói dữ liệu bị
mất...
Biện pháp kiểm tra đầu tiên là ping card mạng của chính hệ thống của bạn. Gõ <b>ping 127.0.0.1</b> và
đợi một vài giây. Windows sẽ tiến hành gửi các gói dữ liệu đến card mạng của hệ thống nếu bạn
nhận được chúng thì có nghĩa là card mạng vẫn hoạt động tốt.
Tiếp theo bạn hãy ping một trang web nào đó, ví dụ như gõ <b>ping google.com</b>. Nếu các gói được
trả trở lại thì điều đó có nghĩa là kết nối Internet khơng gặp vấn đề nữa, bạn hãy thử truy cập vào
một trang web.
Trong trường hợp, bạn không nhận được trả lời từ trang web bên ngoài, hãy thử ping địa chỉ IP
của gateway mặc định (để bíêt được địa chỉ này bạn có thể dùng lệnh ipconfig). Nếu sau khi ping
gateway mà khơng nhận được tín hiệu trả lời thì có nghĩa là Windows khơng thể giao tiếp với bộ
định tuyến, modem hoặc cả hai. Và vì thế bạn phải tiến hành kiểm tra modem, router và cáp nối.
<b>Kiểm tra vật lý</b>
Nếu các lệnh trên đều không thể giải quyết được sự cố không thể kết nối Internet của bạn, thì có
lẽ vấn đề ở chỗ các thiết bị vật lý.
Đầu tiên hãy kiểm tra các đầu cáp đã được cắm sát vào card mạng và modem chưa. Sau đó xem
đến các đèn kết nối hiển thị trên modem/router. Nếu đèn kết nối thường có ký hiệu 10/100M tắt
thì hãy thay một sợi cáp mới.
Nếu đèn vẫn sáng thì hãy tắt hết tất cả các thiết bị theo thứ tự như sau:
Tắt máy tính, sau đó tháo dây nguồn của modem/router hoặc có thể tắt thơng qua nút
</div>
<span class='text_page_counter'>(4)</span><div class='page_container' data-page=4>
Chờ một vài phút sau đó mở lại modem/router
Mở máy tính lên và mở trình duyệt kiểm tra thử kết nối một lần nữa.
</div>
<!--links-->