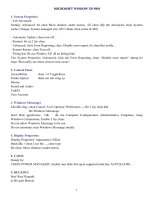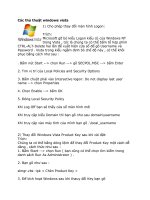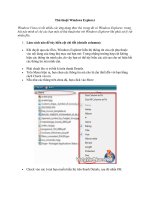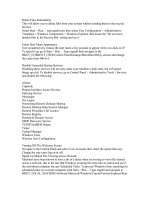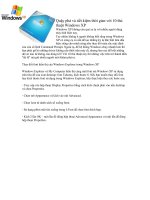thu thuat windows
Bạn đang xem bản rút gọn của tài liệu. Xem và tải ngay bản đầy đủ của tài liệu tại đây (413.93 KB, 90 trang )
<span class='text_page_counter'>(1)</span><div class='page_container' data-page=1>
<b>001. Hiển thị ngày, giờ và Tiếng Việt Unicode.</b>
Trước tiên đưa đĩa cài đặt Windows XP vào ổ CD-ROM. Vào
<b>Control Panel à Region and language à chọn thẻ Languages</b>
rồi chọn tiếp Install files for complex script and right-to-left
<b>languages, sau khi q trình cài đặt hồn tất thì khởi động lại </b>
máy.
<i><b>Hiển thị ngày, giờ Tiếng Việt</b><b> . </b></i>
Vào lại Control Panel à Region and language à chọn thẻ
<b>Regional Option à chọn Vietnamese trong mục Select an item</b>
<b>to match... và mục Location. Ấn OK để thay đổi có hiệu lực.</b>
Bây giờ ngày tháng trong Windows của bạn đã có tiếng Việt, ký
hiệu chỉ buổi chiều là CH, buổi sáng là SA.
<i><b>Hiển thị Tiếng Việt Unicode.</b><b> </b></i>
Mở Control Panel à Regional and Language Options à
<b>Advanced, chọn Vietnamese trong phần Language for </b>
<b>non-Unicode programs. Đánh dấu chọn mục Apply all settings to </b>
<b>the current user account... Ấn OK để thay đổi có hiệu lực.</b>
</div>
<span class='text_page_counter'>(2)</span><div class='page_container' data-page=2>
Sau khi cài đặt bàn phím, bạn có thể thay đổi các xác lập về
bàn phím trong bảng Settings như:
- Chỉ định bàn phím Anh hay Việt là mặc định mỗi khi chạy
Windows (Defaultinput language).
- Chỉ định phím tắt để chuyển đổi bàn phím (Key Settings).
<b>002. Vô hiệu hóa chức năng Don’t Send.</b>
<i><b>Nguyên nhân:</b><b> </b><b> </b></i>
Thông thường do xung đột giữa các phần mềm với nhau
hay trình điều khiển trên máy tính của bạn có vấn đề, chức năng
này sẽ gởi báo cáo lổi trong máy tính của bạn về cho Microsoft.
Và tất nhiên chức năng này chỉ giành cho những ai thật rành
Tiếng Anh. Cịn nếu khơng thì chúng ta chỉ thấy chức năng này
chỉ thêm phiền phức. Cho nên tốt hơn hết là nên loại bỏ nó để tối
ưu các thao tác trên máy tính.
<i><b>Cách vơ hiệu hóa: </b></i>
Mở Control Panel à System chọn thanh Advanced (hoặc
ấn tổ hợp phím Windows + Break), chọn nút Error Reporting
chọn Disable Error Reporting .
<b>003. Xóa tập tin Thumbs.db.</b>
</div>
<span class='text_page_counter'>(3)</span><div class='page_container' data-page=3>
thư mục chứa ảnh) và duyệt ở dạng Thumbnails. Chức năng
này có tác dụng lưu lại các hình hiển thị (của các tập tin) để lần
sau truy cập lại thư mục Windows sẽ khơng phải mất thời gian để
nạp hình ảnh thu nhỏ của các tập tin trong thư mục nữa. Tuy
nhiên nếu số lượng tập tin của bạn là rất lớn thì dung lượng của
file thumbs.db sẽ cũng phình lên theo. Điều đó làm cho dung
lượng ổ cứng của bạn ngày càng thu hẹp. Có khi tập tin này
chiếm dụng đến 9, 10 mb !!! .
Muốn xóa đi tập tin này bạn có thể bật chức năng hiện file
ẩn (file này được gán thuộc tính ẩn) và vào các thư mục và delete
chúng. Tuy nhiên cách này chỉ là giải pháp tạm thời vì ngay lần
truy cập tiếp theo vào thư mục này thumbs.db lại được tạo ra.
Để loại bỏ file này vĩnh viễn bạn hãy áp dụng thủ thuật dưới đây.
Chạy Windows Explorer, vào Tools à Folder Options
chọn View. Ở mục Files and Folders, chọn Do not cache
<b>thumbnails, nhấp OK.</b>
<b>004. Chèn thông tin vào SystemProperties.</b>
<b>System Properties là cửa sổ cho biết các thông tin về hệ </b>
điều hành, tên đăng kí, thơng tin sơ lược về phần cứng (CPU,
RAM) đồng thời quản lý nhiều thành phần của Windows như các
hiệu ứng, System Resore,…Theo mặc định cửa sổ này khơng lưu
thêm thơng tin gì khác ngồi các thành phần kể trên. Tuy nhiên
bạn có thể dễ dàng chèn thêm các thông tin khác như tên của
bạn chẳng hạn, 1 tấm ảnh logo hay 1 số thơng tin khác nhằm cá
nhân hóa cửa sổ này bằng thủ thuật sau:
</div>
<span class='text_page_counter'>(4)</span><div class='page_container' data-page=4>
[general]
Manufacturer=PhanCongTuan
Model=
[Support Information]
Line1=--
----Line2= *ã,á.á,ã*Ô*ã,Ô*ã,á.á,ã*Ô*ã_PhanCongTuan_ã*Ô*ã,á.,
ã*Ô*ã,á.á,ã*
Line3=--
----Line4=
Line5=Full Name : PhanCongTuan
Line6=Birthday : 06/10/1995
Line7=Company : ?????
Line8=My Love : ?????
Line9=Yahoo ID: ?????
Line10=Email :
Line11=
Line12=--
---Line13= *ã,á.á,ã*Ô*ã,Ô*ã,á.á,ã*Ô*ã_PhanCongTuan_ã*Ô*ã,á.,
ã*Ô*ã,á.á,ã*
Line14=--
---Chn file nh cần chèn và Rename thành oemlogo.bmp.
Sau đó copy 2 file trên vào C:\WINDOWS\system32.
</div>
<span class='text_page_counter'>(5)</span><div class='page_container' data-page=5>
<b>1.</b> File ảnh cần chọn nên để cỡ là 115 x 182.
<b>2.</b> Những dòng màu đỏ là những có thể thay đổi được.
<b>3.</b> Windows chấp nhận mã Unicode nên có thể dùng mã này để chèn
các thông tin tại cửa sổ SystemProperties nhưng khi lưu thành file
oeminfo.ini thì chọn File à Save as và chọn Unicode tại trường
<b>Encoding.</b>
<b>4.</b> Ngồi ra bạn cịn có thể thay đổi ảnh và các thông số trong
<b>SystemProperties bằng cách dùng ResHack hoặc Restorator để </b>
thay đổi file sysdm.cpl trong C:\WINDOWS\system32.
<b>005. Xem ảnh dạng Thumbnails mà không hiển thị tên tập tin.</b>
<b>Thumbnails là chức năng duyệt ảnh (chủ yếu) và video </b>
bằng cách xem trước hình ảnh hiển thị (ở dạng thu nhỏ) giúp
người dùng không cần mở tập tin đó lên mà vẫn biết được nội
dung của tập tin đó. Mặc định chức năng này sẽ hiển thị tên của
tập tin dưới ảnh hiển thị của nó. Nếu bạn muốn loại bỏ tên của
các tập tin này nhằm duyệt được nhiều tập tin cùng lúc hơn hoặc
đơn giản là bạn khơng thích chúng thì hãy áp dụng thủ thuật sau:
Duyệt đến thư mục chứa hình, sau đó nhấp chuột phải vào
vùng trống của cửa sổ, giữ phím Shift đồng thời nhấp chọn mục
<b>View à Thumbnails trong menu ngữ cảnh.</b>
<i><b>Lưu ý :</b></i>
</div>
<span class='text_page_counter'>(6)</span><div class='page_container' data-page=6>
chẳng hạn) sau đó mới thực hiện thao tác trên . Khi cần hiển thị
lại tên tập tin , bạn nhấp chuột phải vào vùng trống của cửa sổ,
chọn View à Details (hay một chế độ hiển thị khác ngồi
<b>Thumbnails) . Sau đó nhấp chuột phải, giữ phím Shift và nhấp </b>
chọn View à Thumbnails một lần nữa.
<b>006. Tăng tốc mở StartMenu.</b>
Vào Start à Run (hoặc ấn tổ hợp phím Windows + R), gõ
<b>regedit, ấn Enter.</b>
Tìm khóa sau: HKEY_CURRENT_USER à Control Panel à
<b>Desktop.</b>
Tìm trong khung bên phải của cửa sổ Registry Editor khóa Menu
<b>ShowDelay rời thiết lập giá trị của khóa này thành 0.</b>
Khởi động lại máy tính để thay đổi có hiệu lực.
<b>007. Tự đợng xóa cache trong Prefetch khi tắt máy.</b>
<b>Prefetch, đây là chức năng được Microsoft đưa vào nhằm </b>
tăng tốc sử dụng các chương trình (mà bạn thường sử dụng)
bằng cách tạo các file tạm trong thư mục C:\Windows\Prefetch.
Các file này sẽ giúp các chương trình đó khởi động nhanh hơn (vì
Windows khơng phải mất thời gian nạp các dữ liệu liên quan đến
chương trình đó nữa).
</div>
<span class='text_page_counter'>(7)</span><div class='page_container' data-page=7>
bất chợt nhớ ra phần chỉnh sửa của mình cịn thiếu sót. Bạn lại
phải mở lại chương trình này và phải chờ đợi cho nó khởi động
rồi mới có thể tiếp tục cơng việc của mình !!!
Vậy tốt hơn hết là bạn nên xóa các file tạm này đi trước khi
tắt máy. Vừa không làm chậm quá trình khởi động, vừa sử dụng
được những hiệu quả mà chức năng này mang lại. Nhưng mỗi
lần tắt máy bạn lại vào thư mục này để xóa các file tạm này thì
cũng khơng phải là cách hay. Thủ thuật sau sẽ giúp bạn giải
quyết được bài toán “nan giải” này:
Vào Notepad soạn nội dung sau rồi lưu lại dưới định dạng là
.vbs.( VD: Xóa cache trong Prefetch.vbs )
<b>Dim fso</b>
<b>Set fso = Createobject("Scripting.FileSystemObject")</b>
<b>Dim MyVar</b>
<b>MyVar = MsgBox ("Đã xóa các cache được lưu trữ trong </b>
<b>Prefetch", 0, "Xoa Prefetch")</b>
<b>fso.DeleteFile("C:\WINDOWS\Prefetch\*.*")</b>
<i><b>Lưu ý</b><b> :</b><b> </b></i>
<b>1.</b> <b>C là ổ đĩa chứa hệ điều hành.</b>
<b>2.</b> Khi lưu thành file .vbs thì chọn File à Save as… và chọn
<b>Unicode tại trường Encoding để hiển thị đúng phông Unicode.</b>
Vào Start à Run gõ gpedit.msc và nhấn phím Enter .Chọn
<b>Computer Configuration chọn tiếp Windows Settings à Script</b>
<b>(Startup/Shutdown) chọn Shutdown.Trong Shutdown </b>
</div>
<span class='text_page_counter'>(8)</span><div class='page_container' data-page=8>
Như vậy từ đây về sau bạn có thể sử dụng chức năng Prefetch
được hiệu quả hơn mà không phải tắt chức năng này.
<b>008. Giúp WMP chơi và copy được các đĩa Audio bị lỗi.</b>
<b>Windows Media Player là chương trình multimedia được </b>
Microsoft tích hợp sẵn vào hệ điều hành Windows. Ngồi các
chức năng multimedia thơng thường, WMP cịn có khả năng chơi
và copy được các đĩa audio bị lỗi (xước). Tuy nhiên theo mặc
định thì chức năng này khơng được kích hoạt. Nhưng chúng ta có
thể dễ dàng bật chức năng này bằng các thao tác đơn giản sau:
Mở Windows Media Player, vào Tools à Chọn Options.
Sau đó chọn Devices.
Chọn tiếp ổ đĩa thường chơi nhạc, à chọn Properties rồi
tích vào 2 ô Use error correction ở mục PlayBack và
<b>Copy.</b>
<b>009. Tạo virut để kiểm tra chương trình diệt virut.</b>
Bạn đã bao giờ nghĩ đến điều này??? Bạn đã nghĩ việc đó
chỉ dành cho các chuyên gia??? Nhưng sự thật thì bạn hồn tồn
có thể làm được việc này ( tất nhiên là không thể đảm bảo 100%
về khả năng của các trình antivirut nhưng bạn liệu có thể bỏ qua
thủ thuật này không??? )
</div>
<span class='text_page_counter'>(9)</span><div class='page_container' data-page=9>
<b></b>
<b>X5O!P%@AP[4\PZX54(P^)7CC)7}$EICAR-STANDARD-ANTIVIRUS-TEST-FILE!$H+H*</b>
Đặt tên cho tập tin này là eicar.com. Đây là chuổi gồm 64 ký
tự. Bạn có thể cách khoảng nó nhưng khơng được vượt q 128
kí tự. Tập tin tập tin này khơng phải là virus. Nó chỉ dùng với
mục đích kiểm tra chương trình diệt virut của bạn có họat động
tốt hay khơng.
Sau khi thực hiện xong việc kiểm tra chương trình diệt virus
trên máy tính của mình, bạn có thể xóa tập tin này bằng cách
chạy chương trình Kaspersky Antivirus để quét. Nếu bạn thấy
bất kì tập tin nào mà mang tên Eicar thì ấn nhấn Delete để xóa
chúng.
Tuy nhiên thường thì các chương trình diệt virut (tất nhiên là
phải đủ mạnh) sẽ xóa ngay file này ngay khi bạn vừa tạo. Thậm
chí bạn cịn khơng thể tạo được file này với định dạng .com như
đã đề cập ở trên (nhưng với định dạng .txt thì được). Mặc dù
cách này chỉ là phương pháp đơn giản nhưng đến ngay cả file
này mà trình antivirut của bạn vẫn án binh bất động thì tốt hơn
hết là bạn nên xóa chương trình đó khỏi máy. Lý do rất đơn giản:
Chương trình đó q VƠ DỤNG !!! Hê Hê!
<b>010. Hiển thị thông tin trước khi logon vào máy.</b>
Bạn muốn cho người khác biết 1 điều gì đó về mình mỗi khi
người khác khởi động máy??? Hay những lưu ý, những lời cảnh
báo cho những ai khởi động máy bạn một cách “trái phép”. Vậy
bạn sẽ khó có thể bỏ qua được thủ thuật này.
Vào Start à Run gõ gpedit.msc rồi nhấn Enter.
</div>
<span class='text_page_counter'>(10)</span><div class='page_container' data-page=10>
Tìm đến khóa Interactive Logon Message Text for users
<b>Attempting to log on rồi gõ thông tin cần hiển thị. ( VD: </b>
Wellcome to My Computer ).
<b>011. Tăng tớc khởi đợng máy tính.</b>
<i><b>Bước 1:</b></i>
Vào Notepad soạn nội dung sau rồi lưu lại dưới định dạng là
.reg ( VD: Speed Start Windows.reg )
<b>Windows Registry Editor Version 5.00</b>
<b>[HKEY_LOCAL_MACHINE\SOFTWARE\Microsoft\Windows </b>
<b>NT\CurrentVersion\Winlogon]</b>
<b>"EnableQuickReboot"="1"</b>
Sau đó tiến hành thực thi file vừa tạo.
<i><b>Bước 2: </b></i>
Vào Start à Run (hoặc ấn tổ hợp phím Windows + R ),
gõ regedit, ấn Enter.
Tìm đến khóa sau:
<b>HKEY_LOCAL_MACHINE\SOFTWARE\Microsoft\Dfrg\BootOp</b>
<b>timizeFunction</b>
</div>
<span class='text_page_counter'>(11)</span><div class='page_container' data-page=11>
Khởi động lại máy để thay đổi có hiệu lực.
<i><b>Bước 3: </b></i>
Xóa bỏ các chương trình khởi động cùng với Windows không
cần thiết bằng 1 trong 2 cách sau:
<b>1. Cách 1: </b>
Vào Start à Run (hoặc ấn tổ hợp phím Windows + R ), gõ
<b>msconfig, ấn Enter.</b>
Chọn Startup rồi bỏ dấu check trước các ứng dụng không cần
thiết.
Ấn Apply để xác nhận, nhấn tiếp Close để đóng cửa sổ System
<b>Configuration Utility sau đó nhấn Restart để khởi động lại </b>
máy.
<b>2. Cách 2:</b>
Vào Start à Run (hoặc ấn tổ hợp phím Windows + R), gõ
regedit, ấn Enter.
Tại khung bên trái của sửa sổ Regisstry Editor tìm đến khóa
sau:
<b>HKEY_CURRENT_USER\Software\Microsoft\Windows\C</b>
<b>urrentVersion\Run</b>
<b> </b>
<b>HKEY_LOCAL_MACHINE\SOFTWARE\Microsoft\Wind</b>
<b>ows\CurrentVersion\Run</b>
<b> </b>
</div>
<span class='text_page_counter'>(12)</span><div class='page_container' data-page=12>
<b> </b>
<b>HKEY_LOCAL_MACHINE\SOFTWARE\Microsoft\Wind</b>
<b>ows\CurrentVersion\RunOnceEx</b>
Rời xóa bỏ các ứng dụng không cần thiết ở khung bên phải cửa
sổ Registry Editor.
<i><b>Lưu ý: Nên sao lưu lại các khóa cần xóa để tránh những lỗi </b></i>
khơng đáng có có thể khiến máy chạy chậm đi hoặc đó là chức
năng bảo mật của các chương trình diệt virut.
<i><b>Bước 4:</b></i>
Vào Start à Run (hoặc ấn tổ hợp phím Windows +
<b>R), gõ cmd, ấn Enter.</b>
Tại dấu nhắc lệnh trong của sổ DOS gõ dòng lệnh defrag c:
<b>-b. Chờ tiếp khoảng 5 phút để chương trình tiến hành dờn đĩa</b>
cứng. Lệnh này có tác dụng chống phân mảnh ổ cứng, đưa
các chương trình chạy lúc Windows khởi động và sắp xếp
chúng ra đầu ổ cứng để thời gian khởi động là nhanh nhất.
<b>012. Tăng tốc tắt máy.</b>
Vào Notepad soạn nội dung sau rồi lưu lại dưới định dạng là
.reg ( VD: Speed shutdown Windows.reg )
<b>Windows Registry Editor Version 5.00</b>
<b>[HKEY_CURRENT_USER\Control Panel\Desktop]</b>
<b>"AutoEndTasks"="1"</b>
</div>
<span class='text_page_counter'>(13)</span><div class='page_container' data-page=13>
<b>"WaitToKillAppTimeout"="0"</b>
<b>"MenuShowDelay"="0"</b>
<b>"PowerOffActive"="1"</b>
<b>[HKEY_LOCAL_MACHINE\SYSTEM\CurrentControlSet\Contr</b>
<b>ol]</b>
<b>"WaitToKillServiceTimeout"="0"</b>
Sau đó tiến hành thực thi file vừa tạo.
<b>013. Cải thiện tốc độ làm việc của Windows.</b>
<b>Thường xuyên xóa các file rác trong máy tính:</b>
<b>C:\WINDOWS\system32\dllcache</b>
<b>C:\WINDOWS\RegisteredPackages</b>
<b>C:\WINDOWS\system32\ReinstallBackups</b>
<b>C:\WINDOWS\Prefetch (xem lại thủ thuật 007)</b>
<b>C:\Documents and Settings\ tên người sử dụng \Recent</b>
<b>C:\Documents and Settings\ tên người sủ dụng \Local Settings\Temp</b>
<b>C:\Documents and Settings\ tên người sủ dụng \Local </b>
<b>Settings\Temporary Internet Files</b>
</div>
<span class='text_page_counter'>(14)</span><div class='page_container' data-page=14>
Nếu như trong máy có cài thêm WMP 11 hoặc IE 7,8 thì nên xóa
các file tạm của chương trình trong C:\Windows (với điều kiện là
các chương trình đó hoạt động ổn định. Vì đây là các file dùng để
khôi phục lại WMP, IE về phiên bản trước khi nâng cấp).
<b>Vô hiệu hóa một số hiệu ứng của Windows đồ họa của </b>
<b>Windows bằng cách:</b>
<b>1.</b> Ấn tổ hợp phím Windows + Break để mở cửa sổ
<b>System Properties.</b>
<b>2.</b> Tại cửa sổ System Properties chuyển sang thẻ Advanced rồi
chọn Settings tại trường Performance.
<b>3.</b> Tại thẻ Visual Effects chọn Custom rồi bỏ bớt một số hiệu
ứng không cần thiết. Sau đây là tên và các chức năng tương
ứng của tưng hiệu ứng:
<b>Animated windows when minimizing and maximizing :</b>
Hiệu ứng cho cửa sổ Windows mửi khi đóng hoặc mở.
<b>Fade or Slide menus into view : Hiệu ứng mờ-rõ dần hay</b>
lướt qua-dừng khi xuất hiện của các Menu ( Danh sách ).
<b>Fade or Slide Tooltips into view : Hiệu ứng mờ-rõ dần </b>
hay lướt qua-dừng khi xuất hiện của các Tooltip ( các
thông báo chỉ dẫn , trợ giúp ).
<b>Fade out menu menu items after clicking : Hiệu ứng </b>
rõ-mờ dần khi bạn đóng hay thực thi 1 lệnh trong Menu.
<b>Show shadows under menus : Bóng mờ bên dưới menu.</b>
<b>Show shadows under mouse pointer : Bóng mờ bên </b>
dưới trỏ chuột.
<b>Show translucent selection rectangle : Hiển thị khung </b>
hình chữ nhật xuyên suốt khi chọn các biểu tượng.
<b>Show window content while dragging : Hiển thị nội </b>
</div>
<span class='text_page_counter'>(15)</span><div class='page_container' data-page=15>
<b>Silde open combo boxes : Rớt xuống từ từ-dừng đối với </b>
hộp danh sách đổ xuống.
<b>Slide taskbar button : Hiệu ứng lướt qua-dừng đối với </b>
các cửa sổ hiển thị trên thanh Task bar.
<b>Smooth edges of screen fonts : Làm sắc nét font chữ.</b>
<b>Smoot-scroll list boxes : Làm sắc nét thanh cuộn các hộp </b>
danh sách lựa chọn.
<b>Use a background image for each folder tyoe : Sử dụng </b>
hình nền cho các lọai folder , như MP3 , hình ảnh , Text ...
<b>Use common task in folders : Dùng menu tiện ích bên </b>
trái cho các folder.
<b>Use drop shadows of icon labels on the desktop : Dùng </b>
hiệu ứng bóng đổ cho các nhãn của những biểu tượng trên
màn hình.
<b>Use windows visual styles on windows and buttons : </b>
Hiệu ứng giao diện chung cho tòan bộ cửa sổ , nút bấm..
của Windows.
<b>Tắt bớt các dịch vụ không cần thiết của Windows: </b>
<b>1.</b> Vào Start à Run (hoặc ấn tổ hợp phím Windows +
<b>R), gõ msconfig, ấn Enter.</b>
<b>2.</b> Chuyển sang thẻ Services rồi bỏ dấu chọn trước các dịch vụ
muốn tắt. Sau đây là tên và chức năng tướng ứng của các
dịch vụ trong Windows:
<b>Clipbook : Chia sẻ những dữ liệu được lưu trong </b>
Clipboard qua mạng.
<b>Application Management : Không dùng chung 1 mạng </b>
</div>
<span class='text_page_counter'>(16)</span><div class='page_container' data-page=16>
<b>Automatic Updates : Cập nhật các bản vá lỗi trong </b>
Windows từ trang chủ của Microsoft.
<b>Distributed Link Tracking Client : Quản lý các Shortcut</b>
đến tập tin trên Server nào đó. Nếu đã vơ hiệu hóa 2 dịch
vụ Clipbook và Application Management thì cũng nên
bỏ luôn cái này.
<b>Error Reporting : Tự động thơng báo lỗi có thể là 1 tính </b>
năng khá tốt nhưng đôi khi lại quá làm phiền và vô dụng.
<b>TPC/IP NetBIOS Helper : Chỉ dùng cái này khi sử dụng </b>
<b>NetBIOS trên hệ mạng TCP/IP của mình.</b>
<b>Messenger :Trước đây những kẻ Spammer đã nhận ra 1 </b>
cách có thể gửi hàng triệu Spam đến người dùng WinXP
thông qua Messenger này. Lọai bỏ dịch vụ này là lựa chọn
sáng suốt.
<b>Remote Registry : Quản lý Registry từ xa.</b>
<b>Telnet : Cho phép ai đó đăng nhập vào máy bạn và làm </b>
bất kỳ cái gì họ muốn xem ra là một ý kiến tuyệt vời đáng
lưu truyền cho hậu thế?
<b>Event Log : Bỏ. Nhiệm vụ của nó chỉ là ghi lại những báo</b>
cáo đơi khi khó hiểu.
<b>Fast User Switching Compatibility : Nếu khơng dùng </b>
máy chung với nhiều người thì vơ hiệu hóa cái này tăng
năng lực cho máy rất nhiều.
<b>Help and Support : Sự trợ giúp? Nên loại bỏ dịch vụ này </b>
vì chẳng mấy khi chúng ta sử dụng đến nó.
<b>IMAPI CD-Burning COM Service : Chức năng ghi đĩa </b>
sẵn có của Windows.
<b>NetMeeting Remote Desktop Sharing : Chia sẻ với dữ </b>
liệu trên máy bạn thông qua NetMeeting.
<b>Remote Desktop Help Session Manager : Đừng để ai đó </b>
điều khiển máy bạn nếu bạn khơng muốn bị vậy.
<b>Smart Card và Smart Card Helper : Nếu bạn khơng </b>
dùng các thẻ nhớ thì bạn biết phải làm gì với dịch vụ này.
<b>Task Scheduler : Quản lý các dịch vụ chạy theo định kỳ </b>
</div>
<span class='text_page_counter'>(17)</span><div class='page_container' data-page=17>
<b>Wireless Zero Configuration : Chỉ nên giữ lại dịch vụ </b>
này nếu dùng mạng không dây.
Chống phân mảnh ổ đĩa cứng định kì (khoảng 1 tuần đến 1
tháng một lần và nếu có điều kiện thì nên dùng các phần
mềm chuyên dụng về giải phân mảnh ổ đĩa cứng).
Sử dụng chức năng Disk Cleanup của Windows hoặc sử dụng
thêm các chương trình dọn rác máy tính chuyên nghiệp như
<b>CCleaner.</b>
Sử dụng các chương trình tối ưu hóa Windows như: <b>Tuneup </b>
<b>Untilities 2009, System Machine,</b> <b>WinTools.net,…</b>
<b>014. Khóa và mở khóa Registry.</b>
<b>Registry chính là bộ não của Windows. Nếu bộ não này bị </b>
lỗi thì Windows ngay lập tức sẽ có phản ứng: khởi động rất chậm,
không thể tắt máy theo đúng quy cách, thậm chí khơng thể khởi
động vào Windows và là màn hình xanh “chết chóc”,… Vì vậy nếu
dùng chung máy với người khác thì tốt hơn hết là bạn nên khóa
<b>Registry lại, tránh sự tò mò của các “vọc sĩ” muốn thử sức mình. </b>
Có rất nhiều cách để làm được việc này nhưng tốt nhất và đơn
giản nhất là bạn nên áp dụng thủ thuật sau:
Vào Notepad soạn nội dung sau rồi lưu lại dưới định dạng là
.vbs.( VD: Lock & UnLock Registry.vbs )
<b>Option Explicit</b>
<b>Dim WSHShell, n, MyBox, p, t, mustboot, errnum, vers</b>
<b>Dim enab, disab, jobfunc, itemtype</b>
</div>
<span class='text_page_counter'>(18)</span><div class='page_container' data-page=18>
<b>p = </b>
<b>"HKCU\Software\Microsoft\Windows\CurrentVersion\Policies\</b>
<b>System\"</b>
<b>p = p & "DisableRegistryTools"</b>
<b>itemtype = "REG_DWORD"</b>
<b>mustboot = "Thay Doi Co Hieu Luc Ngay Sau Khi Duoc Kich </b>
<b>Hoat." & vbCR & "Email : "</b>
<b>enab = "Mo Registry."</b>
<b>disab = "Khoa Registry."</b>
<b>jobfunc = "Da Tien Hanh "</b>
<b>t = "Ô*ã,,ã*Ô*ã_Thong Bao_ã*Ô*ã,,ã*Ô"</b>
<b>Err.Clear</b>
<b>On Error Resume Next</b>
<b>n = WSHShell.RegRead (p)</b>
<b>On Error Goto 0</b>
<b>errnum = Err.Number</b>
<b>if errnum <> 0 then</b>
<b>WSHShell.RegWrite p, 0, itemtype</b>
<b>End If</b>
<b>If n = 0 Then</b>
<b>n = 1</b>
</div>
<span class='text_page_counter'>(19)</span><div class='page_container' data-page=19>
<b>Mybox = MsgBox(jobfunc & disab & vbCR & mustboot, 4096, </b>
<b>t)</b>
<b>ElseIf n = 1 then</b>
<b>n = 0</b>
<b>WSHShell.RegWrite p, n, itemtype</b>
<b>Mybox = MsgBox(jobfunc & enab & vbCR & mustboot, 4096, </b>
<b>t)</b>
<b>End If</b>
Sau đó tiến hành thực thi file vừa tạo.
Ngồi ra ta cũng có thể sử dụng đoạn mã sau nhưng khi lưu
thành file .vbs thì chọn File à Save as… và chọn Unicode tại
trường Encoding để hiển thị đúng phông Unicode.
<b>Option Explicit</b>
<b>Dim WSHShell, n, MyBox, p, t, mustboot, errnum, vers</b>
<b>Dim enab, disab, jobfunc, itemtype</b>
<b>Set WSHShell = WScript.CreateObject("WScript.Shell")</b>
<b>p = </b>
<b>"HKCU\Software\Microsoft\Windows\CurrentVersion\Policies\</b>
<b>System\"</b>
</div>
<span class='text_page_counter'>(20)</span><div class='page_container' data-page=20>
<b>mustboot = "Thay đổi có hiệu lực ngay sau khi được kích </b>
<b>hoạt." & vbCR & vbCR & "Email : </b>
<b>" & vbCR</b>
<b>enab = " Mở Registry." & vbCR</b>
<b>disab = " Khóa Registry." & vbCR</b>
<b>jobfunc = "Đã tiến hành"</b>
<b>t = "*ã,á.á,ã*Ô*ã_Thụng Bao_ã*Ô*ã,á., ã*"</b>
<b>Err.Clear</b>
<b>On Error Resume Next</b>
<b>n = WSHShell.RegRead (p)</b>
<b>On Error Goto 0</b>
<b>errnum = Err.Number</b>
<b>if errnum <> 0 then</b>
<b>WSHShell.RegWrite p, 0, itemtype</b>
<b>End If</b>
<b>If n = 0 Then</b>
<b>n = 1</b>
<b>WSHShell.RegWrite p, n, itemtype</b>
<b>Mybox = MsgBox(jobfunc & disab & vbCR & mustboot, 4096, </b>
<b>t)</b>
</div>
<span class='text_page_counter'>(21)</span><div class='page_container' data-page=21>
<b>WSHShell.RegWrite p, n, itemtype</b>
<b>Mybox = MsgBox(jobfunc & enab & vbCR & mustboot, 4096, </b>
<b>t)</b>
<b>End If</b>
<b>015. Tạo file ghost chạy được trên các máy có cấu hình khác </b>
<b>nhau.</b>
Nguyên nhân khiến tập tin ghost Windows XP thường máy
<i><b>nào chạy máy ấy là khi cài Windows XP trên máy bất kỳ, nó đều </b></i>
tự động thiết lập thơng số các tập tin cấu hình đúng theo đặc
trưng phần cứng của máy đó. Khi mang sang máy khác, có đặc
trưng phần cứng khác, nó khơng thể chạy được vì khơng thể
quản lý được phần cứng mới và cũng khơng có khả năng tự động
thiết lập lại cấu hình phần cứng như Windows 9x.
Tuy nhiên sau đây mình sẽ hướng dẫn cách tạo tập tin
ghost chạy được trên nhiều máy có cấu hình khác nhau.
<b>Chuẩ n b ị : </b>
Một máy đã cài đặt đầy đủ hệ điều hành và các
chương trình cần thiết.
Một đĩa Hiren's BootCD có hỗ trợ Boot.
</div>
<span class='text_page_counter'>(22)</span><div class='page_container' data-page=22>
<b>1.</b> Nhấp chuột phải vào My Computer chọn Properties (hoặc
ấn tổ hợp phím Windows + Break) để mở System
<b>Properties.</b>
<b>2.</b> Chọn thẻ Hardware à Device Manager.
</div>
<span class='text_page_counter'>(23)</span><div class='page_container' data-page=23>
<b>4.</b> Nhấp phải chuột vào nhánh Advanced….chọn Update
<b>Drive</b>
<b>5.</b> Tại các cửa sổ hiện ra tiếp theo lần lượt chọn No, not
<b>this time à Install from a list or specific location </b>
<b>(Advanced) à Don’t search. I will choose the driver </b>
<b>to install.</b>
<b>6.</b> Tại cửa sổ Hardware Update Wizard chọn Standard PC.
Chọn Next để chương trinh bắt đầu hoạt động.
Sau khi chương trình đã hồn tất, chọn Finish để kết thúc.
Chọn Yes để khởi động lại máy tính. Bây giờ bạn có thể đưa
đĩa Hiren's BootCD vào ổ đĩa, chọn ưu tiên khởi động từ ổ
CD, CDRW, DVD hoặc DVD-RW để tiến hành ghost. Khi
ghost nên chọn chế độ Ghost-Z9… để file ghost có dung
lượng nhỏ nhất. Đánh file ghost ra đĩa hoặc copy vào ổ USB
để cài đặt lên các máy khác.
<b>Cách cài đặt file ghost :</b>
Tiến hành bung file ghost như bình thường. Tuy nhiên
sau khi đã tiến hành bung file ghost xong vào Windows chờ
cho hệ điều hành nhận hết các thiết bị cứng rồi thao tác như
các bước 1à5 ở trên, đến bước thứ 6 thay vì chọn
</div>
<span class='text_page_counter'>(24)</span><div class='page_container' data-page=24>
<b>016. Thêm Notepad vào menu ngữ cảnh.</b>
Vào Notepad soạn nội dung sau rồi lưu lại dưới định
dạng là .reg ( VD: Add Notepad in Context Menu.reg )
<b>Windows Registry Editor Version 5.00</b>
<b>[HKEY_CLASSES_ROOT\*\shell\Open With Notepad]</b>
<b>[HKEY_CLASSES_ROOT\*\Shell\Open With </b>
<b>Notepad\Command]</b>
<b>@="Notepad.exe \"%1\""</b>
Sau đó tiến hành thực thi file vừa tạo.
Ngồi ra ta cũng có thể sử dụng đoạn mã sau nhưng
khi lưu thành file .reg thì chọn File à Save as… và chọn
<b>Unicode tại trường Encoding để hiển thị đúng phông </b>
<b>Unicode.</b>
<b>Windows Registry Editor Version 5.00</b>
<b>[HKEY_CLASSES_ROOT\*\shell\Mở với Notepad]</b>
<b>[HKEY_CLASSES_ROOT\*\Shell\Mở với </b>
<b>Notepad\Command]</b>
<b>@="Notepad.exe \"%1\""</b>
<b>017. Đăng kí và gỡ bỏ tập tin .dll và .osx trên menu ngữ </b>
<b>cảnh.</b>
</div>
<span class='text_page_counter'>(25)</span><div class='page_container' data-page=25>
<b>Windows Registry Editor Version 5.00</b>
<b>[HKEY_CLASSES_ROOT\.dll]</b>
<b>"Content Type"="application/x-msdownload"</b>
<b>@="dllfile"</b>
<b>[HKEY_CLASSES_ROOT\dllfile]</b>
<b>@="Application Extension"</b>
<b>[HKEY_CLASSES_ROOT\dllfile\Shell\Register\command</b>
<b>]</b>
<b>@="regsvr32.exe \"%1\""</b>
<b>[HKEY_CLASSES_ROOT\dllfile\Shell\UnRegister\comma</b>
<b>nd]</b>
<b>@="regsvr32.exe /u \"%1\""</b>
<b>[HKEY_CLASSES_ROOT\.ocx]</b>
<b>@="ocxfile"</b>
<b>[HKEY_CLASSES_ROOT\ocxfile]</b>
<b>@="OCX"</b>
<b>[HKEY_CLASSES_ROOT\ocxfile\Shell\Register\comman</b>
<b>d]</b>
<b>@="regsvr32.exe \"%1\""</b>
<b>[HKEY_CLASSES_ROOT\ocxfile\Shell\UnRegister\comm</b>
<b>and]</b>
</div>
<span class='text_page_counter'>(26)</span><div class='page_container' data-page=26>
Sau đó tiến hành thực thi file vừa tạo.
Ngồi ra ta cũng có thể sử dụng đoạn mã sau nhưng
khi lưu thành file .reg thì chọn File à Save as… và chọn
<b>Unicode tại trường Encoding để hiển thị đúng phông </b>
<b>Unicode.</b>
<b>Windows Registry Editor Version 5.00</b>
<b>[HKEY_CLASSES_ROOT\.dll]</b>
<b>"Content Type"="application/x-msdownload"</b>
<b>@="dllfile"</b>
<b>[HKEY_CLASSES_ROOT\dllfile]</b>
<b>@="Application Extension"</b>
<b>[HKEY_CLASSES_ROOT\dllfile\Shell\Đăng kí file </b>
<b>dll,ocx,...\command]</b>
<b>@="regsvr32.exe \"%1\""</b>
<b>[HKEY_CLASSES_ROOT\dllfile\Shell\Hủy đăng kí file </b>
<b>dll,ocx,...\command]</b>
<b>@="regsvr32.exe /u \"%1\""</b>
<b>[HKEY_CLASSES_ROOT\.ocx]</b>
<b>@="ocxfile"</b>
<b>[HKEY_CLASSES_ROOT\ocxfile]</b>
<b>@="OCX"</b>
</div>
<span class='text_page_counter'>(27)</span><div class='page_container' data-page=27>
<b>@="regsvr32.exe \"%1\""</b>
<b>[HKEY_CLASSES_ROOT\ocxfile\Shell\Hủy đăng kí file </b>
<b>dll,ocx,...\command]</b>
<b>@="regsvr32.exe /u \"%1\""</b>
<b>018. Ẩn My Documents và Shared Documents trong My </b>
<b>Computer.</b>
Vào Notepad soạn nội dung sau rồi lưu lại dưới định
dạng là .reg ( VD: Hide All Documents.reg )
<b>Windows Registry Editor Version 5.00</b>
<b></b>
<b>[-HKEY_LOCAL_MACHINE\SOFTWARE\Microsoft\Window</b>
<b>s\CurrentVersion\Explorer\MyComputer\NameSpace\Del</b>
<b>egateFolders]</b>
<b></b>
<b>[-HKEY_LOCAL_MACHINE\SOFTWARE\Microsoft\Window</b>
<b>s\CurrentVersion\Explorer\MyComputer\NameSpace\Del</b>
<b>egateFolders\{59031a47-3f72-44a7-89c5-5595fe6b30ee}]</b>
<b>@=""</b>
Sau đó tiến hành thực thi file vừa tạo.
Lưu ý: Thực thi nghĩa là nhấn đúp vào file vừa tạo và OK
<b>019. Gỡ bỏ nhanh các khóa đã cài vào Registry.</b>
</div>
<span class='text_page_counter'>(28)</span><div class='page_container' data-page=28>
ngày một chậm đi. Vì vậy ta thường nghĩ đến việc xóa bớt
các khóa đã đăng kí vào Registry mà khơng sử dụng nữa.
Tuy nhiên nếu mở Registry rồi tìm đến từng khóa mình đã
sửa đổi thì sẽ mất rất nhiều thời gian và có nguy cơ sẽ gây
hư hỏng bộ não Registry. Thủ thuật sau sẽ giúp các bạn có
thể xóa bỏ các khóa đã cài vào Registry một cách nhanh
chóng mà khơng phải mở Registry.
<b>Với các tập tin key, reg có tác dụng thay đổi các thơng </b>
<b>sớ các khóa đã có trong Registry:</b>
Với các khóa dạng này tốt hơn hết là ta nên sao lưu lại
khóa Registry đó trước khi tiến hành vọc. Cách sao lưu rất
đơn giản.
<b>1.</b> Tìm đến khóa sắp thay đổi, nhấp phải chuột vào khóa
đó chọn Export.
<b>2.</b> Tại cửa sổ mới hiện ra gõ tên cho file backup và giữ nguyên
lựa chọn tại trường Selected branch.
Sau này khi muốn trở lại như trước ta thực thi file
bakup vừa tạo là khóa Registry sẽ trở lại như trước.
<i><b>Lưu ý: Cách này khơng có tác dụng nếu tập tin reg và </b></i>
key đó khi thêm 1 khóa hay xóa 1 khóa khác trong
<b>Registry. VD:</b>
<b>Windows Registry Editor Version 5.00</b>
</div>
<span class='text_page_counter'>(29)</span><div class='page_container' data-page=29>
<b>"NoLowDiskSpaceChecks"=dword:00000001</b>
Khóa này có tác dụng thêm 1 khóa mới tên là
<b>NoLowDiskSpaceChecks vào Registry nên cách backup </b>
<b>Registry trên khơng có tác dụng.</b>
<b>Với các tập tin key, reg có tác dụng thêm 1 khóa vào </b>
<b>Registry:</b>
<b>1.</b> Tìm đến các tập tin reg và key đã cài trước đó, nhấp
chuột phải vào và chọn Edit trên menu ngữ cảnh.
<b>2.</b> Tìm đến các khóa có dạng "NoLowDiskSpaceChecks"=
<b>dword:00000001. Trong đó NoLowDiskSpaceChecks chính</b>
là tên khóa đã thêm vào Registry cịn dword:00000001
chính là giá trị của khóa đó.
<b>3.</b> Sau khi đã tìm được khóa thêm vào Registry ta sửa giá trị
của khóa đó thành - rời lưu lại.
<b>4.</b> Cuối cùng thực thi file reg hay key vừa sửa.
<i><b>Lưu ý: Nếu phần giá trị của khóa đó có cả dấu nháy kép </b></i>
“” thì ta cũng bỏ ln cả phần giá trị của khóa và dấu nháy
kép và thay bằng dấu -.
<b>Với các tập tin key, reg có tác dụng thêm 1 Key mới vào </b>
<b>Registry:</b>
</div>
<span class='text_page_counter'>(30)</span><div class='page_container' data-page=30>
<b>1.</b> Tìm đến các tập tin reg và key đã cài trước đó, nhấp
chuột phải vào và chọn Edit trên menu ngữ cảnh.
<b>2.</b> Tìm đến các khóa có dạng [HKEY_XXX_XXX] rồi thêm
dấu “- “ vào giữa dấu “[“ và chữ H.
Ví dụ: Nếu tập tin .reg có nội dung
<b>Windows Registry Editor Version 5.00</b>
<b>[HKEY_CURRENT_USER\Control Panel\Desktop]</b>
<b>"AutoEndTasks"="1"</b>
<b>"HungAppTimeout"="100"</b>
<b>"WaitToKillAppTimeout"="1000"</b>
<b>[HKEY_LOCAL_MACHINE\SYSTEM\CurrentControlSet\C</b>
<b>ontrol]</b>
<b>"WaitToKillServiceTimeout"="1000"</b>
Thì sửa thành :
<b>Windows Registry Editor Version 5.00</b>
<b>[-HKEY_CURRENT_USER\Control Panel\Desktop]</b>
<b>"AutoEndTasks"="1"</b>
<b>"HungAppTimeout"="100"</b>
<b>"WaitToKillAppTimeout"="1000"</b>
<b></b>
</div>
<span class='text_page_counter'>(31)</span><div class='page_container' data-page=31>
<b>"WaitToKillServiceTimeout"="1000"</b>
<b>3.</b> Sau đó tiến hành thực thi file vừa sửa.
<i><b>Lưu ý: Với cách này ta có thể khơng quan tâm đến các khóa</b></i>
có trong key đó. Thậm chí trong VD trên ta có thể bỏ tồn bộ
các khóa đó. Khi đó nội dung file reg sẽ là:
<b>Windows Registry Editor Version 5.00</b>
<b>[-HKEY_CURRENT_USER\Control Panel\Desktop]</b>
<b></b>
<b>[-HKEY_LOCAL_MACHINE\SYSTEM\CurrentControlSet\C</b>
<b>ontrol]</b>
<b>020. Hiển thị tất cả các phông chữ có trong máy.</b>
Vào Notepad soạn nội dung sau rồi lưu lại dưới định
dạng là .vbs.( VD: Hien thi cac phong chu.vbs )
<b>dim w</b>
<b>set w = createobject("word.application")</b>
<b>w.visible = true</b>
<b>dim d</b>
<b>set d = w.documents.add</b>
<b>dim iFonts</b>
<b>iFonts = w.fontnames.count</b>
<b>dim i</b>
</div>
<span class='text_page_counter'>(32)</span><div class='page_container' data-page=32>
<b>d.content.insertafter w.fontnames(i) & vbcrlf</b>
<b>d.content.insertafter "Hien thi Font chu" & vbcrlf</b>
<b>d.content.insertafter "Rat de dang ma khong can su </b>
<b>dung phan mem ho tro" & vbcrlf</b>
<b>d.content.insertafter "PhanCongTuan" & vbcrlf</b>
<b>d.content.insertafter "0913722650 0919324832 </b>
<b>0913696000 0913650651" & vbcrlf</b>
<b>next</b>
<b>dim rngParagraphs</b>
<b>for i = 1 To iFonts * 4</b>
<b>if (i + 3) mod 4 = 0 then</b>
<b>set rngParagraphs = d.range(d.paragraphs(i + </b>
<b>1).range.start, d.paragraphs(i + 3).range.end)</b>
<b>rngParagraphs.select</b>
<b>w.selection.font.name = w.fontnames((i - 1) \ 4 + 1)</b>
<b>end if</b>
<b>next</b>
<b>msgbox "Ket Thuc"</b>
Sau đó tiến hành thực thi file vừa tạo.
</div>
<span class='text_page_counter'>(33)</span><div class='page_container' data-page=33>
Vào Notepad soạn nội dung sau rồi lưu lại dưới định
dạng là .vbs ( VD: Test account.vbs )
<b>On Error Resume Next</b>
<b>strComputer = "."</b>
<b>Set objWMIService = GetObject("winmgmts:\\" & </b>
<b>strComputer & "\root\cimv2")</b>
<b>Set colItems = objWMIService.ExecQuery("Select * from </b>
<b>Win32_UserAccount",,48)</b>
<b>For Each objItem in colItems</b>
<b>Wscript.Echo "AccountType: " & objItem.AccountType</b>
<b>Wscript.Echo "Caption: " & objItem.Caption</b>
<b>Wscript.Echo "Description: " & objItem.Description</b>
<b>Wscript.Echo "Disabled: " & objItem.Disabled</b>
<b>Wscript.Echo "Domain: " & objItem.Domain</b>
<b>Wscript.Echo "FullName: " & objItem.FullName</b>
<b>Wscript.Echo "InstallDate: " & objItem.InstallDate</b>
<b>Wscript.Echo "Lockout: " & objItem.Lockout</b>
<b>Wscript.Echo "Name: " & objItem.Name</b>
<b>Wscript.Echo "PasswordChangeable: " & </b>
<b>objItem.PasswordChangeable</b>
</div>
<span class='text_page_counter'>(34)</span><div class='page_container' data-page=34>
<b>Wscript.Echo "PasswordRequired: " & </b>
<b>objItem.PasswordRequired</b>
<b>Wscript.Echo "SID: " & objItem.SID</b>
<b>Wscript.Echo "SIDType: " & objItem.SIDType</b>
<b>Wscript.Echo "Status: " & objItem.Status</b>
<b>Next</b>
Sau đó tiến hành thực thi file vừa tạo.
<b>022. Thay đổi thông tin người dùng trong Windows.</b>
Vào Notepad soạn nội dung sau rồi lưu lại dưới định
dạng là .vbs ( VD: Change Account.vbs )
<b>Option Explicit</b>
<b>Set ws = WScript.CreateObject("WScript.Shell")</b>
<b>Dim ws, t, p1, p2, n, g, cn, cg</b>
<b>Dim itemtype</b>
<b>p1 = "HKLM\Software\Microsoft\Windows </b>
<b>NT\CurrentVersion\"</b>
<b>n = ws.RegRead(p1 & "RegisteredOwner")</b>
</div>
<span class='text_page_counter'>(35)</span><div class='page_container' data-page=35>
<b>cn = InputBox("Dien ten nguoi su dung moi tai day:", t, </b>
<b>n)</b>
<b>If cn <> "" Then</b>
<b>ws.RegWrite p1 & "RegisteredOwner", cn</b>
<b>End If</b>
<b>cg = InputBox("Dien ten dia chi, nghe nghiep hoac cong </b>
<b>ty moi tai day.", t, g)</b>
<b>If cg <> "" Then</b>
<b>ws.RegWrite p1 & "RegisteredOrganization", cg</b>
<b>End If</b>
Sau đó tiến hành thực thi file vừa tạo và làm theo
hướng dẫn.
Ngoài ra ta cũng có thể sử dụng đoạn mã sau nhưng
khi lưu thành file .vbs thì chọn File à Save as… và chọn
<b>Unicode tại trường Encoding để hiển thị đúng phông </b>
<b>Unicode.</b>
<b>Option Explicit</b>
<b>Set ws = WScript.CreateObject("WScript.Shell")</b>
<b>Dim ws, t, p1, p2, n, g, cn, cg</b>
<b>Dim itemtype</b>
<b>p1 = "HKLM\Software\Microsoft\Windows </b>
<b>NT\CurrentVersion\"</b>
</div>
<span class='text_page_counter'>(36)</span><div class='page_container' data-page=36>
<b>g = ws.RegRead(p1 & "RegisteredOrganization")</b>
<b>t = "*Ô*ã,Ô*ã,á.á,ã*Ô*ã_Thụng Bao_ã*Ô*ã,á., ã*Ô*"</b>
<b>cn = InputBox("in tên người sử dụng mới tại đây :", t,</b>
<b>n)</b>
<b>If cn <> "" Then</b>
<b>ws.RegWrite p1 & "RegisteredOwner", cn</b>
<b>End If</b>
<b>cg = InputBox("Điền tên địa chỉ, nghề nghiệp hoặc công </b>
<b>ty mới tại đây :", t, g)</b>
<b>If cg <> "" Then</b>
<b>ws.RegWrite p1 & "RegisteredOrganization", cg</b>
<b>End If</b>
<b>023. Ẩn/Hiện nhanh account trên màn hình Wellcome </b>
<b>Screen.</b>
<b>Ẩn account trên màn hình Wellcome Screen</b>
Vào Notepad soạn nội dung sau rồi lưu lại dưới định
dạng là .vbs ( VD: Hide Account On Welcome Screen.vbs )
<b>Option Explicit</b>
<b>On Error Resume Next</b>
</div>
<span class='text_page_counter'>(37)</span><div class='page_container' data-page=37>
<b>p = </b>
<b>"HKEY_LOCAL_MACHINE\SOFTWARE\Microsoft\Windo</b>
<b>ws </b>
<b>NT\CurrentVersion\Winlogon\SpecialAccounts\UserList\</b>
<b>"</b>
<b>itemtype = "REG_DWORD"</b>
<b>n = 0</b>
<b>Prompt = "Điền tên người sử dụng muốn ẩn tai õy :"</b>
<b>Title = "*ã,á.á,ã*Ô*ã_LuongHuuViet_ã*Ô*ã,á., ã*"</b>
<b>User = InputBox(Prompt, Title,"")</b>
<b>If User = "" Then</b>
<b>Title = "Error !!!"</b>
<b>Prompt = "Chưa điền tên người sử dụng muốn ẩn."</b>
<b>MyBox = MsgBox(Prompt,4096,Title)</b>
<b>Else</b>
<b>p = p & User</b>
<b>Set WSHShell = WScript.CreateObject("WScript.Shell")</b>
<b>WSHShell.RegWrite p, n, itemtype</b>
<b>Title = "*ã,á.á,ã*Ô*ã_LuongHuuViet_ã*Ô*ã,á., ã*"</b>
<b>Prompt = User & " đã được ẩn trong màn hình Welcome</b>
<b>screen."</b>
</div>
<span class='text_page_counter'>(38)</span><div class='page_container' data-page=38>
<b>End If</b>
<b>Set WshShell = Nothing</b>
Sau đó tiến hành thực thi file vừa tạo và làm theo
hướng dẫn.
<b>Hiện account trên màn hình Wellcome Screen</b>
Vào Notepad soạn nội dung sau rồi lưu lại dưới định
dạng là .vbs ( VD: UnHide Account On Welcome Screen.vbs
)
<b>Option Explicit</b>
<b>On Error Resume Next</b>
<b>Dim WSHShell, n, p, itemtype, MyBox, User, Title, </b>
<b>Prompt</b>
<b>p = </b>
<b>"HKEY_LOCAL_MACHINE\SOFTWARE\Microsoft\Windo</b>
<b>ws </b>
<b>NT\CurrentVersion\Winlogon\SpecialAccounts\UserList\</b>
<b>"</b>
<b>itemtype = "REG_DWORD"</b>
<b>n = 1</b>
<b>Prompt = "Điền tên ngi s dng muụn hiờn tai õy :"</b>
<b>Title = "*ã,á.á,ã*Ô*ã_LuongHuuViet_ã*Ô*ã,á., •*"</b>
</div>
<span class='text_page_counter'>(39)</span><div class='page_container' data-page=39>
<b>Title = "Error !!!"</b>
<b>Prompt = "Chưa điền tên người sử dụng muốn hiện."</b>
<b>MyBox = MsgBox(Prompt,4096,Title)</b>
<b>Else</b>
<b>p = p & User</b>
<b>Set WSHShell = WScript.CreateObject("WScript.Shell")</b>
<b>WSHShell.RegWrite p, n, itemtype</b>
<b>Title = "*ã,á.á,ã*Ô*ã_PhanCongTuan_ã*Ô*ã,á., •*"</b>
<b>Prompt = User & " đã được hiện tại màn hình Welcome </b>
<b>screen."</b>
<b>MyBox = MsgBox(Prompt, 4096, Title)</b>
<b>End If</b>
<b>Set WshShell = Nothing</b>
Sau đó cũng tiến hành thực thi file vừa tạo và làm theo
hướng dẫn.
<i><b>Lưu ý: Khi lưu thành file .vbs thì chọn File à Save as… và </b></i>
chọn Unicode tại trường Encoding để hiển thị đúng phông
<b>Unicode.</b>
<b>024. Thư mục ma.</b>
</div>
<span class='text_page_counter'>(40)</span><div class='page_container' data-page=40>
giấu một hay nhiều dữ liệu nào đó một cách rất an tồn
bằng thủ thuật sau:
<b>Bước 1:</b>
Vào Start à Control Panel à Folder options, chuyển
sang thẻ View chọn Show hidden files and folder.
Bỏ dấu check trước 2 lựa chọn bắt đầu bằng Hide...
Tác dụng của bước này để làm hiện tất cả các file và thư mục
bị ẩn, kể cả các thư mục hệ thống.
<b>Bước 2:</b>
Vào ổ đĩa C copy lấy một thư mục hệ thơng bất kì (VD:
System Volume Information, dllcahe,…)
Tác dụng của bước này là tạo một thư mục mang thuộc tính
ẩn của hệ thống. Vì thế ta có thể sử dụng dịng lệnh trong cửa
sổ DOS hoặc tạo một thư mục mới rồi thiết đặt thuộc tính ẩn
cho nó, tuy nhiên 2 cách làm trên hơi phức tạp và với cách
thứ 2 thì chỉ tạo được mơt thư mục ẩn bình thường nên dễ bị
phát hiện hơn.
<b>Bước 3:</b>
Nhấp chuột phải vào thư mục ở trên chọn Rename sau
đó giữ nguyên phím Alt rồi ấn số 0160, ấn Enter đê tay
đổi có hiệu lực.
Tác dụng của bước này là để tạo một thư mục không tên.
</div>
<span class='text_page_counter'>(41)</span><div class='page_container' data-page=41>
Nhấp chuột phải vào thư mục trên chọn Properties,
chuyển sang thẻ Customize, chọn Change icon.
Trong cửa sổ Change icon hiện ra chọn icon trắng rồi ấn OK
2 lần để thay đổi có hiệu lực.
Tác dụng của bước này là tạo ra một thư mục có màu trùng
với màu của phơng nền.
<i><b>Lưu ý:</b></i>
Sau khi đã hồn thành xong các bước trên ta được một
thư mục mang thuộc tính ẩn hệ thống nên để tăng tính
bảo mật ta nên hoàn trả lại các thiết lập ở bước 1.
Theo mặc định của Windows thì thư mục tạo thành sẽ đứng
đầu trong danh sách liệt kê của cửa sổ Explorer nên ta nên
kéo thư mục này xuống cuối trong danh sách đó.
<b>025. Đưa MS DOS vào menu khởi động.</b>
<b>Bước 1: </b>
Copy các file khởi động của DOS vào ổ đĩa cài hệ điều hành
bao gồm 3 file:
<b>COMMAND.COM</b>
<b>IO.SYS</b>
<b>MSDOS.SYS</b>
Các file này ta có thể tìm thấy trong đĩa boot hoặc dùng các
chương trình tạo phần khởi động từ USB.
</div>
<span class='text_page_counter'>(42)</span><div class='page_container' data-page=42>
Vào ổ đĩa chứa hệ điều hành tìm lấy file boot.ini rồi thêm vào
đó dịng lệnh: C:\=”DOS”. Ví dụ:
<b>[boot loader]</b>
<b>timeout=3</b>
<b>default=multi(0)disk(0)rdisk(0)partition(1)\WINDOWS</b>
<b>[operating systems]</b>
<b>multi(0)disk(0)rdisk(0)partition(1)\WINDOWS="Microsoft </b>
<b>Windows XP Professional" /noexecute=optin /fastdetect</b>
<b>C:\ ="DOS"</b>
<b>026. Tạo shortcut để tắt máy nhanh.</b>
Bạn muốn tối ưu các thao tác tắt máy, khởi động lại
máy tính ??? Thủ thuật sau sẽ giúp bạn làm được điều đó.
<i>(Thủ thuật này áp dụng 4 trong số 9 tham số của tập tin</i>
<i><b>shutdown.exe</b>. Nếu muốn vọc thêm bạn có thể tham khảo </i>
<i>các tham số khác ở cuối thủ thuật này và chức năng tương </i>
<i>ứng của các tham số đó.)</i>
Nhấp chuột phải lên một khoảng trống bất kì, chọn New
à New shortcut trên menu ngữ cảnh.
Tại cửa sổ Creat Shortcut hiện ra dán đoạn code sau vào
dòng Type the location of the item:
</div>
<span class='text_page_counter'>(43)</span><div class='page_container' data-page=43>
Với 00 là thời gian để tắt máy, sau đó chọn Next để tiếp
tục.
Tại cửa sổ Select a Tile for the Program, tại dòng
<b>Type a name for this shortcut điền tên của shortcut.</b>
Sau đó chọn Finish để kết thúc.
Ngồi ra ta có thể thay đoạn code trên bằng %windir
<b>%\System32\shutdown.exe -r -f -t 00 rồi tiến hành như trên </b>
để tạo shortcut khởi động lại máy tính.
<b>Các tham sớ khác của tập tin shutdown.exe và chức </b>
<b>năng tương ứng:</b>
<b>-i: Hiển thị hộp thoại tùy chỉnh các tác vụ như tắt </b>
máy, khởi động lại,…
<b>-l: Đăng xuất khỏi tài khoản đang sử dụng. Tham số này </b>
không kết hợp được với tham số -m.
<b>-m \\computername: Điều khiển việc tắt, khởi động lại, </b>
đăng xuất các máy khác trong mạng khi kết hợp với một
trong các tham số -s, -r, -l. Với computername là tên của
máy tính muốn điều khiển.
<b>-a: Dừng các tác vụ liên quan đến shutdown.exe như tắt, </b>
</div>
<span class='text_page_counter'>(44)</span><div class='page_container' data-page=44>
<b>-c “comment”: Hiển thị 1 đoạn thông báo. Chức năng này</b>
khi kết hợp với chức năng tắt máy, khởi động lại sẽ hiển
thị một đoạn thông báo nhắc nhở trước khi tiến hành thực
thi. Nội dung đoạn thông báo là nội dung trong dấu nháy
kép với số kí tự khơng vượt q 127, bao gờm cả khoảng
trắng.
Các bạn có thể kết hợp nhiều tham số với nhau. Mỗi tham
số cách nhau 1 khoảng trắng.
<b>027. Thay đổi CD Key đăng kí cho Windows XP.</b>
Vào Start à Run (hoặc ấn tổ hợp phím Windows +
<b>R), gõ regedit rồi ấn Enter.</b>
Tại cửa sổ Registry Editor tìm đến khóa sau:
<b>HKEY_LOCAL_MACHINE\SOFTWARE\Microsoft\Window</b>
<b>s NT\CurrentVersion\WPAEvents</b>
Tại khung bên phải của cửa sổ Registry Editor nhấp kép
chuột trái vào key OOBETimer rời thay đổi một giá trị bất
kì cho key này. (VD: FF thành DD)
Tiếp tục mở hộp thoại Run, nhập vào dòng
<b>%systemroot%\system32\oobe\msoobe.exe /a rồi ấn</b>
<b>Enter.</b>
Trên cửa sổ Activate Windows đánh dấu chọn trước dòng
<b>Yes, Twant to telephone a customer service representative</b>
<b>to activate Windows rồi ấn Next để tiếp tục.</b>
Trong cửa sổ mới hiện ra tại mục Step 1 chọn quốc gia
mình đang ở (VD: Viet Nam).
</div>
<span class='text_page_counter'>(45)</span><div class='page_container' data-page=45>
Tại cửa sổ kế tiếp nhập CD Key mới vào mục New Key
rồi ấn Update à Remind Me Later để kết thúc quá
trình nhập key mới. Cuối cùng khởi động lại máy để
việc thay đổi key có hiệu lực.
<b>028. Kiểm tra Windows XP có bản quyền hay không.</b>
Vào Start à Run (hoặc ấn tổ hợp phím Windows +
<b>R).</b>
Tại dịng Open gõ: %systemroot
<b>%\system32\oobe\msoobe.exe /a rời ấn Enter.</b>
Nếu thấy xuất hiện trên bảng thơng báo Activate Windows
dịng chữ Windows Product Activation thì nghĩa là
Windows XP đã được đăng kí bản quyền.
Cịn nếu xuất hiện dịng chữ Let’s activate Windows thì
Windows XP chưa có bản quyền.
<b>029. Xóa các thành phần trong menu New.</b>
Vào Start à Run (hoặc dùng tổ hợp phím Windows +
</div>
<span class='text_page_counter'>(46)</span><div class='page_container' data-page=46>
Tại cửa sổ Registry editor tìm đến khóa
<b>HKEY_CLASSES_ROOT\.[kiểu file]</b>
Trong khóa này ta tiếp tục tìm khóa ShellNew rồi xóa
nó. Tuy nhiên thay vì xóa ta nên sửa tên của khóa
<b>ShellNew thành tên khác để tiện cho việc khơi phục </b>
sau này (nếu cần).
<b>030. Tắt tính năng Autoplay.</b>
Vào Start à Run (hoặc dùng tổ hợp phím Windows +
<b>R), gõ gpedit.msc rồi nhấn Enter.</b>
Tại khung bên trái của cửa sổ Group Policy chọn User
<b>Configuration à Administrative Templates à System rồi</b>
chọn tiếp Turn off Autoplay trong khung bên phải.
Tại cửa sổ Turn off Autoplay Properties trong thẻ
<b>Settings chọn mục Enabled.</b>
Tại dòng Turn off Autoplay on chọn All drivers trong danh
sách thả xuống rồi nhấp OK để đồng ý thay đổi.
</div>
<span class='text_page_counter'>(47)</span><div class='page_container' data-page=47>
Khi bạn mở 1 tập tin lạ có phần mở rộng mà chưa có
chương trình nào trong máy bạn được mặc định mở tập tin
đó, Windows sẽ hiện hộp thoại thông báo cho bạn 2 lựa
chọn. Một là sử dụng mạng internet để tìm chương trình để
mở tập tin đó. Hai là lựa chọn chương trình có trong máy
bạn để mở tập tin đó (chương trình này chưa được
Windows tạo mặc định khi mở tập tin lạ đó). Thực tế cho
thấy lựa chọn thứ nhất của Windows không tỏ ra hiệu quả vì
kết quả thu được rất chung chung, khơng xác định được
chính xác chương trình cần thiết. Đó là chưa kể nếu máy
bạn khơng nối mạng thì chức năng này là thừa. Vì vậy ta
nên tắt chức năng này đi bằng cách can thiệp vào Registry
như sau:
Vào Notepad soạn nội dung sau rồi lưu lại dưới định
dạng là .reg ( VD: NoInternetOpenWith.reg ).
<b>Windows Registry Editor Version 5.00</b>
<b>[HKEY_LOCAL_MACHINE\SOFTWARE\Microsoft\Windo</b>
<b>ws\CurrentVersion\Policies\Explorer]</b>
<b>"NoInternetOpenWith"=dword:00000001</b>
Sau đó tiến hành thực thi file reg vừa tạo.
<b>032. Gỡ bỏ màn hình chào mừng của Outlook Express.</b>
Vào Start à Run (hoặc ấn tổ hợp phím Windows +
<b>R), gõ regedit rồi ấn Enter.</b>
Trong khung bên trái của cửa sổ Registry editor tìm đến
</div>
<span class='text_page_counter'>(48)</span><div class='page_container' data-page=48>
<b>HKEY_CURRENT_USER\Identities\ kí hiệu người dùng</b>
<b>\Software\Microsoft\Outlook Express\5.0</b>
Nhấp phải chuột lên key 5.0 chọn New à DWORD
<b>Value rồi đặt tên cho mục mới tạo là NoSplash.</b>
Nhấp kép chuột lên mục vừa tạo rồi nhập giá trị 1 vào mục
<b>Value data, ấn OK để xác nhận.</b>
<b>033. Gỡ bỏ Windows Messenger khỏi Outlook Expess.</b>
<b>Outlook Express là chương trình quản lý email cịn </b>
<b>Windows Messenger là chương trình chat (tương tự như </b>
Yahoo! Messenger). Cả hai đều được tích hợp sẵn trong
Windows XP. Tuy nhiên nếu bạn thường xuyên sử dụng
<b>Outlook Express để duyệt email thì bạn sẽ nhận thấy rằng </b>
mỗi khi chương trình này được khởi động thì Windows
<b>Messenger cũng được khởi động theo (dù bạn khơng làm gì</b>
đến nó cả) và nằm thường trú ở khay hệ thống. Bạn sẽ mất
một chút thời gian để tắt nó đi nhưng vẫn khơng biết ngun
nhân. Đơn giản là vì Windows đã được mặc định để khởi
động Windows Messenger khi mở Outlook Express .
Để loại bỏ sự “ăn theo” vô lý này ta hãy áp dụng thủ thuật
sau:
Vào Start à Run (hoặc ấn tổ hợp phím Windows +
<b>R), gõ regedit rồi ấn Enter.</b>
Trong khung bên trái của cửa sổ Registry editor tìm đến
</div>
<span class='text_page_counter'>(49)</span><div class='page_container' data-page=49>
<b>HKEY_LOCAL_MACHINE\SOFTWARE\Microsoft\Ou</b>
<b>tlook Express</b>
Nhấp phải chuột lên key Outlook Express chọn New
à DWORD Value rồi đặt tên cho mục mới tạo là Hide
<b>Messenger.</b>
Nhấp kép chuột vào mục mới tạo và nhập giá trị là 2 vào mục
<b>Value Data.</b>
<b>034. Tự động đóng các ứng dụng bị treo </b>
<b>(Non-responding).</b>
Khi một ứng dụng bị treo việc thường làm của bạn là
tắt nó đi. Nhưng nói và làm là 2 việc hồn tồn khác nhau.
Bởi khi bạn tắt nó thì sẽ xuất hiện 1 cửa sổ khác để xác
nhận bạn có đồng ý tắt nó hay khơng. Và cả khi bạn đã xác
nhận đồng ý (nhấp vào lựa chọn End now) thì ứng dụng đó
cũng khơng thể tắt ngay được. Thậm chí chính việc “tắt” này
của bạn có thể làm cho cả hệ thống bị treo hoàn toàn nếu
bạn quá nóng lịng muốn tắt nó và cứ Alt + F4 liên tục .
</div>
<span class='text_page_counter'>(50)</span><div class='page_container' data-page=50>
Vào Start à Run (hoặc ấn tổ hợp phím Windows +
<b>R), gõ regedit rồi ấn Enter.</b>
Trong khung bên trái của cửa sổ Registry editor tìm đến
nhánh:
<b>HKEY_USERS\.DEFAULT\Control Panel\Desktop</b>
Nhấp kép chuột lên mục AutoEndTasks rồi sửa giá trị
trong khung Value data thành 1.
Sau đó nhấp kép chuột lên mục
<b>WaitToKillAppTimeOut rồi nhập thời gian chờ trước </b>
khi đóng ứng dụng bị treo (đơn vị tính là mili giây, mặc
định là 20000 tức 20 giây).
Đóng cửa sổ Registry Editor rồi khởi động lại máy để
thay đổi có hiệu lực.
<i><b>Lưu ý: </b></i>
Thay đổi này có giá trị cho tất cả các người dùng
(account). Nếu muốn nó chỉ có giá trị cho account hiện hành
thì sửa trong nhánh:
<b>HKEY_CURRENT_USER\Control Panel\Desktop</b>
</div>
<span class='text_page_counter'>(51)</span><div class='page_container' data-page=51>
Khi ổ đĩa của bạn đã đầy ắp dữ liệu thì Windows sẽ hiện 1
bảng thơng báo ở góc phải màn hình cho bạn biết. Tưởng
chừng như rất có ích nhưng nó lại gây phiền hà cho người
sử dụng vì khi đó bảng thông báo này sẽ liên tục và liên tục
xuất hiện. Muốn tắt nó bạn phải xóa bớt dữ liệu lưu trữ, điều
mà không ai muốn nhất là khi ổ đĩa của mình vẫn cịn “khá
dư dả”.
Hãy thử nghĩ nếu bạn đang sở hữu 1 ổ cứng thuộc “hàng
khủng”, cỡ 300GB chẳng hạn. Như vậy thì thơng báo này sẽ
xuất hiện khi bạn “chỉ còn” trống 30GB !!! (Windows
mặc định được thiết lập hiện thông báo này khi ổ đĩa cịn
trống dưới 10%).
Có cách nào để thay đổi được giá trị 10% này không?
Hay có cách nào tắt hẳn chức năng này đi? Xin thưa với bạn
là có. Và dĩ nhiên đó chính là nội dung của thủ thuật này .
Vào Start à Run (hoặc ấn tổ hợp phím Windows +
<b>R), gõ regedit rồi ấn Enter.</b>
Trong khung bên trái của cửa sổ Registry editor tìm đến
nhánh:
<b>HKEY_LOCAL_MACHINE\SYSTEM\CurrentControlSet\</b>
<b>Services\lanmanserver\parameters</b>
Nhấp phải chuột vào key Parameters chọn New à
<b>DWORD Value rồi đặt tên cho mục mới là </b>
<b>DiskSpaceTheshold.</b>
Nhấp kép chuột vào mục vừa tạo rồi tùy ý nhập giá trị từ 0
</div>
<span class='text_page_counter'>(52)</span><div class='page_container' data-page=52>
Khởi động lại máy để thay đổi có hiệu lực.
<b>037. Giấu ổ đĩa.</b>
Đây là 1 thủ thuật hay vì nó có thể giúp bạn tránh được
sự tò mò của người khác khi truy cập vào các ổ đĩa lưu trữ
những dữ liệu “nhạy cảm” của mình. Hơn nữa nó khơng địi
hỏi những thao tác phức tạp hay những phần mềm hỗ trợ
bảo mật có thể làm chậm máy, dễ xung đột các thành phần
có trong máy và quan trọng hơn cả là vấn đề bản quyền .
Vào Start à Run (hoặc ấn tổ hợp phím Windows +
<b>R), gõ regedit rồi ấn Enter.</b>
Trong khung bên trái của cửa sổ Registry editor tìm đến
nhánh:
<b>HKEY_CURRENT_USER\Software\Microsoft\Windows\</b>
<b>CurrentVersion\Policies\Explorer</b>
Nhấp phải chuột vào vào key Explorer, chọn New à
<b>DWORD Value rồi đặt tên cho mục mới tạo là </b>
<b>NoDrives.</b>
Nhấp kép chuột vào khóa vừa tạo rời nhập giá trị ổ đĩa cần
giấu vào ô Value data.
Khởi động lại máy để thay đổi có hiệu lực.
</div>
<span class='text_page_counter'>(53)</span><div class='page_container' data-page=53>
<b>038. Cấm sử dụng ổ đĩa.</b>
Nếu như thủ thuật 37 chưa thể giúp bạn loại bỏ con mắt
tò mò của người khác với những dữ liệu của bạn (vì họ có
thể truy cập bằng cách gõ tên ổ đĩa đó lên thanh Address).
Nếu bạn muốn tăng cường tính bảo mật với các dữ liệu của
mình hơn nữa. Vậy bạn hãy sử dụng thủ thuật sau hoặc sử
dụng đồng thời cả 2 thủ thuật.
Vào Start à Run (hoặc ấn tổ hợp phím Windows +
<b>R), gõ regedit rồi ấn Enter.</b>
Trong khung bên trái của cửa sổ Registry editor tìm đến
nhánh:
<b>HKEY_CURRENT_USER\Software\Microsoft\Windows\</b>
<b>CurrentVersion\Policies\Explorer</b>
Nhấp phải chuột vào vào key Explorer, chọn New à
<b>DWORD Value rồi đặt tên cho mục mới tạo là </b>
<b>NoViewOnDrives.</b>
Nhấp kép chuột vào khóa vừa tạo rời nhập giá trị ổ đĩa cần
giấu vào ô Value data.
Khởi động lại máy để thay đổi có hiệu lực.
</div>
<span class='text_page_counter'>(54)</span><div class='page_container' data-page=54>
Khi mới cài một chương trình nào đó vào Windows thì
biểu tượng của chương trình sẽ được làm nổi bật trên menu
<b>Start để giúp người sử dụng dễ nhận diện. Nếu không mặn </b>
mà lắm với chức năng của Windows bạn có thể tắt nó bằng
cách:
Nhấp phải chuột vào thanh Task bar chọn Properties.
Chuyển sang thẻ Start Menu chọn Customize.
Tại cửa sổ Customize Start Menu hiện ra chuyển sang thẻ
<b>Advanced rồi bỏ dấu chọn tại mục Highlight newly </b>
<b>installed programs. Sau đó nhấp OK 2 lần để chấp nhận </b>
thay đổi.
<b>040. Xóa địa chỉ lưu trong thanh Address của Internet </b>
<b>Explorer.</b>
<i><b>Cách 1</b><b> : Xóa nhanh tất cả các địa chỉ lưu trong thanh </b></i>
<b>Address.</b>
Mở Internet Explorer lên, trên thanh tác vụ chọn
<b>Tools à Internet Options.</b>
Trong thẻ General chọn Delete trong phần Browsing
<b>History, sau đó chọn Delete trong hộp thoại Delete </b>
<b>Browsing History (hoặc Clear History trong phần History </b>
của thẻ General tùy theo phiên bản Internet Explorer đang
sử dụng. Ở đây minh họa trên IE 8.0).
</div>
<span class='text_page_counter'>(55)</span><div class='page_container' data-page=55>
Vào Start à Run (hoặc ấn tổ hợp phím Windows +
<b>R), gõ regedit rồi ấn Enter.</b>
Trong khung bên trái của cửa sổ Registry editor tìm đến
nhánh:
<b>HKEY_CURRENT_USER\Software\Microsoft\Internet </b>
<b>Explorer\TypedURLs</b>
Sau đó chọn lấy tên trang web muốn xóa khỏi danh
sách sổ xuống của thanh Address ấn phím Delete
(hoặc nhấp chuột phải vào địa chỉ trang web đó chọn
<b>Delete) rồi chọn Yes để đồng ý.</b>
<i><b>Lưu ý: Bằng cách này ta cũng có thể lưu thêm địa chỉ các </b></i>
trang web vào thanh Address như sau:
Nhấp chuột phải vào key TypedURLs chọn New à
<b>String Value rồi điền tên mới cho mục vừa tạo là </b>
<b>url[C]. Trong đó [C] là thứ tự của trang wed trong </b>
thanh Address.
Nhấp kép chuột vào mục vừa tạo rồi điền tên trang web
muốn thêm vào ô Value data.
<b>041. Hiển thị thông tin trên khay đồng hồ.</b>
Trong Windows XP ta có thể hiển thị thơng tin ngay trên
khay đồng hồ (tối đa là 8 kí tự) bằng cách vào trong
<b>Registry Editor để chỉnh sửa như sau:</b>
Vào Start à Run (hoặc ấn tổ hợp phím Windows +
</div>
<span class='text_page_counter'>(56)</span><div class='page_container' data-page=56>
Trong khung bên trái của cửa sổ Registry editor tìm đến
nhánh:
<b>HKEY_CURRENT_USER\Control Panel\International</b>
Trong khung bên phải của cửa sổ Registry Editor tìm
đến các khóa sau s1159, s2359, sTimeFormat (Nếu
như khơng có các khóa trên ta tự tạo bằng cách nhấp
chuột phải lên khóa International chọn New à String
<b>Value, rồi đặt tên tương ứng cho các khóa mới tạo).</b>
Sau đó ta nhấp kép chuột vào các khóa trên, tại cửa sổ
<b>Edit String, mục Value data ta nhập thông tin mà ta </b>
muốn chèn vào khay đồng hồ (Vd: như tên của mình,..)
<i><b>Lưu ý: Khi thay các giá trị trên trong cửa sổ Registry </b></i>
<b>Editor thì các thơng tin về thời gian tương ứng sẽ khơng </b>
cịn.Cụ thể như sau:
<b>S1159: Nơi hiển thị thông tin về thời gian sáng (AM </b>
hoặc SA).
<b>S2359: Nơi hiển thị thông tin về thời gian chiều (PM hoặc </b>
CH).
<b>StimeFormat: Nơi hiển thị thông tin về giờ, phút.</b>
<b>042. Gõ Tiếng Việt Unicode trong Notepad.</b>
</div>
<span class='text_page_counter'>(57)</span><div class='page_container' data-page=57>
thường. Sau khi đã soạn thảo băn bản xong ta vào menu
<b>File chọn Save As. Trong cửa sổ Save As hiện ra chọn </b>
<b>Unicode trong phần Encoding, cuối cùng chọn Save để lưu</b>
lại.
<b>043. Ghép nhiều file nhạc bằng dòng lệnh.</b>
Không cần cài đặt thêm phần mềm chuyên dụng ta vẫn
có thể ghép nhiều file nhạc MP3 bằng dòng lệnh Command
<b>Promt.</b>
<i><b>Bước 1: Copy tất cả các file nhạc cần ghép vào một </b></i>
thư mục trên đĩa cứng, chẳng hạn C:\MP3.
<i><b>Bước 2: Ấn tổ hợp phím Windows + R, gõ cmd để gọi</b></i>
cửa sổ Command Promt.
<i><b>Bước 3: Tại dấu nhắc của cửa sổ Command Promt, </b></i>
gõ lệnh cd C:\MP3 để chuyển thư mục MP3 làm thư mục
hiện thời.
<i><b>Bước 4: Gõ tiếp lệnh copy /b *.mp3 C:\New.mp3.</b></i>
<b>Trong đó: 1. /b là tùy chọn copy ở dạng nhị phân.</b>
2. C:\New.mp3 là đường dẫn đầy đủ của file nhạc
sau khi ghép.
</div>
<span class='text_page_counter'>(58)</span><div class='page_container' data-page=58>
<b>044. Làm gọn Taskbar của Windows XP / 2003 / Vista </b>
<b>như Windows 7.</b>
Vào Start à Run (hoặc ấn tổ hợp phím Windows +
<b>R), gõ regedit rồi ấn Enter.</b>
Trong khung bên trái của cửa sổ Registry editor tìm đến
nhánh:
<b>HKEY_CURRENT_USER\Control </b>
<b>Panel\Desktop\WindowMetrics</b>
Nhấp phải chuột vào khóa WindowsMetrics, chọn
<b>New à String Value rồi đặt tên cho khóa mới tạo là </b>
<b>MinWidth.</b>
Nhấp đúp chuột vào khóa vừa tạo rời nhập giá trị là -255 vào
ô Value data.
Khởi động lại máy để thay đổi có hiệu lực.
<b>045. Sao lưu các thiết lập mơi trường làm việc của </b>
<b>Windows XP.</b>
<i><b>1. Sao Lưu:</b></i>
Vào Start à All Programs à Accessories à System
<b>Tools à Files and Settings Transfer Wizard.</b>
</div>
<span class='text_page_counter'>(59)</span><div class='page_container' data-page=59>
Trong hộp thoại tiếp theo chọn Old Computer rồi nhấp Next
để tiếp tục.
Trong hộp thoại kế tiếp chọn Other để xác lập việc lưu
các thiết đặt vào một thư mục nào đó. Click Browse để
chọn thư mục sao lưu. Sau đó nhấp Next để tiếp tục.
Trong hộp thoại tiếp theo cho phép ta chọn các thiết lập
muốn sao lưu. Cụ thể:
<b>a)</b> <b>Settings only: Chỉ sao lưu các thiết lập.</b>
<b>b)Files only: Chỉ sao lưu các thiết lập về flies/folder và các </b>
file/folder.
<b>c)</b> <b>Both files and setttings: Sao lưu tất cả các file/folder và </b>
thiết lập trong máy.
<b>d)</b>Tại trường Let me select a custom list of files and
<b>settings: Cho phép ta thêm / bớt / thay đổi các thiết lập </b>
muốn sao lưu theo ý mình.
Sau khi đã lựa chọn click Next để tiếp tục. Nếu như không
lựa chọn trường Let me select a custom list of files and
<b>settings thì Windows sẽ tiến hành sao lưu ngay sau khi ấn </b>
<b>Next, cịn nếu có thì tại cửa sổ kế ta sẽ lựa chọn các thay </b>
đổi, sau đó nhấp tiếp Next để Windows hồn thành nốt cơng
việc của mình.
</div>
<span class='text_page_counter'>(60)</span><div class='page_container' data-page=60>
<i><b>2. Phục hồi:</b></i>
Vào Start à All Programs à Accessories à System
<b>Tools à Files and Settings Transfer Wizard.</b>
Tại cửa sổ Files and Settings Transfer Wizard mới hiện ra
chọn Next.
Trong hộp thoại theo chọn New Computer rồi nhấp Next để
tiếp tục.
Trong hộp thoại Do you have a Windows CD, chọn I don’t
<b>need the Wizard disk…rồi nhấp Next.</b>
Tại hộp thoại kế tiếp chọn Other để khôi phục thiết lập
từ một thư mục bất kì. Chọn Browse để chọn thư mục
chứa các thiết đặt đã sao lưu. Chọn tiếp Next để
Windows tiến hành khơi phục. Cuối cùng chọn Finish
để hồn tất việc khôi phục thiết đặt.
<b>046. Thay đổi tên thùng rác.</b>
Vào Notepad soạn nội dung sau rồi lưu lại dưới định
dạng là .reg ( VD: Rename Recycle bin.reg )
<b>Windows Registry Editor Version 5.00</b>
</div>
<span class='text_page_counter'>(61)</span><div class='page_container' data-page=61>
<b>"Attributes"=hex:70,01,00,20</b>
<b>"CallForAttributes"=dword:00000040</b>
Sau đó tiến hành thực thi file reg vừa tạo.
<b>047. Tìm hiểu về file DL_ và cách tạo.</b>
File .DL_ thực chất là file .DLL bị nén lại mà thành và dĩ
nhiên nó có dung lượng nhỏ hơn dung lượng của file .DLL
ban đầu.
<b>1.</b> <b>Giải nén file .DL_ thành file .DLL : </b>
Vào Start à <b>Run (hoặc ấn tổ hợp phím Windows +</b>
<b>R), gõ cmd, ấn Enter.</b>
Tại dấu nhắc lệnh trong của sổ DOS gõ dòng lệnh expand
[-r] <tên file>.DL_
<i><b>Lưu ý:</b></i>
Trong phần <tên file> nếu file .DL_ khơng nằm trong
thư mục hiện thời thì ta phải gõ đầy đủ đường dẫn của
file đó hoặc chuyển thư mục chứa file về làm thư mục
hiện thời.
Phần [-r] có thể bỏ qua, nó có tác dụng loại bỏ thuộc tính chỉ
đọc của file .DLL.
<b>2. Nén file .DLL thành file .DL_ : </b>
Vào Start à <b>Run (hoặc ấn tổ hợp phím Windows +</b>
</div>
<span class='text_page_counter'>(62)</span><div class='page_container' data-page=62>
Tại dấu nhắc lệnh trong của sổ DOS gõ dòng lệnh makecab
<b><tên file>.DLL</b>
<i><b>Lưu ý: File nén tạo ra mặc dù có dung lượng nhỏ hơn ban</b></i>
đầu rất nhiều, song nếu so với các file nén .DL_ sẵn có thì tỉ
lệ nén là không cao bằng. Thử nghiệm cho thấy nếu nén
một file .DLL bằng cách trên thì tỉ lệ nén thấp hơn so với
việc nén bằng WinRar 3.80 Final <mức độ nén là tốt nhất>.
Tuy nhiên cách nén này khơng địi hỏi máy tính phải cài sẵn
chương trình nén và giải nén chuyên dụng, hơn nữa tốc độ
nén và giải nén là khá nhanh.
<b>048. Xóa bỏ vĩnh viễn các thư mục My eBooks , </b> <b>My</b>
<b>Videos và My Music.</b>
Vào Start à <b>Run (hoặc ấn tổ hợp phím Windows +</b>
<b>R), gõ Regsvr32 /u mydocs.dll, ấn Enter.</b>
Một bảng thông báo hiện ra, sau đó nhấp OK. Kể từ giờ khi
xóa các tư mục My Music, My Video,.. thì chúng sẽ bị xóa
vĩnh viễn và khơng hiện lại nữa.
<b>049. Xóa nợi dung file PageFile khi tắt máy.</b>
</div>
<span class='text_page_counter'>(63)</span><div class='page_container' data-page=63>
<i><b>1.</b></i>
<i><b> Thay đổi trong </b><b> Administrative Tools</b><b> : </b></i>
Vào Start chọn Control Panel à Administrative Tools
à Local Security Policy (hoặc ấn tổ hợp phím Windows
+ R để mở hộp thoại Run, gõ lệnh secpol.msc rồi ấn
<b>Enter).</b>
Trong hộp thoại Local Security Policy tìm đến các mục
<b>Local Policies à Security Options trong danh sách bên </b>
trái.
Kế đến nhấp đúp lên mục Shutdown: Clear Virtual
<b>Memory Pagefile trong danh sách bên phải rồi chọn </b>
<b>Enabled trong hộp thoại mở ra.</b>
<i><b>2.</b></i>
<i><b> Thay đổi trong </b><b> Registry Editor</b><b> : </b></i>
Vào Start à Run (hoặc ấn tổ hợp phím Windows + R ),
gõ regedit, ấn Enter.
Tìm đến khóa sau:
<b>HKEY_LOCAL_MACHINE\SYSTEM\CurrentControlSet\C</b>
<b>ontrol\Session Manager\Memory Management</b>
Trong khung bên phải của cửa sổ Registry Editor
nhấp đúp vào khóa ClearPageFileAtShutdown rồi
sửa giá trị trong ô Value data thành 1.
</div>
<span class='text_page_counter'>(64)</span><div class='page_container' data-page=64>
Vào Start à Run (hoặc ấn tổ hợp phím Windows +
<b>R ), gõ cmd, ấn Enter.</b>
Tại dấu nhắc dòng lệnh DOS gõ convert c: /fs:ntfs. Trong
đó c là tên ổ đĩa cần chuyển.
Sau đó gõ chính xác tên của ổ đĩa cần chuyển tại dấu nhắc
tiếp theo của dòng lệnh DOS.
<b>051. Hiển thị tình trạng Startup / Shutdown / Logon / </b>
<b>Logoff.</b>
Vào Notepad soạn nội dung sau rồi lưu lại dưới định
dạng là .reg ( VD: Verbose Status.reg )
<b>Windows Registry Editor Version 5.00</b>
<b>[HKEY_LOCAL_MACHINE\SOFTWARE\Microsoft\Windo</b>
<b>ws\CurrentVersion\Policies\System]</b>
<b>"Verbosestatus"=dword:00000001</b>
Hoặc soạn nội dung sau rồi lưu lại dưới định dạng .vbs
(VD: Verbose Status.vbs )
<b>Option Explicit</b>
<b>Dim WSHShell, n, MyBox, p, itemtype</b>
<b>Set WSHShell = WScript.CreateObject("WScript.Shell")</b>
<b>p = </b>
</div>
<span class='text_page_counter'>(65)</span><div class='page_container' data-page=65>
<b>p = p & "verbosestatus"</b>
<b>itemtype = "REG_DWORD"</b>
<b>n = 1</b>
<b>WSHShell.RegWrite p, n, itemtype</b>
Sau đó tiến hành thực thi file .reg hoặc file .vbs vừa
tạo.
<i><b>Lưu ý: </b></i>
<b>1.</b> Thủ thuật này được áp dụng để kiểm tra các tiến trình
nào gây treo máy trong quá trình khởi động / tắt máy để
tìm cách khắc phục.
<b>2.</b> Muốn trả lại tình trạng Startup / Shutdown / Logon / Logoff
như cũ ta cũng mở Notepad và soạn 1 trong 2 đoạn mã sau
rồi lưu lại dưới định dạng tương ứng rồi tiến hành thực thi
file vừa tạo.
<b>Đoạn mã 1 ( Lưu dưới định dạng là .reg. VD: Undo </b>
Verbose Status.reg )
<b>Windows Registry Editor Version 5.00</b>
<b>[HKEY_LOCAL_MACHINE\SOFTWARE\Microsoft\Windo</b>
<b>ws\CurrentVersion\Policies\System]</b>
<b>"Verbosestatus"=dword:00000000</b>
<b>Đoạn mã 2 ( Lưu dưới định dạng là .vbs. VD: Undo </b>
</div>
<span class='text_page_counter'>(66)</span><div class='page_container' data-page=66>
<b>Option Explicit</b>
<b>Dim WSHShell, n, MyBox, p, itemtype</b>
<b>Set WSHShell = WScript.CreateObject("WScript.Shell")</b>
<b>p = </b>
<b>"HKEY_LOCAL_MACHINE\SOFTWARE\Microsoft\Windo</b>
<b>ws\CurrentVersion\Policies\System\"</b>
<b>p = p & "verbosestatus"</b>
<b>itemtype = "REG_DWORD"</b>
<b>n = 0</b>
<b>WSHShell.RegWrite p, n, itemtype</b>
<b>052. Chèn các kí tự đặc biệt.</b>
Vào Start à Run (hoặc ấn tổ hợp phím Windows +
<b>R), gõ charmap rồi ấn Enter.</b>
Chọn các kí tự muốn sử dụng rời ấn Select à Copy. Sau đó
vào nơi muốn sử dụng kí tự đó rời ấn tổ hợp phím Ctrl + V.
<i><b>Lưu ý: </b></i>
<b>1.</b> Windows phải được cài đặt sẵn Character Map
mới sử dụng được chức năng này.
</div>
<span class='text_page_counter'>(67)</span><div class='page_container' data-page=67>
<b>053. Thêm shortcut vào My Computer.</b>
Mặc định trong cửa sổ My Computer chỉ chứa các thư
mục My Documents, Shared Documents, các ổ đĩa cứng, ổ
đĩa mềm, ổ đĩa quang và flash. Windows chỉ cho phép thêm
duy nhất 1 shortcut vào My Computer là Control Panel
thông qua hộp thoại Folder Options. Tuy nhiên bạn vẫn có
thể thêm 1 vài các shortcut khác như Internet Explorer, Run,
Search,..vào trong cửa sổ My Computer bằng thủ thuật
sau:
Vào Notepad soạn nội dung sau rồi lưu lại dưới định
dạng là .reg ( VD: Add to MyComputer.reg )
<b>Windows Registry Editor Version 5.00</b>
<b>[HKEY_LOCAL_MACHINE\SOFTWARE\Microsoft\Windo</b>
<b>ws\CurrentVersion\Explorer\MyComputer\NameSpace]</b>
<b>[HKEY_LOCAL_MACHINE\SOFTWARE\Microsoft\Windo</b>
<b>ws\CurrentVersion\Explorer\MyComputer\NameSpace\Gi</b>
<b>á trị của shortcut muốn thêm 1]</b>
<b>[HKEY_LOCAL_MACHINE\SOFTWARE\Microsoft\Windo</b>
<b>ws\CurrentVersion\Explorer\MyComputer\NameSpace\Gi</b>
<b>á trị của shortcut muốn thêm 2]</b>
<b>Với giá trị của các shortcut tương ứng như sau:</b>
<b>Tên các giá trị cần tạo</b>
<b>trong Registry</b>
<b>Tên của biểu</b>
<b>tượng</b>
</div>
<span class='text_page_counter'>(68)</span><div class='page_container' data-page=68>
<b>A40B-0C5020524153}</b> <b>Tools</b>
<b></b>
<b>{21EC2020-3AEA-1069-A2DD-08002B30309D}]</b>
<b> Control Panel </b>
<b>(Classic)</b>
<b></b>
<b>{3080F90E-D7AD-11D9-BD98-0000947B0257}</b> <b> Flip 3D</b>
<b></b>
<b>{D20EA4E1-3957-11d2-A40B-0C5020524152}</b> <b> Fonts</b>
<b></b>
<b>{871C5380-42A0-1069-A2EA-08002B30309D}</b> <b> Internet Explorer</b>
<b></b>
<b>{00028B00-0000-0000-C000-000000000046}</b>
<b> Microsoft </b>
<b>Network</b>
<b></b>
<b>{7007ACC7-3202-11D1-AAD2-00805FC1270E}]</b>
<b> Network </b>
<b>Connections</b>
<b></b>
<b>{2227A280-3AEA-1069-A2DE-08002B30309D}</b>
<b> Printers and </b>
<b>Faxes</b>
<b></b>
<b>{645FF040-5081-101B-9F08-00AA002F954E}</b> <b> Recycle Bin</b>
<b></b>
<b>{2559A1F3-21D7-11D4-BDAF-00C04F60B9F0}</b> <b> Run</b>
<b></b>
<b>{E211B736-43FD-11D1-9EFB-0000F8757FCD}</b>
<b> Scanners and </b>
<b>Cameras</b>
<b></b>
</div>
<span class='text_page_counter'>(69)</span><div class='page_container' data-page=69>
<b>BDAF-00C04F60B9F0}]</b>
<b></b>
<b>{48e7caab-b918-4e58-a94d-505519c795dc}</b>
<b> Start Menu </b>
<b>Folder</b>
Sau đó tiến hành thực thi file vừa tạo.
<i><b>Lưu ý:</b></i>
Những dòng màu lam là những dòng KHƠNG được
thay đổi.
Dịng màu lục là đoạn mã có tác dụng cả trong Windows
<b>XP, Windows Vista và Windows 7.</b>
Dòng màu đỏ nền vàng là đoạn mã chỉ có tác dụng trong
<b>Windows 7.</b>
Muốn bớt 1 shortcut nào đó khỏi My Computer ta thêm dấu
-vào trước dòng HKEY_LOCAL_MACHINE ứng với
shortcut tương ứng.
VD:
[-HKEY_LOCAL_MACHINE\SOFTWARE\Microsoft\Windows\
CurrentVersion\Explorer\MyComputer\NameSpace\
{645FF040-5081-101B-9F08-00AA002F954E}]
</div>
<span class='text_page_counter'>(70)</span><div class='page_container' data-page=70>
khi bạn muốn xóa các file trong thư mục Download của IDM
chẳng hạn). Gặp trường hợp này không ít bạn đã dùng
phương pháp thủ công là vào từng thư mục con rồi xóa các
file trong nó. Một số bạn thành thạo các lệnh về DOS có thể
làm được việc này nhưng lại phải trải qua cơng đoạn gõ lệnh
phức tạp và khó nhớ. Thủ thuật sau sẽ giúp các bạn làm
được việc này chỉ với 1 cú nhấp chuột.
Trước hết bạn vào Notepad soạn nội dung sau rồi lưu
lại dưới định dạng là .reg ( VD: Delete all file in this
folder.reg )
<b>[HKEY_CLASSES_ROOT\Directory\shell\Delete all file in </b>
<b>this folder]</b>
<b>[HKEY_CLASSES_ROOT\Directory\shell\Delete all file in </b>
<b>this folder]</b>
<b>@="cmd /c \"cd /d %1 && del /s /f /a /q *.*"</b>
Ngồi ra bạn có thể soạn đoạn mã sau nhưng khi lưu
thì chọn Unicode tại trường Ecoding của hộp thoại Save
<b>As:</b>
<b>[HKEY_CLASSES_ROOT\Directory\shell\Xóa các file </b>
<b>trong thư mục]</b>
<b>[HKEY_CLASSES_ROOT\Directory\shell\Xóa các file </b>
<b>trong thư mục\command]</b>
<b>@="cmd /c \"cd /d %1 && del /s /f /a /q *.*"</b>
</div>
<span class='text_page_counter'>(71)</span><div class='page_container' data-page=71>
thư mục đó chọn Delete all file in this folder (hoặc Xóa
<b>các file trong thư mục) trên menu ngữ cảnh.</b>
<b>055. Khởi động lại tiến trình explorer.</b>
Đơi khi bạn chạy q nhiều chương trình và khiến cho
hệ thống bị treo: không thể tiếp tục các thao tác, phím
Windows khơng có tác dụng, tổ hợp phím Windows + E (để
mở cửa sổ My Computer) bị vô hiệu,…Sau khi mở cửa sổ
<b>Task manager để tắt tất cả các chương trình đang mở mà </b>
vẫn không khắc phục được nhiều bạn đã chọn giải pháp tiêu
cực là nhấn nút Restart để khởi động lại máy. Thậm chí là
nhấn nút Restart ngay khi hệ thống bị treo. Việc làm này
không những gây hại cho máy mà còn làm mất các dữ liệu
chưa lưu (trong trình soạn thảo Word, khi bạn đang viết bài
trên blog, website,…). Đó là cịn chưa kể đến việc các ứng
dụng đang hoạt động có thể sẽ bị lỗi, thậm chí phài cài lại cả
hệ thống, nhất là khi bạn đang update trực tuyến phần mềm
antivirut (điều này ít khi xảy ra nhưng biết đâu hôm nay lại là
<i><b>thứ 6 ngày 13 của bạn )</b></i>
Tuy nhiên ít ai biết việc treo máy lúc này chỉ đơn giản là
tiến trình explorer.exe bị treo nên gây ra các hiện tượng
trên. Vì thế để khắc phục ta chỉ việc tắt tiến trình này và khởi
động lại nó.
</div>
<span class='text_page_counter'>(72)</span><div class='page_container' data-page=72>
hợp phím này thì phải chọn Start Task Manager sau
đó).
<b>2.</b> Chuyển sang thẻ Processes, ấn phím e trên bàn phím để tìm
nhanh tiến trình explorer.exe.
<b>3.</b> Nhấp phải chuột lên tiến trình đó chọn End Process để tắt
tiến trình.
<b>4.</b> Chuyển sang thẻ Applications, chọn New Task…
<b>5.</b> Trong hộp thoại mở ra gõ explorer để mở lại tiến trình
<b>explorer.exe.</b>
Ngồi ra bạn có thể tối ưu hóa thao tác bằng cách khởi động
lại tiến trình explorer bằng tập tin bat theo cách sau:
Vào Notepad soạn nội dung sau rồi lưu lại dưới định
dạng là .bat ( VD: Restart explorer.bat).
<b>@echo off</b>
<b>taskkill /f /IM explorer.exe</b>
<b>explorer.exe</b>
Ho c c ng có th t o 1 shortcut m i v i ặ ũ ể ạ ớ ớ đường d n l :ẫ à
</div>
<span class='text_page_counter'>(73)</span><div class='page_container' data-page=73>
<i><b>Lưu ý: Việc khởi động lại tiến trình này khơng những có tác </b></i>
dụng khi nó bị treo mà cịn có tác dụng thay đổi ngay các tác
vụ người dùng có liên quan đến nó. Chẳng hạn như khi bạn
“vọc” menu ngữ cảnh (thêm bớt 1 vài chức năng), khi bạn
thay đổi 1 số tập tin hệ thống có liên quan đến cửa sổ
explorer (cái này rất hay gặp khi bạn chỉnh sửa giao diện
Windows Vista, 7),…Khi đó việc khởi động lại tiến trình này
sẽ giúp chúng ta thấy được ngay sự thay đổi của hệ thống
mà không phải khởi động lại máy hay phải Log off rồi Log in.
<b>056. Xóa dấu mũi tên trên các shortcut.</b>
Mặc định với mỗi shortcut Windows lại khuyến mãi
thêm cho nó 1 dấu mũi tên ở góc trái shortcut đó. Chức
năng này của Windows có tác dụng giúp cho chúng ta phân
biệt được đâu là các file / folder dữ liệu, đâu là các lối tắt
giúp chúng ta truy cập nhanh các file / folder dữ liệu đó. Tuy
nhiên nhiều bạn lại không mặn mà lắm với chức năng này
của Windows vì nó làm cho các shortcut trở nên xấu xí. Thủ
thuật sau sẽ giúp bạn loại bỏ được dấu mũi tên này.
Vào Notepad soạn nội dung sau rồi lưu lại dưới định
dạng là .reg ( VD: Delete shortcut icon.reg )
<b>Windows Registry Editor Version 5.00</b>
<b>[HKEY_CLASSES_ROOT\lnkfile]</b>
<b></b>
<b>"IsShortCut"=-[HKEY_CLASSES_ROOT\piffile]</b>
<b></b>
</div>
<span class='text_page_counter'>(74)</span><div class='page_container' data-page=74>
<b></b>
"IsShortCut"=-Sau đó tiến hành thực thi file .reg vừa tạo rồi Log off và
Log on hoặc khởi động lại explorer để thay đổi có hiệu lực.
<i><b>Lưu ý:</b></i>
<b>1.</b> Thủ thuật này áp dụng được cả trên Windows Vista và
<b>Windows 7.</b>
<b>2.</b> Khi muốn phục hồi lại dấu mũi tên cho các shortcut ta cũng
mở notepad và soạn nội dung sau rồi lưu lại dưới định dạng
reg và thực thi file reg vừa tạo:
<b>Windows Registry Editor Version 5.00</b>
<b>[HKEY_CLASSES_ROOT\lnkfile]</b>
<b>"IsShortCut"=dword:00000001</b>
<b>[HKEY_CLASSES_ROOT\piffile]</b>
<b>"IsShortCut"=dword:00000001</b>
<b>[HKEY_CLASSES_ROOT\InternetShortcut]</b>
<b>"IsShortCut"=dword:00000001</b>
<b>057. Biến 1 thư mục thành 1 phân vùng ảo.</b>
</div>
<span class='text_page_counter'>(75)</span><div class='page_container' data-page=75>
<i><b>Tạo phân vùng ảo:</b></i>
<b>1.</b> Ấn tổ hợp phím Windows + R, gõ cmd để gọi cửa sổ
<b>Command Promt.</b>
<b>2.</b> Tại dấu nhắc dòng lệnh DOS gõ lệnh theo cú pháp sau: subst
<b>Driver: path. Trong đó:</b>
<b>Subst: là tên dịng lệnh.</b>
<b>Driver: là kí hiệu ổ đĩa bạn muốn tạo, bao gờm cả dấu : </b>
(theo bảng chữ cái abc và không trùng với tên các ổ đĩa đã
có trong cửa sổ My Computer).
<b>Path : là tên đường dẫn đầy đủ đến thư mục bạn muốn ánh</b>
xạ
VD : subst K: E:\Software ánh xạ thư mục Software
trong ổ đĩa E thành ổ đĩa K trong My Computer.
<i><b>Xóa phân vùng ảo:</b></i>
Tại dấu nhắc dòng lệnh DOS ta gõ lệnh: subst <b>Driver:</b>
<b>/D với Driver: là kí hiệu ổ đĩa bạn muốn xóa.</b>
<b>058. Chớng thay đổi trang chủ Internet Explorer.</b>
Trang chủ ( Home page ) là trang web sẽ được mở đầu
tiên khi bạn khởi chạy 1 trình duyệt web bất kì. Và Internet
<b>Explorer cũng khơng phải là một ngoại lệ. Mặc định ta hồn </b>
tồn có thể thay đổi tùy ý trang chủ cho trình duyệt này
thơng qua hộp thoại Internet Options.
</div>
<span class='text_page_counter'>(76)</span><div class='page_container' data-page=76>
Vào Start à Run (hoặc ấn tổ hợp phím Windows +
<b>R), gõ gpedit.msc, ấn Enter.</b>
Trong khung bên trái của cửa sổ mới hiện ra ta di chuyển lần
lượt đến các nhánh sau :
<b>User Configuration à Administrative Templates à Windows </b>
<b>Components à Internet Explorer</b>
Nhấp kép chuột vào khóa Disable changing home page
<b>settings chọn Enable rồi ấn OK để đồng ý không cho thay </b>
đổi trang chủ cho Internet Explorer.
Bây giờ bạn mở hộp thoại Internet Options sẽ thấy phần
thiết lập trang chủ bị mờ đi.
Minh họa trên Internet Explorer 8
<i><b>Lưu ý: Bằng thủ thuật này ta cũng có thể dễ dàng thiết lập</b></i>
lại trang chủ cho IE sau khi bị virut “tàn phá” với lựa chọn
<b>Disable thay vì Enable.</b>
<b>059. Giấu dữ liệu riêng tư trong file hình.</b>
</div>
<span class='text_page_counter'>(77)</span><div class='page_container' data-page=77>
Trước hết việc bạn phải làm đầu tiên là nén dữ liệu của
mình thành 1 file rar bằng một trình nén file nào đó. Và
tất nhiên là bạn cũng cần chuẩn bị 1 file ảnh để bạn có
thể giấu dữ liệu vào đó nữa chứ .
Vào Start à Run (hoặc ấn tổ hợp phím Windows +
<b>R ), gõ cmd, ấn Enter để mở cửa sổ Command </b>
<b>Prompt. </b>
Từ dấu nhắc dòng lệnh DOS bạn gõ dòng lệnh theo 1
trong 2 cách sau:
<b>-</b> <b>Copy /b [đường dẫn file ảnh] + [đường dẫn file </b>
<b>rar muốn giấu] [đường dẫn file ảnh sau khi giấu]</b>
<b>-</b> Đơn giản hơn bạn có thể copy file ảnh và file rar vào cùng
1 thư mục (chẳng hạn: C:\Hide). Sau đó bạn chuyển dấu
nhắc dịng lệnh DOS về thư mục đó (với VD trên thì dòng
lệnh sẽ là: cd C:Hide\).
Cuối cùng bạn gõ tiếp dòng lệnh với cú pháp sau:
<b>Copy /b [tên file ảnh] + [tên file rar] [tên file ảnh sau </b>
<b>khi giấu]</b>
</div>
<span class='text_page_counter'>(78)</span><div class='page_container' data-page=78>
Sau đây là các lưu ý khi thực hiện thủ thuật này (có thể
bạn sẽ khơng thực hiện được nếu không đọc các lưu ý này):
Giữa các đoạn lệnh PHẢI có khoảng trắng.
Đường dẫn các file ảnh và file rar PHẢI bao gồm cả phần
mở rộng (đuôi).
Đường dẫn file ảnh (hoặc tên file ảnh) phải được nhập trước,
không được thay đổi thứ tự (file rar trước, file ảnh sau).
Nếu trong tên file ảnh hoặc file rar có khoảng cách thì phải
đặt đường dẫn file đó trong dấu nháy kép “ “.
(Nếu bạn sử dụng cách 1 thì bạn nên đặt cả đường dẫn của file
trong dấu nháy kép vì trong đường dẫn đến file đó có thể có cả
khoảng cách chứ không chỉ trong tên của file).
<b>060. Loại bỏ dòng chữ Shortcut to.</b>
Trong Windows bạn tạo 1 shortcut mới với tùy chọn
<b>Send to à Desktop shortcut hoặc copy file cần tạo shortcut</b>
rồi chọn Paste shortcut trên menu ngữ cảnh thì Windows
lại thêm vào trước tên mỗi shortcut đó dịng chữ Shortcut
<b>to. Mục đích của việc làm này là giúp ta phân biệt được đâu </b>
là shortcut và đâu là tập tin gốc. Tuy nhiên hầu hết người
dùng đều không mặn mà lắm với chức năng này. Vì vậy họ
đều xóa dịng chữ này ngay sau khi tạo shortcut.
</div>
<span class='text_page_counter'>(79)</span><div class='page_container' data-page=79>
Vào Notepad soạn nội dung sau rồi lưu lại dưới định
dạng là .reg ( VD: Delete shorcut to.reg )
<b>[HKEY_CURRENT_USER\Software\Microsoft\Windows\C</b>
<b>urrentVersion\Explorer]</b>
<b>"link"=hex:00,00,00,00</b>
Sau đó tiến hành thực thi file .reg vừa tạo rồi Log off và
Log on để thay đổi có hiệu lực.
<b>061. Loại bỏ dòng chữ “Download Windows Search…” </b>
<b>trong IE8.</b>
Song song với việc cho ra mắt Windows 7, hãng
Microsoft cũng cho xuất xưởng phiên bản 8 của trình duyệt
web Internet Explorer trước đó vài tháng. Và cũng như các
bản IE trước đó Microsoft cũng cung cấp link tải bộ cài đặt
cho phiên bản IE này trên các hệ điều hành cũ.
</div>
<span class='text_page_counter'>(80)</span><div class='page_container' data-page=80>
Nhưng việc làm này chỉ dành cho những bạn thích sử
dụng chức năng Search sẵn có của Windows mà thơi. Cịn
với các bạn khơng muốn nâng cấp (vì khơng mấy khi phải
tìm kiếm các dữ liệu quá ngăn nắp của mình, hay bạn khối
dùng 1 tiện ích tìm kiếm khác như Google Desktop Search,
…) thì dịng chữ này chỉ gây thêm khó chịu cho người dùng
chứ khơng hơn.
Và khi đó chính là lúc bạn nên can thiệp vào Registry
<b>Editor để xử lý dịng chữ khơng mời mà có này. Cách làm </b>
như sau:
Vào Notepad soạn nội dung sau rồi lưu lại dưới định
dạng là .reg ( VD: Remove WS.reg )
<b>[HKEY_CURRENT_USER\Software\Microsoft\Internet </b>
<b>Explorer\Main\WindowsSearch]</b>
<b>"ShowPrompt"=dword:00000000</b>
Sau đó tiến hành thực thi file .reg vừa tạo.
<b>062. Để Windows nhận đúng L2 cache.</b>
</div>
<span class='text_page_counter'>(81)</span><div class='page_container' data-page=81>
thuật thì bộ nhớ này ngày càng được mở rộng. Hãng Intel
đã cho ra mắt CPU có bộ nhớ đệm lên đến 8MB.
Vậy bạn sẽ tự hỏi bộ nhớ đệm L2 Cache có tác dụng
gì và tại sao phải điều chỉnh lại nó trong Windows ? Ở đây
mình sẽ trả lời thật ngắn gọn 2 câu hỏi đó để các bạn hiểu
được phần nào về bộ nhớ đệm này chứ khơng phải là đi sâu
tìm hiểu về nó.
Trước hết các bạn phải biết rằng trong các cơng việc
hàng ngày như soạn thảo văn bản, nghe nhạc, duyệt web,…
thì việc điều chỉnh hay khơng điều chỉnh bộ nhớ này gần
như hồn tồn khơng có tác dụng. Khả năng của nó chỉ
được thể hiện rõ rệt khi bạn <i>copy</i>, <i>nén dữ liệu dung lượng </i>
<i>lớn</i>, <i>thiết kế đồ họa</i>,…và các cơng việc <i>địi hỏi sự hoạt động </i>
<i>tối đa của CPU</i>. Khi bạn không điều chỉnh lại bộ nhớ này
nghĩa là bạn đã bỏ qua phần lớn khả năng mà CPU có thể
mang lại.
Và giờ bạn cần biết tại sao bạn cần phải điều chỉnh lại
bộ nhớ này. Như đã nói, trước đây bộ nhớ này chỉ được phổ
biến rộng rãi với dung lượng là 256 KB. Vì vậy mặc định
<b>Windows XP chỉ nhận được 256 KB bộ nhớ của CPU và bỏ</b>
qua phần bộ nhớ cịn lại của CPU đó (với các bản Windows
<b>Vista và Se7en thì bộ nhớ mặc định này có thể sẽ khác).</b>
Sau đây mình sẽ giúp các bạn điều chỉnh để Windows
nhận đúng dung lượng bộ nhớ đệm của CPU.
Trước hết việc bạn phải làm đầu tiên là xác định chính
</div>
<span class='text_page_counter'>(82)</span><div class='page_container' data-page=82>
thơng qua kí hiệu của CPU bằng Google hay trên trang
chủ của hãng sản xuất.
Vào Start à Run (hoặc ấn tổ hợp phím Windows +
<b>R ), gõ regedit, ấn Enter để mở cửa sổ Registry </b>
<b>Editor. </b>
Trong khung bên trái của cửa sổ Registry Editor bạn
duyệt theo đường dẫn sau:
<b>HKEY_LOCAL_MACHINE\SYSTEM\ControlSet001\Contr</b>
<b>ol\Session Manager\Memory Management</b>
Nhấp kép chuột vào khóa SecondLevelDataCache
trong khung bên phải, chọn Decimal trong trường
<b>Base rồi nhập dung lượng L2 Cache tương ứng vào </b>
khung Value data với đơn vị nhập là KB (nếu bộ nhớ
<b>L2 Cache là 1MB thì nhập 1024, 2MB thì nhập </b>
2048,...). Sau đó chọn OK, đóng cửa sổ Registry
<b>Editor lại rồi khởi động lại máy để thay đổi có hiệu lực. </b>
<b>063. Thêm lựa chọn Open File Location vào menu ngữ </b>
<b>cảnh.</b>
Trong Windows Vista và Windows 7 chức năng này
đã được Microsoft thêm vào menu ngữ cảnh nhằm giúp
người dùng duyệt đến ngay thư mục chứa tập tin đó
</div>
<span class='text_page_counter'>(83)</span><div class='page_container' data-page=83>
điều này ta phải thông qua chức năng Find Tartget… của
hộp thoại Properties.
Tuy nhiên ta vẫn có thể bổ sung chức năng đó vào
menu ngữ cảnh bằng thủ thuật sau:
Vào Notepad soạn nội dung sau rồi lưu lại dưới định dạng là
.reg ( VD: Open File Location.reg )
<b>[HKEY_CLASSES_ROOT\*\shell\Open File Location]</b>
<b>[HKEY_CLASSES_ROOT\*\Shell\Open File </b>
<b>Location\Command]</b>
<b>@="\"explorer.exe\" /select,\"%1\""</b>
Sau đó tiến hành thực thi file .reg vừa tạo.
<b>064. Thay đổi địa chỉ các thư mục hệ thống.</b>
Với thủ thuật sau bạn có thể thay đổi đường dẫn của
các thư mục hệ thống như: Favorites, Cache, Recent,
Desktop,…nhằm giúp bạn dễ dàng quản lý các thư mục này.
Trước hệt bạn vào Start à Run (hoặc ấn tổ hợp phím
<b>Windows + R ), gõ regedit, ấn Enter để mở cửa sổ </b>
<b>Registry Editor. </b>
Trong khung bên trái của cửa sổ Registry Editor bạn
tìm đến theo 1 trong 2 đường dẫn sau:
</div>
<span class='text_page_counter'>(84)</span><div class='page_container' data-page=84>
<b>HKEY_LOCAL_MACHINE\SOFTWARE\Microsoft\Window</b>
<b>s\CurrentVersion\Explorer\User Shell Folders</b>
Nhấp đúp chuột vào các khóa trong khung bên phải rồi
nhập đường dẫn mới trong khung Value Data (các địa
chỉ này phải có thực trên máy).
<b>065. Hiện nút Hibernate trên hộp thoại Turn Off </b>
<b>Computer.</b>
<b>Hibernate là chức năng ngủ đông được Microsoft đưa </b>
vào Windows XP nhưng lại bị ẩn đi. Muốn thấy được nó
ngồi việc bật chức năng Hibernate trong cửa sổ Power
Options thì khi mở cửa sổ Turn Off Computer bạn phải
nhấn giữ phím Shift mới thấy được nó.
Nếu bạn ít khi sử dụng chức năng Stand by mà lại hay
dùng Hibernate thì bạn nên thay nút Stand by bằng nút
<b>Hibernate bằng thủ thuật sau:</b>
Vào Notepad soạn nội dung sau rồi lưu lại dưới định
dạng là .reg ( VD: Unhide Hibernate button.reg )
<b>Windows Registry Editor Version 5.00</b>
<b>[HKEY_LOCAL_MACHINE\SYSTEM\CurrentControlSet\S</b>
<b>ervices\ACPI\Parameters]</b>
</div>
<span class='text_page_counter'>(85)</span><div class='page_container' data-page=85>
<b>[HKEY_LOCAL_MACHINE\SYSTEM\CurrentControlSet\S</b>
<b>ervices\ACPI\Parameters\WakeUp]</b>
<b>"FixedEventMask"=hex:20,05</b>
<b>"FixedEventStatus"=hex:00,84</b>
<b>"GenericEventMask"=hex:18,50,00,10</b>
<b>"GenericEventStatus"=hex:10,00,ff,00</b>
Sau đó tiến hành thực thi file .reg vừa tạo.
<i><b>Lưu ý: Khi muốn khơi phục lại phím Stand by như mặc định</b></i>
ta cũng làm tương tự như trên nhưng nội dung soạn trong
Notepad như sau:
<b>Windows Registry Editor Version 5.00</b>
<b></b>
<b>[-HKEY_LOCAL_MACHINE\SYSTEM\CurrentControlSet\Se</b>
<b>rvices\ACPI\Parameters]</b>
<b> </b>
<b>[-HKEY_LOCAL_MACHINE\SYSTEM\CurrentControlSet\Se</b>
<b>rvices\ACPI\Parameters\WakeUp]</b>
<b>066. Một số lệnh Run đặc biệt.</b>
Là người dùng Windows chắc hẳn bạn đều đã biết đến
hộp thoại Run-một tiện ích nhỏ có tác dụng gọi nhanh một
số ứng dụng đặc biệt khi cần.Có rất nhiều các lệnh Run
nhưng ở đây mình sẽ giới thiệu một vài lệnh Run đặc biệt
sau:
</div>
<span class='text_page_counter'>(86)</span><div class='page_container' data-page=86>
Thư mục "home" được gán đường dẫn C:\Documents
<b>and Settings\Username trong Windows XP và </b>
<b>C:\Users\Username trong Windows Vista cũng như </b>
Windows 7. Bằng cách sử dụng hộp thoại Run, nhập duy
nhất một dấu "." độc lập và sau đó nhấp Enter, lập tức thư
mục "home" sẽ được mở.
<i><b>2. Mở thư mục các user:</b></i>
<b>Users là thư mục theo địa chỉ đường dẫn </b>
<b>C:\Documents and Settings trong Windows XP và </b>
<b>C:\Users trong Windows Vista/7. Để mở thư mục này, tại </b>
hộp thoại Run các bạn tiến hành thao tác nhập hai dấu "." rồi
nhấp Enter.
<i><b>3.</b></i> <i><b>Mở cửa sổ My Computer</b><b> : </b></i>
Để nhanh chóng mở My Computer, mở hộp thoại Run
và nhập ba dấu "." rồi nhấp Enter.
<i><b>4.</b></i> <i><b>Mở ổ hệ thống</b><b> : </b></i>
</div>
<span class='text_page_counter'>(87)</span><div class='page_container' data-page=87>
<b>067. Xóa những lệnh đã gõ vào hợp thoại Run.</b>
Hộp thoại Run-một tiện ích nhỏ có tác dụng gọi nhanh
một số ứng dụng đặc biệt khi cần. Mặc định khi bạn gõ một
lệnh hay dùng chuột ra lệnh cho cửa sổ Run chạy một ứng
dụng nào đó thì Windows sẽ lưu giữ lệnh này trong registry,
đến khi đủ 26 lệnh nó sẽ tự xóa. Tuy nhiên có một số lệnh
mà chỉ sử dụng một lần thì chức năng này chỉ làm bạn rối
mắt và Windows lại phải mất một khoảng thời gian để load
các lệnh đã dùng.
Thủ thuật sau sẽ giúp các bạn xóa các lệnh gõ các lệnh
khơng dùng nữa hoặc đơn giản là bạn không muốn ai đó
biết bạn vừa sử dụng lệnh nào trong hộp thoại Run.
Trước hết nhấn tổ hợp phím Windows + R để mở hộp
thoại Run.
Tại hộp thoại Run gõ regedit để mở cửa sổ Registry Editor.
Trong khung bên trái của cửa sổ Registry Editor tìm đến
nhánh:
<b>HKEY_CURRENT_USER\Software\Microsoft\Windows\Curr</b>
<b>entVersion\Explorer\RunMRU</b>
Trong khung bên phải của cửa sổ Registry Editor xóa các
khóa a,b,c,..tương ứng với các lệnh mà bạn muốn xóa (các
lệnh này được hiện ra trong trường Data).
</div>
<span class='text_page_counter'>(88)</span><div class='page_container' data-page=88>
068,Cách lấy lại dữ liệu bị shift +Delete, bị xố khỏi thùng
rác
Mỗi ổ đĩa đều có một thùng rác bị ẩn bạn có thể lấy lại
dữ liệu bằng cách vào trong thùng rác đó.
Cách hiện lại thùng rác ẩn:
Vào control panel->chọn Folder Options->View->Chọn show
hidden files and folders
069,Cơng dụng của các phím
<b>F2:</b> Đặt lại tên file trong lúc vội vàng có thể khiến bạn dễ
dàng thao tác sai - click quá nhanh và bạn tình cờ mở một
file. Đơn giản hơn là hãy nhấn phím F2 trên bàn phím khi file
được chọn.
<b>Ctrl + F2:</b> Preview (xem sơ lược) văn bản. Muốn bỏ chế độ
preview, làm lại Ctrl + F2.
<b>Shift + F3:</b> Để làm nổi bật đoạn văn bản bằng chữ in hoa,
đơn giản là bôi đen đoạn văn bản, nhấn đồng thời phím
Shift + F3. Nếu muốn cho đoạn văn bản trở lại chữ thường,
hãy lập lại động tác nhấn đồng thời Shift + F3. Muốn cho
chữ cái đầu tiên trở thành chữ in hoa, đặt con trỏ trước chữ
đó và nhấn phím Shift + F3.
<b>Windows + E:</b> Windows Explorer là cổng tới file và tài liệu
của bạn, song để mở nó thường phải liên quan đến desktop
hoặc thanh Start Menu. Có một cách khác nhanh hơn là
nhấn phím Windows-E và nó sẽ đưa bạn đến ngay Computer
(Vista) hay My Computer (XP), một vị trí mặc định sẵn.
<b>Windows + F:</b> Tìm kiếm file có thể là một rắc rối nếu bạn
là một người tích trữ tài liệu và cách khơng lãng phí thời
gian săn tìm file là sử dụng phím tắt , sẽ mở ra một cửa sổ
tìm kiếm và điền vào càng nhiều thơng tin có thể về file bạn
đang cần tìm.
</div>
<span class='text_page_counter'>(89)</span><div class='page_container' data-page=89>
thực với một bộ sưu tập các cửa sổ đang mở. sẽ thu nhỏ
những cửa sổ này để lộ ra màn hình chính (desktop) và sẽ
khơi phục lại những thứ bạn đã bị thu nhỏ trước đó.
<b>Windows + R:</b> Hộp Run này là cách tiết kiệm thời gian cực
lớn với XP. Từ đây, bạn có thể mở tất cả loại ứng dụng mà
không cần chuột.
<b>Windows + F1:</b> Trong khi F1 sẽ đưa ra cho bạn file Help
(Hỗ trợ) trong hầu hết các ứng dụng, sẽ mở cửa sổ
Windows Help. Điều này có thể giúp bạn tiết kiệm thời gian
khi bạn không thể nhớ làm thế nào thay đổi một sự sắp đặt
hoặc tìm một tính năng nhất định.
<b>Windows + Tab:</b> Chuyển dịch giữa các chương trình bạn
đang sử dụng. Ở XP, bạn có thể chuyển các cửa sổ bằng
cách nhấn phím để chọn đơn vị taskbar với màu sắc khác
(xám hoặc xanh) để nhấn mạnh, rồi dùng các phím điều
hướng lên hoặc xuống. Nhấn phím Enter sẽ đưa bạn đến
cửa sổ đã được lựa chọn.
<b>Windows + Pause/Break:</b> Với những người nâng cấp và
điều chỉnh phần cứng, truy cập quản lý thiết bị Device
Manager và các cài đặt là một nhiệm vụ thường xuyên. Phím
tắt này sẽ đem lại ngay cửa sổ cần thiết cho họ trong nháy
mắt.
<b>Shift + Delete:</b> Thùng rác Recycle Bin là chỗ tuyệt vời
dành cho những ai hay xóa các file mà khơng suy nghĩ song
nó cũng tiềm ẩn nguy cơ cho phép người khác có thể truy
cập vào các file nhạy cảm. Giữ phím (hoặc giữ phím Shift
trong khi kéo file hoặc tệp vào thùng rác). Các file sẽ bị xóa
ngay tức thì.
</div>
<span class='text_page_counter'>(90)</span><div class='page_container' data-page=90>
<b>Alt + Esc:</b> Nếu bạn cần chuyển nhanh đến một cửa sổ khi
đang làm việc ở một cửa sổ khác, bạn có thể chọn nó từ
thanh taskbar. sẽ “khử” cửa sổ phía sau của bạn và đưa bạn
đến một cửa sổ kế ngay đó.
<b>Alt + F4:</b> Bỏ ứng dụng đang hoạt động hoặc tắt Windows
nếu khơng có ứng dụng nào.
<b>Alt + PrtScrn:</b> Nếu bạn cần chụp một cửa sổ, chỉ cần giữ
để tóm được một cửa sổ hoạt động.
<b>Alt + Backspace:</b> Trong Microsoft Office, bạn có thể làm
lại bất kỳ hiệu chỉnh tự động nào và định dạng tự động bằng
việc nhẫn phím .
</div>
<!--links-->