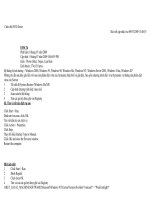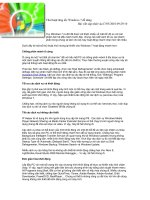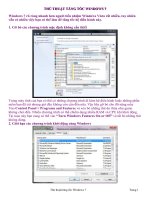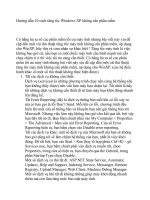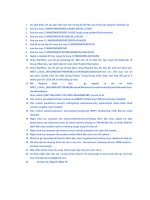Tang toc win 7 bang tay
Bạn đang xem bản rút gọn của tài liệu. Xem và tải ngay bản đầy đủ của tài liệu tại đây (925.02 KB, 8 trang )
<span class='text_page_counter'>(1)</span><div class='page_container' data-page=1>
<b>TĂNG TỐC WIN 7 BẰNG TAY </b>
Windows 7 vừa trịn 1 tuổi nhưng đã thu được khơng ít thành công nhờ giao diện đơn
giản mà đẹp đẽ. Đối với những người muốn thử qua sự hấp dẫn của những đổi mới
trong Windows 7 nhưng lại có một cỗ máy khơng q mạnh, họ cần những biện pháp
để làm cho Windows 7 chạy nhanh nhất có thể trên hệ thống của mình.
<b>1. Tăng tốc khởi động nhờ khả năng tận dụng bộ vi xử lý đa nhân </b>
Windows 7 được Microsoft mặc định chỉ cho 1 nhân tiến hành quá trình khởi động
vào Windows, đối với những người đang sử dụng chip đa nhân, các bạn có thể tăng
số lượng nhân hoạt động trong lúc khởi động nhằm giúp Windows khởi động nhanh
hơn bằng cách sau:
Bấm Start và gõ : msconfig và bấm enter.
Cửa sổ System Configuration hiện lên, các bạn chọn thẻ Boot.
</div>
<span class='text_page_counter'>(2)</span><div class='page_container' data-page=2>
Vậy là từ nay khi khởi động máy tính của bạn sẽ sử dụng nhiều nhân cùng lúc, việc
này làm tăng đáng kể tốc độ khởi động hệ thống so với mặc định ban đầu.
<b>2. Xóa những bộ Font chữ khơng sử dụng </b>
</div>
<span class='text_page_counter'>(3)</span><div class='page_container' data-page=3>
Và xóa những bộ font chữ mà bạn cảm thấy không bao giờ dùng hoặc an tồn hơn
các bạn có thể Move sang một thư mục khác để đề phịng. Vì thư mục Font là thư
mục sẽ được Windows quét qua khi khởi động nên việc có quá nhiều Font chữ cũng
sẽ khiến Windows rùa hơn.
<b>3. Giảm thời gian Shutdown của Windows </b>
</div>
<span class='text_page_counter'>(4)</span><div class='page_container' data-page=4>
Bấm Start và gõ Regedit ấn Enter.
Cửa sổ Registry Editor hiện lên, bạn chọn tới khóa:
<i>HKEY_LOCAL_MACHINE\SYSTEM\CurentControlSet\Control </i>
Tại khung bên phải các bạn tìm đến khóa WaitToKillServiceTimeOut đổi giá trị mặc
định là 12000 thành 1 số khác thấp hơn. Nhớ chuyển về cơ số 10 (decimal) thay cho
cơ số 16 (hexadecimal) rồi mới điền thời gian.
Đây là khóa đặt thời gian trễ để Windows thực hiện Shutdown khi có chương trình
đang chạy, thời gian trễ mặc định là 12 giây, và bạn có thể thay số 12000 tương ứng
với thời gian bạn muốn (đơn vị là 1/1000 giây).
<b>4. Tắt bớt một số dịch vụ không cần thiết </b>
Khi khởi động, Windows 7 thường load rất nhiều dịch vụ, nhưng những dịch vụ cần
thiết cho bạn thì chỉ đếm trên đầu ngón tay, vì vậy hãy tắt bớt những ứng dụng khơng
cần thiết để giúp máy tính của bạn khởi động nhanh hơn.
</div>
<span class='text_page_counter'>(5)</span><div class='page_container' data-page=5>
Bấm đúp vào service muốn tắt và chọn Disable tại dòng Startup Type.
Dưới đây là 1 số dịch vụ bạn có thể vơ hiệu hóa:
- Computer Browser
</div>
<span class='text_page_counter'>(6)</span><div class='page_container' data-page=6>
- Remote Registry
- Tablet PC Input Service (nếu bạn dùng máy tính bảng thì khơng được tắt)
- Windows Error Reporting
<b>5. Tăng dung lượng bộ nhớ ảo </b>
Hỗ trợ những máy có bộ nhớ RAM nhỏ có thể truy cập những file dung lượng lớn,
Windows đã sử dụng công nghệ Virtual Memory để các ứng dụng nặng nề có thể
chạy tốt hơn. Mặc định Windows để dung lượng dành cho bộ nhớ ảo này khá nhỏ,
bạn có thể tăng dung lượng của bộ nhớ này lên bằng cách:
Bấm chuột phải vào My Computer chọn Properties, chọn tiếp Advanced system
<i>settings ở cột bên trái. </i>
Cửa sổ System Properties hiện lên, các bạn chọn tới thẻ Advanced.
Tại khung Performance, bấm settings.
</div>
<span class='text_page_counter'>(7)</span><div class='page_container' data-page=7>
Các bạn chọn ổ đĩa muốn tạo bộ nhớ ảo vào chọn Custom size. Bộ nhớ ảo sẽ lấy 1
phần dung lượng ổ cứng của bạn để sử dụng thay thế cho bộ nhớ RAM khi thiếu và
bộ nhớ ảo này được lưu trên ổ đĩa với tên pagefile.sys.
<b>6. Tắt các hiệu ứng khó cảm nhận của Windows 7 </b>
Ngồi các thanh cơng cụ và thanh tiêu đề trong suốt, Windows 7 còn rất nhiều hiệu
ứng mềm mại khác, nhưng để thấy được nó thật quá khó mà lại chiếm thêm tài
nguyên của máy. Vậy tại sao không tắt luôn những hiệu ứng chẳng cần thiết để
Windows 7 hoạt động trơn tru hơn.
Cũng tại cửa sổ Performance Options các bạn chọn thẻ Visual Effects và bỏ chọn ở
những hiệu ứng không cần thiết như hiệu ứng mở menu sổ xuống mượt mà thay vì
đóng mở.
</div>
<span class='text_page_counter'>(8)</span><div class='page_container' data-page=8>
Với 6 thủ thuật nhỏ kể trên Windows 7 có lẽ sẽ hoạt động một cách ngon lành hơn
nhiều trên chiếc máy tính của bạn.
</div>
<!--links-->