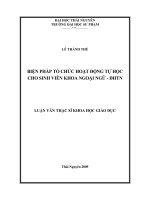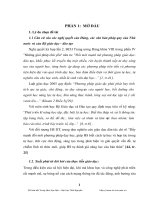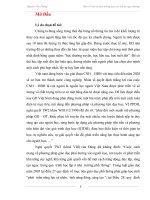- Trang chủ >>
- Khoa học tự nhiên >>
- Vật lý
TU HOC SOLIDWORS
Bạn đang xem bản rút gọn của tài liệu. Xem và tải ngay bản đầy đủ của tài liệu tại đây (11.74 MB, 147 trang )
<span class='text_page_counter'>(1)</span><div class='page_container' data-page=1>
HỌC VIỆN PHỊNG KHƠNG - KHƠNG QN
<b>PHỊNG KHOA H</b>
<b>Ọ</b>
<b>C CƠNG NGH</b>
<b>Ệ</b>
<b> - MƠI TR</b>
<b>ƯỜ</b>
<b>NG </b>
Tài li
ệ
u h
ọ
c t
ậ
p
<b>Phần mềm thiết kế tự động 3D </b>
<b>SolidWorks </b>
<b>Biên so</b>
<b>ạ</b>
<b>n: Nguy</b>
<b>ễ</b>
<b>n Anh C</b>
<b>ườ</b>
<b>ng </b>
<b>Trung tâm CNTT </b>
</div>
<span class='text_page_counter'>(2)</span><div class='page_container' data-page=2>
Trong xu th
ế
hộ
i nh
ập n
ề
n kinh t
ế
thế
giới c
ủ
a Vi
ệ
t Nam, các chương trình t
ự
động hố thiế
t
kế
đ
ã và
đ
ang đ
óng góp m
ột cách tích cự
c cho việ
c nâng cao ch
ất l
ượng sả
n phẩ
m, rút ngắ
n quá trình
s
ản xu
ấ
t, khẳ
ng định và nâng cao s
ức c
ạnh tranh cùng danh ti
ế
ng c
ủa doanh nghi
ệ
p trên thị
trườ
ng
trong cũ
ng như
ngồi n
ước.
Trong nhóm các ph
ần m
ề
m tự
động hố thi
ế
t kế
<b>3D</b>(trong khơng gian 3 chiề
u) ph
ổ biế
n, phầ
n
m
ề
m
<b>SolidWorks</b>đ
ã và
đ
ang khẳ
ng đị
nh vị
trí vững ch
ắc d
ẫn đầ
u thế
gi
ới, là ph
ần m
ề
m th
ể
hiệ
n t
ư
duy thiế
t k
ế
và công nghệ
l
ậ
p trình mới.
<b>SolidWorks</b>là mộ
t cơng cụ
đắc l
ự
c cho việ
c thi
ế
t kế
t
ự động
các vậ
t thể
3 chi
ề
u (
<b>3D</b>), giúp cho các kỹ
s
ư tự
th
ể
hi
ệ
n các ý tưởng sáng t
ạ
o của mình trong thi
ế
t k
ế
mộ
t cách tr
ực quan t
ối đ
a ngay trên chi tiế
t
<b>3D</b>mà lúc
đầu khơng quan tâm đế
n kích thướ
c c
ụ thể
c
ủ
a
chi tiế
t, nhanh chóng th
ể
hiệ
n chi tiế
t đ
ã thi
ế
t kế
thành bả
n vẽ
kỹ
thu
ậ
t truy
ề
n thố
ng (
<b>2D</b>), thi
ế
t kế
t
ạo
khuôn, tạo m
ẫu cho l
ĩnh vự
c
đ
úc một cách nhanh chóng t
ừ
các chi tiế
t đ
ã được thi
ế
t kế
.
<b>SolidWorks</b>n
ổi
lên v
ới các ư
u đ
i
ể
m sau:
- T
ạo mơ hình thi
ế
t k
ế
thuầ
n tuý không gian 3 chi
ề
u với giao diệ
n d
ễ
nắ
m bắ
t và sử
d
ụng;
- Tính chuyên nghiệ
p cao, có thể
qu
ả
n lý các bộ ph
ận l
ắ
p ráp lên đế
n hàng ch
ục nghìn chi ti
ế
t;
- Đảm b
ả
o tính nối k
ế
t 2 chi
ề
u: tồn bộ
bả
n v
ẽ
sả
n xuấ
t s
ẽ
đượ
c c
ập nh
ậ
t khi thay đổ
i mơ hình
và ngược l
ạ
i;
- Thư
vi
ệ
n các chi tiế
t làm s
ẵn phong phú v
ới tính nă
ng lắ
p ráp thơng minh;
- Kh
ả n
ă
ng mô ph
ỏng chuyể
n
động, phát hi
ệ
n xung
đột;
- Kh
ả n
ă
ng thi
ế
t k
ế
các chi tiế
t d
ạng đườ
ng ống, t
ấm m
ỏng hay chi ti
ế
t dạng v
ỏ
m
ỏng, thi
ế
t k
ế
khuôn
đúc, v.v....
Trong khuôn kh
ổ giáo án này chúng tôi tậ
p trung giớ
i thiệ
u và hướ
ng d
ẫn s
ử d
ụ
ng ph
ần m
ề
m
thiế
t k
ế
t
ự động
<b>SolidWorks</b>phiên bả
n m
ới nh
ất:
<b>SolidWorks</b>2008. Tài liệ
u g
ồm 10 chươ
ng gi
ới
thiệ
u phầ
n c
ơ bả
n. Đố
i v
ới các h
ọc viên l
ần đầu làm quen v
ới phầ
n mề
m thi
ế
t k
ế c
ầ
n tậ
p trung nắ
m
vữ
ng các chương 1,2, 3, 4, 5, 7 và 8, sau
đ
ó tiế
p tụ
c nghiên c
ứ
u và thự
c hành các nộ
i dung còn lạ
i.
Giáo án này thích hợ
p cho k
ỹ s
ư, k
ỹ
thu
ật viên t
ố
t nghiệ
p ngành cơ
khí chế
t
ạ
o máy và các
ngành kỹ
thu
ật khác làm vi
ệ
c trong l
ĩnh v
ực nghiên c
ứ
u thiế
t k
ế
, đồng th
ời là tài liệ
u tham kh
ảo cho
các sinh viên các ngành kỹ
thu
ật nói chung.
</div>
<span class='text_page_counter'>(3)</span><div class='page_container' data-page=3>
<i><b>Trung tâm CNTT - H</b></i>
<i><b>ọ</b></i>
<i><b>c vi</b></i>
<i><b>ệ</b></i>
<i><b>n Phịng Khơng - Khơng Qn</b></i>
Trang 3
<i><b>Biên soạn Nguyễn Anh Cường </b></i> <b>0988.529.310 </b> <b> </b>
<b>Chương 1. KHÁI QUÁT CHUNG VỀ THIẾT KẾ TRONG SOLIDWORKS </b>
<i>Chương này giới thiệu chung về phần mềm SolidWorks và giúp học viên nắm </i>
<i>được giao diện của Solidworks và cách thiết lập môi trường phác thảo bản vẽ trong </i>
<i>SolidWorks. </i>
Nội dung chương này gồm
<b>1.1. Giới thiệu về SolidWorks </b>
<b>1.2. Bắt đầu với SolidWorks </b>
<b>1.3. Mở một file đã có sẵn </b>
<b>1.4. Mơi trường phác thảo trong SolidWorks </b>
<b>1.5. Giới thiệu một số biểu tượng SolidWorks </b>
<b>1.6. Các thanh công cụ</b>
<b>1.7. Đặt chếđộ lưới trong môi trường vẽ phác thảo </b>
<b>1.8.Bảng phím tắt thao tác nhanh một số lệnh </b>
<b>1.9. Nhập/xuất tài liệu SolidWorks </b>
<b>1.10. Đặt chếđộ cho hệ thống </b>
<b>1.11. Đặt các thuộc tính cho bản vẽ</b>
</div>
<span class='text_page_counter'>(4)</span><div class='page_container' data-page=4>
<b>1.1. Giới thiệu về SolidWorks </b>
SolidWorks sử dụng giao diện đồ hoạ của Microsoft Windows, Solidworks
dựa trên cơ sở nguời dùng đã quen làm việc trong môi trường Windows.
<b>1.1. 1. Các nguyên tắc thiết kế trong Solidworks </b>
•Sử dụng Solidworks có thể tạo các chi tiết 3 chiều, sau đó có thể sử dụng các
chi tiết này để tạo các khối lắp ghép và các bản vẽ 2 chiều.
•<b>Solidworks - là hệ thống làm việc theo nguyên tắc cho kích thước, tức là lúc </b>
đầu vẽ phác sau đó cho kích thuớc và các mối liên hệ giữa các phần tử. Khi thay đổi
các kích thước thì kích thước và hình dạng của chi tiết cũng thay đổi nhưng vẫn giữ
tính chất chung, Ví dụ như trong chi tiết biểu diễn dưới đây chiều cao hình hộp trên
ln bằng nửa chiều cao hình hộp dưới (Xem hình 1.2) trang sau.
• Để thực hiện được điều này, khi vẽ xong người ta phải thêm các ràng buộc.
Việc thêm ràng buộc giúp cho Solidwork hiểu được mối quan hệ giữa chi tiết chủ
động và chi tiết phụ thuộc (bị động) dựa trên nguyên tắc:
Ràng buộc trôi nổi phải theo ràng buộc cố định.
Ràng buộc sau phải theo ràng buộc trước.
</div>
<span class='text_page_counter'>(5)</span><div class='page_container' data-page=5>
<i><b>Trung tâm CNTT - H</b></i>
<i><b>ọ</b></i>
<i><b>c vi</b></i>
<i><b>ệ</b></i>
<i><b>n Phịng Khơng - Khơng Qn</b></i>
Trang 5
<i><b>Biên soạn Nguyễn Anh Cường </b></i> <b>0988.529.310 </b> <b> </b>
<i>Hình 1.2.</i>
•Mơ hình SolidWorks 3 chiều gồm có 3 loại tệp khác nhau: tệp chi tiết, khối lắp
ghép được tạo từ các tệp chi tiết và cuối cùng là bản vẽ kỹ thuật 2 chiều. Các chi tiết,
khối lắp ghép và bản vẽ biểu diễn cùng một vật thể trong các tài liệu khác nhau
(được lưu giữ trong các tệp có đi khác nhau). Bất kỳ một thay đổi nào đối với vật
thể được đưa vào một tài liệu đều được phát triển ra các tài liệu khác chứa vật thể
đó.
•Đa số các hình khối (hình tiết) được xây dựng từ những phác thảo (hoạ tiết)
2D. Một hoạ tiết là một mặt cắt 2D. Sau đó các hình tiết đuợc tạo ra bằng các công
cụ chuẩn như dựng đứng, khoét, quay tròn, kéo dãn các hoạ tiết hoặc dịch chuyển
theo các đường dẫn. v.v...
Họa tiết
Họa tiết kéo dãn 10mm
<i>Hình 1.3</i>
•Sử dụng các hình tiết để tạo các chi tiết. Các hình tiết có thể là một hình cụ
thể (hình lồi, khoét, lỗ khoan) hay là các thao tác (vê trịn, vát góc, v.v...) tổ hợp lại để
tạo ra các chi tiết.
Một hình 3D bất kỳ phải tìm được cách chia nhỏ ra các thành phần sau đó vẽ từng
phần một. Việc vẽ này có thể dùng lựa chọn Merge (Hợp nhất) để tạo thành khối liền
với khối đã tạo trước đó.
</div>
<span class='text_page_counter'>(6)</span><div class='page_container' data-page=6>
<b>1.1.2.Các thuật ngữ trong SolidWorks </b>
<i>Cửa sổ tài liệu: </i>
Cửa sổ tài liệu trong SolidWorks chứa 2 phần:
Trong phần bên trái gồm:
• Quản lý cây cấu trúc tài liệu (Feature Manager): biểu diễn cấu trúc của chi tiết,
bản vẽ lắp, bản vẽ kỹ thuật.
• Quản lý tính chất (Property Manager) bảo đảm các phương pháp hỗ trợ cho việc
tạo các hoạ tiết, hình tiết và các mối quan hệ với các phụ lục của SOLIDWORKS.
• Quản lý các cấu hình (Configuration Manager) dùng để tạo, chọn và xem qua
các cấu hình khác nhau của chi tiết, bản lắp trong tài liệu
Bên phải là vùng đồ hoạ trong đó có thể thực hiện các lệnh khác nhau đối với
chi tiết, bản lắp và bản vẽ kỹ thuật
<i>Hình 1.5</i>
<i>Các thuật ngữ chung trong các mơ hình</i>
</div>
<span class='text_page_counter'>(7)</span><div class='page_container' data-page=7>
<i><b>Trung tâm CNTT - H</b></i>
<i><b>ọ</b></i>
<i><b>c vi</b></i>
<i><b>ệ</b></i>
<i><b>n Phịng Khơng - Không Quân</b></i>
Trang 7
<i><b>Biên soạn Nguyễn Anh Cường </b></i> <b>0988.529.310 </b> <b> </b>
<i>Các dấu chỉ hướng phát triển</i>: Các dấu cho phép dịch chuyển động và cho một số
các thông số, không rời khỏi vùng đồ hoạ. Các dấu tích cực có màu vàng, các dấu
khơng tích cực có màu ghi.
<i>Hình 1.7</i>
Tuy nhiên tất cả các thông số đều cho trong phần quản lý tính chất (phần bên
trái cửa sổ) để nắm các lệnh đuợc tốt hơn. Khi đã thành thạo các lệnh có thể thực
hành dùng các dấu chỉ hướng để đổi hoặc thêm chiều phát triển. Khi bổ sung thêm
lựa chọn SolidWork tự động nắm tình huống mà u cầu thêm những thơng tin cần
thiết giúp cho việc vẽ được hoàn thiện.
<i>Các thanh dụng cụ: </i>
</div>
<span class='text_page_counter'>(8)</span><div class='page_container' data-page=8>
khác tự động mở ra khi mở tài liệu ở dạng tương ứng.Thí dụ khi mở một tài liệu khối
lắp ghép thanh dụng cụ sau tự động xuất hiện
Để bật tắt các thanh dụng cụ chọn <b>View/Toolbar...hoặc </b> thanh cơng cụ
nào đó. Khi đó xuất hiện danh sách tất cả các thanh công cụ. Chọn thanh công cụ
cần bật tắt bằng cách đánh dấu vào tên thanh dụng cụ.
<b>1.2. Bắt đầu với SolidWorks </b>
Màn hình khởi động SolidWorks 2007 có dạng như hình 1.8
<i>Hình 1.8</i>
Để bắt đầu với một bản thiết kế bạn có thể mở một bản vẽ mới bằng cách nhấn
tổ hợp phím Ctrl+N hay menu <b>File\New hoặc từ thanh công cụ </b> biểu
tượng . Khi đó cửa sổ <b>New SolidWorks Document sẽ hiện ra như hình 1.9 cho </b>
phép bạn có thể lựa chọn:
- Part: để thiết kế các bản vẽ chi tiết dạng 3D, các file này có phần mở rộng
*.sldprt.
- Assembly: Sau khi đã có các bản vẽ chi tiết bạn có thể chon Assembly để lắp
ghép các chi tiết thành cụm chi tiết hay thành một cơ cấu hay máy hoàn chỉnh các
file này có phần mở rộng *.sldasm.
</div>
<span class='text_page_counter'>(9)</span><div class='page_container' data-page=9>
<i><b>Trung tâm CNTT - H</b></i>
<i><b>ọ</b></i>
<i><b>c vi</b></i>
<i><b>ệ</b></i>
<i><b>n Phịng Khơng - Khơng Quân</b></i>
Trang 9
<i><b>Biên soạn Nguyễn Anh Cường </b></i> <b>0988.529.310 </b> <b> </b>
<i>Hình 1.9</i>
Sau đây là các tuỳ chọn:
* Chọn Part: để thiết kế các chi tiết dạng 3D. Trước hết bạn phải có các mặt
phẳng vẽ phác thảo, thông thường SolidWorks mặc định chọn mặt Front làm mặt vẽ
phác thảo. Tuỳ vào kết cấu của các chi tiết thiết kế mà ta tạo ra các mặt phác thảo
khác nhau vấn đề này sẽ được trình bày kỹ ở chương 2, 3, 4. Ở đây để bắt đầu vẽ
phác thảo bạn cần ra lệnh vẽ bằng cách biểu tượng trên thanh công cụ
<b>Sketch </b>hoặc chọn menu Iinsert\Sketch. Khi đó màn hình giao diện có dạng như
hình 1.10. Với lựa chọn này bạn có thể thiết kế các chi tiết phức tạp bằng các lệnh
trình bày ở các chương 3, 4, 5.
Việc chọn mặt phẳng để vẽ phác thảo rất quan trọng. Nó quyết định đến hiệu
suất cơng việc. Trong trường hợp vẽ xuất phát từ bề mặt cong, thì việc tạo mặt
phẳng phải được cân nhắc để phát triển các khối được thuận lợi nhất.
Từ mỗi mặt phẳng, bạn có thể thực hiện vẽ 1 hay nhiều phác thảo. Mỗi phác thảo
sẽ làm căn cứ để xây dựng 1 khối. Tuy nhiên nếu vẽ chỉ 1 khối cũng cần xem xét
từng trường hợp cụ thể để chọn cho đúng, có khi chỉ cần 1 phác thảo là đủ, nhưng
nhiều trường hợp ta vẫn phải vẽ thêm các phác thảo khác để hỗ trợ.
Từ các phác thảo muốn phát triển thành các khối, tấm... thì các phác thảo này
phải đủ điều kiện phát triển thành khối tấm đó. Một trong những dữ liệu thông tin mà
bạn bổ sung khơng hợp lý thì sự phát triển thành khối cần vẽ cũng không thực hiện
được.
Việc lấy các bản vẽ phác thảo từ phần mềm khác, căn cứ vào bảng nhập xuất để
biết chi tiết. Thông thường vẽ bằng SolidWorks nhanh hơn rất nhiều.
</div>
<span class='text_page_counter'>(10)</span><div class='page_container' data-page=10>
<i>Hình 1.10</i>
* Chọn Assembly: Trước đó bạn đã phải có các bản vẽ chi tiết của các chi tiết cần
lắp. Ví dụ muốn có cụm chi tiết như ở hình 1.11, trước hết ta phải có bản vẽ các chi
tiết trục, cánh bơm, bánh răng, chốt. Mỗi chi tiết là một file
<i>Hình 1.11</i>
Các bước để thực hiện lắp ghép như sau:
</div>
<span class='text_page_counter'>(11)</span><div class='page_container' data-page=11>
<i><b>Trung tâm CNTT - H</b></i>
<i><b>ọ</b></i>
<i><b>c vi</b></i>
<i><b>ệ</b></i>
<i><b>n Phịng Khơng - Không Quân</b></i>
Trang 11
<i><b>Biên soạn Nguyễn Anh Cường </b></i> <b>0988.529.310 </b> <b> </b>
<i>Hình 1.12.</i>
3. Chọn menu Window/Tile Horizontall (hoặc Tile Vertically) ta sẽ có hình
như hình 1.12
4. <i>(trực tiếp vào các chi tiết) </i>từ bản vẽ chi tiết sang bản vẽ lắp như
hình 1.12
Các bước tiếp theo xem tiếp ở chương 7. Ở chương này chỉ giới thiệu cách bắt đầu
với một bản vẽ lắp.
* Chọn Drawing: Trước đó bạn đã phải có các bản vẽ chi tiết của các chi tiết
hoặc cụm chi tiết. Ví dụ như cụm chi tiết như ở hình 1.13.
<i>Hình 1.13</i>
Các bước để thực hiện như sau:
1. Mở một bản vẽ Drawing, cách mở như đã trình bày ở trên.
2. Mở bản vẽ chi tiết hoặc cụm chi tiết cần tạo bản vẽ kỹ thuật 2D.
</div>
<span class='text_page_counter'>(12)</span><div class='page_container' data-page=12>
4. biểu tượng trên bản vẽ lắp hoặc bản vẽ chi tiết chuyển sang bản vẽ
Drawing ta có hình 1.15 ở đây chỉ giới thiệu bước đầu còn cụ thể sẽ được trình bày
ở trong chương 8 của tài liệu.
<i>Hình 1.14</i>
<i>Hình 1.15</i>
<b>1.3. Mở một file đã có sẵn </b>
</div>
<span class='text_page_counter'>(13)</span><div class='page_container' data-page=13>
<i><b>Trung tâm CNTT - H</b></i>
<i><b>ọ</b></i>
<i><b>c vi</b></i>
<i><b>ệ</b></i>
<i><b>n Phịng Khơng - Khơng Qn</b></i>
Trang 13
<i><b>Biên soạn Nguyễn Anh Cường </b></i> <b>0988.529.310 </b> <b> </b>
<i>Hình 1.16</i>
Trong đó:
<b>Look in: Đường dẫn thư mục lưu bản vẽ. </b>
<b>Files of type: Các kiểu đuôi mở rộng của SolidWorks thông thường mặc định </b>
3 kiểu (bản vẽ chi tiết, bản vẽ lắp, bản vẽ kỹ thuật) với các đuôi tương ứng (*.sldprt,
<b>*.sldasm, *.slddrw). </b>
<b>1.4. Môi trường phác thảo trong SolidWorks </b>
Phác thảo là bước đầu tiên để thiết kế các mơ hình, các chi tiết máy.Chúng
được thực hiện trên các mặt phẳng <i>(thường là các biên dạng của chi tiết</i>), tuỳ vào độ
phức tạp hình học của các chi tiết khác nhau mà ứng với mỗi chi tiết người thiết kế
phải tạo các mặt vẽ phác thảo khác nhau. Thông thường SolidWorks mặc định mặt
vẽ phác thảo là mặt Front và thường có các mặt Top, Right. Ba mặt đó là đủ với các
chi tiết đơn giản. Đối với các chi tiết phức tạp, ví dụ các mặt xoắn vít thì khi thiết kế
phải thêm một số mặt vẽ phác thảo phụ trợ được tạo từ lệnh Plane sẽ được trình
bày ở chương 6 của tài liệu. Ví dụ như hình 1.17. a dưới đây là các Profiles biên
dạng, cịn hình 1.17.b là chi tiết được tạo từ các biên dạng trên
a) b)
</div>
<span class='text_page_counter'>(14)</span><div class='page_container' data-page=14>
<b>1.5. Giới thiệu một số biểu tượng SolidWorks </b>
Khi làm việc với SolidWorks bạn cần chú ý tới biểu tượng ở góc phải trên của
vùng đồ hoạ để thực hiện lệnh (Ok, Cancel, Exit Sketch) và một số ký hiệu ở hình
1.18 dưới đây.
<i>Hình 1.18 </i>
Trong quá trình thao tác nếu lệnh nào đó chưa được rõ ràng muốn đọc
<b>Help bạn </b> biểu tượng Help như ở trên. SolidWorks sẽ cho phép đọc ngay
thuộc tính và có ví dụ của lệnh đó.
<b>1.6. Các thanh cơng cụ</b>
Trong các phần mềm Windows nói chung và SolidWorks nói riêng cịn rất nhiều
thanh cơng cụ thơng dụng khác. Để bật tắt các thanh công cụ khác chọn
<b>View/Toolbars/(Chọn thanh công cụ cần thiết). </b>
Sau đây chúng tôi giới thiệu một số thanh công cụ liên quan đến chế độ quan
sát mơ hình của SolidWorks: <i><b>Thanh Standard View và thanh View </b></i>
<i><b>1.6.1.Thanh Standard View</b></i>
Chiếu về mặt hiện đang làm việc
Mặt chiếu đứng của đối tượng
Nhìn từ mặt sau của đối tượng
Mặt chiếu cạnh của đối tượng
Mặt chiếu cạnh nhìn từ bên phải
Mặt chiếu bằng của đối tượng
Mặt chiếu bằng nhìn từ phía dưới
3 dạng phối cảnh
Hiện hộp thoại chọn hướng nhìn.
</div>
<span class='text_page_counter'>(15)</span><div class='page_container' data-page=15>
<i><b>Trung tâm CNTT - H</b></i>
<i><b>ọ</b></i>
<i><b>c vi</b></i>
<i><b>ệ</b></i>
<i><b>n Phịng Khơng - Khơng Qn</b></i>
Trang 15
<i><b>Biên soạn Nguyễn Anh Cường </b></i> <b>0988.529.310 </b> <b> </b>
<i>Hình 1.19</i>
Nếu chọn Four View ta đựơc 4 hình chiếu khác nhau của vật như hình 1.20.
<i>Hình 1.20</i>
Nếu muốn quan sát nhiều chi tiết trên cùng màn hình thì ta mở tất cả các chi
tiết cần quan sát. Khi đó mỗi chi tiết đựợc mở ra ở một cửa sổ. Để sắp xếp chúng ta
chọn menu Window\Tile –Horizontally để xếp theo hàng ngang (hay Tile –
<b>Vertically để xếp theo hàng dọc).. </b>
Thí dụ ta có 3 chi tiết được mở và bố trí theo hàng ngang như hình 1.21
Giống như các chương trình vẽ khác, trong quá trình vẽ, để hiển thị một
trong những trạng thái xem View, bạn có thể nhấn phím cách để hiện thực đơn xem,
từ đó có thể cuộn, thu phóng hoặc đưa nhanh về chế độ chiếu định sẵn.
</div>
<span class='text_page_counter'>(16)</span><div class='page_container' data-page=16>
<i>Hình 1.21</i>
<i><b>1.6.2. Thanh cơng c</b><b>ụ</b><b> View</b></i>
Thanh cơng cụ này dùng cho q trình di chuyển, phóng to, thu nhỏ, quay đối
tượng với các góc nhìn khác nhau, thuận tiện cho quá trình vẽ phác thảo và làm việc
với các đối tượng 3D.
Thứ tự các công cụ từ trái qua phải là các lệnh sau:
+ Lệnh Zoom preview: Trở về màn hình trước đó;
+ Lệnh Zoom to fit: Lệnh này có chức năng thu tồn bộ các đối tượng có trên
vùng đồ họa về tồn bộ màn hình.
Để sử dụng lệnh này có thể biểu tượng hoặc menu
<b>View\Modify\Zoom to fit. Lệnh này có thể thực hiện qua phím tắt F. </b>
+ Lệnh Zoom Area: Lệnh này dùng để phóng to các đối tượng trong đúng vùng
khoanh chuột. Để sử dụng lệnh này có thể biểu tượng hoặc chọn menu
<b>View\Modify\Zoom to Area. </b>
+ Lệnh <b>Zoom in/out: Lệnh này có chức năng phóng to hay thu nhỏ tồn bộ </b>
màn hình đồ họa tuỳ vào việc di chuyển chuột (từ dưới lên trên thì phóng to, ngược
lại từ trên xuống dưới thì thu nhỏ). Để sử dụng lệnh này có thể biểu tượng
hoặc chọn menu View\Modify\Zoom in/out.
</div>
<span class='text_page_counter'>(17)</span><div class='page_container' data-page=17>
<i><b>Trung tâm CNTT - H</b></i>
<i><b>ọ</b></i>
<i><b>c vi</b></i>
<i><b>ệ</b></i>
<i><b>n Phịng Khơng - Khơng Qn</b></i>
Trang 17
<i><b>Biên soạn Nguyễn Anh Cường </b></i> <b>0988.529.310 </b> <b> </b>
hoặc chọn menu View\Modify\Zoom to Selection. Khi thực hiện lệnh trước hết phải
chọn đối tượng cần phóng to bằng lệnh Select sau đó kích hoạt lệnh.
+ Lệnh Rotate View: Lệnh này có chức năng quay các đối tượng theo các góc
nhìn khác nhau nó rất tiện lợi trong quá trình quan sát cũng như lắp ghép giữa các
mặt trong quá trình thao tác với bản vẽ lắp Assembly. Để sử dụng lệnh này có thể
biểu tượng hoặc chọn menu View\Modify\Rotate. Lệnh này cũng có thể sử
dụng phím Shift + các phím mũi tên ngang dọc để thực hiện chuyển góc độ nhìn
trong quá trình lắp ghép.
+ Lệnh Pan: Lệnh này có chức năng di chuyển tồn bộ các đối tượng có trong
vùng đồ họa theo một phương bất kỳ trên màn hình quan sát bằng cách . Để
sử dụng lệnh này có thể biểu tượng hoặc chọn menu View\Modify\Pan hoặc
có thể sử dụng tổ hợp phím Ctrl+ các phím mũi tên sang phải hay trái.
+ Lệnh <b>3D Drawing View: Lệnh này dùng để quan sát 3D trong bản vẽ kỹ </b>
thuật.
+ Lệnh Standard View: Bật thanh công cụ Standard View.
+ Lệnh <b>Wireframe: Lệnh này cho hiện tất cả các cạnh của mơ hình. Để sử </b>
dụng lệnh này menu View\Display\Wireframe
+ Lệnh Hidden Lines Visible: Lệnh này cho hiện tất cả các cạnh của mơ hình.
Những cạnh khuất được biểu diễn bằng màu khác hay phông khác. Để sử dụng lệnh
này menu View\Display\Hidden Lines Visible
+ Lệnh Hidden Lines Removed: Lệnh này cho hiện tất cả các cạnh nhìn thấy
được ở góc nhìn hiện tại. Để sử dụng lệnh này menu View\Display\Hidden
<b>lines Removed. </b>
+ Lệnh Shaded With Edges: Lệnh này cho hiện mơ hình ở dạng tơ bóng cùng
các cạnh nhìn thấy được của nó. Để sử dụng lệnh này menu
<b>View\Display\Shaded With Edges ở góc nhìn hiện tại. </b>
+ Lệnh <b>Shaded: Lệnh này cho hiện mơ hình ở dạng tơ bóng ở góc nhìn hiện </b>
tại. Để sử dụng lệnh này menu View\Display\Shaded.
+ Lệnh Shadows in Shaded Mode: Lệnh này cho hiện mơ hình ở dạng tơ bóng
và cả bóng của nó. Để sử dụng lệnh này menu View\Display\Shadows in
<b>Shaded Mode. </b>
+ Lệnh Section Wiew: Lệnh này cho hiện một phần của mô hình sau khi cắt bỏ
bởi một hay nhiều mặt phẳng. Để sử dụng lệnh này menu
<b>View\Display\Section Wiew. </b>
<b>1.7. Đặt chếđộ lưới trong môi trường vẽ phác thảo </b>
Trên mặt phẳng vẽ phác thảo để thuận lợi cho việc truy bắt điểm người ta
thường đặt mặt phẳng vẽ phác thảo ở chế độ lưới.
Trong trường hợp bạn không muốn chuột chỉ bắt vào những cữ định sẵn, bạn
phải tắt bỏ chế độ truy bắt Snap này đi
☺
Để đặt chế độ này ta thường biểu tượng trên thanh công cụ hoặc
</div>
<span class='text_page_counter'>(18)</span><div class='page_container' data-page=18>
<b>1.8.Bảng phím tắt thao tác nhanh một số lệnh </b>
<b>1.9. Nhập/xuất tài liệu SolidWorks </b>
Ta có thể nhập các files từ các phần mềm ứng dụng khác vào phần mềm
SolidWorks. Cũng có thể xuất các tài liệu SolidWorks ở dạng số để sử dụng cho các
phần mềm ứng dụng khác. Sau đây là bảng thống kê khả năng sự kết nối giữa các
phần mềm khác với phần mềm SolidWorks
Bản vẽ chi tiết Bản vẽ lắp Bản vẽ kỹ thuật
2D
Application
Nhập Xuất Nhập Xuất Nhập Xuất
3D XML X X
ACIS X X X X
Adobe Illustrator X X
</div>
<span class='text_page_counter'>(19)</span><div class='page_container' data-page=19>
<i><b>Trung tâm CNTT - H</b></i>
<i><b>ọ</b></i>
<i><b>c vi</b></i>
<i><b>ệ</b></i>
<i><b>n Phòng Không - Không Quân</b></i>
Trang 19
<i><b>Biên soạn Nguyễn Anh Cường </b></i> <b>0988.529.310 </b> <b> </b>
Bản vẽ chi tiết Bản vẽ lắp Bản vẽ kỹ thuật
2D
Application
Nhập Xuất Nhập Xuất Nhập Xuất
CADKEY X X
CATIA Graphics X X X X
DXF/DWG X X X
DXF 3D X X
eDrawings X X X
Highly Compressed Graphics X X
HOOPS X X
IDF X
IGES X X X X
JPEG X X X
Mechanical Desktop X X
Parasolid X X X X
PDF X X X
Pro/ENGINEER X X X X
ScanTo3D X X
Solid Edge X X
STEP X X X X
STL X X X X
TIFF X X X X X
U3D X X
UNIGRAPHICS X X
VDAFS X X
VIEWPOINT X X
VRML X X X X
<b>1.10. Đặt chếđộ cho hệ thống </b>
Để đặt chế độ cho hệ thống nói chung ta thực hiện các thao tác sau đây.
menu <b>Tools\Options khi đó hộp thoại Sytem Options xuất hiện. Trong hộp thoại </b>
này có thể đặt chế độ chung cho tất cả các bản vẽ kể từ bản vẽ hiện hành. Thí dụ để
đặt chế độ màu nền cho bản vẽ chọn <b>Colors ta có hộp thoại Sytem Options – </b>
<b>Colors như hình 1.22 trang bên. </b>
</div>
<span class='text_page_counter'>(20)</span><div class='page_container' data-page=20>
<i>Hình 1.22</i>
<b>1.11. Đặt các thuộc tính cho bản vẽ</b>
Trước khi thao tác với bản vẽ ta cần đặt các thuộc tính cho bản vẽ. Chú ý
những thuộc tính này chỉ cho bản vẽ hiện thời khi mở bản vẽ khác thì phải đặt lại
(các thuộc tính như là màu nền, đơn vị, kiểu kích thước, các chế độ hiển thị). Để đặt
các thuộc tính trên menu Tools\Options\Document Properties. Ta có:
</div>
<span class='text_page_counter'>(21)</span><div class='page_container' data-page=21>
<i><b>Trung tâm CNTT - H</b></i>
<i><b>ọ</b></i>
<i><b>c vi</b></i>
<i><b>ệ</b></i>
<i><b>n Phòng Không - Không Quân</b></i>
Trang 21
<i><b>Biên soạn Nguyễn Anh Cường </b></i> <b>0988.529.310 </b> <b> </b>
Dùng hộp thoại này ta có thể đặt các thuộc tính như kiểu kích thước, phơng
chữ, đơn vị đo, màu, chế độ cho hiện lưới,.v.v.... cho bản vẽ hiện thời. Khi sang bản
vẽ khác ta phải đặt lại chế độ nếu như ta không muốn dùng chế độ mặc định của
SolidWorks. Có thể đặt chế độ cho bản vẽ mẫu để mỗi lần vẽ ta gọi bản vẽ mẫu đã
có đầy đủ mơi trường làm việc sau đó đổi tên để vẽ bản vẽ mới.
<b>1.12. Bổ sung các nút lệnh cho các thanh công cụ: </b>
</div>
<span class='text_page_counter'>(22)</span><div class='page_container' data-page=22>
<b>Chương 2. VẼ CÁC ĐỐI TƯỢNG 2D </b>
Trong chương này trình bày các lệnh cơ bản vẽ các đối tượng 2D (đường
thẳng, cong, các biên dạng phức tạp) trong SolidWorks để làm cơ sở cho thiết kế
các đối tượng 3D được trình bày ở chương 4. Chương này giới thiệu các thanh công
cụ Sketch, Dimensions/Relations và làm quen với một số lệnh vẽ các đối tượng 2D
cơ bản. Các lệnh chỉnh sửa, vẽ nhanh các đối tượng 2D, cách cho thước và
các ràng buộc sẽđược trình bày trong chương 3.
<i>Chú ý: Các đối tượng 2D chỉ thực hiện trên một mặt phẳng vẽ phác thảo nào đó </i>
<i>sau khi đã mở Sketch.</i>
Chương này bao gồm các mục
<b>2.1. Thanh công cụ Sketch </b>
<b>2.2. Thanh công cụ Dimensions/Relations </b>
<b>2.3. Lệnh Select </b>
<b>2.4. Lệnh Sketch or Exit Sketch </b>
<b>2.5. Lệnh Line </b>
<b>2.6. Lệnh Rectangles </b>
<b>2.7. Lệnh Parallelogram </b>
<b>2.8. Lệnh Polygon </b>
<b>2.9. Lệnh Circle</b>
<b>2.10. Lệnh Centerpoint Arc </b>
<b>2.11. Lệnh Tangent Arc </b>
<b>2.12. Lệnh 3 Point Arc </b>
<b>2.13. Lệnh Ellipse </b>
<b>2.14. Lệnh Partial Ellipse </b>
<b>2.15. Lệnh Spline </b>
<b>2.16. Lệnh Point </b>
<b>2.17. Lệnh Centerline </b>
</div>
<span class='text_page_counter'>(23)</span><div class='page_container' data-page=23>
<i><b>Trung tâm CNTT - H</b></i>
<i><b>ọ</b></i>
<i><b>c vi</b></i>
<i><b>ệ</b></i>
<i><b>n Phòng Không - Không Quân</b></i>
U
Trang
[
23
\
<i><b>Biên so</b><b>ạ</b><b>n Nguy</b><b>ễ</b><b>n Anh C</b><b>ườ</b><b>ng </b></i>
<b>0988.529.310 </b><b>2.1. Thanh công cụ Sketch </b>
Thanh công cụ này gồm các lệnh vẽ các đối tượng 2D, vẽ các đa tuyến, các
lệnh về khối, chỉnh sửa và vẽ nhanh các đối tượng 2D.
Tên gọi các biểu tượng công cụ như sau.
<b>2.2. Thanh công cụ Dimensions/Relations </b>
Thanh công cụ <b>Dimensions/Relations và các menu Tools\Dimensions và </b>
<b>Tools\Relations cung c</b>ấp công cụ đo thước và thêm bớt các ràng buộc hình
học. Khơng tất cả các nút của thanh cơng cụ có lệnh menu tương ứng và ngược lại
khơng phải tất cả các lệnh menu đều có nút tương ứng trên thanh công cụ.
Thanh công cụ Dimensions/Relations như sau:
</div>
<span class='text_page_counter'>(24)</span><div class='page_container' data-page=24>
Tên gọi các công cụ như sau:
<b>2.3. Lệnh Select (Chọn đối tượng) </b>
Nhiều lệnh trong SolidWorks yêu cầu phải chọn các đối tượng để làm các thông
số cho việc thực hiện lệnh đó.
Khi lệnh Select ở chế độ hoạt động ta có thể dùng con trỏ để chọn các đối
tượng trên vùng đồ hoạ hay ở vùng cây quản lý cấu trúc tài liệu. Có thể dùng cơng
cụ Select để thốt khỏi một lệnh khác và trở về chếđộ chọn.
Để hoạt lệnh biểu tượng Select trên thanh công cụ.
Để chọn nhiều đối tượng ấn và giữ phím Ctrl và từng đối tuợng một.
Có thể dùng chuột thành cửa sổ hình chữ nhật để chọn nhiều đối tượng.
Nếu từ trái qua phải thì chỉ các đối tượng nằm trọn trong cửa sổ sẽ được
chọn. Nếu từ phải qua trái thì các đối tượng bị cửa sổ cắt qua đều được chọn.
Các đối tượng được chọn sẽđổi sang màu khác.
<b>2.4. Lệnh Sketch or Exit Sketch </b> <b>(Mở hoặc đóng Sketch) </b>
</div>
<span class='text_page_counter'>(25)</span><div class='page_container' data-page=25>
<i><b>Trung tâm CNTT - H</b></i>
<i><b>ọ</b></i>
<i><b>c vi</b></i>
<i><b>ệ</b></i>
<i><b>n Phịng Khơng - Không Quân</b></i>
U
Trang
[
25
\
<i><b>Biên so</b><b>ạ</b><b>n Nguy</b><b>ễ</b><b>n Anh C</b><b>ườ</b><b>ng </b></i>
<b>0988.529.310 </b>hoặc tạo ra mặt phẳng vẽ khác (cách tạo mặt phẳng vẽ sẽ trình bày ở chương 6). Có
thể bắt đầu vẽ một hoạ tiết bằng một trong các cách sau:
công cụ vẽ hoạ tiết (line, circle,...).
lệnh Sketch.
mặt phẳng Planes
lệnh <b>Extrudee Boss/Base ho</b>ặc <b>Revolved Boss/Base trên thanh cơng </b>
cụ hình tiết Features.
<i>Để bắt đầu bằng công cụ vẽ hoạ tiết hoặc lệnh sketch thực hiện các bước sau:</i>
1. công cụ cần vẽ (line, circle,...) hoặc biểu tượng Sketch
2. một trong 3 mặt phẳng (Front Plane, Top Plane và Right Plane) đã
hiện lên như hình dưới đây
Trong chi tiết mới định hướng nhìn theo hướng vng góc theo mặt phẳng vẽ
( biểu tượng Normal to trên thanh công cụ Standard View)
3. Vẽ hoạ tiết bằng các công cụ vẽ hoạ tiết.
4. Nhập thước cho các đối tượng.
5. Exit Sketch hoặc <b>Extruded Boss/Base </b> hoặc <b>Revolved </b>
<b>Boss/Base </b> trên thanh công cụ Features toolbar để vẽ hình tiết 3D.
<i>Để bắt đầu vẽ hoạ tiết bằng cách chọn mặt phẳng tiến hành các bước sau:</i>
1. mặt phẳng vẽ trên phần quản lý cây cấu trúc thiết kế và công cụ
cần vẽ hoặc biểu tượng trên thanh công cụ Sketch.
Trong chi tiết mới định hướng nhìn theo hướng vng góc theo mặt phẳng
vẽ( biểu tượng Normal to trên thanh công cụ Standard View)
2. Tạo hoạ tiết theo các bước 3, 4 và 5 ở trên.
<i>Để bắt đầu vẽ hoạ tiết với </i><b>Extruded ho</b>ặc Revolved Boss/Base
1. Extruded Boss/Base hoặc Revolved Boss/Base trên thanh
công cụ Features toolbar.
2. một trong 3 mặt phẳng (Front Plane, Top Plane và Right Plane) đã
hiện lên.
Trong chi tiết mới định hướng nhìn theo hướng vng góc theo mặt phẳng
vẽ( biểu tượng Normal to trên thanh công cụ Standard View)
3. Vẽ hoạ tiết bằng các công cụ vẽ các đối tượng hoạ tiết.
4. Đóng Sketch để mở cửa sổ quản lý tính chất của hình tiết đã chọn.
5. Tạo hình tiết và OK.
<i>Để sửa chữa một hoạ tiết đã vẽ:</i>
</div>
<span class='text_page_counter'>(26)</span><div class='page_container' data-page=26>
Trên cửa sổ quản lý cấu trúc cây thiết kế hoạ tiết cần sửa xuất hiện
menu động, chọn Edit Sketch.
Sửa chữa xong để thoát ra.
<b>2.5. Lệnh Line </b> <b> (Vẽ đoạn thẳng) </b>
1. <b>Line </b> trên thanh công cụ<b> Sketch ho</b>ặc menu Tools\Sketch\
<b>Entities\Line. Con tr</b>ỏ chuột biến thành
Xuất hiện cửa sổ Insert Line ở bên trái màn hình
2. Trong mục <b>Orientation </b> chọn một
trong các phương án sau:
• <b>As sketched – V</b>ẽ tự do.
• <b>Horizontal - V</b>ẽđường nằm ngang.
• <b>Vertical - V</b>ẽđường thẳng đứng.
• <b>Angle – V</b>ẽđường nghiêng một góc.
3. Trong mục Options chọn:
• <b>For construction </b>để vẽ đường trợ
giúp dựng hình.
• <b>Infinite length </b>để vẽ đường thẳng vơ
hạn.
Khi lựa chọn ngồi As sketched thì trên
hộp thoại xuất hiện nhóm thơng số
<b>Parameters </b>
4. Dưới mục Parameters, trên cơ sở Orientation cần điền các thông số như sau:
Đường ngang và thẳng đứng Đường nghiêng
Đặt thông sốđộ dài (Length) Đặt thông sốđộ dài (Length)
Đặt thông số cho góc (Angle)
Chọn Add dimensions để ghi
kích thước độ dài
Chọn Add dimensions để ghi
kích thước độ dài và góc nghiêng.
5. vùng đồ hoạ và vẽđoạn thẳng.
</div>
<span class='text_page_counter'>(27)</span><div class='page_container' data-page=27>
<i><b>Trung tâm CNTT - H</b></i>
<i><b>ọ</b></i>
<i><b>c vi</b></i>
<i><b>ệ</b></i>
<i><b>n Phịng Khơng - Khơng Qn</b></i>
U
Trang
[
27
\
<i><b>Biên so</b><b>ạ</b><b>n Nguy</b><b>ễ</b><b>n Anh C</b><b>ườ</b><b>ng </b></i>
<b>0988.529.310 </b>đến cuối đoạn thẳng và nhả ra.
Nhả chuột, cuối đoạn thẳng.
7. Có thể tiếp tục theo một trong các cách sau:
Sửa chữa đoạn thẳng bằng cách chọn lại các thông số trong hộp thoại <b>Line </b>
<b>Properties </b>
Tiếp tục vẽđoạn thẳng theo hướng đã chọn.
OK hoặc để trở về hộp thoại Insert Line để chọn kiểu vẽ khác và
tiếp tục vẽ.
<i>Để sửa chữa đoạn thẳng làm như sau:</i>
Ở hoạ tiết (sketch) đang được mở làm một trong các cách sau:
Để thay đổi độ dài của đoạn thẳng 1đầu đoạn thẳng dài thêm hay
ngắn bớt.
Để di chuyển đoạn thẳng, đoạn thẳng đó đến vị trí mới.
Để thay đổi góc nghiêng của đoạn thẳng điểm cuối, sang điểm
khác. Nếu đoạn thẳng là nằm ngang hay thẳng đứng thì huỷ bỏ ràng buộc (relations)
trong hộp thoại Line Properties trước khi góc mới.
<i>Để sửa đổi tính chất của đoạn thẳng</i>: Trên hoạ tiết đang mở đoạn thẳng
và sửa các thơng số của nó trong hộp thoại Line Properties
Để thoát khỏi lệnh vẽđoạn thẳng ấn phím Esc hoặc chọn một lệnh vẽ khác
<b>2.6. Lệnh Rectangles </b> <b>(Vẽ hình chữ nhật) </b>
Cho phép vẽ hình chữ nhật có các cạnh ngang hay đứng song song các trục
tương ứng. Để vẽ các hình chữ nhật với các hướng khác dùng lệnh Parallelogram.
Các bước tiến hành vẽ hình chữ nhật như sau:
1. biểu tượng <b>Rectangles </b> trên thanh công cụ <b>Sketch </b>hoặc
menu Tools\Sketch Entities\Rectangle.
Lúc đó con trỏ chuột biến thành
2. chỗ của góc thứ nhất hình chữ nhật, hình chữ nhật đạt yêu cầu.
3. Có thể tiếp tục vẽ các hình chữ nhật khác theo bước 2 hoặc để kết thúc lệnh
hoặc lại vào biểu tượng lệnh, hoặc chọn lệnh khác để tiếp tục vẽ hoạ tiết, hoặc
ấn phím Esc trên bàn phím.
</div>
<span class='text_page_counter'>(28)</span><div class='page_container' data-page=28>
<b>2.7. Lệnh Parallelogram </b> <b>(Vẽ hình chữ nhật nghiêng) </b>
Cho phép vẽ hình chữ nhật có các cạnh nghiêng so với các trục toạđộ.
Các bước tiến hành vẽ hình chữ nhật như sau:
1. biểu tượng Parallelogram trên thanh công cụ Sketch hoặc
menu Tools\Sketch Entities\Parallelogram.
Lúc đó con trỏ chuột biến thành
2. góc thứ nhất hình chữ nhật, thả ra điểm cuối của một cạnh,
tiếp điểm nữa là điểm mà cạnh song song với cạnh vừa vẽ sẽđi qua.
3. Có thể tiếp tục vẽ các hình chữ nhật nghiêng khác theo bước 2 hoặc để kết
thúc lệnh lại vào biểu tượng lệnh, hoặc chọn lệnh khác để tiếp tục vẽ hoạ tiết,
hoặc ấn phím Esc trên bàn phím.
<i>Để thay đổi kích thước hình chữ nhật:</i> Trong hoạ tiết đang mở cạnh hoặc
đỉnh rồi , hoặc cạnh rồi thay đổi thông số trong hộp thoại Line Properties
<b>2.8. Lệnh Polygon </b> <b>(Vẽ hình đa giác đều) </b>
Cho phép vẽ hình đa giác đều từ 3 đến 40 cạnh. Các bước thực hiện vẽ đa
giác đều như sau:
1. biểu tượng <b>Polygon </b> trên thanh công cụ <b>Sketch ho</b>ặc menu
<b>Tools\Sketch Entities\Polygon. </b>
Lúc đó con trỏ biến thành và xuất hiện hộp thoại Polygon bên trái màn hình
2. Nhập các thơng số cần thiết trong hộp thoại <b>Polygon (s</b>ố cạnh, vẽ thêm
đường tròn ngoại tiếp hay nội tiếp,...)
</div>
<span class='text_page_counter'>(29)</span><div class='page_container' data-page=29>
<i><b>Trung tâm CNTT - H</b></i>
<i><b>ọ</b></i>
<i><b>c vi</b></i>
<i><b>ệ</b></i>
<i><b>n Phịng Khơng - Khơng Quân</b></i>
U
Trang
[
29
\
<i><b>Biên so</b><b>ạ</b><b>n Nguy</b><b>ễ</b><b>n Anh C</b><b>ườ</b><b>ng </b></i>
<b>0988.529.310 </b>4. Để vẽ Polygon khác chọn New Polygon và lặp lại các bước 2 đến 3.
5. OK
<i>Để sửa chữa Polygon đã vẽ: Trên Sketch ch</i>ứa Polygon đang mở chọn một
cạnh của hình đa giác và hoặc điền thơng số thích hợp vào cửa sổ quản lý tính
chất cạnh đó rồi OK
<b>2.9. Lệnh Circle </b> <b> (Vẽ đường tròn) </b>
Cho phép vẽ đường tròn trên cơ sở tâm bằng công cụ Circle hoặc trên cơ
sởđường bao bằng công cụ Perimeter Circle trên thanh công cụ Sketch.
<i>Để tạo đường tròn trên cơ sở tâm</i>
</div>
<span class='text_page_counter'>(30)</span><div class='page_container' data-page=30>
<i>Để sửa chữa đường tròn: </i>Trong Sketch đang mở trỏ chuột vào đường trịn và
rê hoặc điền thơng số thích hợp vào hộp thoại quản lý tính chất Circle
<b>2.10. Lệnh Centerpoint Arc </b> <b>(Vẽ cung tròn biết tâm) </b>
Lệnh này cho phép vẽ cung tròn từ tâm, điểm đầu và điểm cuối.
Lệnh tạo cung tròn biết tâm gồm các bước sau:
1. Ở <b>Sketch </b>đang mở <b> (Centerpoint Arc) trên thanh Sketch ho</b>ặc
menu Tools\Sketch\Entities, Centerpoint Arc. Con trỏ sẽ biến thành
2. Trên vùng độ hoạ tâm cung tròn, điểm đầu và điểm cuối cung
tròn. Hộp thoại quản lý tính chất Arc xuát hiện:
<i>Để chỉnh sửa cung tròn đã vẽ Trên Sketch </i>đang mở cung tròn cần sửa,
hộp thoại xuất hiện, nhập các thông số cần thiết và OK.
<b>2.11. Lệnh Tangent Arc </b> <b> (Vẽ cung tròn tiếp xúc) </b>
Lệnh cho phép vẽ cung tròn tiếp xúc với đối tượng của Sketch.
Lệnh tạo cung tròn tiếp xúc gồm các bước sau:
1. Trên Shetch đang mở <b>Tangent Arc </b> (trên thanh công cụ <b>Sketch) </b>
hoặc menu Tools\Sketch Entity\Tangent Arc. Con trỏ chuột biến thành
</div>
<span class='text_page_counter'>(31)</span><div class='page_container' data-page=31>
<i><b>Trung tâm CNTT - H</b></i>
<i><b>ọ</b></i>
<i><b>c vi</b></i>
<i><b>ệ</b></i>
<i><b>n Phịng Khơng - Khơng Qn</b></i>
U
Trang
[
31
\
<i><b>Biên so</b><b>ạ</b><b>n Nguy</b><b>ễ</b><b>n Anh C</b><b>ườ</b><b>ng </b></i>
<b>0988.529.310 </b><i>Để chỉnh sửa cung tròn đã vẽ: trên Sketch </i>đang mở cung tròn cần sửa,
hộp thoại xuất hiện, nhập các thông số cần thiết và OK.
<b>2.12. Lệnh 3 Point Arc </b> <b>(Vẽ cung tròn qua ba điểm) </b>
Có thể tạo cung trịn qua 3 điểm (điểm đầu, điểm cuối và điểm trên cung)
1. Trên sketch đang mở 3 Point Arc (trên thanh công cụ Sketch),
hoặc menu Tools\Sketch Entities\3 Point Arc. Con trỏ biến thành
</div>
<span class='text_page_counter'>(32)</span><div class='page_container' data-page=32>
<b>2.13. Lệnh Ellipse </b> <b> (Vẽ hình ê lip). </b>
Lệnh Ellipse cho phép vẽ hình ê lip hoàn chỉnh. Sử dụng lệnh Partial Ellipse
để vẽ cung ê lip. Để tạo ê lip tiến hành các bước sau:
1. <b> Ellipse </b> trên thanh công cụ <b>Sketch, ho</b>ặc menu Tools\Sketch
<b>Entities\Ellipse. Con tr</b>ỏ chuột biến thành
</div>
<span class='text_page_counter'>(33)</span><div class='page_container' data-page=33>
<i><b>Trung tâm CNTT - H</b></i>
<i><b>ọ</b></i>
<i><b>c vi</b></i>
<i><b>ệ</b></i>
<i><b>n Phịng Khơng - Khơng Qn</b></i>
U
Trang
[
33
\
<i><b>Biên so</b><b>ạ</b><b>n Nguy</b><b>ễ</b><b>n Anh C</b><b>ườ</b><b>ng </b></i>
<b>0988.529.310 </b><b>2.14. Lệnh Partial Ellipse </b> <b> (Vẽ cung ê lip) </b>
Sử dụng lệnh Partial Ellipse để vẽ cung ê lip.
Để tạo Partial Ellipse tiến hành các bước sau:
1. <b>Partial Ellipse </b> trên thanh công cụ <b>Sketch, ho</b>ặc menu
<b>Tools\Sketch Entities\ Partial Ellipse. Con tr</b>ỏ chuột biến thành .
</div>
<span class='text_page_counter'>(34)</span><div class='page_container' data-page=34>
<b>2.15. Lệnh Spline </b> (Lệnh vẽ tự do)
Lệnh cho phép vẽ đường cong tự do 2D. Đường <b>Spline </b>phải có ít nhất là 2
điểm. Các bước để tạo các đường splines qua nhiều điểm như sau:
1. (Trên thanh công cụ <b>Sketch) ho</b>ặc menu
Tools\Sketch\Entities\Spline Con trỏ chuyển thành
2. điểm thứ nhất và . Hộp thoại Spline xuất hiện.
3. tiếp điểm thứ 2 và ra một khoảng.
</div>
<span class='text_page_counter'>(35)</span><div class='page_container' data-page=35>
<i><b>Trung tâm CNTT - H</b></i>
<i><b>ọ</b></i>
<i><b>c vi</b></i>
<i><b>ệ</b></i>
<i><b>n Phịng Khơng - Khơng Qn</b></i>
U
Trang
[
35
\
<i><b>Biên so</b><b>ạ</b><b>n Nguy</b><b>ễ</b><b>n Anh C</b><b>ườ</b><b>ng </b></i>
<b>0988.529.310 </b><b>2.16. Lệnh Point </b> <b>(Lệnh vẽ điểm) </b>
Cho phép vẽ các điểm trên hình tiết (Sketch) đang mở. Để tạo điểm:
<b>1. </b> <b> Point </b> <b> (Trên thanh Sketch) ho</b>ặc Tools\Sketch Entities\ Point
Con trỏ chuột biến thành
</div>
<span class='text_page_counter'>(36)</span><div class='page_container' data-page=36>
<b>2.17. Lệnh Centerline </b> (Vẽ đường tâm)
Dùng đường tâm để tạo các đối tượng hoạ tiết đối xứng và tạo các hình trịn
xoay hoặc làm đường hỗ trợ thiết kế. Để tạo đường tâm:
1. <b>Centerline </b> (Trên thanh công cụ Sketch), hoặc menu
<b>Tools\Sketch Entities\Centerline. Con tr</b>ỏ sẽ biến thành
2. chọn điểm đầu của đường tâm. Hộp thoại quản lý tính chất <b>Line </b>
<b>Properties xu</b>ất hiện.
3. hoặc di chuyển con trỏ và để xác định điểm cuối.
<i>Để sửa đổi đường tâm:</i>
Trên Sketch đang mở, đường tâm và tiến hành sửa đổi nó trên hộp thoại
quản lý tính chất Line Properties
<b>2.18. Lệnh Construction Geometry </b> <b>(Lệnh tạo đường hỗ trợ dựng hình) </b>
Có thể chuyển các đối tượng của một hoạ tiết hay bản vẽ kỹ thuật (drawings)
thành đối tượng hỗ trợ cho việc dựng hình (gọi là đường hỗ trợ dựng hình). Đường
hỗ trợ dựng hình chỉ dùng để hỗ trợ cho việc tạo các đối tượng của hoạ tiết và cuối
cùng kết hợp với chi tiết. Đường dựng hình sẽ khơng hiện khi hoạ tiết được dùng để
tạo các hình tiết. Đường dựng hình dùng một số loại đường như đường tâm
(centerlines).
Bất kỳ đối tượng hoạ tiết nào cũng có thể trở thành đường dựng hình. Các
điểm và đường tâm là thường được dùng nhất.
Phần mềm SolidWorks cịn có các hình hỗ trợ dựng hình (mặt phẳng, trục,
v.v...) làm cơ sở cho việc tạo các hình tiết.
</div>
<span class='text_page_counter'>(37)</span><div class='page_container' data-page=37>
<i><b>Trung tâm CNTT - H</b></i>
<i><b>ọ</b></i>
<i><b>c vi</b></i>
<i><b>ệ</b></i>
<i><b>n Phịng Khơng - Khơng Qn</b></i>
U
Trang
[
37
\
<i><b>Biên so</b><b>ạ</b><b>n Nguy</b><b>ễ</b><b>n Anh C</b><b>ườ</b><b>ng </b></i>
<b>0988.529.310 </b>Đánh dấu ô For construction trong hộp thoại PropertyManager.
biểu tượng <b>Construction Geometry trên thanh Sketch ho</b>ặc menu
<b>Tools\Sketch Tools\Construction Geometry. </b>
đối tượng và chọn Construction Geometry (Chỉ với bản vẽ kỹ thuật)
<b>Bài tập chương 2 </b>
Bài tập 1.
Vẽ hình sau trên mặt phẳng Front:
Bài tập 2. Vẽ hình sau trên mặt phẳng Top:
</div>
<span class='text_page_counter'>(38)</span><div class='page_container' data-page=38>
<b>Phần đọc thêm: </b>
<b>Nhập một đối tượng 2D từ AutoCAD sang Solidworks. </b>
Khi một biên dạng phức tạp để thuận tiện cho việc thiết kế ta có thể liên kết dữ
liệu biên dạng từ phần mềm AutoCAD. Để nhập một bản vẽ phác thảo phức tạp từ
<b>AutoCAD sang SolidWorks ta làm theo các b</b>ứơc sau:
1. Từ menu File\ Open hay biểu tượng Open. Hộp thoại Open xuất hiện.
Trong hộp thoại đó tại ơ chọn kiểu file (<i>Files of type</i>) <b>Dwg files (*.dwg) ti</b>ếp
theo bạn chọn file bản vẽ phác thảo vẽ từ <b>AutoCAD </b>để sang SolidWorks sau đó
Open.
2. Cửa sổ<b> DXF/DWG Import xu</b>ất hiện như sau. Trong cửa sổ này
<b>Import to a new part, </b> Next
</div>
<span class='text_page_counter'>(39)</span><div class='page_container' data-page=39>
<i><b>Trung tâm CNTT - H</b></i>
<i><b>ọ</b></i>
<i><b>c vi</b></i>
<i><b>ệ</b></i>
<i><b>n Phịng Khơng - Khơng Qn</b></i>
U
Trang
[
39
\
<i><b>Biên so</b><b>ạ</b><b>n Nguy</b><b>ễ</b><b>n Anh C</b><b>ườ</b><b>ng </b></i>
<b>0988.529.310 </b>
4. Cửa sổ DXF/DWG Import – Document Settings xuất hiện:
5. Sau khi chọn các thông số cần thiết như đơn vị đo và các thông số khác,
</div>
<span class='text_page_counter'>(40)</span><div class='page_container' data-page=40></div>
<span class='text_page_counter'>(41)</span><div class='page_container' data-page=41>
<i><b>Trung tâm CNTT - H</b></i>
<i><b>ọ</b></i>
<i><b>c vi</b></i>
<i><b>ệ</b></i>
<i><b>n Phịng Khơng - Khơng Qn</b></i>
Trang 41
<i><b>Biên soạn Nguyễn Anh Cường </b></i> <b>0988.529.310 </b> <b> </b>
<b>Chương 3. CÁC LỆNH CHỈNH SỬA CÁC ĐỐI TƯỢNG 2D </b>
<i>Trong chương này trình bày các lệnh liên quan đến chỉnh sửa các đối tượng đã </i>
<i>vẽ và vẽ nhanh các đối tượng mới trên cơ sở các đối tượng đã có. Các lệnh này </i>
<i>thuộc thanh công cụ Sketch, đối với các phiên bản SolidWorks trước 2007 thì các </i>
<i>lệnh này thuộc thanh cơng cụ Sketch Tools. Phần cuối chương này trình bày phương </i>
<i>pháp nhập kích thước.</i>
<b>3.1. Lệnh Sketch Fillet </b>
<b>3.2. Lệnh Sketch Chamfer </b>
<b>3.3. Lệnh Offset Entities </b>
<b>3.4. Lệnh Convert Entities </b>
<b>3.5. Trim Entities </b>
<b>3.6. Lệnh Extend Entities</b>
<b>3.7. Lệnh Mirror Entities</b>
<b>3.8. Lệnh Dynamic Mirror Entities </b>
<b>3.9. Move-Copy-Rotate-Scale </b>
<b>3.10. Lệnh Linear Sketch Patterns </b>
<b>3.11. Lệnh Circular Sketch Patterns </b>
</div>
<span class='text_page_counter'>(42)</span><div class='page_container' data-page=42>
<b>3.1. Lệnh Sketch Fillet </b> <b> (Vê tròn) </b>
Lệnh Sketch Fillet xén bớt góc nơi giao hai đối tượng hoạ tiết để tạo cung tròn
tiếp xúc với hai đối tượng đó. Lệnh này có thể áp dụng cho hoạ tiết 2D và 3D. Thí dụ
như hình sau:
Để<i> tạo vê góc trên hoạ tiết:</i>
1. Ở hoạ tiết đang mở biểu tượng <b>Sketch Fillet </b> trên thanh Sketch
hoặc menu Tools\Sketch <b>Tools\Fillet. H</b>ộp thoại <b>Sketch Fillet xu</b>ất hiện bên trái
màn hình.
2. Đưa các thơng số thích hợp vào hộp thoại.
3. các đối tượng của hoạ tiết để vê trịn.
Có thể chọn các đối tượng không giao nhau. Các đối tượng sẽđược kéo dài và
góc sẽ được vê. Để chọn các đối tượng có thể kết hợp phím Ctrl và chọn 2 đối
tượng hoặc chọn điểm giao nhau.
4. OK để vê hoặc Undo để bỏ vê tròn Fillet vừa thực hiện.
Lỗi hay gặp: Cho bán kính q lớn khơng thể tồn tại hình, sẽ khơng vê được
<b>3.2. Lệnh Sketch Chamfer </b> <b> (Vát góc) </b>
Lệnh Chamfer được dùng để vát góc các đỉnh của hoạ tiết 2D hoặc 3D.
<i>Để vát các đỉnh hoạ tiết làm như sau:</i>
</div>
<span class='text_page_counter'>(43)</span><div class='page_container' data-page=43>
<i><b>Trung tâm CNTT - H</b></i>
<i><b>ọ</b></i>
<i><b>c vi</b></i>
<i><b>ệ</b></i>
<i><b>n Phịng Khơng - Khơng Quân</b></i>
Trang 43
<i><b>Biên soạn Nguyễn Anh Cường </b></i> <b>0988.529.310 </b> <b> </b>
2. Đưa các thơng số thích hợp vào hộp thoại. Có thể chọn góc và khoảng cách
như trường hợp a) (Hình trên), hoặc khoảng cách - khoảng cách như trường hợp b),
hoặc khoảng cách bằng nhau như trường hợp c).
3. Trên vùng đồ hoạ chọn 2 đối tượng hoạ tiết để vát. Để chọn các đối tượng
cần giữ phím Ctrl và chọn hai đối tượng hoặc chọn đỉnh (điểm giao 2 đối tượng).
4. <b> OK </b>để kết thúc lệnh.
Hình chữ nhật vê với bán kính =1/2 chiều rộng, sẽ được hình ơ van. Cịn vát
góc với kích thước cho =chiều dài/2 và chiều rộng/2 sẽđược hình thoi.
<b>3.3. Lệnh Offset Entities </b> <b>(Vẽ đối tượng song song với đối tuợng gốc) </b>
Lệnh <b>Offset </b>cho phép vẽ đối tượng song song và cách đối tượng gốc một
khoảng cho trước. Đối tượng gốc có thể là đường cong tự do, cung tròn, đoạn thẳng,
v.v... Để tạo hoạ tiết song song với đối tượng gốc:
1. Trên hoạ tiết đang mở chọn một hoặc nhiều đối tượng, mặt hoặc cạnh của
mơ hình.
2. biểu tượng <b>Offset Entities </b> trên thanh Sketch, hoặc menu
<b>Tools\Sketch Tools\Offset Entities. H</b>ộp thoại quản lý tính chất <b>Offset Entities </b>
xuất hiện.
3. Trong hộp thoại, ở mục Parameters chọn các thông số cần thiết.
Hình dưới là thí dụ hình vẽ cùng các thông sốđã chọn.
4. OK hoặc điểm bất kỳ trong vùng đồ hoạ.
Để thay đổi khoảng cách offset vào kích thước và thay đổi thơng số.
Trong trường hợp bi-directional thì cả hai kích thước thay đổi đồng thời.
<b>3.4. Lệnh Convert Entities </b> <b> (Chiếu đối tượng) </b>
Khi ta đang vẽ trên 1 mặt phẳng A, có thể nhìn thấy các đường nét ở trên 1 mặt
phẳng B khác. Nhiều người cứ tưởng hình vẽ trên mặt phẳng A, thực hiện thao tác
đối với hình vẽđó nhưng khơng được, giống như dùng cái bóng của nó vậy
☺
</div>
<span class='text_page_counter'>(44)</span><div class='page_container' data-page=44>
Có thể tạo một hay nhiều đường cong trên hoạ tiết đang mở bằng cách chiếu
các cạnh, đường bao, mặt của mô hình hoặc đường cong của hoạ tiết khác lên mặt
phẳng vẽ của hoạ tiết hiện hành.
Để chiếu một đối tượng:
1.Khi hoạ tiết đang mở chọn cạnh, đường bao, mặt, đường cong thuộc mơ hình
hoặc một hoạ tiết khác, hoặc một nhóm đường cong.
2. biểu tượng <b>Convert Entities </b> trên thanh Sketch hoặc menu
<b>Tools\Sketch Tools\Convert Entities. </b>
<b>3.6. Lệnh Extend Entities </b> <b> (Kéo dài đối tượng) </b>
Có thẻ bổ sung thêm độ dài cho các đối tượng (đoạn thẳng, đường tâm hoặc
cung tròn). Sử dụng <b>Extend Entities </b>để kéo dài đối tượng cho đến khi gặp đối
tượng khác.
Để kéo dài đối tượng hoạ tiết:
1. Trên hoạ tiết đang mở, Extend Entities trên thanh Sketch hoặc
chọn menu Tools\Sketch Tools\Extend. Con trỏ sẽ biến thành .
2. Đưa con trỏ đến đối tượng cần kéo dài, đối tượng biến thành màu đỏ và cho
phép xem trước hướng phát triển.
3. Nêú hướng phát triển ngược chiều thì đưa chuột sang nửa kia của đối
tượng.
4. để thực hiện lệnh.
Hình trước khi thực hiện lệnh
Hình sau khi thực hiện lệnh
Trường hợp không thực hiện được lệnh là do bạn đã ra lệnh kéo dài đường
cong, do độ cong của nó khơng thể gặp được đường biên mà bạn chỉđịnh.
<b>3.6. Lệnh Trim Entities </b> <b> (Cắt xén đối tượng) </b>
Chọn Trim type (kiểu cắt xén), chúng ta có thể cắt xén hoặc kéo dài đối tượng
theo mong muốn. Tất cả các kiểu cắt xén chỉ áp dụng với hoạ tiết 2D hoặc hoạ tiết
2D trên các mặt phẳng 3D. Có thể sử dụng một trong các kiểu sau:
• <b>Power trim (Cắt xén nhiều đối tượng) </b>
</div>
<span class='text_page_counter'>(45)</span><div class='page_container' data-page=45>
<i><b>Trung tâm CNTT - H</b></i>
<i><b>ọ</b></i>
<i><b>c vi</b></i>
<i><b>ệ</b></i>
<i><b>n Phịng Khơng - Khơng Qn</b></i>
Trang 45
<i><b>Biên soạn Nguyễn Anh Cường </b></i> <b>0988.529.310 </b> <b> </b>
<b>Power Trim </b>
Sử dụng Power Trim để:
Cắt xén nhiều đối tượng bằng cách qua các đối
tượng cần cắt.
Kéo dài đối tượng dọc theo đường tự nhiên của nó.
<i>Để cắt xén bằng tuỳ chọn Power Trim làm như sau:</i>
1. hoạ tiết và Edit Sketch.
2. biểu tượng <b>Trim Entities </b> trên thanh
<b>Sketch ho</b>ặc menu Tools\Sketch Tools\Trim. Hộp thoại
<b>Trim xu</b>ất hiện.
3. Trong hộp thoại dưới mục Options Power trim
<b>. </b>
4. trong vùng đồ hoạ, tiếp đó là đối tượng thứ nhất
và qua các đối tượng cần cắt xén.
Con trỏ chuột sẽ biến thành .
Một vệt đường cong sẽ tạo thành, dọc theo đường đi
của con trỏ chuột.
5. Tiếp tục theo các đối tượng cần cắt xén.
6. Để kết thúc lệnh nhả chuột ra và OK trên hộp thoại.
Hình dưới đây là một thí dụ việc thực hiện lệnh Power trim
Hình trước khi Power Trim Hình sau khi Power Trim
<i>Để kéo dài đối tượng với tự chọn <b>Power Trim </b>làm theo các bước sau:</i>
1. Thực hiện các bước 1-3 như trên.
2. Chọn đối tượng cần kéo dài ( bất kỳđiểm nào thuộc đối tượng).
3. và để kéo dài đối tượng theo ý muốn.
</div>
<span class='text_page_counter'>(46)</span><div class='page_container' data-page=46>
<b>Corner </b>
Kéo dài hay cắt xén 2 đối tượng cho đến khi giao điểm của
chúng tạo thành góc.
Để thực hiện tự chọn Corner làm như sau:
1. hoạ tiết và chọn Edit Sketch.
2. biểu tượng <b>Trim Entities </b> trên thanh Sketch
hoặc menu Tools\Sketch Tools\Trim. Hộp thoại Trim xuất
hiện.
Trong hộp thoại dưới mục Options Corner .
4. Chọn hai đối tượng cần nối lại với nhau.
6. Để kết thúc OK trên hộp thoại.
</div>
<span class='text_page_counter'>(47)</span><div class='page_container' data-page=47>
<i><b>Trung tâm CNTT - H</b></i>
<i><b>ọ</b></i>
<i><b>c vi</b></i>
<i><b>ệ</b></i>
<i><b>n Phịng Khơng - Khơng Qn</b></i>
Trang 47
<i><b>Biên soạn Nguyễn Anh Cường </b></i> <b>0988.529.310 </b> <b> </b>
<b>Trim Away Inside </b>
Lệnh <b>Trim Away Inside cho phép c</b>ắt xén phần
đối tượng nằm phía trong giữa 2 đối tượng (làm đường
biên) của hoạ tiết đang mở.
Các bước để thực hiện lệnh như sau:
1. hoạ tiết và Edit Sketch.
2. biểu tượng Trim Entities trên thanh
Sketch hoặc menu Tools\Sketch Tools\Trim. Hộp thoại
<b>Trim xu</b>ất hiện.
3. Trong hộp thoại dưới mục Options Trim
<b>Away Inside </b>
4. Chọn 2 đối tượng làm đường biên.
5. Chọn các đối tượng cần cắt xén.
Các đối tượng cần cắt xén phải giao với cả hai đối
tượng đường biên hoặc không giao với đối tượng nào cả và không phải là đối tượng
khép kín (đường trịn, ê lip v.v...)
6. Để kết thúc chọn nút OK trên hộp thoại.
</div>
<span class='text_page_counter'>(48)</span><div class='page_container' data-page=48>
<b>Trim Away Outside </b>
Lệnh này cho phép cắt xén phần đối tượng
nằm phía ngồi 2 đối tượng làm đường biên của
hoạ tiết đang mở.
Các bước để thực hiện lệnh như sau:
1. hoạ tiết và Edit Sketch.
2. biểu tượng <b>Trim Entities </b> trên
thanh Sketch hoặc menu Tools\Sketch
<b>Tools\Trim.. H</b>ộp thoại Trim xuất hiện
3. Trong hộp thoại <b>Trim d</b>ưới mục Options
Trim Away Outside
4. Chọn 2 đối tượng làm đường biên.
5. Chọn các đối tượng cần cắt xén.
Các đối tượng cần cắt xén phải giao với cả
hai đối tượng đường biên hoặc không giao với đối
tượng nào cả và không phải là đối tượng khép kín
(đường trịn, ê lip v.v...)
6. Để kết thúc chọn nút OK t rên hộp thoại.
</div>
<span class='text_page_counter'>(49)</span><div class='page_container' data-page=49>
<i><b>Trung tâm CNTT - H</b></i>
<i><b>ọ</b></i>
<i><b>c vi</b></i>
<i><b>ệ</b></i>
<i><b>n Phịng Khơng - Khơng Qn</b></i>
Trang 49
<i><b>Biên soạn Nguyễn Anh Cường </b></i> <b>0988.529.310 </b> <b> </b>
<b>Trim to Closest </b>
Lệnh cho phép cắt xén phần đối tượng đã chọn đến điểm
giao nhau với đối tượng khác hoặc cảđối tượng.
1 vào hoạ tiết và chọn Edit Sketch.
2. biểu tượng Trim Entities trên thanh Sketch
hoặc menu Tools\Sketch Tools\Trim. Hộp thoại <b>Trim </b>
xuất hiện.
3. Trong hộp thoại dưới mục Options <b>Trim to </b>
<b>Closest </b>
Con trỏ biến thành
4. Chọn từng đối tượng cần cắt xén.
5. OK để kết thúc lệnh.
Hình trước khi thực hiện lệnh
Hình sau khi thực hiện lệnh
3.7. Lệnh Mirror Entities <b> (Lấy đối xứng qua trục) </b>
Đặc điểm của lệnh này là đối tượng để lấy đối xứng và đường thẳng làm trục
đối xứng phải là các đối tượng đã có trong bản vẽ. Khơng thực hiện lấy đối xứng đối
với hoạ tiết 3D.
Phép lấy đối xứng các đối tượng đã có gồm các bước sau:
1. Khi hoạ tiết đang được mở, biểu tượng <b>Mirror Entities </b> trên thanh
<b>Sketch ho</b>ặc menu Tools\Sketch Tools\Mirror. Hộp Mirror xuất hiện trang sau.
2. Trong hộp thoại quản lý tính chất Mirror:
a. Chọn các đối tượng để Entities to Mirror
b. Đánh dấu vào ô Copy để giữ nguyên cả các đối tượng gốc hoặc bỏđánh dấu
thì đối tượng gốc sẽ không được giữ lại.
</div>
<span class='text_page_counter'>(50)</span><div class='page_container' data-page=50>
<b>3.8. Lệnh Dynamic Mirror Entities </b> <b>(Lệnh lấy đối xứng động) </b>
Đặc điểm lệnh này là khi vẽ đối tượng ta được luôn cả đối tượng đối xứng với
nó qua trục đối xứng đã chọn.
Các bước thực hiện như sau:
1. Trên hoạ tiết đang mở 1 đoạn thẳng hoặc cạnh của mơ hình để làm
trục đối xứng.
2. biểu tượng <b>Dynamic Mirror Entities </b> trên thanh Sketch hoặc
menu <b>Tools\Sketch Tools\Dynamic Mirror. H</b>ộp thoại quản lý lệnh <b>Mirror xu</b>ất
hiện. Biểu tượng đối xứng xuất hiện ở 2 đầu đoạn thẳng hoặc cạnh.
3. Tạo các đối tượng cần lấy đối xứng. Các đối tượng sẽ được lấy đối xứng với
đối tượng ta vẽ.
4. Để kết thúc việc vẽ đối xứng một lần nữa vào biểu tượng <b>Dynamic </b>
<b>Mirror Entities </b>
<b>3.9. Move-Copy-Rotate-Scale (Di chuyển – Sao chép – Xoay – phóng tỷ lệ) </b>
Có thể chọn một hay nhiều đối tượng để di chuyển, sao chép, phóng to thu nhỏ
hoặc quay quanh một điểm. Các lệnh này không tạo ra các ràng buộc.
<b>3.9.1. Lệnh Move </b>
Di chuyển các đối tượng bằng cách chọn điểm xuất phát và điểm đến hoặc
dùng toạđộ diểm đến X,Y. Sau khi ra lệnh ta có hộp thoại move như hình sau
Trong đó:
<b>Entities to Move </b> :
</div>
<span class='text_page_counter'>(51)</span><div class='page_container' data-page=51>
<i><b>Trung tâm CNTT - H</b></i>
<i><b>ọ</b></i>
<i><b>c vi</b></i>
<i><b>ệ</b></i>
<i><b>n Phòng Không - Không Quân</b></i>
Trang 51
<i><b>Biên soạn Nguyễn Anh Cường </b></i> <b>0988.529.310 </b> <b> </b>
<b>Keep relations – Gi</b>ữ nguyên ràng buộc giữa các đối tượng. Khi không đánh
dấu thì các ràng buộc giữa các đối tượng đã chọn và các đối tượng không được
chọn bị phá vỡ; ràng buộc giữa các đối tượng đuợc chọn vẫn giữ nguyên.
Tham số
<b>From/to. </b>Điểm xuất phát để xác định điểm xuất phát (Start point). Di chuyển
con trỏ chuột và để xác định điểm đích.
<b>X/Y. </b>Đưa các thông số Delta X và Delta Y vào để xác định điểm đích.
<b>Repeat. Ti</b>ếp tục di chuyển các đối tượng với khoảng cách khác.
<b>3.9.2. Lệnh Rotate </b>
</div>
<span class='text_page_counter'>(52)</span><div class='page_container' data-page=52>
Trong đó:
<b>Entities to Rotate </b> . Chọn các đối tượng cần xoay.
<b>Keep relations – Gi</b>ữ nguyên ràng buộc giữa các đối tượng. Khi khơng đánh
dấu thì các ràng buộc giữa các đối tượng đã chọn và các đối tượng không được
chọn bị phá vỡ; ràng buộc giữa các đối tượng đuợc chọn vẫn giữ nguyên.
<b>Tham số </b>
<b>Center of Rotation. Di chuy</b>ển con trỏ và chọn điểm làm tâm xoay
<b>Angle </b> . Đưa thơng số góc quay hoặc và giữ nguyên xoay bằng cách
.
<b>3.9.3. Lệnh Scale </b>
</div>
<span class='text_page_counter'>(53)</span><div class='page_container' data-page=53>
<i><b>Trung tâm CNTT - H</b></i>
<i><b>ọ</b></i>
<i><b>c vi</b></i>
<i><b>ệ</b></i>
<i><b>n Phịng Khơng - Không Quân</b></i>
Trang 53
<i><b>Biên soạn Nguyễn Anh Cường </b></i> <b>0988.529.310 </b> <b> </b>
Trong đó:
<b>Entities to Scale. Ch</b>ọn các đối tượng để phóng theo tỷ lệ.
<b>Tham số </b>
<b>Scale about </b> . Chọn điểm cơ sở làm tâm phóng tỷ lệ.
<b>Scale Factor </b> . Tỷ lệ phóng
<b>Copy. T</b>ạo một hay nhiều bản sao các đối tượng đã chọn.
<b>Number of Copies </b> . Số bản copy.
Nếu không đánh dấu vào ơ copy thì chỉ tạo đối tượng đã phóng đã chọn. Nếu
đánh dấu vào ơ Copy thì các đối tượng gốc vẫn giữ nguyên và tạo các bản sao theo
tỷ lệđã chọn.
<b>3.9.4. Lệnh Copy</b>
</div>
<span class='text_page_counter'>(54)</span><div class='page_container' data-page=54>
Trong đó:
<b>Entities to Copy: Ch</b>ọn các đối tượng để Copy (các đối tượng có thể được
chọn trước hay sau khi ra lệnh)
<b>Keep relations – Gi</b>ữ nguyên ràng buộc giữa các đối tượng. Khi khơng đánh
dấu thì các ràng buộc giữa các đối tượng đã chọn và các đối tượng không được
chọn bị phá vỡ; ràng buộc giữa các đối tượng đuợc chọn vẫn giữ nguyên.
<b>Tham số </b>
<b>From/to. Thêm </b>điểm cơ sở để xác định điểm xuất phát(Start point). Di
chuyển con trỏ chuột và để xác định điểm đích.
<b>X/Y. </b>Đưa các thống số Delta X và Delta Y vào để xác định điểm đích.
<b>Repeat. Ti</b>ếp tục sao chép các đối tượng với khoảng cách khác.
<b>3.10. Lệnh Linear Sketch Patterns </b> (Sao chép thành mảng vuông)
Lệnh Linear Sketch Patterns tạo ra một loạt đối tượng xếp theo hàng và cột
sử dụng các đối tượng trên mặt phẳng, trên chi tiết hoặc bản lắp. Sau khi ra lệnh hộp
thoại Linear Patterns xuất hiện.
Để thực hiện lệnh ta điền các thơng số thích hợp vào hộp thoại Linear Patterns,
bao gồm:
<b>Entities to Pattern </b> : Chọn đối tượng hoạ tiết trên vùng đồ hoạ cho việc
sao chép thành mảng.
<b>Direction 1 (H</b>ướng thứ nhất theo trục X)
<b>Reverse direction </b> Đổi hướng.
</div>
<span class='text_page_counter'>(55)</span><div class='page_container' data-page=55>
<i><b>Trung tâm CNTT - H</b></i>
<i><b>ọ</b></i>
<i><b>c vi</b></i>
<i><b>ệ</b></i>
<i><b>n Phịng Khơng - Khơng Qn</b></i>
Trang 55
<i><b>Biên soạn Nguyễn Anh Cường </b></i> <b>0988.529.310 </b> <b> </b>
<b>Number </b> . Số hình theo trục X
<b>Angle </b> . Góc hướng so với trục ngang X (Góc hướng các hàng).
Direction 2 (Hướng thứ 2)
<b>Number </b> Số hình theo trục Y.
<b>Reverse direction </b> Đổi hướng phát triển.
<b>Spacing </b> Khoảng cách giữa các hình.
<b>Add Dimension. Thêm kích th</b>ước giữa các hình.
<b>Angle </b> . Góc hướng của các cột
<b>Instances to Skip(B</b>ỏ qua một số hình). Khi ta điền các thơng số ở trên vào
hộp thoại trên vùng đồ hoạ hiện lên các hình xếp theo hàng và cột với màu khác
(xem hình trên). Instances to Skip và con trỏ biến thành , chọn hình cần
loại bỏ, hình đó sẽ không hiện lên trên vùng đồ hoạ.
</div>
<span class='text_page_counter'>(56)</span><div class='page_container' data-page=56>
<b>3.11. Lệnh Circular Sketch Patterns (Sao chép thành mảng trịn) </b>
Tạo ra một loạt các hình xếp theo vòng tròn. Sau khi ra lệnh hộp thoại Circular
Patterns sẽ xuất hiện. Để thực hiện lệnh ta đưa các thơng số thích hợp vào hộp thoại
đó bao gồm:
<b>Entities to Pattern. Ch</b>ọn các đối tượng trên vùng đồ hoạ để sao chép thành
mảng tròn.
Tham số. Mặc định dùng tâm toạ độ làm tâm mảng tròn. Hoặc chọn điểm khác
làm tâm mảng tròn.
<b>Reverse direction </b> Đổi hướng phát triển.
<b>Center X </b> Toạđộ tâm mảng tròn theo trục X.
<b>Center Y </b> Toạđộ tâm mảng trên theo trục Y.
<b>Number </b> Số hình của mảng.
<b>Spacing </b> Sốđo của cung chứa mảng tròn.
<b>Radius</b> Bán kính của cung chứa mảng trịn.
<b>Arc Angle </b> Góc của đoạn thẳng nối từ tâm của đối tượng chọn để sao chụp
đến tâm của mảng tròn so với trục X.
<b>Equal Spacing. Hình sao chép </b>đều theo cả vịng trịn
<b>Add dimensions. B</b>ổ sung thêm kích thước.
<i>Chú thích: Có một số thơng số trên là hệ quả của các thơng số khác vì vậy </i>
<i>khơng nhất thiết phải điền hết.</i>
</div>
<span class='text_page_counter'>(57)</span><div class='page_container' data-page=57>
<i><b>Trung tâm CNTT - H</b></i>
<i><b>ọ</b></i>
<i><b>c vi</b></i>
<i><b>ệ</b></i>
<i><b>n Phịng Khơng - Khơng Qn</b></i>
Trang 57
<i><b>Biên soạn Nguyễn Anh Cường </b></i> <b>0988.529.310 </b> <b> </b>
Kết thúc lệnh bằng cách OK trong hộp thoại hoặc ấn nút
↵
Để sửa chữa mảng đối tượng xếp theo mảng tròn ở vùng các đối tượng
và <b>Edit Circular Patterns, hôp tho</b>ại Circular Patterns hiện lên bên phải cho
phép ta sửa chữa các thơng số cần thiết.
<b>3.12. Các lệnh tạo kích thước và các ràng buộc (Dimensions/Relations). </b>
Thanh công cụ <b>Dimension/Relations </b>đã được trình bày trong mục 2.2. Trong
mục này chúng ta lần lượt xét một số lệnh thường dùng.
<b>3.12.1. Lệnh Smart Dimension </b> (Gán kích thước nhanh)
Lệnh cho phép gán kích thước cho các đối tượng hoạ tiết 2D hoặc 3D. Có thể
gán kích thước hay xố kích thước khi cơng cụ Smart Dimension đang hoạt động.
Kiểu kích thước sẽ được xác định bằng đối tượng được chọn. Đối với một số
kiểu kích thước (từ điểm đến điểm, góc, đường trịn), vị trí đặt đường kích thước
cũng có tác dụng xác định kiểu kích thước.
Để gán kích thước cho đối tượng hoạ tiết hoặc bản vẽ thực hiện các bước sau:
1. vào công cụ Smart Dimension trên thanh Dimensions/Relations
hoặc menu Tools\Dimensions\Smart. Kiểu kích thước mặc định là kiểu <b>Parallel </b>
(song song). Có thể chọn kiểu ghi kích thước khác bằng cách đối tượng và
chọn More Dimensions, sau đó chọn một trong các kiểu sau Horizontal, Vertical,
<b>Ordinate, Horizontal Ordinate, hay Vertical Ordinate. N</b>ếu đang chỉnh sửa bản vẽ
kỹ thuật 2D có thể chọn thêm Baseline và Chamfer.
2. Chọn các đối tượng để gán kích thước phù hợp như bảng sau:
<b>Gán kích thước cho.... </b> <b>Nháy vào </b> <b>Ghi chú </b>
Độ dài đoạn thẳng hoặc cạnh đoạn thẳng
Góc giữa 2 đoạn thẳng Hai <sub>và c</sub><sub>ạ</sub>đ<sub>nh c</sub>oạn th<sub>ủ</sub><sub>a mơ hình. </sub>ẳng hoặc đoạn thẳng
Vị trí đường
kích thước
ảnh hưởng
đến góc đo
được.
Khoảng cách giữa 2 đoạn thẳng Hai đoạn thđoạẳn thng và canh cẳng song song hoủa mơ hình ặc
song song với đoạn thẳng đó
Khoẳng cách vng góc từ một
điểm đến đoạn thẳng
Điểm và đoạn thẳng hoặc cạnh
của mơ hình
Khoảng cách giữa 2 điểm 2 điểm Một trong 2
điểm có thể là
đỉnh của mơ
hình.
Bán kính cung trịn Cung tròn
Độ dài thực của cung trịn Cung trịn, sau đó 2 điểm mút của
cung trịn.
Đường kính dường trịn Đường tròn
Khoảng cách khi một hoặc cả
hai đối tượng là cung trịn hay
</div>
<span class='text_page_counter'>(58)</span><div class='page_container' data-page=58>
<b>Gán kích thước cho.... </b> <b>Nháy vào </b> <b>Ghi chú </b>
đường tròn (đoạn thẳng, cạnh, đỉnh,
điểm,v.v...).
Điểm giữa của đoạn thẳng hay
cạnh <sub>và và </sub> cạnh ta c<sub>Select Midpoint. Sau </sub>ần chọn điểm giữa
đó chọn đối tượng thứ hai để ghi
kích thước
3. vị trí đường kích thước. Hộp thoại Modify hiện lên. Đưa thơng số kích
thước vào hộp thoại và kích OK.
<b>3.12.2. Lệnh Horizontal Dimension </b> <b> (Kích thước ngang) </b>
Có thể chỉ ghi kích thước ngang giữa 2 đối tượng. Hướng ngang được xác định
bởi hướng của hoạ tiết hiện hành.
Để gán kích thước ngang:
1. Ở hoạ tiết đang mở, kích Horizontal Dimension trên thanh
Dimensions/Relations hoặc menu Tools\Dimensions\Horizontal
Con trỏ biến thành
2. Chọn 2 đối tượng để cho kích thước.
3. Đưa thông số vào hộp thoại Modify
và kích
4. Kích vị trí đặt kích thước.
</div>
<span class='text_page_counter'>(59)</span><div class='page_container' data-page=59>
<i><b>Trung tâm CNTT - H</b></i>
<i><b>ọ</b></i>
<i><b>c vi</b></i>
<i><b>ệ</b></i>
<i><b>n Phịng Khơng - Khơng Qn</b></i>
Trang 59
<i><b>Biên soạn Nguyễn Anh Cường </b></i> <b>0988.529.310 </b> <b> </b>
Có thể chỉ ghi kích thước dọc giữa 2 đối tượng. Hướng dọc được xác định bởi
hướng của hoạ tiết hiện hành. Để gán kích thước dọc:
1. Vertical Dimension trên thanh Dimensions/Relations hoặc menu
Tools\Dimensions\Vertical. Con trỏ biến thành
2. 2 điểm gán kích thước.
3. vị trí đặt kích thước.
<b>3.12.4. Lệnh Fully Defining Sketches (Xác định hoàn toàn hoạ tiết) </b>
Xác định hồn tồn hoạ tiết là tính tốn các kích thước và các ràng buộc để
hoạ tiết hoặc đối tượng được chọn được xác định một cách hoàn toàn. Để xác định
hoàn toàn một hoạ tiết:
1. Edit Sketch
2. <b>Fully Define Sketch </b> trên thanh Dimensions/Relations hoặc
menu <b>Tools\Dimensions\Fully Define Sketch. H</b>ộp thoại quản lý tính chất <b>Fully </b>
<b>Define Sketch xu</b>ất hiện.
3. Thiết lập các tuỳ chọn cho Relations và
Dimensions trong hộp thoại Fully Define
4. OK.
<b>3.12.5. Lệnh Add Relations </b> <b> (Bổ sung ràng buộc) </b>
Có thể tạo ràng buộc về mặt hình học giữa các đối tượng của hoạ tiết, giữa đối
tượng và các mặt phẳng, trục, cạnh và các đỉnh của mơ hình.
</div>
<span class='text_page_counter'>(60)</span><div class='page_container' data-page=60>
Trong đó:
<b>Selected Entities(Ch</b>ọn đối tượng)
Hiện lên tên các đối tượng hoạ tiết đã được chọn. Bổ sung thêm vào danh sách
bằng cách chọn chúng trên vùng đồ hoạ.
<b>Existing Relations (Ràng bu</b>ộc đang tồn tại)
<b>Relations: Hi</b>ện các ràng buộc đang tồn tại của các đối tượng đã chọn.
<b>Information: Hi</b>ện lên tình trạng của các đối tượng đã chọn (Fully Defined,
Under Defined, v.v.).
<b>Add Relations (B</b>ổ sung ràng buộc)
Có thể bổ sung thêm ràng buộc cho các đối tượng đã chọn từ danh sách.
Trong danh sách ràng buộc chỉ hiện những ràng buộc có khả năng gán cho đối
tượng.
<b>3.12.6. Lệnh Display/Delete Relations (Cho hi</b>ện\ Xoá ràng buộc)
Khi ta Display/Delete Relations trên thanh Dimensions/Relations hoặc
menu Tools\Relations\Display\Delete hộp thoại quản lý Relations xuất hiện.
</div>
<span class='text_page_counter'>(61)</span><div class='page_container' data-page=61>
<i><b>Trung tâm CNTT - H</b></i>
<i><b>ọ</b></i>
<i><b>c vi</b></i>
<i><b>ệ</b></i>
<i><b>n Phòng Không - Không Quân</b></i>
Trang 61
</div>
<span class='text_page_counter'>(62)</span><div class='page_container' data-page=62>
<i><b>Trung tâm CNTT - H</b></i>
<i><b>ọ</b></i>
<i><b>c vi</b></i>
<i><b>ệ</b></i>
<i><b>n Phịng Khơng - Không Quân</b></i>
U
Trang
[
61
\
<i><b>Biên soạn Nguyễn Anh Cường </b></i>
<b>0988.529.310 </b><b>Chương 4. THIẾT KẾ CÁC HÌNH KHỐI 3D </b>
<i>Trong chương này trình bày các cơng cụ trên thanh(Features) để thiết kế các hình </i>
<i>khối ba chiều trên cơ sở các bản vẽ phác thảo (Sketch) đã vẽ bằng các công cụ</i> <i>ở</i>
<i>chương 2 và chương 3.</i>
<b>4.1. Thanh cơng cụ hình tiết Features </b>
<b>4.2. Lệnh Extruded Boss/Base </b>
</div>
<span class='text_page_counter'>(63)</span><div class='page_container' data-page=63>
Trang
[
62
\
<i><b>Thi</b></i>
<i><b>ế</b></i>
<i><b>t k</b></i>
<i><b>ế</b></i>
<i><b> t</b></i>
<i><b>ự</b></i>
<i><b>độ</b></i>
<i><b>ng b</b></i>
<i><b>ằ</b></i>
<i><b>ng SolidWork </b></i>
<b>4.1. Thanh cơng cụ hình tiết Features </b>
Thanh cơng cụ hình tiết cung cấp các cơng cụ để tạo các thành phần của mơ hình
3D. Rất nhiều biểu tượng và không phải tất cả đều được đưa vào thanh cơng cụ.
Người dùng có thể thêm bớt các biểu tượng trên thanh phụ thuộc vào từng công việc
một cách dễ dàng, bằng cách thanh công cụ bất kỳ, Customize, trong
hộp thoại Cutstomize mục Commands, <b> Feature, sau đó </b> cơng cụ
thích hợp và vào thanh Features.
</div>
<span class='text_page_counter'>(64)</span><div class='page_container' data-page=64>
<i><b>Trung tâm CNTT - H</b></i>
<i><b>ọ</b></i>
<i><b>c vi</b></i>
<i><b>ệ</b></i>
<i><b>n Phịng Khơng - Khơng Qn</b></i>
U
Trang
[
63
\
<i><b>Biên soạn Nguyễn Anh Cường </b></i>
<b>0988.529.310 </b><b>4.2. Lệnh Extruded Boss/Base </b> (T<b>ạo khối cơ sởđứng) </b>
Trong hộp thoại quản lý Extrude có thể xác định tính chất của Khối cơ sở
đứng. Có thể tạo các kiểu khối cơ sở đứng sau:
<b>Kiểu khối đứng </b>
• Khối đặc hay thành
mỏng
• Khối đứng cơ sở
</div>
<span class='text_page_counter'>(65)</span><div class='page_container' data-page=65>
Trang
[
64
\
<i><b>Thi</b></i>
<i><b>ế</b></i>
<i><b>t k</b></i>
<i><b>ế</b></i>
<i><b> t</b></i>
<i><b>ự</b></i>
<i><b>độ</b></i>
<i><b>ng b</b></i>
<i><b>ằ</b></i>
<i><b>ng SolidWork </b></i>
• Cắt Khối
• Tạo mặt
Các bước để tạo một khối đứng gồm:
1. Tạo một hoạ tiết.
2. một trong các công cụ tạo khối đứng sau:
<b>Extruded Boss/Base </b> trên thanh Features, hoặc menu Insert\Boss/Base
<b>Extrude </b>
<b>Extruded Cut </b> trên thanh Features, hoặc menu Insert\Cut\Extrude
<b>Extruded Surface </b> trên thanh Surfaces, hoặc menu Insert\Surface\ Extrude
3. Đặt các thông số trong hộp thoại quản lý tính chất.
Để phát triển khối đứng từ mặt phẳng hoạ tiết đặt các thông số theo hướng 1
(Direction 1) và hướng 2 (Direction 2). Để tạo khối thành mỏng đưa các thông số vào
mục Thin Feature.
4. OK.
Sau đây là giải thích các tuỳ chọn trong hộp thoại quản lý tính chất Extrude
)
<b>From. Đặt điều kiện xuất phát cho khối đứng </b>)
<b>Sketch Plane. Bắt đầu phát triển khối đứng từ mặt phẳng hoạ tiết. </b>)
<b>Surface/Face/Plane. Xuất phát từ một trong các đối tượng sau. Chọn </b>đốitượng cơ sở Surface/Face/Plane. Đối tượng có thể là mặt phẳng hay không phải
là mặt phẳng.
)
<b>Vertex. Xuất phát từ mặt phẳng song song mặt phẳng hoạ tiết và đi qua đỉnh </b>được chọn.
)
<b>Offset. Xuất phát từ mặt phẳng song song với mặt phẳng hoạ tiết. Phải đưa </b>thông số khoảng cách giữa 2 mặt phẳng đó (Enter Offset Value).
</div>
<span class='text_page_counter'>(66)</span><div class='page_container' data-page=66>
<i><b>Trung tâm CNTT - H</b></i>
<i><b>ọ</b></i>
<i><b>c vi</b></i>
<i><b>ệ</b></i>
<i><b>n Phịng Khơng - Không Quân</b></i>
U
Trang
[
65
\
<i><b>Biên soạn Nguyễn Anh Cường </b></i>
<b>0988.529.310 </b><b>Direction 1 (Hướng thứ 1) </b>
)
<b>End Condition. </b>Điều kiện cuối của khối đứng. Khi cần đổi hướng phát triểnnút Reverse Direction . Chọn một trong các điều kiện sau:
)
<b>Blind - Mặc định phát triển về 1 phía. Nhập độ dày </b>)
<b>Through All - xuyên suốt kể từ mặt phẳng vẽ hoạ tiết. </b>)
<b>Up to Next- Phát triển từ mặt phẳng hoạ tiết đến mặt tiếp theo. </b>)
<b>Up to Vertex- Phát triển đến mặt phẳng song song mặt phẳng hoạ tiết và đi qua 1 </b>đỉnh xác định.
)
<b>Up to Surface- Phát triển từ mặt phẳng hoạ tiết đến mặt được chọn. </b>)
<b>Offset from Surface- Phát triển từ mặt phẳng hoạ tiết </b>đến cách mặt phẳng đượcchọn 1 khoảng được xác định,
)
<b>Up to body - Phát triển từ mặt phẳng hoạ tiết đến một hình tiết khác. </b>)
<b>Mid Plane- Phát triển đều hai phía kể từ mặt phẳng hoạ tiết. Nhập độ dày </b>)
<b>Direction of Extrusion (Hướng phát triển của khối đứng) Chọn vec tơ hướng phát </b>triển trên vùng đồ hoạ (khác với hướng vng góc với mặt phẳng hoạ tiết)
)
<b>Flip side to cut (Extruded cuts only). Đổi chiều cắt: cắt phần vật liệu phía ngồi </b>profile. Mặc định cắt phần vật liệu phía trong profile.
</div>
<span class='text_page_counter'>(67)</span><div class='page_container' data-page=67>
Trang
[
66
\
<i><b>Thi</b></i>
<i><b>ế</b></i>
<i><b>t k</b></i>
<i><b>ế</b></i>
<i><b> t</b></i>
<i><b>ự</b></i>
<i><b>độ</b></i>
<i><b>ng b</b></i>
<i><b>ằ</b></i>
<i><b>ng SolidWork </b></i>
)
<b>Merge result (Boss/Base extrudes only). Hợp kết quả. Kết hợp phần vừa </b>dược tạo thành với phần đã có nếu có thể.
)
<b>Draft On/Off </b> Độ nghiêng. Nhập góc nghiêng. Chọn <b>Draft outward </b>(nghiêng ra ngồi) nếu cần. Mặc định nghiêng vào trong.
Ví dụ:
<sub> </sub>
No draft
(không nghiêng)
10°draft angle inward
(nghiêng 10 độ vào trong)
10°draft angle outward
(nghiêng 10 độ ra ngoài)
<b>Direction 2 (Hướng thứ 2): </b>
Tuỳ chọn này cho phép phát triển hình khối theo các hai hướng từ mặt phẳng
hoạ tiết. Các tuỳ chọn trong mục này tương tự như Direction 1.
<b>4.3. Lệnh Revolved (Tạo khối tròn xoay bằng cách quay hoạ tiết 2D quanh </b>
<b>một trục) </b>
Bổ sung hay cắt bớt phần vật liệu bằng cách quay biên dạng quanh một trục.
Hình tiết trịn xoay có thể là khối tròn xoay, khoét tròn xoay hoặc mặt tròn xoay.
Để tạo hình tiết trịn xoay thực hiện các bước sau:
1. Tạo hoạ tiết có đường trục, và có một hay nhiều biên dạng.
2. 1 trong các nút lệnh sau:
)
<b>Revolved Boss/Base </b> Trên thanh Features, hoặc menu Insert\<b>\Boss\Base,\Revolve. </b>
)
<b>Revolved Cut </b> Trên thanh Features, hoặc menu Insert\Cut\Revolve.)
<b>Revolved Surface </b> Trên thanh Surface, hoặc menuInsert\Surface\Revolve.
3. Nhập các thông số cần thiết vào hộp thoại quản lý lệnh Revolve.
4. OK
Các thông số hộp thoại quản lý lệnh Revolve bao gồm:
)
<b>Revolve Parameters (Các thông số xoay) </b>)
<b>Axis of Revolution </b> . (Trục xoay). Chọn trục xoay cho khối trịn xoay. Trụcnày có thể là đường tâm, một đoạn thẳng hoặc một cạnh của hình trịn xoay.
)
<b>Revolve Type (Kiểu xoay) Định hướng quay từ mặt phẳng hoạ tiết. </b><b>Reverse Direction </b> <b> (Đảo chiều), nếu cần thiết </b>đổi chiều xoay. Chọn một trong
những phương án sau:
</div>
<span class='text_page_counter'>(68)</span><div class='page_container' data-page=68>
<i><b>Trung tâm CNTT - H</b></i>
<i><b>ọ</b></i>
<i><b>c vi</b></i>
<i><b>ệ</b></i>
<i><b>n Phịng Khơng - Không Quân</b></i>
U
Trang
[
67
\
<i><b>Biên soạn Nguyễn Anh Cường </b></i>
<b>0988.529.310 </b>)
<b>One-Direction. Tạo hình trịn xoay theo một hướng từ hoạ tiết. </b>)
<b>Mid-Plane. Tạo hình trịn xoay bằng cách xoay đường sinh theo chiều kim </b>đồng hồ và ngược kim đồng hồ từ mặt phẳng hoạ tiết, mặt phẳng này là mặt phẳng
chia đơi hình trịn xoay. Nhập thơng số góc xoay Angle .
)
<b> Two-Direction. Tạo hình trịn xoay theo hai chiều: theo chiều kim đồng hồ và </b>chiều ngược kim đồng hồ, xuất phát từ mặt phẳng hoạ tiết với các góc xoay khác
nhau. Cần nhập góc hướng thứ 1 Direction 1 Angle và góc hướng thứ 2
Direction 2 Angle . Tổng 2 góc khơng lớn hơn 360 độ.
)
<b>Angle </b> . Định góc xoay. Mặc định góc xoay là 360 độ. Góc xoay tính từ hoạtiết được chọn theo chiều kim đồng hồ.
<b>Thin Feature (Hình tiết thành mỏng) </b>
Thin Feature và nhập các thông số sau:
)
<b>Type. Định hướng phát triển độ dày. Chọn một trong những tuỳ chọn sau: </b>)
<b>One-Direction (Một hướng) </b>)
<b>Mid-Plane (từ mặt phẳng giữa) </b></div>
<span class='text_page_counter'>(69)</span><div class='page_container' data-page=69>
Trang
[
68
\
<i><b>Thi</b></i>
<i><b>ế</b></i>
<i><b>t k</b></i>
<i><b>ế</b></i>
<i><b> t</b></i>
<i><b>ự</b></i>
<i><b>độ</b></i>
<i><b>ng b</b></i>
<i><b>ằ</b></i>
<i><b>ng SolidWork </b></i>
)
<b>Direction 1 Thickness </b> . Nhập thông số độ dày cho trường hợp <b>One </b><b>Direction and Mid-Plane thin feature revolves. </b>
)
<b>Selected Contours (Chọn đường biên) </b>Dùng tuỳ chọn này khi tạo hình trịn xoay có nhiều đường biên.
1. Rê con trỏ trên vùng đồ hoạ. Các vùng con trỏ đi qua sẽ đổi màu,
2. vùng đồ hoạ cần tạo hình trịn xoay và ta thấy đựơc hình tương lai
hiện ra. Vùng được chọn sẽ hiện lên trong hộp Selected Contours. Có thể chọn tổ
hợp các vùng để tạo hình trịn xoay đa hình tiết.
3. OK.
Sau đây là một thí dụ:
<sub> </sub>
4.4. L<b>ệnh Sweept (Tạo khối theo đường dẫn) </b>
Lệnh này dùng để tạo các đối tượng 3D bằng cách kéo biên dạng theo một
đường dẫn vng góc với mặt chứa biên dạng. Do đó ta phải tạo biên dạng và
đường dẫn trên hai mặt phẳng vuông góc với nhau.
Khi sử dụng các lệnh theo đường dẫn có thể tạo hình khối cơ sở, hình khối cắt
hoặc một mặt bằng cách dịch chuyển Profil (hình cắt) theo 1 hướng tuân thủ các qui
tắc sau:
)
Profil phải là kín để tạo khối cơ sở và khối lồi theo đường dẫn, đói với việc tạomặt theo đường dẫn có thể kín hoặc hở.
)
Đường dẫn có thể kín hoặc hở.)
Đường dẫn có thể là tập hợp các đường cong đã vẽ trên cùng một hoạ tiết,đường cong hoặc tập hợp các cạnh của chi tiết.
)
Điểm xuất phát đường dẫn phải nằm trên mặt phẳng Profil.)
Cả hình cắt cả đường dẫn khơng thể tự cắt mình.)
Đường dẫn có thể có điểm chung với Profil trên mặt phẳng hoạ tiết Profil</div>
<span class='text_page_counter'>(70)</span><div class='page_container' data-page=70>
<i><b>Trung tâm CNTT - H</b></i>
<i><b>ọ</b></i>
<i><b>c vi</b></i>
<i><b>ệ</b></i>
<i><b>n Phịng Khơng - Khơng Qn</b></i>
U
Trang
[
69
\
<i><b>Biên soạn Nguyễn Anh Cường </b></i>
<b>0988.529.310 </b>Để tạo hình Khối theo đường dẫn:
1. Vẽ hình cắt (profil) kín trên một mặt phẳng.
2. Tạo đường dẫn. Sử dụng hoạ tiết, các cạnh hay đưòng cong của chi tiết,
3. 1 trong các nút sau:
)
<b>Sweept </b> trên thanh Features hoặc chọn menu Inser\Boss/Base, Sweep)
<b>Sweept Cut </b> trên thanh Features hoặc chọn menu Insert\Cut\Sweep)
<b>Sweept Surface </b> trên thanh Surfaces hoặc chọn menu Insert\Surface\<b>Sweep </b>
4. Trong hộp thoại quản lý Sweep:
)
hoạ tiết trong vùng đồ hoạ để làm Profile .</div>
<span class='text_page_counter'>(71)</span><div class='page_container' data-page=71>
Trang
[
70
\
<i><b>Thi</b></i>
<i><b>ế</b></i>
<i><b>t k</b></i>
<i><b>ế</b></i>
<i><b> t</b></i>
<i><b>ự</b></i>
<i><b>độ</b></i>
<i><b>ng b</b></i>
<i><b>ằ</b></i>
<i><b>ng SolidWork </b></i>
<b>4.5. Lệnh Lofted (Tạo khối dẫn mặt) </b>
<b>Loft là hình tiết </b>được tạo ra từ việc nối các Profil lại thành một hình khối 3
chiều. Khối dẫn mặt có thể là khối cơ sở hay khối phát triển, khối cắt hoặc mặt. Ta có
thể sử dụng từ 2 hay nhiều mặt. Chỉ được phép phần tử đâù hoặc cuối hoặc cả 2 là
điểm. Tất cả các đối tượng của hoạ tiết gồm đường dẫn và profil là các hoạ tiết 3D
đơn. Tiến hành như sau:
1. Tạo các mặt cần thiết mà trên đó sẽ tạo các hoạ tiết. Có thể dùng các mặt
của mơ hình đã có. Các mặt khơng nhất thiết phải song song với nhau.
2. Hãy tạo các hoạ tiết trên các mặt đã chọn.
3. 1 trong các khả năng sau:
)
<b>Lofted Boss/Base </b> trên Features hoặc menu Insert, Boss/Base, Loft.)
<b>Lofted Cut </b> trên thanh Features hoặc menu Insert\Cut\Loft.)
<b>Lofted Surface </b> trên thanh Features hoặc menu Insert\ Surface\Loft.4. Chọn các mặt theo thứ tự và các điểm trên mỗi hoạ tiết tương ứng trên
mỗi mặt. Điểm trên hoạ tiết cũng quyết định hình dáng của khối kết quả.
5. Kiểm tra đường cong hiện ra.
)
Nếu không đúng như mong muốn do thứ tự chọn khơng đúng thì có thể sửdụng các phím Up hoặc Down để thay đổi thứ tự;
)
Nếu đường cong không đúng do chọn điểm khơng đúng thì ta mặt cóđiểm sai để chọn lại và điểm cần chọn;
)
Để xoá tất cả lựa chọn và bắt đầu lại từ đầu thì khơng gian đồ thị vàClear Selection và bắt đầu lại.
6. Chọn các thơng số thích hợp trong Options.7. OK
</div>
<span class='text_page_counter'>(72)</span><div class='page_container' data-page=72>
<i><b>Trung tâm CNTT - H</b></i>
<i><b>ọ</b></i>
<i><b>c vi</b></i>
<i><b>ệ</b></i>
<i><b>n Phịng Khơng - Khơng Qn</b></i>
U
Trang [71\
<i><b>Biên so</b><b>ạ</b><b>n Nguy</b><b>ễ</b><b>n Anh C</b><b>ườ</b><b>ng </b></i>
0988.529.310
<b> </b><b>Chương 5. CÁC LỆNH HOÀN THIỆN KHỐI 3D </b>
<i>Trong chương này chúng ta làm quen với các lệnh chỉnh sửa và hoàn thiện các </i>
<i>khối cơ sở 3D đã được tạo bằng các lệnh ở các chương trước để tạo ra các chi tiết </i>
<i>chính xác theo ý đồ thiết kế.</i>
<b>5.1. Lệnh Fillet/Round</b>
<b>5.2. Lệnh Chamfer </b>
<b>5.3. Lệnh Rib </b>
<b>5.4. Lệnh Shell </b>
<b>5.5. Lệnh Dome </b>
<b>5.6. Lệnh Simple Hole</b>
<b>5.7. Lệnh Hole Wizard</b>
<b>5.8. Lệnh Mirro Feature</b>
<b>5.9. Lệnh Circurlar Pattern</b>
<b>5.10. Lệnh Linear Pattern</b>
</div>
<span class='text_page_counter'>(73)</span><div class='page_container' data-page=73>
Trang [72\
<i><b>Thi</b></i>
<i><b>ế</b></i>
<i><b>t k</b></i>
<i><b>ế</b></i>
<i><b> t</b></i>
<i><b>ự</b></i>
<i><b>độ</b></i>
<i><b>ng b</b></i>
<i><b>ằ</b></i>
<i><b>ng SolidWork </b></i>
<b>5.1. Lệnh Fillet/Round </b> <b>(Vê /Vê tròn) </b>
Vê/Vê tròn là tạo ra một mặt trịn ở bên trong hoặc bên ngồi chi tiết. Ta có thể
vê trịn tất cả các cạnh của một mặt khi chọn mặt đó, các cạnh được chọn hoặc các
đỉnh được chọn.
Nói chung, sau đây là những qui tắc để thực hiện vê tròn tốt nhất:
)
Nên tiến hành vê nơi có bán kính lớn trước sau đó mới vê bán kính nhỏ.)
Hãy vát trước khi vê tròn.)
Hãy để việc vê mỹ thuật sau cùng vì như thế sẽ giảm thời gian tái tạo chi tiết)
Để tái tạo chi tiết nhanh hơn hãy sử dụng các cách vê đơn giản cho các cạnhcó bán kính như nhau.
<b>Constant Radius Fillet - Vê với bán kính khơng đổi. </b>
Tiến hành vê nhiều cạnh hoặc mặt. Các bước như sau:
1. nút Fillet trên thanh hình tiết, hoặc menu Insert\ Feature\
<b>Fillet/Round. </b>
2. mặt và các cạnh cần vê hoặc làm tròn.
3. Nhập giá trị bán kính Radius
4. kiểu vê(Fillet type) là Constant Radius
5. Kiểm tra lại các mặt và cạnh hiện ra trong bảng Items to fillet.
6. Mặc định thì các mặt vê đều được chọn là tiếp tuyến với các mặt của chi tiết
(Propagate to tangent faces). Điều đó đúng cho tất cả các mặt, cạnh được chọn.
Nếu ta không muốn điều kiện này thì hộp click to clear.
7. kiểu Overflow Type. OK.
Ví dụ: Hình 5.1. là thí dụ chọn các mặt và cạnh để vê mép.
Hình 5.2. là kết quả sau khi vê.
<i>Hình 5.1.</i>
</div>
<span class='text_page_counter'>(74)</span><div class='page_container' data-page=74>
<i><b>Trung tâm CNTT - H</b></i>
<i><b>ọ</b></i>
<i><b>c vi</b></i>
<i><b>ệ</b></i>
<i><b>n Phịng Khơng - Khơng Qn</b></i>
U
Trang [73\
<i><b>Biên so</b><b>ạ</b><b>n Nguy</b><b>ễ</b><b>n Anh C</b><b>ườ</b><b>ng </b></i>
0988.529.310
<b> </b><i>Hình 5.2.</i>
Multiple Radius Fillet- Vê trịn nhiều bán kính. (Xem hình 5.3)
Dùng Multiple Radius Fillet có thể vê các hình tiết như sau:
)
Có thể chọn các bán kính vê khác nhau đối với từng cạnh đã chọn.)
Có thể tạo các góc dùng các cạnh có các bán kính vê khác nhau nhưng cóchung 1 đỉnh.
)
Có thể chọn cả mặt, cả cạnh. Tuy nhiên không được bắt đầu vê với bán kínhkhác nhau đối với các mặt có chung cạnh.
<i>Hình 5.3</i>
Để thực hiện Multiple radius fillets:
1. nút Fillet trên thanh hình tiết, hoặc menu Insert\ Feature\
<b>Fillet/Round. </b>
2. Trong cửa sổ Fillet Type, <b> Constant radius. </b>
3. Trong cửa sổ Items to Fillet, làm như sau:
</div>
<span class='text_page_counter'>(75)</span><div class='page_container' data-page=75>
Trang [74\
<i><b>Thi</b></i>
<i><b>ế</b></i>
<i><b>t k</b></i>
<i><b>ế</b></i>
<i><b> t</b></i>
<i><b>ự</b></i>
<i><b>độ</b></i>
<i><b>ng b</b></i>
<i><b>ằ</b></i>
<i><b>ng SolidWork </b></i>
)
Nhập bán kính cho cạnh thứ nhất.)
Trong vùng đồ hoạ các cạnh, mặt các hình tiết cần vê.)
Nhập các bán kính cho các cạnh, mặt tiếp theo cho đến hết.4. Nếu cần thiết trong cửa sổ Fillet Options xoá ô default chọn Keep features
để giữ các hình tiết lại
5. OK
<b>5.2. Lệnh Chamfer </b> <b>(Vát mép) </b>
Dùng để vát mép các cạnh của một chi tiết. Có các chế độ vát mép sau:
)
<b>Angle Distance: Vát góc với một khoảng cách và một góc cho trước theo </b>phương cần chọn, để đổi chiều vát chọn Flip Direction.
)
<b>Distance distance: Vát góc với khoảng cách là khác nhau đối với từng cạnh. </b>)
<b>Vertex: Vát góc các hình hộp theo 3 cạnh. </b>Sau đây là các ví dụ về từng chế độ:
Ví dụ: Angle Distance
a) b) c)
<i>Hình 5.4</i>
<b>Distance distance: </b>
a) b) c)
<i>Hình 5.5.</i>
</div>
<span class='text_page_counter'>(76)</span><div class='page_container' data-page=76>
<i><b>Trung tâm CNTT - H</b></i>
<i><b>ọ</b></i>
<i><b>c vi</b></i>
<i><b>ệ</b></i>
<i><b>n Phịng Khơng - Khơng Qn</b></i>
U
Trang [75\
<i><b>Biên so</b><b>ạ</b><b>n Nguy</b><b>ễ</b><b>n Anh C</b><b>ườ</b><b>ng </b></i>
0988.529.310
<b> </b><b>Vertex: </b>
a) b) c)
<i>Hình 5.6.</i>
Trong các hình 5.4, 5.5, 5.6 a) là hộp thoại Chamfer, b) là hình trước khi
Chamfer, c) là hình sau khi đã Chamfer.
<i>Để tạo vát cạnh, vát góc thực hiện như sau:</i>
1. <b>Chamfer </b> trên thanh Features, hoặc bằng menu Insert\
<b>Features\Chamfer. </b>
2. Trong cửa sổ Chamfer Parameters, làm như sau:
Chọn các cạnh và mặt hoặc đỉnh sau đó chọn trên hình ở vùng đồ hoạ,
Trong cửa sổ quản lý tính chất chọn 1 trong các phương án sau:
)
<b>Angle-distance(Góc -Khoảng cách) </b>)
<b>Distance-distance (Khoảng cách-Khoảng cách) </b>)
<b>Vertex (Đỉnh) </b>Chọn ô Equal Distance để có cùng khoảng cách vát ở đỉnh.
Nhập các thơng số thích hợp vào hộp thoại.
Chọn Keep features để giữ các hình tiết lại.
3. OK
<b>5.3. Lệnh Rib </b> <b>(Tạo gân). </b>
Là chức năng tạo gân tăng cứng vững giữa hai mặt của chi tiết.
Các bước tiến hành như sau:
1. Tạo một mặt phẳmg cắt chi tiết tại vị trí cần tạo Rib (gân) rồi thiết kế một
đường bao 2D hở mà 2 đầu mút của nó nằm trên hai mặt cần liên kết cứng vững của
chi tiết)
2. Rib trên thanh Features, hoặc menu Insert\Features\Rib
3. Hộp thoại Rib xuất hiện, trong hộp thoại:
</div>
<span class='text_page_counter'>(77)</span><div class='page_container' data-page=77>
Trang [76\
<i><b>Thi</b></i>
<i><b>ế</b></i>
<i><b>t k</b></i>
<i><b>ế</b></i>
<i><b> t</b></i>
<i><b>ự</b></i>
<i><b>độ</b></i>
<i><b>ng b</b></i>
<i><b>ằ</b></i>
<i><b>ng SolidWork </b></i>
)
nút Single Side để tạo gân theo 1 chiều. Để đổi chiều chọn Reverse.4. Nhập trị số chiều dày gân.
5. Quan sát chiều mũi tên trên đường bao hở, nếu cần <b>Flip material </b>
<b>side. </b>
6. Muốn vát côn gân nút Enable Draft rồi nhập trị số góc côn vào ô
<b>Angle. Nếu muốn côn ngược lại </b> nút Draft Outward.
4. OK
<i>Hình 5.7</i>
<i>Hình 5.8</i>
</div>
<span class='text_page_counter'>(78)</span><div class='page_container' data-page=78>
<i><b>Trung tâm CNTT - H</b></i>
<i><b>ọ</b></i>
<i><b>c vi</b></i>
<i><b>ệ</b></i>
<i><b>n Phịng Khơng - Khơng Qn</b></i>
U
Trang [77\
<i><b>Biên so</b><b>ạ</b><b>n Nguy</b><b>ễ</b><b>n Anh C</b><b>ườ</b><b>ng </b></i>
0988.529.310
<b> </b><b>5.4. Lệnh Shell </b> <b>(Khoét lỗ tạo vỏ mỏng). </b>
Là chức năng tạo một cái "cốc", nghĩa là làm rỗng chi tiết mà mặt bao phần
rỗng song song (ở khoảng cách xác định) với mặt bao ngoài của chi tiết.
<i>a) Để tạo cốc có độ dày khơng đổi:</i>
1. nút Shell trên thanh Features hoặc menu Insert\Features\Shell.
2. Trong hộp thoại Shell xuất hiện, dưới mục Parameters:
)
Nhập trị số chiều dày "phần thịt" còn lại của chi tiết)
Chọn một hoặc nhiều mặt mà từ đó ta sẽ khoét rỗng chi tiết, các mặt đượcchọn sẽ hiện lên
)
Chọn Shell outward để độ dày phát triển ra phía ngồi chi tiết.)
Chọn Show preview để quan sát trước hình sẽ được tạo.3. OK
<i>Hình 5.9 </i>
<i>a) Để tạo cốc có độ dày ở các mặt khác nhau:</i>
1. Thực hiện các bước 1-2 như trên.
2. Dưới mục <b>Multi-thickness Seting chọn các mặt cần thay đổi </b>độ dày và
nhập độ dày vào mục Thickness (D1)
3. Chọn các mặt khác nhau và trị số các độ dày.
4. Nếu cần nút Shell outward để phát triển ra phía ngồi.
5. OK
</div>
<span class='text_page_counter'>(79)</span><div class='page_container' data-page=79>
Trang [78\
<i><b>Thi</b></i>
<i><b>ế</b></i>
<i><b>t k</b></i>
<i><b>ế</b></i>
<i><b> t</b></i>
<i><b>ự</b></i>
<i><b>độ</b></i>
<i><b>ng b</b></i>
<i><b>ằ</b></i>
<i><b>ng SolidWork </b></i>
<i>Hình 5.10a.</i>
<i>Hình 5.10.b</i>
<b>5.5. Lệnh Dome </b> <b>(Tạo vòm các đối tượng) </b>
Lệnh này được sử dụng để tạo vòm các đối tượng 3D rất thuận tiện cho các
khối trụ tròn.
Các bước thực hiện lệnh:
1. <b>Dome </b> trên thanh Features, hoặc menu
<b>Insert\Features\Dome. Xuất hiện hộp thoại quản lý Dome. </b>
2. Dưới mục Parameters, chọn và nhập các thơng số thích hợp.
3. OK
Ví dụ:
a) b) c) d) e) f)
<i>Hình 5.12</i>
</div>
<span class='text_page_counter'>(80)</span><div class='page_container' data-page=80>
<i><b>Trung tâm CNTT - H</b></i>
<i><b>ọ</b></i>
<i><b>c vi</b></i>
<i><b>ệ</b></i>
<i><b>n Phịng Khơng - Khơng Qn</b></i>
U
Trang [79\
<i><b>Biên so</b><b>ạ</b><b>n Nguy</b><b>ễ</b><b>n Anh C</b><b>ườ</b><b>ng </b></i>
0988.529.310
<b> </b>Hình 5.12. a, c: Các khối ban đầu chưa Dome
Hình 5.12. b, e: Sau khi Dome các khối ở hình a, c.
Hình 5.12. d: Sau khi Dome khối trụ ở hình c với kiểu chọn là Elliptiacl Dome.
Hình 5.12. f: Sau khi Dome khối trụ ở hình 5.8 c với kiểu chọn là Reverse
<b>Direction. Ví dụ khác: </b>
<i>Hình 5.11</i>
<b>5.6. Lệnh Simple Hole </b> <b>(Lệnh khoan lỗ đơn). </b>
Lệnh này dùng để tạo các lỗ khoan đơn cho chi tiết. Để tạo lỗ khoan đơn:
1. mặt để tạo lỗ khoan.
2. <b>Simple Hole </b> trên thanh Features, hoặc menu
<b>Insert\Features\Hole\Simple. Hộp thoại quản lý Hole xuất hiện </b>
3. Chọn và nhập các thông số thích hợp vào hộp thoại. OK
a) b) c)
</div>
<span class='text_page_counter'>(81)</span><div class='page_container' data-page=81>
Trang [80\
<i><b>Thi</b></i>
<i><b>ế</b></i>
<i><b>t k</b></i>
<i><b>ế</b></i>
<i><b> t</b></i>
<i><b>ự</b></i>
<i><b>độ</b></i>
<i><b>ng b</b></i>
<i><b>ằ</b></i>
<i><b>ng SolidWork </b></i>
<i>Để thay đổi vị trí lỗ khoan:</i>
1. chỗ lỗ khoan trên cây quản lý chi tiết và Edit Sketch.
2. Bổ sung kích thước cho vị trí lỗ khoan, cũng có thể thay đổi đường kính lỗ
khoan trong hoạ tiết này.
3. Thoát khỏi sketch hoặc Rebuild
4. Để thay đổi đường kính, độ sâu và kiểu khoan chỗ lỗ khoan trên cây
quản lý chi tiết và <b>Edit Feature. Hộp thoại xuất hiện và tiến hành mọi sửa </b>
chữa trong hộp thoại rồi OK
<b>5.7. Lệnh Hole Wizard </b> <b>(Khoan các lỗ có ren theo các tiêu chuẩn). </b>
Lệnh này dùng đục các lỗ có ren theo các tiêu chuẩn ANSI <i>(hệ inh, met)</i>, ISO,
DIN, JIP.v.v.
<i>Để tạo các lỗ khoan Hole Wizard:</i>
1. Tạo chi tiết và chọn mặt.
2. nút Hole Wizard trên thanh Features, hoặc menu Insert\
Features\Hole\Wizard. Hộp thoại PropertyManager Hole Wizard xuất hiện
3. Nhập và chọn các thông số vào hộp thoại PropertyManager.
4. .
Hộp thoại Hole Wizard PropertyManager gồm 2 bảng sau:
•Type (Mặc định). Chọn kiểu lỗ khoan và nhập thơng số.
•Positions. Định vị lỗ khoan bằng lệnh kích thước và các công cụ vẽ hoạ tiết.
<i>Các thông số cơ bản trong bảng Type gồm:</i>
Mục Hole Specification
Thông số này xác định kiểu lỗ khoan, tiêu chuẩn, kiểu, kích thước,
</div>
<span class='text_page_counter'>(82)</span><div class='page_container' data-page=82>
<i><b>Trung tâm CNTT - H</b></i>
<i><b>ọ</b></i>
<i><b>c vi</b></i>
<i><b>ệ</b></i>
<i><b>n Phịng Khơng - Khơng Quân</b></i>
U
Trang [81\
<i><b>Biên so</b><b>ạ</b><b>n Nguy</b><b>ễ</b><b>n Anh C</b><b>ườ</b><b>ng </b></i>
0988.529.310
<b> </b> Standard (tiêu chuẩn). Ví dụ chọn ANSI Metric hoặc ISO.
•<b>Type (kiểu). Ví dụ chọn Hex Screw hoặc Pan Slot Head </b>
•<b>Size (cỡ) Chọn kích cỡ. </b>
•<b>Fit (Chỉ </b>đối với <b>Counterbore và Countersink): Chọn Close, Normal or </b>
<b>Loose. </b>
Mục Section Dimensions
•(Chỉ đối với loại Legacy Holes). thơng số kích thước để sửa nó.
Mục End Condition
Điều kiện cuối phụ thuộc vào kiểu lỗ khoan. Dùng các biểu tượng và mô tả trên
hộp thoại để chọn phương án thích hợp.
• End Condition từ danh sách. Nếu cần đổi chiều khoan Reverse
<b>Direction </b> . Nhập các thông số khác phụ thuộc vào kiểu lỗ khoan.
•<b>Blind Hole Depth </b> (Chỉ với Blind). Nhập độ sâu lỗ khoan. Đối với lỗ có
ren cần nhập độ sâu lỗ khoan và độ sâu ren.
•<b>Vertex </b> (Chỉ với Up to Vertex). đỉnh.
•<b>Face/Surface/Plane </b> (Chỉ với Up to Surface and Offset from Surface
only). mặt hoặc mặt phẳng.
•<b>Offset Distance </b> (Chỉ với Offset from Surface). Nhập khoảng cách offset
từ mặt hoặc mặt phẳng đã chọn
<b>5.8. Lệnh Mirro Feature (Lấy đối xứng qua một mặt các khối 3 D) </b>
Là chức năng cho phép tạo một đối xứng (qua một mặt) của một hay nhiều
hình tiết mơ hình.
Các bước tiến hành:
1. nút Mirror Feature/Face trên thanh Features hoặc (menu)
Insert, Pattern/Mirror, Mirror Feature/Surface. Hộp thoại xuất hiện
</div>
<span class='text_page_counter'>(83)</span><div class='page_container' data-page=83>
Trang [82\
<i><b>Thi</b></i>
<i><b>ế</b></i>
<i><b>t k</b></i>
<i><b>ế</b></i>
<i><b> t</b></i>
<i><b>ự</b></i>
<i><b>độ</b></i>
<i><b>ng b</b></i>
<i><b>ằ</b></i>
<i><b>ng SolidWork </b></i>
3. Trong ơ Features các hình tiết để lấy đối xứng.
4. Nếu chọn mặt để đối xứng thì chọn Faces to Mirror.
5. OK để kết thúc.
Ghi chú: Nếu chỉ muốn <b>copy </b>mặt và cạnh của hình tiết thì đánh dấu ơ
<b>Geometry pattern. </b>
Sau đây là một thí dụ về phép lấy đối xứng:
a)
b)
<i>Hình 5.14. a) Hình trước khi lấy đói xứng; b) Hình sau khi lấy đối xứng</i>
<b>5.9. Lệnh Circurlar Pattern </b> <b>(Copy mảng tròn quanh một trục) </b>
Là chức năng cho phép tạo nhiều phiên bản (của một hoặc nhiều hình tiết của
mơ hình) đựơc sắp xếp cách đều một trục.
Nếu thay đổi hình tiết gốc thì tất cả các phiên bản cũng được cập nhật tương
ứng với sự thay đổi này. Cũng có thể chọn một số phiên bản để bỏ qua khi đang
thiết lập copy mảng tròn quanh một trục. Các bước thực hiện:
</div>
<span class='text_page_counter'>(84)</span><div class='page_container' data-page=84>
<i><b>Trung tâm CNTT - H</b></i>
<i><b>ọ</b></i>
<i><b>c vi</b></i>
<i><b>ệ</b></i>
<i><b>n Phịng Khơng - Khơng Qn</b></i>
U
Trang [83\
<i><b>Biên so</b><b>ạ</b><b>n Nguy</b><b>ễ</b><b>n Anh C</b><b>ườ</b><b>ng </b></i>
0988.529.310
<b> </b>1. Tạo các hình tiết cần copy.
2. Tạo một trục hoặc sử dụng một cạnh, một trục có sẵn của chi tiết làm trục quay.
3. nút Circular Pattern trên thanh Features, hoặc (menu)
<b>Insert\ Pattern/Mirror\Circular Pattern. Hộp thoại xuất hiện như trong hình 5.15. </b>
4. Trong vùng Parameters (các thông số) làm như sau:
)
Trong vùng đồ hoạ trục đã chuẩn bị trước ở mục 2.)
Nếu cần, nút đổi chiều Reverse Direction)
Nhập số phiên bản vào ô Number of instances)
Nhập góc giữa các phiên bản kề nhau hoặc chọn ô Equal spacing đểphân bố đều trên vòng tròn.
5. Trong hộp Features to Pattern chọn các hình tiết cần copy.
6. Nếu cần bỏ qua một số phiên bản xác định làm như sau:
)
nút Instances to Skip)
Trong vùng đồ hoạ các hình tiết cần bỏ qua. Hình tiết cùng với thứ tự vịtrí chúng sẽ xuất hiện trong hộp Instances to Skip
)
Để khôi phục lại hình tiết lại vị trí của nó trong vùng đồ hoạ OK.<i>Hình 5.15</i>
</div>
<span class='text_page_counter'>(85)</span><div class='page_container' data-page=85>
Trang [84\
<i><b>Thi</b></i>
<i><b>ế</b></i>
<i><b>t k</b></i>
<i><b>ế</b></i>
<i><b> t</b></i>
<i><b>ự</b></i>
<i><b>độ</b></i>
<i><b>ng b</b></i>
<i><b>ằ</b></i>
<i><b>ng SolidWork </b></i>
<b>5.10. Lệnh Linear Pattern </b> <b>(Tạo mảng chi tiết theo một ma trận dạng </b>
<b>hàng, cột) </b>
Là cách nhanh chóng tạo ra nhiều phiên bản (của một hay nhiều hình tiết của
mơ hình) được sắp xếp theo hàng, cột.
<i>Các bước thực hiện Linear Pattern</i>
1. Tạo một hình tiết cơ sở rồi trên đó tạo các hình tiết mà ta muốn có nhiều
phiên bản.
2. nút trên thanh Features hoặc <b>Insert, Pattern/Mirror, Linear </b>
<b>pattern. Hộp thoại Linear Pattern xuất hiện như hình 5.17. </b>
3. Trong nhóm cửa sổ Direction 1 (hướng phát triển thứ nhất) làm như sau:
)
chọn một cạnh của mơ hình làm hướng thứ nhất. Tên của cạnh đó xuấthiện trong cửa sổ Direction 1
)
Reverse Direction và quan sát mũi tên hướng phát triển.)
Nhập khoảng cách giữa các phiên bản ;)
Nhập số phiên bản ;4. Trong nhóm cửa sổ Direction 2 (Chọn và nhập các thông số tương tự như
<b>Direction 1 </b>
5. Chọn hình tiết cần copy:
)
Để tạo dãy trên cơ sở hình tiết trong của sổ nhóm Features to Patternhình tiết trong vùng đồ hoạ;
)
Nếu hình tiết copy chứa vê góc hay các hình tiết phụ khác nên chọn bên cửasổ cây cấu trúc để chọn nhanh hơn
)
Để tạo dãy trên cơ sở các mặt tạo nên hình tiết trong cửa sổ <b>Faces to </b><b>Pattern chọn tất cả các mặt trong vùng đồ hoạ </b>
6. Nếu cần bỏ qua một số hình tiết xác định làm như sau:
)
nút Instances to Skip.)
Trong vùng đồ hoạ các hình tiết cần bỏ qua. Hình tiết cùng với thứ tự vịtrí của chúng sẽ xuất hiện trong hộp Instances to Skip.
)
Để khơi phục lại hình tiết lại vị trí của nó trong vùng đồ hoạ.7. Trong vùng Options, chọn:
)
<b>Vary Sketch- nếu muốn hình tiết thay đổi mỗi lần lặp lại. </b>)
<b>Geometry Patern- Nếu khơng giải lại các hình tiết mỗi lần lặp lại </b>8. OK .
</div>
<span class='text_page_counter'>(86)</span><div class='page_container' data-page=86>
<i><b>Trung tâm CNTT - H</b></i>
<i><b>ọ</b></i>
<i><b>c vi</b></i>
<i><b>ệ</b></i>
<i><b>n Phịng Khơng - Khơng Qn</b></i>
U
Trang [85\
<i><b>Biên so</b><b>ạ</b><b>n Nguy</b><b>ễ</b><b>n Anh C</b><b>ườ</b><b>ng </b></i>
0988.529.310
<b> </b><i>Hình 5.17</i>
<i>Hình 5.18</i>
<b>5.11. Thay đổi tên của các Features </b>
Đây là một cách tốt để đặt tên một cách có ý nghĩa của Features trong một chi
tiết (Parts), đặc biệt khi bạn thiết kế một bảng.
Ví dụ: Mở chi tiết Totor1 như hình 5.19
Để thay tên Extrude1 thành một tên có ý nghĩa đầy đủ, ta tiến hành như sau:
- <b>FeatureManager design tree rồi sau đó </b> <b>Extrude1 </b>rồi ấn phím
F2 (Extrude1 nằm trong cửa sổ quản lý cây thiết kế FeatureManager design tree)
- Nhập tên mới như là Khoi 1 rồi ấn phím ↵.
Tương tự ta cũng có thể đổi tên Extrude2 thành Khoi 2; <b>Cut-Extrude1 thành </b>
<b>Khoan Phi 50; Fillet1 thành Vê 4 góc </b>
</div>
<span class='text_page_counter'>(87)</span><div class='page_container' data-page=87>
Trang [86\
<i><b>Thi</b></i>
<i><b>ế</b></i>
<i><b>t k</b></i>
<i><b>ế</b></i>
<i><b> t</b></i>
<i><b>ự</b></i>
<i><b>độ</b></i>
<i><b>ng b</b></i>
<i><b>ằ</b></i>
<i><b>ng SolidWork </b></i>
<i>Hình 5.19</i>
<i>Hình 5.20</i>
<b>5.12. Hiển thị kích thước trên bản vẽ Part </b>
Bạn có thể hiển thị hoặc ẩn đi tất cả các kích thước của tất cả các hình tiết
trong chi tiết Part.
Cách tiến hành:
- Để hiển thị tất cả các kích thước của tất cả Features: <b>Annotations </b>
trong FeatureManager design tree, chọn ô Show Feature Dimensions và Display
<b>Annotations. Để ẩn tất cả xố các lựa chọn đó. </b>
- Để ẩn đi: những biểu tượng nằm trong Feature Manager design tree mà
khi bạn tiến hành thao tác có nhập kích thước và lựa chọn Hide All Dimensions
<i>(cũng có thể lặp lại thao tác như trong phần hiển thị).</i>
Để hiển thị tên của kích thước ta <b>Tools, Options. Trên khung System </b>
<b>Options </b> <b>General. Tại cửa sổ bên phải </b> <b>Show dimension names và </b>
OK. Tên xuất hiện là tên mặc định cũng có thể thay đổi cái tên này.
</div>
<span class='text_page_counter'>(88)</span><div class='page_container' data-page=88>
<i><b>Trung tâm CNTT - H</b></i>
<i><b>ọ</b></i>
<i><b>c vi</b></i>
<i><b>ệ</b></i>
<i><b>n Phịng Khơng - Không Quân</b></i>
U
Trang [87\
<i><b>Biên so</b><b>ạ</b><b>n Nguy</b><b>ễ</b><b>n Anh C</b><b>ườ</b><b>ng </b></i>
0988.529.310
<b> </b><i>Hình 5.21</i>
<b>5.13. Đổi tên của kích thước </b>
Ta có thể thay đổi tên kích thước riêng lẻ. Tên kích thước để thao tác tốt với đối
tượng 3D và nó đặc biệt có ích khi người thiết kế sử dụng để thiết kế một bảng liệt
kê kích thước và thuộc tính của chi tiết. Ta sử dụng tên kích thước để nhận biết các
phần tử trong bản thuộc tính thiết kế cần thay đổi.
<i>Hình 5.22</i>
Để thay đổi tên của một kích thước nào đó (Ví dụ: Kích thước 120(D1) của
Khối 1)
</div>
<span class='text_page_counter'>(89)</span><div class='page_container' data-page=89>
Trang [88\
<i><b>Thi</b></i>
<i><b>ế</b></i>
<i><b>t k</b></i>
<i><b>ế</b></i>
<i><b> t</b></i>
<i><b>ự</b></i>
<i><b>độ</b></i>
<i><b>ng b</b></i>
<i><b>ằ</b></i>
<i><b>ng SolidWork </b></i>
2. Trong hộp thoại ở hộp Name ta nhập tên mới vào (Ví dụ: Dài).
3. Apply, sau đó OK.
Trong hộp thoại <b>Dimension Properties ta cũng có thể thay đổi các thơng số </b>
khác của kích thước như mũi tên, phơng chữ, v.v....
Tương tự ta thay đổi tên cho các kích thước khác của chi tiết.
<i>Hình 5.23</i>
</div>
<span class='text_page_counter'>(90)</span><div class='page_container' data-page=90>
<i><b>Trung tâm CNTT - H</b></i>
<i><b>ọ</b></i>
<i><b>c vi</b></i>
<i><b>ệ</b></i>
<i><b>n Phịng Khơng - Không Quân</b></i>
U
Trang
[
89
\
<i><b>Biên so</b><b>ạ</b><b>n Nguy</b><b>ễ</b><b>n Anh C</b><b>ườ</b><b>ng </b></i>
<b>0988.529.310 </b><b>Chương 6. TẠO CÁC ĐƯỜNG VÀ MẶT PHỨC TẠP TRONG KHƠNG GIAN </b>
<i>Trong phần đầu của chương này trình bày các lệnh tạo các mặt phác thảo khác </i>
<i>nhau như mặt nghiêng, mặt vng góc với một đường cong, mặt tiếp xúc với mặt </i>
<i>cong theo một đường sinh.v.v..Những mặt này sẽ là các mặt trung gian để thực hiện </i>
<i>thiết kế các chi tiết phức tạp.</i>
<i>Tiếp đó trình bày các lệnh chủ yếu tạo các đường cong từ</i> <i>đơn giản đến phức </i>
<i>tạp. Chúng được dùng để tạo đường dẫn cho lệnh Sweep tạo các chi tiết phức tạp </i>
<i>như lò xo, bề mặt ren của bu lơng, các mặt soắn vít và các bề mặt phức tạp khác.</i>
<b>6.1. Lệnh Plane </b>
<b>6.2.Tạo đường cong xoắn vít</b>
<b>6.3. Tạo đường cong đa hợp bám theo một biên dạng</b>
<b>6.4. Tạo đường cong tự do qua các điểm đã xác định</b>
<b>6.5. Tạo đường cong 3D qua các điểm được xác định bằng toạđộ XYZ</b>
<b>6.6.Lệnh Split line</b>
</div>
<span class='text_page_counter'>(91)</span><div class='page_container' data-page=91>
Trang
[
90
\
<i><b>Thi</b></i>
<i><b>ế</b></i>
<i><b>t k</b></i>
<i><b>ế</b></i>
<i><b> t</b></i>
<i><b>ự</b></i>
<i><b>độ</b></i>
<i><b>ng b</b></i>
<i><b>ằ</b></i>
<i><b>ng SolidWork </b></i>
<b>6.1. Lệnh Plane </b> <b>(Tạo các mặt phẳng phác thảo) </b>
Dùng lệnh này có thể tạo các mặt phẳng trong các bản vẽ chi tiết 3D hay bản
vẽ lắp. Có thể sử dụng các mặt phẳng để vẽ hoạ tiết, để tạo các nhát cắt, làm mặt
phẳng trung gian để vuốt nghiêng v,v...
Có thể chọn trước các đối tượng trước khi nút Plane. Nếu các phần tử
được chọn trước, SolidWorks sẽ cố gắng chọn kiểu mặt phẳng thích hợp. Mỗi một
lần có thể chọn các kiểu mặt phẳng khác nhau. Có thể ở vùng đồ hoạ và chọn
kiểu mặt phẳng trên menu động hiện ra trên màn hình.
Sau khi chọn đủ sốđối tượng đủđể thiết lập mặt phẳng sẽ xuất hiện con trỏ OK
thì để tạo mặt phẳng. Để tạo mặt phẳng phụ thực hiện các bước sau:
1. nút Plane trên thanh Reference Geometry hoặc menu
<b>Insert\Reference Geometry\Plane. H</b>ộp thoại quản lý lệnh Plane xuất hiện.
2. Trong nhóm Selection hãy chọn kiểu mặt phẳng cần tạo và các phần tử cần
để tạo mặt phẳng:
<b>Through Line/Points</b><i><b>:</b></i> Tạo mặt phẳng đi qua một cạnh, trục, đoạn thẳng hoạ
tiết và một điểm hoặc qua 3 điểm.
Hãy 3 điểm.
<i>Hình 6.1</i>
</div>
<span class='text_page_counter'>(92)</span><div class='page_container' data-page=92>
<i><b>Trung tâm CNTT - H</b></i>
<i><b>ọ</b></i>
<i><b>c vi</b></i>
<i><b>ệ</b></i>
<i><b>n Phịng Khơng - Không Quân</b></i>
U
Trang
[
91
\
<i><b>Biên so</b><b>ạ</b><b>n Nguy</b><b>ễ</b><b>n Anh C</b><b>ườ</b><b>ng </b></i>
<b>0988.529.310 </b><i><b>Parallel at Poin</b>t</i><b>: T</b>ạo mặt phẳng qua 1 điểm và song song với mặt phẳng
hoặc 1 mặt. Ví dụ:
<i>Hình 6.2</i>
Các bước tiến hành như sau:
)
Hãy mặt phẳng hay 1 mặt.)
Sau đó điểm mà mặt phẳng mới sẽ song song với mặt vừa chọn và điqua điểm này.
<i><b>At Angle</b></i>. Tạo mặt phẳng đi qua một cạnh, trục hoặc đoạn thẳng và
nghiêng một góc so với một mặt mặt phẳng
1. mặt phẳng toạ độ hoặc mặt phẳng của chi tiết, sau đó chọn cạnh, trục
hoặc đường của hoạ tiết.
2. Đưa giá trị góc nghiêng giữa các mặt phẳng vào ô Angle
3. Đánh dấu vào ô Reverse direction nếu cần (đểđổi hướng)
<i>Hình 6.3</i>
Nếu đường đã chọn thuộc mặt phẳng
đã chọn mặt phẳng mới sẽ quay
quanh trục đã chọn
Nếu đưòng đã chọn song song mặt đã
chọn, mặt phẳng mới sẽ dịch sang đường
thẳng song song và quay quanh đường.
<i>Hình 6.4</i>
Nếu đường đã chọn cắt mặt phẳng đã chọn thì đường thẳng sẽ chiếu lên mặt
</div>
<span class='text_page_counter'>(93)</span><div class='page_container' data-page=93>
Trang
[
92
\
<i><b>Thi</b></i>
<i><b>ế</b></i>
<i><b>t k</b></i>
<i><b>ế</b></i>
<i><b> t</b></i>
<i><b>ự</b></i>
<i><b>độ</b></i>
<i><b>ng b</b></i>
<i><b>ằ</b></i>
<i><b>ng SolidWork </b></i>
<i><b>Offset Distance</b></i>: Tạo mặt phẳng song song với 1 mặt phẳng hoặc mặt đã
biết và cách một khoảng xác định. Các bước như sau:
a. mặt phẳng toạđộ hoặc mặt phẳng trên chi tiết.
b. Đưa khoảng cách dịch chuyển vào trường Distance.
c. Đánh dấu vào ô Reverse direction (đổi hướng) nếu cần.
d. Để tạo nhiều mặt phẳng cách đều nhau đưa số lượng mặt phẳng vào trường
<b>Number of Planes to Create </b>
<i>Hình 6.5</i>
Một mặt phẳng song song Nhiều mặt phẳng song song
<i><b>Normal to Curve</b></i><b>. T</b>ạo mặt phẳng đi qua 1 điểm và vng góc với 1 cạnh,
trục hoặc đường cong.
a. Chọn cạnh, trục hoặc đường cong và 1 đỉnh hay 1 điểm.
b. Đánh dấu vào ô Select the Set origin on curve đểđưa gốc toạđộ vào điểm
đã chọn
<i>Hình 6.6</i>
Trong thí dụ này chỉ chọn lò xo
để tạo mặt phẳng mới, mặt
phẳng mới vng góc với đầu
cuối của lị xo cơn.
Vòng tròn để tạo lò xo Dây lò dùng làm đầu tiếp
xúc cho bộ nguồn pin.
<i><b>On surface</b></i><b>. T</b>ạo mặt phẳng trên mặt không phải là mặt phẳng hoặc mặt góc.
a. mặt.
b. 1 điểm hoạ tiết trên mặt.
<i>Hình 6.7</i>
3. OK để tạo mặt phẳng
</div>
<span class='text_page_counter'>(94)</span><div class='page_container' data-page=94>
<i><b>Trung tâm CNTT - H</b></i>
<i><b>ọ</b></i>
<i><b>c vi</b></i>
<i><b>ệ</b></i>
<i><b>n Phịng Khơng - Không Quân</b></i>
U
Trang
[
93
\
<i><b>Biên so</b><b>ạ</b><b>n Nguy</b><b>ễ</b><b>n Anh C</b><b>ườ</b><b>ng </b></i>
<b>0988.529.310 </b><b>6.2.Tạo đường cong xoắn vít, l</b>ệnh Helix and Spiral
Dùng lệnh này có thể tạo đường xoắn vít hay lị xo trên chi tiết. đường xoắn vít
có thể làm đường dẫn cho lệnh Swept feature hoặc lệnh Lofted feature.
Các bước để tạo đường cong xoắn vít như sau:
1. Mở một hoạ tiết (sketch) mới và vẽ đường trịn. Đường kính đường trịn sẽ
quản lý đường kính của đường xoắn vít.
2. Helix/Spiral trên thanh Curves hoặc menu Insert\Curve\Helix\Spiral.
Hộp thoại Helix/Spiral PropertyManager xuất hiện như hình 6.8.
3. Nhập các thơng số thích hợp vào hộp thoại Helix/Spiral PropertyManager
4. OK
<i>Hình 6. 8</i>
Các thơng số trong hộp thoại bao gồm:
<b>Defined By </b>
•<b>Pitch and Revolution. T</b>ạo đường xoắn vít xác định bằng bước xoắn (Pitch)
và số vịng xoắn (Revolutions)
Height and Revolution. Tạo đường xoắn vít xác đinh bằng độ dài dọc trục
(Height) và số vịng xoắn (Revolutions)
•<b>Height and Pitch. T</b>ạo đường xoắn vít xác định bằng Height and Pitch.
</div>
<span class='text_page_counter'>(95)</span><div class='page_container' data-page=95>
Trang
[
94
\
<i><b>Thi</b></i>
<i><b>ế</b></i>
<i><b>t k</b></i>
<i><b>ế</b></i>
<i><b> t</b></i>
<i><b>ự</b></i>
<i><b>độ</b></i>
<i><b>ng b</b></i>
<i><b>ằ</b></i>
<i><b>ng SolidWork </b></i>
•<b>Constant Pitch. B</b>ước xoắn khơng đổi cho cả dường xoắn vít.
•<b>Variable Pitch. B</b>ước xoắn thay đổi theo vùng thơng số (Region Parameters)
•<b>Region Parameters (Ch</b>ỉđối với Variable pitches). Nhập số vịng (Rev) hoặc
độ cao (H), đường kính (Dia), và bước xoắn (P) cho lị xo có bước xoắn thay đổi.
•<b>Height (Ch</b>ỉ với Helix). Nhập độ dài dọc trục.
•<b>Pitch. B</b>ước xoắn. Bước xoắn nằm trong giới hạn 0.001 -200000.
•<b>Revolutions. S</b>ố vịng xoắn.
•<b>Reverse direction. Thay </b>đổi hướng phát triển.
•<b>Start angle:Góc xt phát. </b>
•<b>Clockwise: Xo</b>ắn theo chiều kim đồng hồ.
•<b>Counterclockwise: Xo</b>ắn theo chiều ngược kim đồng hồ.
Taper Helix
•<b>Taper Helix. T</b>ạo đường xoắn theo mặt cơn.
•<b>Taper Angle. Góc cơn. </b>
•<b>Taper outward. Phát tri</b>ển mặt cơn ra phía ngồi.
Một số thí dụ:
</div>
<span class='text_page_counter'>(96)</span><div class='page_container' data-page=96>
<i><b>Trung tâm CNTT - H</b></i>
<i><b>ọ</b></i>
<i><b>c vi</b></i>
<i><b>ệ</b></i>
<i><b>n Phịng Khơng - Khơng Qn</b></i>
U
Trang
[
95
\
<i><b>Biên so</b><b>ạ</b><b>n Nguy</b><b>ễ</b><b>n Anh C</b><b>ườ</b><b>ng </b></i>
<b>0988.529.310 </b><b>6.3. Đường cong đa hợp bám theo biên dạng, l</b>ệnh Composite Curve :
Có thể tạo đường cong đa hợp bằng cách kết hợp các hoạ tiết và các cạnh của
mơ hình. Dùng các đường cong đa hợp để làm đường dẫn tạo các hình tiết bằng
lệnh Loft và Sweep.
Các bước để tạo các đường cong đa hợp:
1. <b>Composite Curve </b> trên thanh Curves, hoặc menu Insert\
<b>Curve\ Composite. </b>
2. các đối tượng (đối tượng hoạ tiết, cạnh mơ hình, v.v...) cần kết hợp.
Các đối tượng đã chọn sẽ xuất hiện trong hộp thoại <b>Composite Curve </b>
<b>PropertyManager, du</b>ới mục Entities to Join .
3. để tạo đường cong đa hợp.
Chọn các cạnh trên mô hình
để tạo đường cong
Tạo hình tiết theo đường
dẫn lấy đường cong đa hợp
làm đường dẫn.
Kết quả thực hiện lệnh
Sweep (Một góc phóng
to)
<i>Hình 6.15</i>
<b>6.4. Tạo đường cong tự do qua các điểm đã xác định </b> .
Lệnh tạo đường cong qua các điẻm trên một mặt hay nhiều mặt. Để thực hiện
lệnh tién hành các bước sau:
1. Curve Through Reference Points trên thanh Curves, hoặc
menu Insert\Curve\Curve Through Reference Points.
Hộp thoại quản lý Curve Through Reference Points xuất hiện.
2. Chọn các điểm, đỉnh cạnh trên mơ hình cần để tạo đường cong. Khi ta chọn
các đối tượng thì danh sách các đối tượng xuất hiện trong hộp Through Points.
</div>
<span class='text_page_counter'>(97)</span><div class='page_container' data-page=97>
Trang
[
96
\
<i><b>Thi</b></i>
<i><b>ế</b></i>
<i><b>t k</b></i>
<i><b>ế</b></i>
<i><b> t</b></i>
<i><b>ự</b></i>
<i><b>độ</b></i>
<i><b>ng b</b></i>
<i><b>ằ</b></i>
<i><b>ng SolidWork </b></i>
<i>Hình 6.16</i>
<b>6.5. Tạo đường cong 3D qua các điểm được xác định bằng toạđộ XYZ </b>
Các bước tiến hành:
1. <b>Curve Through XYZ Points </b> trên thanh Curves, hoặc
<b>Insert\Curve\Curve Through XYZ Points. H</b>ộp thoại Curve File xuất hiện cho phép
ta nhập toạđộ các điểm hoặc load file toạđộ có sẵn (File toạđộ có đi.cldcrv)
2. Tạo một bộ toạ độ mới bằng cách các cột X, Y và Z và nhập toạ độ
các điểm vào.
Số trong cột Point xác định thứ tự nối các điểm với nhau.
3. OK để hiện đường cong.
<i>Hình 6.17</i>
</div>
<span class='text_page_counter'>(98)</span><div class='page_container' data-page=98>
<i><b>Trung tâm CNTT - H</b></i>
<i><b>ọ</b></i>
<i><b>c vi</b></i>
<i><b>ệ</b></i>
<i><b>n Phịng Khơng - Khơng Qn</b></i>
U
Trang
[
97
\
<i><b>Biên so</b><b>ạ</b><b>n Nguy</b><b>ễ</b><b>n Anh C</b><b>ườ</b><b>ng </b></i>
<b>0988.529.310 </b>Ta có thể nhập File toạđộ có sẵn bằng cách nháy vào Browse... để tìm và mở
file có sẵn, có thể ghi lại bảng toạ dộ đã nhập thành một file mới, có thể thêm dòng
mới bằng cách đánh dấu dòng và ấn nút insert (trên hộp thoại) hoặc xố dịng bằng
cách đánh dấu dịng và ấn Delete (trên bàn phím).
<b>6.6.Lệnh Split line </b> <b>. </b>
Lệnh Split Line trên thanh Curves cho phép chiếu một đối tượng (hoạ tiết,
khối đặc, mặt, mặt phẳng, v.v...) thành đường cong hoặc mặt phẳng. Đường cong
chia mặt đã chọn thành nhiều phần nhỏ mà ta có thể chọn từng phàn một. Cũng có
thể chiếu một hoạ tiết lên mặt của mơ hình. Dùng cơng cụ này có thể tạo các đường
chia cắt(split lines) sau:
•<b>Projection. Chi</b>ếu hoạ tiết lên mặt cong.
•<b>Silhouette. T</b>ạo split line trên chi tiết hình trụ.
•<b>Intersection. T</b>ạo đường chia cắt bằng giao tuyến các hình khối, mặt cong,
mặt phẳng,...
<i>Để tạo đường chia cắt bằng cách chiếu hoạ tiết:</i>
1. Tạo hoạ tiết để chiếu.
1. <b>Split Line </b> trên thanh Curves, hoặc <b>Insert, Curve, Split </b>
<b>Line. </b>
Hộp thoại Split Line PropertyManager xuất hiện (Hình 6. 18)
2. Dưới mục Type of Split, chọn Projection.
3. Dưới mục Selections, làm như sau:
Nếu cần, hộp Sketch to Project và chọn hoạ tiết để chiếu trên cây
thư mục quản lý mơ hình hay trên vùng đồ hoạ.
</div>
<span class='text_page_counter'>(99)</span><div class='page_container' data-page=99>
Trang
[
98
\
<i><b>Thi</b></i>
<i><b>ế</b></i>
<i><b>t k</b></i>
<i><b>ế</b></i>
<i><b> t</b></i>
<i><b>ự</b></i>
<i><b>độ</b></i>
<i><b>ng b</b></i>
<i><b>ằ</b></i>
<i><b>ng SolidWork </b></i>
hộp Faces to Split và chọn các mặt quanh chi tiết mà ta muốn chia
cắt bằng đường chia.
Single direction để chỉ chiếu split line một hướng.
Reverse direction, nếu cần, đểđổi hướng ngược lại.
5. OK .
<i>Hình 6.19</i>
Hoạ tiết được chiếu lên các mặt đã chọn.Trong thí dụ này cả bốn mặt đều được
chọn. Đường Split line được tạo trên mỗi mặt, chia mỗi mặt thành 2 phần.
Hình 6.20 là một thí dụ khác về chiếu hoạ tiết lên các mặt.
<i>Hình 6.20</i>
<i>Để tạo Silhouette split line:</i>
1. Split Line trên thanh Curves, hoặc Insert, Curve, Split Line.
Hộp thoại Split Line PropertyManager xuất hiện
2. Dưới mục Type of Split, kích Silhouette.
3. Dưới mục Selections, làm như sau:
Dưới mục Direction of Pull , trong cây thư mục quản lý thiết kế chọn mặt
phẳng dể chiếu qua model (cạnh ngoài).
Dưới mục Faces to Split , chọn một hay nhiều mặt để chia cắt. mặt không
phải là mặt phẳng.
Chọn Reverse direction đểđổi hướng Direction of Pull
Nhập góc để tạo góc chiếu nghiêng. OK.
</div>
<span class='text_page_counter'>(100)</span><div class='page_container' data-page=100>
<i><b>Trung tâm CNTT - H</b></i>
<i><b>ọ</b></i>
<i><b>c vi</b></i>
<i><b>ệ</b></i>
<i><b>n Phịng Khơng - Khơng Qn</b></i>
U
Trang
[
99
\
<i><b>Biên so</b><b>ạ</b><b>n Nguy</b><b>ễ</b><b>n Anh C</b><b>ườ</b><b>ng </b></i>
<b>0988.529.310 </b>Thí dụ:
<i>Hình 6.21</i>
<i>Tạo đường chia cắt bằng giao tuyến</i>
1. <b>Split Line </b> trên thanh Curves, hoặc <b>Insert, Curve, Split </b>
<b>Line. </b>
2. Trong hộp thoại <b>PropertyManager, d</b>ưới mục <b>Type of Split, </b>
<b>Intersection. </b>
3. Trong mục Selections:
a. Chọn công cụ cắt (khối đặc, mặt cong, mặt phẳng,...) <b>Splitting </b>
<b>Bodies/Faces/Planes </b> .
b. Faces/Bodies to Split và chọn mặt để chia cắt.
4. Chọn Surface Split Options:
a. Split all. Chia xuyên suốt tất cả vùng có thể trên mặt
b. Natural. Cắt theo biên dạng tự nhiên của mặt.
c. Linear. Cắt theo hướng đường thẳng.
5. OK.
Thí dụ:
Chi tiết gốc đó chọn mặt cắt và
mặt đích.
Đường chia đường tạo thành ở những
chỗ hai mặt giao nhau.
<i>Hình 6.22</i>
<b>6.7. Lệnh Offset Surface </b>
Lệnh này có tác dụng tạo các mặt offset của các mặt của chi tiết.
</div>
<span class='text_page_counter'>(101)</span><div class='page_container' data-page=101>
Trang
[
100
\
<i><b>Thi</b></i>
<i><b>ế</b></i>
<i><b>t k</b></i>
<i><b>ế</b></i>
<i><b> t</b></i>
<i><b>ự</b></i>
<i><b>độ</b></i>
<i><b>ng b</b></i>
<i><b>ằ</b></i>
<i><b>ng SolidWork </b></i>
lệnh <b>Offset Surface khi </b>đó hộp thoại Surface - Offset xuất hiện, ta đặt
khoảng cách cho mặt offset sau đó bề mặt đối tượng cần offset.
Ví dụ: offset bề mặt của một khối trụ tròn với khoảng cách 20mm.
<i>Hình 6.23. Hình trước khi offset và sau khi offset </i>
<i>Hình 6.24. Hộp thoại và màn hình đồ hoạ khi thực hiện lệnh</i>
<b>6.8. Lệnh Radiate Surface </b>
Lệnh này cho phép tạo ra bề mặt làm việc từđường cong hay các đoạn thẳng.
Ví dụ: muốn tạo một hình như hình 6.25 dưới đây ta làm như sau
1. Tạo khối trụ và đường cong Split line như lệnh Split line ở trên.
2. lệnh <b>Radiate surface giao di</b>ện lệnh hiện lên cho phép ta đặt các
thuộc tính sau (Hình 6.26)
• Rerferance Plan: chọn mặt phẳng hướng.
• Radiate Distance: cho phép đặt khoảng cách.
• Edges to Radiate: cho phép ta chọn các cạnh viền là các đường Split line có
nghĩa muốn tạo được đường này cần thực từ lệnh Split line.Thao tác lệnh được
minh họa bằng hình 6.26 dưới đây.
3. OK để kết thúc lệnh.
<i>Hình 6.25</i>
</div>
<span class='text_page_counter'>(102)</span><div class='page_container' data-page=102>
<i><b>Trung tâm CNTT - H</b></i>
<i><b>ọ</b></i>
<i><b>c vi</b></i>
<i><b>ệ</b></i>
<i><b>n Phịng Khơng - Khơng Qn</b></i>
U
Trang
[
101
\
<i><b>Biên so</b><b>ạ</b><b>n Nguy</b><b>ễ</b><b>n Anh C</b><b>ườ</b><b>ng </b></i>
<b>0988.529.310 </b>
<i>Hình 6.26 </i>
<b>6.9.Lệnh Extruded Surface </b>
Lệnh này có chức năng tạo bề mặt trong không gian từ đường cơ sở ban đầu
(đườ<i>ng cơ sở có thể là đường tròn, cong, thẳng, v.v..)</i>
Cách thực hiện:
Mở một Sketch để vẽ đường cơ sở sau đó kích hoạt lệnh <b>Extruded surface </b>
giao diện lệnh hiện lên cho phép ta đặt chiều cao. Nói chung các thao tác của lệnh
này tương tự lệnh Extruded Boss/Base ở chương 4 nên khơng trình bày ỏđây.
<i>Hình 6.27</i>
<b>6.10.Lệnh Revolved surface </b>
Lệnh này cho phép tạo bề mặt từ một đường cơ sở quay quanh một trục cốđịnh.
Cách thực hiện:
</div>
<span class='text_page_counter'>(103)</span><div class='page_container' data-page=103>
Trang
[
102
\
<i><b>Thi</b></i>
<i><b>ế</b></i>
<i><b>t k</b></i>
<i><b>ế</b></i>
<i><b> t</b></i>
<i><b>ự</b></i>
<i><b>độ</b></i>
<i><b>ng b</b></i>
<i><b>ằ</b></i>
<i><b>ng SolidWork </b></i>
Minh hoạ màn hình thao tác lệnh Kết quả thực hiện lệnh
<i>Hình 6.28</i>
<b>6.11. Lệnh Extended Surface </b>
Lệnh này cho phép kéo dài các bề mặt theo một khoảng xác định cho trước.
Cách thực hiện:
Kích hoạt lênh Extended Surface giao diện lệnh hiện ra trên dao diện ta có thể
chọn cạnh để kéo dài hoặc mặt đích cần kéo dài đến đó. Nếu chọn cạnh thì phải đưa
khoảng cách cần kéo bao nhiêu.
Ví dụ: hình 6.29 dưới đây là thí dụ minh họa.
Minh hoạ thực hiện lệnh Kết quả thực hiện lệnh
<i>Hình 6.29</i>
<b>6.12. Lệnh Trimmed Surface </b>
Lệnh này có tác dụng cắt các bề mặt theo một mặt cắt.
Cách thực hiện:
</div>
<span class='text_page_counter'>(104)</span><div class='page_container' data-page=104>
<i><b>Trung tâm CNTT - H</b></i>
<i><b>ọ</b></i>
<i><b>c vi</b></i>
<i><b>ệ</b></i>
<i><b>n Phịng Khơng - Không Quân</b></i>
U
Trang
[
103
\
<i><b>Biên so</b><b>ạ</b><b>n Nguy</b><b>ễ</b><b>n Anh C</b><b>ườ</b><b>ng </b></i>
<b>0988.529.310 </b>Tạo một bề mặt cắt bằng lệnh Plane.
Kích hoạt lệnh <b>Trimmed Surface giao di</b>ện lệnh hiện ra chọn mặt phẳng cắt,
sau đó kích chuột vào phần cần giữ lại.
Hình 6.30 là một thí dụ minh hoạ.
Minh hoạ thực hiện lệnh Kết quả thực hiện lệnh
</div>
<span class='text_page_counter'>(105)</span><div class='page_container' data-page=105>
Trang
[
104
\
<i><b>Thi</b></i>
<i><b>ế</b></i>
<i><b>t k</b></i>
<i><b>ế</b></i>
<i><b> t</b></i>
<i><b>ự</b></i>
<i><b>độ</b></i>
<i><b>ng b</b></i>
<i><b>ằ</b></i>
<i><b>ng SolidWork </b></i>
<b>Chương 7. TẠO CÁC BẢN VẼ LẮP 3D </b>
<i>Trong chương này trình bày các lệnh trên thanh Assembly, các thao tác lắp ráp </i>
<i>các bản vẽ chi tiết và đặt các ràng buộc thành một cụm chi tiết hay thành một máy cụ</i>
<i>thểở dạng 3D trên cơ sở SolidWorks, ởđó có thể mơ phỏng các mơ hình thiết kế. </i>
<b>7.1. Các bước tạo bản vẽ lắp, lệnh Mate</b>
<b>7.2. LệnhMove Component</b>
<b>7.3</b>. <b>Lệnh Rotate Component</b>
<b>7.4. Ví dụđơn giản về bản vẽ lắp</b>
<b>7.5.Cây thư mục quản lý bản vẽ lắp</b>
<b>7.6. Lệnh Edit part</b>
<b>7.7. Mở bản vẽ chi tiết từ bản vẽ lắp</b>
<b>7.8.Thay đổi, chỉnh sửa các ràng buộc của mối ghép</b>
<b>7.9. Lệnh Mirror Component</b>
<b>7.10. Chèn thêm chi tiết vào bản vẽ lắp</b>
<b>7.11. Xuất bản vẽ lắp thành các bản vẽ chi tiết</b>
</div>
<span class='text_page_counter'>(106)</span><div class='page_container' data-page=106>
<i><b>Trung tâm CNTT - H</b></i>
<i><b>ọ</b></i>
<i><b>c vi</b></i>
<i><b>ệ</b></i>
<i><b>n Phịng Khơng - Khơng Qn</b></i>
U
Trang
[
105
\
<i><b>Biên so</b><b>ạ</b><b>n Nguy</b><b>ễ</b><b>n Anh C</b><b>ườ</b><b>ng </b></i>
<b>0988.529.310 </b><b>7.1. Các bước tạo bản vẽ lắp, lệnh Mate </b>
Hãy chắc chắn trong SolidWorks đã có các bản vẽ chi tiết. Các bước tạo bản
vẽ lắp như sau.
1. Mở tệp lắp ghép mới:
- nút New hoặc menu File\New. Hộp thoại xuất hiện.
- Assembly
- OK
2. Lần lượt mở tất cả các chi tiết.
3. menu Window\Tile Horizontally (hoặc <b>Tile Vertically); lúc này trên </b>
màn hình sẽ xuất hiện các cửa sổ, mỗi cửa sổ là một chi tiết và các cửa sổ được bố
trí theo chiều ngang(hoặc chiều dọc)
4. Lần lượt các chi tiết vào vùng đồ hoạ của tệp lắp ghép Assembly
5. Đóng các tệp chi tiết lại (dùng File\Close).
6. Dùng các lệnh di chuyển, quay các chi tiết và sắp xếp chúng tương đối.
<b>7.2. Lệnh Move Component </b> <b>(Di chuyển chi tiết trong bản vẽ lắp) </b>
Lệnh này cho phép ta di chuyển các chi tiết trong bản vẽ lắp, hỗ trợ cho lệnh
Mate khi tạo các ràng buộc (<i>Lệnh này chỉ di chuyển các chi tiết</i> <i>lại gần nhau để tạo </i>
</div>
<span class='text_page_counter'>(107)</span><div class='page_container' data-page=107>
Trang
[
106
\
<i><b>Thi</b></i>
<i><b>ế</b></i>
<i><b>t k</b></i>
<i><b>ế</b></i>
<i><b> t</b></i>
<i><b>ự</b></i>
<i><b>độ</b></i>
<i><b>ng b</b></i>
<i><b>ằ</b></i>
<i><b>ng SolidWork </b></i>
<i>Hình 7.1</i>
<i>Các kiểu di chuyển cho phép của lệnh Move</i>
<b>Free Drag: Cho phép chọn chi tiết và di chuyển chi tiết theo một hướng bất kỳ </b>
trong bản vẽ lắp. Lựa chọn này được sử dụng thông dụng nhất và đặc biệt hữu dụng
trong quá trình tạo các đoạn phim hoạt cảnh bằng lệnh Animation khi đã hoàn tất các
mối ghép tổng thể của cụm chi tiết hay máy. Nhưng các dịch chuyển tương đối giữa
các chi tiết còn phụ thuộc vào các ràng buộc áp đặt lên các mối ghép.
<b>Along Assembly XYZ: Cho phép chọn và kéo chi tiết dọc theo các trục tọa độ </b>
của hệ tọa độ bản vẽ lắp. Chú ý khi đó hệ trục tọa độ của bản vẽ lắp sẽ hiện trên của
sổ đồ họa và có màu vàng.
<b>Along Entity: Cho phép chọn một thực thể trên chi tiết cần di chuyển và di </b>
chuyển dọc theo thực thể đó. Thực thể được chọn phải là mặt phẳng hoặc trục hay
một cạnh của chi tiết (<i>cạnh phải là giao tuyến của</i> <i>hai mặt phẳng</i>). Nếu thực thể
được chọn là đoạn thẳng hay một trục thì chỉ di chuyển một bậc tự do <i>(đó là trượt </i>
<i>dọc đường trục)</i>, nếu thực thể được chọn là mặt phẳng thì di chuyển đó có hai bậc
tự do <i>(đó là trượt</i> <i>dọc theo hai cạnh vng góc của mặt phẳng được chọn)</i>
<b>By Delta XYZ: Lựa chọn này sẽ cho phép chi tiết </b>được chọn di chuyển đến
điểm mới có tọa độ (X+ ΔX, Y+ΔY, Z+Δ Z), (X,Y,Z) là tọa độ điểm ban đầu của chi
tiết thường được mặc định (0,0,0) trong giao diện lệnh Move Component mặc dù chi
tiết đang ở ví trí bất kỳ trong hệ tọa độ bản vẽ lắp.
<b>To XYZ Position: Lựa chọn này cho phép chi tiết </b>được chọn có thể di chuyển
tới vị trí mới được nhập vào từ giao diện lệnh Move Component. Vị trí cũ của chi tiết
được chọn trước khi di chuyển bao giờ cũng sẽ hiện lên khi ta kích hoạt lệnh Move
Component và lựa chọn dịch chuyển theo kiểu To Position.
<b>7.3. Lệnh Rotate Component </b> <b> (Xoay chi tiết trong bản vẽ lắp) </b>
Lệnh này cho phép xoay các chi tiết trong bản vẽ lắp nhằm hỗ chợ việc chọn
mặt lắp ghép cho lệnh Mate và tạo các phim hoạt cảnh khi sử dụng lệnh Animation
Khi thao tác với lệnh này con trỏ chuột có trạng thái sau
</div>
<span class='text_page_counter'>(108)</span><div class='page_container' data-page=108>
<i><b>Trung tâm CNTT - H</b></i>
<i><b>ọ</b></i>
<i><b>c vi</b></i>
<i><b>ệ</b></i>
<i><b>n Phịng Khơng - Không Quân</b></i>
U
Trang
[
107
\
<i><b>Biên so</b><b>ạ</b><b>n Nguy</b><b>ễ</b><b>n Anh C</b><b>ườ</b><b>ng </b></i>
<b>0988.529.310 </b><i>Hình 7.2</i>
Sau đây là ba lựa chọn mà lệnh cho phép:
<b>Free Drag: Lựa chọn này cho phép chọn và xoay chi tiết theo một phương bất </b>
kỳ trong bản vẽ lắp.
<b>About Entity: Lựa chọn này cho phép chi tiết xoay quanh thực thể được chọn, </b>
thực thể chọn ở đây có thể là một trục, cạnh <i>(là giao của hai mặtphẳng)</i>.
By Delta XYZ: Lựa chọn này cho phép chi tiết quay auanh các trục X,Y,Z một
góc xác định.
<b>7.4. Ví dụđơn giản về bản vẽ lắp </b>
Lắp ghép các chi tiết sau thành Robot 3 chiều đơn giản (hình 7.3)
<i>Hình 7.3</i>
</div>
<span class='text_page_counter'>(109)</span><div class='page_container' data-page=109>
Trang
[
108
\
<i><b>Thi</b></i>
<i><b>ế</b></i>
<i><b>t k</b></i>
<i><b>ế</b></i>
<i><b> t</b></i>
<i><b>ự</b></i>
<i><b>độ</b></i>
<i><b>ng b</b></i>
<i><b>ằ</b></i>
<i><b>ng SolidWork </b></i>
• Mở tất cả các bản vẽ chi tiết của mơ hình Robot. Sau đó mở mới một bản vẽ
lắp Assembly.
• Vào menu Window\Tile Holizontally hoặc Tille Vertically để đưa tất cả các
cửa sổ bản vẽ chi tiết và bản vẽ lắp lên trên màn hình đồ họa.
• lần lượt các chi tiết CT1.sldprt, CT2. Sldprt, CT3.Sldprt, CT4.sldprt,
CT5.sldprt, CT6.sldprt vào bản vẽ lắp vừa tạo ( biểu tượng chi tiết ở đầu cây
thư mục và vào bản vẽ lắp).
<i>Hình 7.4</i>
Dùng lệnh <b>Move và Rotate Component </b>để sắp xếp các chi tiết sao cho tiện
cho việc lắp ghép (tạo các ràng buộc).
Chú ý có nhiều cách để đưa các bản vẽ chi tiết vào bản vẽ lắp. Nếu cơ cấu
hoặc máy có nhiều chi tiết thì ta phải mở một số bản vẽ và gắp tương tự như trên.
Tuy nhiên trình tự gắp các chi tiết khơng nhất thiết phải trình tự như trên. Chi tiết gắp
vào bản vẽ lắp đầu tiên mặc định là chi tiết cố định, các chi tiết tiếp theo là các chi
tiết có ràng buộc tương đối với chi tiết này. Khi chi tiết đã cố định thì khơng thể di
chuyển hay xoay được nữa. Ta có thể qui định cho các chi tiết là cố định hay tự do
bằng cách đưa con trỏ chuột vào tên chi tiết trên cây thư mục và nháy chuột phải; lúc
đó xuất hiện menu động, trong menu động chọn Fix để cố định chi tiết hoặc Float để
chi tiết có thể được di chuyển tự do.
Bước 2: Tạo sự ràng buộc giữa CT1 và CT2.
- Dùng lệnh Mate để tạo sự đồng tâm (Concentric) của mặt trụ chi tiết CT1 và
mặt trụ chi tiết CT2:
Lúc này chi tiết CT2 cịn 2 bậc tự do: có thể chuyển động theo trục dọc và xoay
quanh trục.
</div>
<span class='text_page_counter'>(110)</span><div class='page_container' data-page=110>
<i><b>Trung tâm CNTT - H</b></i>
<i><b>ọ</b></i>
<i><b>c vi</b></i>
<i><b>ệ</b></i>
<i><b>n Phịng Khơng - Không Quân</b></i>
U
Trang
[
109
\
<i><b>Biên so</b><b>ạ</b><b>n Nguy</b><b>ễ</b><b>n Anh C</b><b>ườ</b><b>ng </b></i>
<b>0988.529.310 </b>- Dùng lệnh Mate để tạo sự tiếp xúc giữa mặt trên đế của CT1 và mặt đáy của
chi tiết CT2
<i>Hình 7.5</i>
<i>Hình 7.6</i>
Sau bước này chi tiết CT2 chỉ có thể quay quanh trục của nó.
Tương tự như bước 2 ta có thể tiến hành lắp ghép các chi tiết còn lại theo thứ
tự: lắp chi tiết CT3 vào chi tiết CT2, lắp chi tiết CT4 vào chi tiết CT3, lắp chi tiết CT5
vào chi tiết CT4, lắp chi tiết CT6 vào chi tiết CT5.
</div>
<span class='text_page_counter'>(111)</span><div class='page_container' data-page=111>
Trang
[
110
\
<i><b>Thi</b></i>
<i><b>ế</b></i>
<i><b>t k</b></i>
<i><b>ế</b></i>
<i><b> t</b></i>
<i><b>ự</b></i>
<i><b>độ</b></i>
<i><b>ng b</b></i>
<i><b>ằ</b></i>
<i><b>ng SolidWork </b></i>
<i>Hình 7.7</i>
Qua ví dụ và phần trình bày chi tiết về một số lệnh ở trên, bạn đã có thể nắm
được phương pháp lắp ráp các chi tiết trong bản vẽ lắp. Để đi sâu tìm hiểu và làm
một cách thành thạo và nhanh chóng chúng ta cần tìm hiểu một số chức năng chỉnh
sửa, thay đổi thuộc tính cũng như tìm hiểu cây thư mục quản lý của bản vẽ lắp.
<b>7.5.Cây thư mục quản lý bản vẽ lắp </b>
Qua ví dụ ở trên ta hãy tìm hiểu về cây thư mục để biết ý nghĩa và một số thao
tác trên đó.
Trên cùng là tên và biểu tượng của bản vẽ lắp.
Các thuộc tính của bản vẽ lắp (mặt Font, Top, Right, g<b>ốc toạđộ) </b>
Biểu tượng và tên của các chi tiết, đứng trước tên các chi tiết có các ký hiệu
sau:
(f) chi tiết này là chi tiết cố định không thể duy chuyển được nếu muốn di
chuyển, kích chuột phải vào chi tiết đó một menu hiện ra chọn Float. Ngược lại muốn
chi tiết nào là cố định kích chuột phải vào chi tiết đó khi menu phụ hiện ra Fix
để cố định chi tiết đó.
(-) Chưa định nghĩa đầy đủ ràng buộc cho chi tiết.
(+) Thừa ràng buộc: Chi tiết có một số thuộc tính hình học khơng hợp lý cần
phải xem lại bản vẽ chi tiết (Part).
Muốn xem các chi tiết, các lệnh tạo nên chi tiết dấu + bên cạnh tên chi
tiết, cây thư mục quản lý sẽ cho ta biết các lệnh đã thao tác để tạo chi tiết trong bản
vẽ Part đó.
Nếu biểu tượng chi tiết bị mờ so với các biểu tượng chi tiết khác có nghĩa chi
tiết đó đang ở chế độ Hide tức bị đặt ở chế độ ẩn. Muốn cho hiện và
Show trên menu động hiện ra. Muốn ẩn chi tiết nào vào tên chi tiết đó và
Hide.
Biểu tượng Mate Group mơ tả nhóm các mối ghép, các mối ghép giữa các chi
tiết được mô tả kiểu ghép và tên của hai chi tiết thành phần. Nếu trên biểu tượng mối
ghép có hình trịn màu đỏ có nghĩa trong các mối ghép có ít nhất một ràng buộc thừa
hoặc trùng ta cần phải xem lại các mối ghép thì mới có thể mô phỏng cơ cấu bằng
các lệnh của Dynamic Designer.
</div>
<span class='text_page_counter'>(112)</span><div class='page_container' data-page=112>
<i><b>Trung tâm CNTT - H</b></i>
<i><b>ọ</b></i>
<i><b>c vi</b></i>
<i><b>ệ</b></i>
<i><b>n Phịng Khơng - Khơng Qn</b></i>
U
Trang
[
111
\
<i><b>Biên so</b><b>ạ</b><b>n Nguy</b><b>ễ</b><b>n Anh C</b><b>ườ</b><b>ng </b></i>
<b>0988.529.310 </b><b>7.6. Lệnh Edit part </b> <b>(Chỉnh sửa chi tiết trong bản vẽ lắp) </b>
Lệnh này cho phép chỉnh sửa các thơng số hình học của chi tiết khi đã lắp ghép
trong bản vẽ lắp. Để chỉnh sửa ta cần thực hiện những thao tác sau:
Trên cây thư mục quản lý của bản vẽ lắp biểu tượng của chi tiết cần sửa
Edit Part, hoặc chọn chi tiết bằng , sau đó lệnh Edit Part trên
menu Assembly. Khi đó tồn bộ cây thư mục quản lý chi tiết đó có màu xanh và ta có
thể tiến hành sửa chi tiết như trong bản vẽ Part.
"
<i>Chú ý:</i><i>Sau khi đã hồn tất các thơng số Hình học cần sửa phải ghi bản vẽ lại bằng </i>
<i>lệnh Save thì các kết qủa sửa mới được chấp nhận, đồng thời các thơng số Hình học </i>
<i>trên bản vẽ chi tiết, bản vẽ kỹ thuật tương ứng của chi tiết đó cũng thay đổi theo, để</i>
<i>kết thúc quá trình sửa ta nhấn vào lệnh Edit Part một lần nữa.</i>
<b>7.7. Mở bản vẽ chi tiết từ bản vẽ lắp </b>
Để mở bản vẽ chi tiết từ bản vẽ lắp, trước hết ta biểu tượng của chi tiết
cần mở trong cây thư mục quản lý bản vẽ lắp sau đó <b>Open Part trên menu </b>
động hiện ra.
Lệnh này cho phép mở bản vẽ chi tiết ra để sửa cũng như để chuyển chúng
sang bản vẽ kỹ thuật.
Khi ta sửa chữa ở bản vẽ chi tiết thì bản vẽ lắp và bản vẽ kỹ thuật 2D cũng thay
đổi theo.
<b>7.8.Thay đổi, chỉnh sửa các ràng buộc của mối ghép </b>
Để thay đổi, chỉnh sửa ràng buộc cần sửa trong nhóm Mate ở cây thư
mục, lúc đó một menu động hiện ra. Để sửa chữa ta Edit Feature, để xoá ta
Delete, v.v... Nếu ta <b>Edit Feature hộp thoại quản lý ràng buộc </b>đó hiện
ra cho phép ta chọn lại các thơng số
<b>7.9. Lệnh Mirror Component (Lấy copy đối xứng trong bản vẽ lắp) </b>
Lệnh này cho phép ta copy đối xứng các chi tiết và ràng buộc giữa chúng qua
một mặt phẳng, đồng thời tạo ra các bản sao của bản vẽ chi tiết đó. Cần chú ý một
số điểm sau:
Nếu chi tiết gốc thay đổi thì bản copy và bản mirror cũng thay đổi theo.
Các ràng buộc giữ các chi tiết gốc cũng đuợc sao sang các thành phần sao hay
đối xứng.
Cấu hình của bản gốc cũng được chuyển sang bản sao và bản đối xứng.
Sự khác nhau giữa <b>Copy </b>và <b>Mirror </b>là khi Copy thì thành phần mới khơng
đuợc tạo ra, cịn khi Mirror thành phần mới được tạo ra.
</div>
<span class='text_page_counter'>(113)</span><div class='page_container' data-page=113>
Trang
[
112
\
<i><b>Thi</b></i>
<i><b>ế</b></i>
<i><b>t k</b></i>
<i><b>ế</b></i>
<i><b> t</b></i>
<i><b>ự</b></i>
<i><b>độ</b></i>
<i><b>ng b</b></i>
<i><b>ằ</b></i>
<i><b>ng SolidWork </b></i>
<i>Hình 7.8</i>
Để kích hoạt lệnh này ta vào menu Insert\Mirror Components.. Hộp thoại
<b>Mirror Components hiện ra cho phép ta nhập các thông số cần thiết vào. </b>
"
<i>Chú ý</i>: <i>Để thao tác với lệnh này trước hết, nếu cần ta phải tạo một mặt phẳng để</i><i>lấy đối xứng qua mặt phẳng này</i>.
<b>7.9. Chèn thêm chi tiết vào bản vẽ lắp </b>
Để chèn thêm chi tiết vào bản vẽ lắp khi cần thiết, ta có các trường hợp sau:
<i>• Đối với các chi tiết khác nhau có hai cách sau:</i>
+ menu Insert\Component\From file.. từ đó có thể chọn đường dẫn tới
bản vẽ Part của chi tiết cần đưa vào bản vẽ lắp.
+ Mở bản vẽ chi tiết đồng thời với bản vẽ lắp. Các thao tác tiếp theo tương tự
các thao tác ở mục 7.5 của chương này.
<i>• Đối với các chi tiết giống nhau ta có các cách sau:</i>
+ biểu tượng chi tiết cần copy, giữ phím Ctrl sau đó xuống phía
dưới biểu tượng đó.
+ biểu tượng chi tiết cần copy trên màn hình đồ hoạ của bản vẽ lắp giữ
phím Ctrl sau đó sang vị trí mới của vùng đồ họa..
<b>7.11. Xuất bản vẽ lắp thành các bản vẽ chi tiết </b>
Trên bản vẽ lắp hoàn chỉnh của một cơ cấu hay một máy hồn chỉnh ta có thể
tách các bản vẽ chi tiết để quan sát. Có thể tạo các cảnh quan sát bằng cách
và các chi tiết trong vùng đồ hoạ. Để làm điều đó tiến hành các buớc sau.
Trên bản vẽ lắp menu Insert\Exploded View khi đó hộp thoại hiện ra
1. biểu tượng <b>Exploded View trên thanh Assembly </b> hoặc menu
<b>Insert\Exploded View. Hộp thoại Explode PropertyManager xuất hiện. </b>
</div>
<span class='text_page_counter'>(114)</span><div class='page_container' data-page=114>
<i><b>Trung tâm CNTT - H</b></i>
<i><b>ọ</b></i>
<i><b>c vi</b></i>
<i><b>ệ</b></i>
<i><b>n Phịng Khơng - Khơng Qn</b></i>
U
Trang
[
113
\
<i><b>Biên so</b><b>ạ</b><b>n Nguy</b><b>ễ</b><b>n Anh C</b><b>ườ</b><b>ng </b></i>
<b>0988.529.310 </b><i>Hình 7.9</i>
2. Trong vùng đồ hoạ hoặc trên cây thư mục quản lý bản vẽ lắp một hoặc
nhiều chi tiết để đưa vào bước mô phỏng thứ nhất.
3. Chọn hướng di chuyển của chi tiết ( mũi tên ở chạc ba mũi tên)
4. Chọn khoảng cách di chuyển.
5. Apply, trên vùng Explode Steps xuất hiện bước mới.
6. Quan sát thấy phù hợp Done để kết thúc bứớc đó. Nếu chưa phù hợp
có thể điều chỉnh khoẳng cách và hướng.
7. Tiếp tục tạo các bước tiếp theo nếu cần.
8. OK để kết thúc lệnh.
"
Chú ý: để di chuyển các chi tiết thuộc cụm chi tiết (sub-assembly) cần đánh dấu</div>
<span class='text_page_counter'>(115)</span><div class='page_container' data-page=115>
Trang
[
114
\
<i><b>Thi</b></i>
<i><b>ế</b></i>
<i><b>t k</b></i>
<i><b>ế</b></i>
<i><b> t</b></i>
<i><b>ự</b></i>
<i><b>độ</b></i>
<i><b>ng b</b></i>
<i><b>ằ</b></i>
<i><b>ng SolidWork </b></i>
<b>TẠO CÁC BẢN VẼ KỸ THUẬT 2D </b>
<i>Trong chương này trình bày cách thiết lập bản vẽ kỹ thuật từ bản vẽ chi tiết và </i>
<i>bản vẽ lắp ở các chương trước đó. Chương này sẽ gồm các phần sau:</i>
· <i>Mở khung chữ cơ bản có sẵn và sửa đổi khung chữ.</i>
· <i>Đưa các Hình chiếu cơ bản của mơ Hình vào bản vẽ.</i>
· <i>Đưa các kích thước và các ghi chú khác vào bản vẽ.</i>
· <i>Thêm bản vẽ khác vào tài liệu.</i>
· <i>Tạo mặt cắt.</i>
· <i>Thêm Hình chiếu khác.</i>
· <i>In bản vẽ.</i>
<b>8.1. Mở khung chữ có sẵn và sửa đổi khung chữ </b>
<b>8.2. Đưa các hình chiếu cơ bản của mơ hình vào bản vẽ </b>
<b>8.3. Đưa kích thước vào bản vẽ </b>
<b>8.4.Thêm bản vẽ khác vào tài liệu</b>
<b>8.5. Thêm hình chiếu khác vào bản vẽ </b>
<b>8.6. Tạo mặt cắt (Section View)</b>
<b>8.7. In bản vẽ </b>
</div>
<span class='text_page_counter'>(116)</span><div class='page_container' data-page=116>
<i><b>Trung tâm CNTT - H</b></i>
<i><b>ọ</b></i>
<i><b>c vi</b></i>
<i><b>ệ</b></i>
<i><b>n Phịng Khơng - Khơng Qn</b></i>
U
Trang
[
115
\
<i><b>Biên soạn Nguyễn Anh Cường </b></i>
<b>0988.529.310 </b><b>8.1. Mở khung chữ có sẵn và sửa đổi khung chữ </b>
Để mở một mẫu khung chữ có sẵn:
1. nút New trên Standard toolbar.
Hộp thoại New SolidWorks Document xuất hiện.
2. hộp <b>Templates, </b> nút Drawing, và <b>OK. Cửa sổ Sheet </b>
<b>Format/Size xuất hiện (hình 8.1) cho phép ta chọn mẫu khung thích hợp </b>
<i> Hình 8.1 </i>
Trong hộp thoại này nếu nút chọn <b>Standard sheet size </b>để chọn mẫu
khung có sẵn, Custom sheet size để đặt khổ giấy có kích thuớc theo ý muốn
(chưa có khung chữ)
<b>Chuẩn bị khung mẫu bản vẽ: </b>
Tiếp đến chuẩn bị khung bản vẽ bằng cách sửa từng phần chữ trong khung có
sẵn:
1. bất kỳ chỗ nào trong bản vẽ và Edit Sheet Format. Lúc này ta
có thể sửa khung bản vẽ mẫu cho phù hợp với yêu cầu của mình bằng cách sửa nội
dung các ơ chữ hay viết thêm ở chỗ cịn thiếu. Cũng có thể dùng các lệnh vẽ 2D để
kẻ vẽ thêm khung chữ nếu cần thiết.
2. nút Zoom to Area, để phóng to vùng khung chữ ở góc dưới bên phải
sau đó lại nút Zoom to Area để tắt chế độ Zoom.
3. Muốn sửa chữa ô chữ nào ta đưa con trỏ chuột vào và i, hộp thoại
<b>Note xuất hiện bên trái màn hình đồ hoạ. Trong hộp thoại này ta có thể thay đổi cách </b>
căn lề, phông chữ, cỡ chữ bằng cách hộp Font và chọn Font và cỡ chữ trong
hộp thoại hiện ra. Sau đó ơ chữ để sửa chữa nội dung.(Hình 8.2).
</div>
<span class='text_page_counter'>(117)</span><div class='page_container' data-page=117>
Trang
[
116
\
<i><b>Thi</b></i>
<i><b>ế</b></i>
<i><b>t k</b></i>
<i><b>ế</b></i>
<i><b> t</b></i>
<i><b>ự</b></i>
<i><b>độ</b></i>
<i><b>ng b</b></i>
<i><b>ằ</b></i>
<i><b>ng SolidWork </b></i>
Hộp thoại <b>Save Sheet Format xuất hiện. Trong hộp File name </b>đưa tên mới
vào. Kết quả ta đựoc một mẫu khung mới với tên đó. Các file mẫu khung đều có đi
<b>*.slddrt. (nếu muốn ghi đè lên mẫu cũ thì khơng ghi tên mới). </b>
2. OK.
"
<i>Chú ý: Với phương pháp đã trình bày trên đây ta có thể tạo ra các khung mẫu </i><i>phù hợp với tiêu chuẩn của Việt Nam từng ngành. Sau khi tạo xong ta ghi lại để sử</i>
<i>dụng cho các bản vẽ khác.</i>
<i>Hình 8.2</i>
<b>Thiết lập chế độ </b>
Bây giờ đặt kiểu mặc định cho phơng chữ kích thước, mũi tên v.v...
1. Tools, Options. Xuất hiện hộp thoại.
2. Document Properties.
</div>
<span class='text_page_counter'>(118)</span><div class='page_container' data-page=118>
<i><b>Trung tâm CNTT - H</b></i>
<i><b>ọ</b></i>
<i><b>c vi</b></i>
<i><b>ệ</b></i>
<i><b>n Phịng Khơng - Khơng Qn</b></i>
U
Trang
[
117
\
<i><b>Biên soạn Nguyễn Anh Cường </b></i>
<b>0988.529.310 </b><i>Hình 8.3</i>
Dùng hộp thoại này chúng ta có thể thiết lập các thuộc tính cho bản vẽ kỹ thuật.
Tuy nhiên trong SolidWorks có chế độ mặc định, nếu ta chấp nhận thì khơng cần
thiết thay đổi. Cần thay đổi nội dung nào ta chọn mục tương ứng và nhập hoặc chọn
các thông số trong hộp thoại hiện ra sau đó.
<b>8.2. Đưa các hình chiếu cơ bản của mơ hình vào bản vẽ </b>
Để tiện theo dõi chúng tơi trình bày qua thí dụ cụ thể.
1. Mở tệp Tutor1.sldprt nếu nó chưa mở. Sau đó trở về Drawing window.
(Tệp Tutor1.sldprt đã được vẽ ở bài tập 1)
2. nút Standard 3 View trên thanh công cụ <b>Drawing, hoặc menu </b>
<b>Insert\Drawing View\Standard 3 View. </b>
</div>
<span class='text_page_counter'>(119)</span><div class='page_container' data-page=119>
Trang
[
118
\
<i><b>Thi</b></i>
<i><b>ế</b></i>
<i><b>t k</b></i>
<i><b>ế</b></i>
<i><b> t</b></i>
<i><b>ự</b></i>
<i><b>độ</b></i>
<i><b>ng b</b></i>
<i><b>ằ</b></i>
<i><b>ng SolidWork </b></i>
<i>Hình 8.4</i>
Để chỉnh sửa cách hiển thị từng hình chiếu hình chiếu đó và tiến hành
chọn thơng số bên hộp thoại hiện ra bên trái màn hình đồ hoạ.
Di chuyển các hình chiếu
Để di chuyển hình chiếu vùng bao của hình chiếu đó. Khi đó con trỏ ở
đường bao nó sẽ đổi hình thành và ta có thể hình chiếu theo các hướng
như sau:
1. Chọn hình chiếu bằng sẽ được lên xuống.
2. Chọn hình chiếu cạnh có thể trái, rê phải.
3. Chọn hình chiều đứng thì có thể bất cứ hướng nào. Hình chiếu bằng
và hình chiếu cạnh sẽ dịch chuyển theo.
<b>8.3. Đưa kích thước vào bản vẽ </b>
Bản vẽ là hình chiếu 2D của mơ hình. Có thể chọn để quan sát các kích thước
của mơ hình ngay trên bản vẽ.
Để thể hiện kích thước trên bản vẽ làm như sau:
1. Khi chưa có gì được chọn, menu Insert\Model Items.
Hộp thoại Insert Model Items hiện ra. Có thể chọn các kiểu kích thước, ghi chú
và reference geometry để đưa vào bản vẽ. (Bước đầu mặc định khơng cần chọn gì
thêm)
2. Chú ý là Dimensions và Import items into all views đã được chọn và
OK.
</div>
<span class='text_page_counter'>(120)</span><div class='page_container' data-page=120>
<i><b>Trung tâm CNTT - H</b></i>
<i><b>ọ</b></i>
<i><b>c vi</b></i>
<i><b>ệ</b></i>
<i><b>n Phịng Khơng - Không Quân</b></i>
U
Trang
[
119
\
<i><b>Biên soạn Nguyễn Anh Cường </b></i>
<b>0988.529.310 </b>Kích thước sẽ được ghi hợp lý nhất trên các hình chiếu và mỗi kích thước chỉ
được ghi 1 chỗ mà thơi.
3. kích thước vào vị trí thích hợp.
<i>Hình 8.5</i>
4. Ghi bản vẽ lại với tên Tutor1. Đuôi mặc định là. slddrw.
<b>Sửa đổi kích thước </b>
Khi thay đổi kích thước trên bản vẽ kỹ thuật, thì mơ hình cũng tự động thay đổi
theo và ngược lại. Ví dụ: để giảm chiều cao phần trụ lồi ta làm như sau
1. Trong hình chiếu bằng
kích thước 40 (độ cao phần trụ lồi).
Hộp thoại Modify xuất hiện
2. Ta thay kích thước 40mm thành
25 mm và ấn
↵
.<i>Hình 8.6</i>
3. nút Rebuild trên thanh Standard, hoặc Edit\ Rebuild để lập lại
bản vẽ.
4. Window, và Tutor1.sldprt.
Kiểm tra lại ta thấy kích thước phần trụ lồi cũng đã được thay đổi.
</div>
<span class='text_page_counter'>(121)</span><div class='page_container' data-page=121>
Trang
[
120
\
<i><b>Thi</b></i>
<i><b>ế</b></i>
<i><b>t k</b></i>
<i><b>ế</b></i>
<i><b> t</b></i>
<i><b>ự</b></i>
<i><b>độ</b></i>
<i><b>ng b</b></i>
<i><b>ằ</b></i>
<i><b>ng SolidWork </b></i>
<b>8.4.Thêm bản vẽ khác vào tài liệu </b>
Bây giờ ta tạo thêm 1 bản vẽ nữa vào tệp bản vẽ (tài liệu) trên, ví dụ hình chiếu
bản vẽ lắp (đã vẽ ở bài tập 1). Các bước tiến hành như sau:
1. Khi con trỏ đang ở trên màn hình đồ hoạ và khơng có lệnh nào đang thực
hiện, và <b>Add sheet.. trên menu động xuất hiện trên màn hình. Khi đó </b>
một khung bản vẽ mới xuất hiện với các tham số như ở bản vẽ trước đó. Dưới đáy
màn hình đồ hoạ có thanh quản lý các Sheet xuất hiện thêm Sheet2 (bản vẽ trước
đó là Sheet1)
2. Việc sửa chữa khung chữ và đưa các hình chiếu cơ bản vào bản vẽ mới
thực hiện tương tự như ở mục 8.2. Cụ thể nút Standard 3 View trên thanh
công cụ Drawing, hoặc menu Insert\Drawing View\Standard 3 View.
Trong hộp thoại <b>Standard 3 View kích Browse... chọn </b>đường dẫn tới bản vẽ
lắp. nút OK lập tức 3 hình chiếu cơ bản của mơ hình xuất hiện trên bản vẽ như
hình 8.7
<i>Hình 8.7</i>
<b>8.5. Thêm hình chiếu khác vào bản vẽ </b>
Có thể bổ sung thêm hình chiếu khác từ góc nhìn khác của mơ hình vào bản
vẽ. Ta có thể sử dụng:
• Các hình chiếu cơ bản: Hinh chiếu đứng, hình chiếu bằng, hình chiếu cạnh,
hinh chiếu trục đo (Front, Top, Right, Isometric)
• Các hình chiếu khác từ góc nhìn khác của chi tiết hay bản lắp đã được đặt tên
trước đó.
Các bước tiến hành đưa thêm hình chiếu khác vào bản vẽ như sau:
</div>
<span class='text_page_counter'>(122)</span><div class='page_container' data-page=122>
<i><b>Trung tâm CNTT - H</b></i>
<i><b>ọ</b></i>
<i><b>c vi</b></i>
<i><b>ệ</b></i>
<i><b>n Phịng Khơng - Khơng Quân</b></i>
U
Trang
[
121
\
<i><b>Biên soạn Nguyễn Anh Cường </b></i>
<b>0988.529.310 </b>1. nút Predefined trên thanh công cụ <b>Drawing, hoặc menu </b>
<b>Insert\Drawing View\ Preeefined... </b>
vị trí cần bố trí hình chiếu mới
Hộp thoại quản lý Drawing View xuất hiện
2. Trong hộp <b>Orientation của hộp thoại chọn các hình chiếu cơ bản hay hình </b>
chiếu khác theo yêu cầu trong hộp More View.
3. kiểu hiển thị trong hộp Display Style
Dưới đây là thí dụ về việc bổ sung thêm hình chiếu trục đo vào bản vẽ(hình 8.8)
<i>Hình 8.8</i>
<b>8.6. Tạo mặt cắt (Section View) </b>
Có thể tạo mặt cắt trên bản vẽ kỹ thuật 2D bằng cách cắt hình chiếu gốc bằng
đường cắt.
Các bước tiến hành như sau:
1. <b>Section View tên thanh công cụ </b> <b>Drawing, hoặc </b> Insert\
<b>Drawing View\Section. </b>
2. Hộp thoại <b>Section View Property Manager xuất hiện, và công cụ vẽ Line </b>
kích hoạt.
3. vẽ đường cắt.
</div>
<span class='text_page_counter'>(123)</span><div class='page_container' data-page=123>
Trang
[
122
\
<i><b>Thi</b></i>
<i><b>ế</b></i>
<i><b>t k</b></i>
<i><b>ế</b></i>
<i><b> t</b></i>
<i><b>ự</b></i>
<i><b>độ</b></i>
<i><b>ng b</b></i>
<i><b>ằ</b></i>
<i><b>ng SolidWork </b></i>
<i>Hình 8.9</i>
<i>Ghi chú: Trên đây là một số lệnh cơ bản liên quan đến việc tạo bản vẽ chi tiết. </i>
<i>Có thể tìm hiểu thêm các lệnh khác như cắt trích, ghi chú thêm, v.v. trên các thanh </i>
<i>công cụ Drawing, Anotation.</i>
<b>8.7. In bản vẽ </b>
1. File, Print.
Hộp thoại Print xuất hiện (hình 8.10)
2. Đặt Print range to All.
3. Setup.
Hộp thoại Print Setup xuất hiện (hình 8.11)
4. Dưới Scale (tỷ lệ), chọn Scale sheet to fit paper.
5. OK để đóng hộp Print Setup.
6. OK lần nữa để đóng hộp thoại Print và in bản vẽ.
7. nút Save để ghi bản vẽ lại. Hệ thống sẽ hỏi bạn có muốn lưu lại những
thay đổi vừa qua không.
8. Yes, để đóng tệp bản vẽ lại.
</div>
<span class='text_page_counter'>(124)</span><div class='page_container' data-page=124>
<i><b>Trung tâm CNTT - H</b></i>
<i><b>ọ</b></i>
<i><b>c vi</b></i>
<i><b>ệ</b></i>
<i><b>n Phịng Khơng - Không Quân</b></i>
U
Trang
[
123
\
<i><b>Biên soạn Nguyễn Anh Cường </b></i>
<b>0988.529.310 </b> <i>Hình 8.10. Hộp thoại Print</i>
</div>
<span class='text_page_counter'>(125)</span><div class='page_container' data-page=125>
Trang
[
124
\
<i><b>Thi</b></i>
<i><b>ế</b></i>
<i><b>t k</b></i>
<i><b>ế</b></i>
<i><b> t</b></i>
<i><b>ự</b></i>
<i><b>độ</b></i>
<i><b>ng b</b></i>
<i><b>ằ</b></i>
<i><b>ng SolidWork </b></i>
<b>Chương 9. THIẾT KẾ CÁC CHI TIẾT DẠNG TẤM </b>
<i>Trong chương này trình bày các lệnh dùng để thiết kế các chi tiết từ tấm kim </i>
<i>loại, được ứng dụng rộng rãi trong thiết kế các hòm hộp hay các panen, v.v...</i>
<b>9.1.Lệnh Base-Flange/Tab</b>
<b>9.2. Lệnh Edge flange</b>
<b>9.3. Lệnh Miter Flange</b>
<b>9.4.Lệnh Sketched Bend</b>
<b>9.5. Lệnh Unfold</b>
<b>9.6. Lệnh Fold</b>
<b>9.7. Lệnh Flattened</b>
<b>9.8. Lệnh Closed corner</b>
<b>9.9. Lệnh Hem</b>
</div>
<span class='text_page_counter'>(126)</span><div class='page_container' data-page=126>
<i><b>Trung tâm CNTT - H</b></i>
<i><b>ọ</b></i>
<i><b>c vi</b></i>
<i><b>ệ</b></i>
<i><b>n Phịng Khơng - Khơng Qn</b></i>
U
Trang
[
125
\
<i><b>Biên so</b><b>ạ</b><b>n Nguy</b><b>ễ</b><b>n Anh C</b><b>ườ</b><b>ng </b></i>
<b>0988.529.310 </b><b>9.1.Lệnh Base-Flange/Tab </b>
Lệnh này cho phép tạo khuôn dạng cơ sởđầu tiên của chi tiết, trên cơ sở đó ta
tiến hành các thao tác khác như uốn vê mép.v.v…ở trên đó để tạo các chi tiết dạng
tấm.
Lệnh này chỉ áp dụng đối với các chi tiết dạng tấm mỏng.
Ví dụ: để tạo tấm hình 9.1 ta làm như sau:
<i>Hình 9.1</i>
<b>1. M</b>ở bản vẽ chi tiết mới.Tạo biên dạng cơ sở từ bản vẽ phác thảo:
<i>Hình 9.2</i>
2. <b>Base-Flange/Tab </b> trên thanh Sheet Metal, hoặc menu
<b>Insert\Sheet Metal\ Base-Flange.... H</b>ộp thoại <b>Base Flange xu</b>ất hiện. Trong hộp
thoại Base Flange đặt các thơng số thích hợp, thí dụ như độ dày là 3mm, bán kính
vê mép là 1mm, chiều dài là tấm là 100mm.
</div>
<span class='text_page_counter'>(127)</span><div class='page_container' data-page=127>
Trang
[
126
\
<i><b>Thi</b></i>
<i><b>ế</b></i>
<i><b>t k</b></i>
<i><b>ế</b></i>
<i><b> t</b></i>
<i><b>ự</b></i>
<i><b>độ</b></i>
<i><b>ng b</b></i>
<i><b>ằ</b></i>
<i><b>ng SolidWork </b></i>
<i>Hình 9.3</i>
<b>9.2. Lệnh Edge flange. </b>
Lệnh này có tác dụng kéo một cạnh của tấm theo phương bất kỳ.
<i>Chú ý lệnh này chỉ cho phép thực hiện đối với tấm phẳng.</i>
Ví dụ: Tạo một tấm nhưở hình 9.5 từ tấm ở hình 9.4.
<i>Hình 9.4. </i>Tấm ban đầu <i>Hình 9.5</i>. Kết quả sau khi sử dụng lệnh
Edge flange để thiết kế
Các bước thực hiện như sau:
1. Tạo một mặt cơ sở bằng lệnh Base-flange có như hình như 9.4
2. <b>Edge flange </b> trên thanh Sheet Metal, hoặc menu Insert\Sheet
<b>Metal\Edge flange... H</b>ộp thoại <b>Edge flange xu</b>ất hiện cho phép ta nhập các thông
số cần thiết như chọn cạnh, góc nghiêng, chiều cao mép.v.v...
</div>
<span class='text_page_counter'>(128)</span><div class='page_container' data-page=128>
<i><b>Trung tâm CNTT - H</b></i>
<i><b>ọ</b></i>
<i><b>c vi</b></i>
<i><b>ệ</b></i>
<i><b>n Phịng Khơng - Không Quân</b></i>
U
Trang
[
127
\
<i><b>Biên so</b><b>ạ</b><b>n Nguy</b><b>ễ</b><b>n Anh C</b><b>ườ</b><b>ng </b></i>
<b>0988.529.310 </b><i>Hình 9.6(Ởđây hình được phóng to cho dễ quan sát)</i>
Trên đây là thí dụ cho trường hợp:
+ Góc nghiêng so với tấm phẳng gốc: 900.
+ Chiều cao cạnh: 50mm.
+ Bán kính cong mặc định là 1mm.
3. Tương tự bước 2 ta thực hiện đối với cạnh thứ 2: Edge flange
trên thanh Sheet Metal, hoặc menu Insert\Sheet Metal\Edge flange... Hộp thoại
<b>Edge flange xu</b>ất hiện cho phép ta nhập các thông số cần thiết như chọn cạnh, góc
nghiêng, chiều cao mép.v.v... Lúc này ta đặt:
+ Góc nghiêng so với tấm phẳng gốc: 300.
+ Chiều cao cạnh: 50mm.
+ Bán kính cong: 3mm.
</div>
<span class='text_page_counter'>(129)</span><div class='page_container' data-page=129>
Trang
[
128
\
<i><b>Thi</b></i>
<i><b>ế</b></i>
<i><b>t k</b></i>
<i><b>ế</b></i>
<i><b> t</b></i>
<i><b>ự</b></i>
<i><b>độ</b></i>
<i><b>ng b</b></i>
<i><b>ằ</b></i>
<i><b>ng SolidWork </b></i>
<i>Hình 9.7</i>
<b>9.3. Lệnh Miter Flange </b> .
Lệnh này cho phép ta tạo một thành hay các thành xung quanh của một khối vỏ
hộp từ mặt đáy.
Ví dụ: Tạo một tấm vỏ như hình<i> 9.8</i> dưới đây
<i>Hình 9.8</i>
Các bước tiến hành để tạo hình trên như sau:
1. Tạo một mặt cơ sở bằng lệnh Base flange có hình như hình 9.9
<i>Hình 9.9(Ởđây Hình được phóng to cho dễ quan sát)</i>
2. mặt trên của tấm để mở một Sketch trên đó vẽ một hình chữ nhật để
cắt 1 phần của tấm. Sau đó dùng lệnh Extruded cut và chọn chếđộ Through all để
đục thủng hình dưới đây:
<i>Hình 9.10</i> <i>(Ởđây Hình được phóng to cho dễ quan sát)</i>
</div>
<span class='text_page_counter'>(130)</span><div class='page_container' data-page=130>
<i><b>Trung tâm CNTT - H</b></i>
<i><b>ọ</b></i>
<i><b>c vi</b></i>
<i><b>ệ</b></i>
<i><b>n Phịng Khơng - Khơng Qn</b></i>
U
Trang
[
129
\
<i><b>Biên so</b><b>ạ</b><b>n Nguy</b><b>ễ</b><b>n Anh C</b><b>ườ</b><b>ng </b></i>
<b>0988.529.310 </b>Kết quả bước 2:
<i>Hình 9.11</i>
3. Trên mặt bên của tấm để mở một Sketch sau đó vẽ như sau:
<i>Hình 9.12</i>
4. <b>Miter Flange </b> trên thanh Sheet Metal, hoặc menu Insert\Sheet
<b>Metal\ Miter Flange... H</b>ộp thoại Miter Flange xuất hiện cho phép ta nhập các thông
số cần thiết.
<i>Hình 9.13</i>
Trên đây là thí dụ cho trường hợp:
+ Chọn tất cả các cạnh mặt trên của tấm.
+ Bán kính vê trịn là 3mm.
+ Gap Distance: khe hở có khoảng cách là 1 mm.
<i>Dưới đây là các thuộc tính cần chú ý khi thực hiện lệnh Miter Flange:</i>
</div>
<span class='text_page_counter'>(131)</span><div class='page_container' data-page=131>
Trang
[
130
\
<i><b>Thi</b></i>
<i><b>ế</b></i>
<i><b>t k</b></i>
<i><b>ế</b></i>
<i><b> t</b></i>
<i><b>ự</b></i>
<i><b>độ</b></i>
<i><b>ng b</b></i>
<i><b>ằ</b></i>
<i><b>ng SolidWork </b></i>
• Mặt phẳng mở Sketch để tạo đường cơ sở phải vng góc với mặt được thực
hiện lệnh bởi lệnh tạo tấm Base flange/Tab.
• Chiều dày của mép được vê bằng chiều dày của tấm mà nó liên kết tại cạnh
được chọn.
Ta có thể vê nhiều mép cùng một lúc với điều kiện các mép cùng nằm trên một
mặt phẳng lần lượt tiếp xúc nhau hoặc khơng tiếp xúc nhau.
• Chiều dài của cạnh vê lên sẽ có độ dài bằng độ dài của đường cạnh.
• Khi vê mép nếu ta muốn cắt bỏ phần vật liệu tại mép cong <i>(tại nơi tiếp xúc của </i>
<i>hai mép) </i>thì chọn hộp Trim Side Bend và hộp Gap Distance để nhập khoảng cách
của hai mép. Khi đó hai mép vê khác nhau sẽ được cắt bỏ phần vật liệu tại nơi tiếp
xúc và có khoảng cách bằng với khoảng cách nhậpvào
• Để xác định vị trí của mép vê có 3 trường hợp sau:
<b>9.4.Lệnh Sketched Bend </b>
Lệnh này cho phép uốn tấm cong một góc bất kỳ với một bán kính cong bất kỳ
tất nhiên là ở trong giới hạn cho phép để tồn tại chi tiết.
Lệnh này chỉ thao tác được đối với các tấm được tạo ra từ các lệnh tạo tấm
thơng thường như trình bày ở phần trên.
Để tạo chỗ uốn ta thực hiện các bước sau:
1. Vẽđường thẳng trên mặt tấm kim loại tại vị trí ta muốn uốn.
2. <b>Sketched Bend trên thanh Sheet Metal ho</b>ặc menu Insert\Sheet
<b>Metal\ Sketched Bend. H</b>ộp thoại Sketched Bend xuất hiện.
3. Trên vùng đồ hoạ mặt làm Fixed Face. Mặt này sẽ không di chuyển
sau khi thực hiện lệnh.
4. Chọn <b>Bend position m</b>ột trong 4 kiểu <b>Bend Centerline </b> , <b>Material </b>
<b>Inside </b> , Material Outside , hoặc Bend Outside .
</div>
<span class='text_page_counter'>(132)</span><div class='page_container' data-page=132>
<i><b>Trung tâm CNTT - H</b></i>
<i><b>ọ</b></i>
<i><b>c vi</b></i>
<i><b>ệ</b></i>
<i><b>n Phịng Khơng - Không Quân</b></i>
U
Trang
[
131
\
<i><b>Biên so</b><b>ạ</b><b>n Nguy</b><b>ễ</b><b>n Anh C</b><b>ườ</b><b>ng </b></i>
<b>0988.529.310 </b>5. Nhập thơng số góc uốn <b>Bend Angle, và </b> <b>Reverse Direction </b>để đổi
hướng nếu cần.
6. Nhập bán kính uốn, xố Use default radius và nhập thông số Bend Radius
mới nếu không muốn dùng thông số mặc định.
7. OK để kết thúc lệnh.
Ví dụ: Uốn tấm với các thơng số góc nghiêng 300, bán kính góc lượn 3 mm.
<i>Hình 9.14</i>
Kết quả ta được hình 9.15 <i>Hình 9.15</i>
<b>9.5. Lệnh Unfold </b>
Cho phép duỗi các chi tiết đã được uốn trước đó thành một tấm phẳng.
Lệnh này chỉ thực hiện được với các thiết kế tấm. <i>Tiến hành các bước sau:</i>
1. Ở chi tiết kim loại tấm, <b>Unfold </b> trên thanh Sheet Metal, hoặc
Insert\ Sheet Metal\Unfold. Hộp thoại Unfold xuất hiện cho phép ta nhập các
thông số cần thiết.
2. Trong vùng đồ hoạ mặt cố định <b>Fixed face m</b>ặt này sẽ không di
chuyển khi thực hiện lệnh..
3. Chọn một hay nhiều chỗ gấp khúc (Bends to unfold), hoặc chọn tất cả
( Collect All Bends) để duỗi thẳng
</div>
<span class='text_page_counter'>(133)</span><div class='page_container' data-page=133>
Trang
[
132
\
<i><b>Thi</b></i>
<i><b>ế</b></i>
<i><b>t k</b></i>
<i><b>ế</b></i>
<i><b> t</b></i>
<i><b>ự</b></i>
<i><b>độ</b></i>
<i><b>ng b</b></i>
<i><b>ằ</b></i>
<i><b>ng SolidWork </b></i>
<i>Hình 9.16</i>
<i>(Ởđây Hình được phóng to cho dễ quan sát)</i>
Kết quả ta được hình 9.17
<i>Hình 9.17</i> <i>(Ởđây Hình được phóng to cho dễ quan sát)</i>
<b>9.6. Lệnh Fold </b> <b>. </b>
Lệnh này ngược với lênh Unfold, cho phép gấp từng mặt đã bị duỗi phẳng trở
lại trạng thái cũ.
Các bước tiến hành như sau:
1. Ở chi tiết kim loại tấm, <b>Fold </b> trên thanh Sheet Metal, hoặc
<b>Insert\ Sheet Metal\Fold. H</b>ộp thoại Fold xuất hiện cho phép ta nhập các thông số
cần thiết.
2. Trong vùng đồ hoạ mặt cố định <b>Fixed face m</b>ặt này sẽ không di
chuyển khi thực hiện lệnh.
3. Chọn một hay nhiều chỗ gấp khúc (Bends to unfold), hoặc chọn tất cả
( Collect All Bends) để duỗi thẳng
4. OK để kết thúc lệnh.
Ví dụ:
</div>
<span class='text_page_counter'>(134)</span><div class='page_container' data-page=134>
<i><b>Trung tâm CNTT - H</b></i>
<i><b>ọ</b></i>
<i><b>c vi</b></i>
<i><b>ệ</b></i>
<i><b>n Phịng Khơng - Khơng Qn</b></i>
U
Trang
[
133
\
<i><b>Biên so</b><b>ạ</b><b>n Nguy</b><b>ễ</b><b>n Anh C</b><b>ườ</b><b>ng </b></i>
<b>0988.529.310 </b><i>Hình 9.18</i>
Kết qủa ta lại được hinh 9.19 giống như hình ban đầu (hình 9.16)
<i>Hình 9.19</i>
<b>9.7. Lệnh Flattened </b>
Lệnh này cho phép duỗi tất cả chi tiết tấm kim loại thành tấm phẳng. Nó có
điểm khác lệnh Unfold là khơng duỗi được từng cạnh mà sau khi duỗi thì khơng gấp
lại bằng lệnh Fold. Kết quả ta được hình khai triển của chi tiết. Để khôi phục lại chi
tiết chỉ cần thực hiện lại lệnh Flattened.
Để thực hiện lệnh chỉ cần kích Flattened .
</div>
<span class='text_page_counter'>(135)</span><div class='page_container' data-page=135>
Trang
[
134
\
<i><b>Thi</b></i>
<i><b>ế</b></i>
<i><b>t k</b></i>
<i><b>ế</b></i>
<i><b> t</b></i>
<i><b>ự</b></i>
<i><b>độ</b></i>
<i><b>ng b</b></i>
<i><b>ằ</b></i>
<i><b>ng SolidWork </b></i>
<i>Hình 9.20</i>
<b>9.8. Lệnh Closed corner </b>
Lệnh này cho phép kéo dài các cạnh để làm kín khe hở giữa các cạnh.
Các bước tiến hành như sau.
1. Tạo chi tiết kim loại tấm có chứa vùng ta muốn khép góc.
Thí dụ ta cần khép góc giữa hai mép cuả hình 9.18
2. <b>Closed Corner trên thanh Sheet Metal ho</b>ặc menu Insert\Sheet
<b>Metal\Closed Corner. H</b>ộp thoại <b>Closed Corner xu</b>ất hiện cho phép ta nhập và
chọn các thơng số thích hợp.
<i>Hình 9.21</i>
2. Chọn một hoặc nhiều mặt để kéo dài, các mặt được chọn sẽ hiện lên dưới
mục Faces to Extend.
3. Chọn kiểu góc (Corner type) : Butt , Overlap , Underlap
5. Nhập thông số khe hở (Gap distance).
6. Nhập thông số cho Overlap/underlap ratio (tỷ số gối đè giữa hai mép)
7. Chọn Open bend region.
8. OK.
</div>
<span class='text_page_counter'>(136)</span><div class='page_container' data-page=136>
<i><b>Trung tâm CNTT - H</b></i>
<i><b>ọ</b></i>
<i><b>c vi</b></i>
<i><b>ệ</b></i>
<i><b>n Phòng Không - Không Quân</b></i>
U
Trang
[
135
\
<i><b>Biên so</b><b>ạ</b><b>n Nguy</b><b>ễ</b><b>n Anh C</b><b>ườ</b><b>ng </b></i>
<b>0988.529.310 </b>Kết quả thực hiện lệnh ta được hình 9.22.
<i>Hình 9.22</i>
<b>9.9. Lệnh Hem(viền mép) </b>
Lệnh này cho phép viền mép chi tiết kim loại tấm ở những cạnh được chọn.
Các bước để tạo viền mép như sau:
1. Ở chi tiết kim loại tấm đang mở Hem trên thanh Sheet Metal, hoặc
menu Insert\ Sheet Metal\Hem. Hộp thoại Hem xuất hiện, cho phép ta chọn và nhập
các thơng số thích hợp.
2. Trong vùng đồ hoạ chọn cạnh cần gấp mép. Cạnh được chọn xuất hiện trong
hộp Edges của hộp thoại.
3. Trong hộp thoại, dưới hộp Edges:
Chọn Material Inside hoặc Bend Outside .
Chọn Reverse Direction đểđổi hướng gấp nếu cần thiết
<i>Hình 9.23</i>
3. Dưới hộp Type and Size:
</div>
<span class='text_page_counter'>(137)</span><div class='page_container' data-page=137>
Trang
[
136
\
<i><b>Thi</b></i>
<i><b>ế</b></i>
<i><b>t k</b></i>
<i><b>ế</b></i>
<i><b> t</b></i>
<i><b>ự</b></i>
<i><b>độ</b></i>
<i><b>ng b</b></i>
<i><b>ằ</b></i>
<i><b>ng SolidWork </b></i>
o Closed
o Open
o Tear Drop
o Rolled
<i>b. Chọn các thông số viền mép:</i>
<b>Length </b> (Chỉ dùng cho kiểu viền closed và open)
<b>Gap Distance </b> (Chỉ dùng cho kiểu viền open)
<b>Angle </b> (Chỉ dùng cho kiểu viền tear drop và rolled)
<b>Radius </b> (Chỉ dùng cho kiểu viền drop và rolled)
5. Dưới ô Miter Gap, nhập Rip Gap (khe hở)
6. Click OK
Kết quả thực hiện lệnh đối với hình 9.23 trên ta được như hình 9.24
<i>Hình 9.24</i>
</div>
<span class='text_page_counter'>(138)</span><div class='page_container' data-page=138>
<i><b>Trung tâm CNTT - H</b></i>
<i><b>ọ</b></i>
<i><b>c vi</b></i>
<i><b>ệ</b></i>
<i><b>n Phịng Khơng - Không Quân</b></i>
U
Trang
[
137
\
<i><b>Biên so</b><b>ạ</b><b>n Nguy</b><b>ễ</b><b>n Anh C</b><b>ườ</b><b>ng </b></i>
<b>0988.529.310 </b><b>Chương 10. TẠO KHUÔN ĐÚC </b>
<i>Trong chương này chúng ta tạo chi tiết đơn giản sau đó tạo khn đúc để</i> <i>đúc </i>
<i>chi tiết đó.</i>
<b> </b>
<b>10.1. Tạo mẫu lõi </b>
<b>10.2. Tạo mẫu khuôn </b>
<b>10.3. Lắp ghép mẫu khuôn và chi tiết </b>
<b>10.4. Tạo lỗ hổng</b>
<b>10.5. Cắt khuôn</b>
</div>
<span class='text_page_counter'>(139)</span><div class='page_container' data-page=139>
Trang
[
138
\
<i><b>Thi</b></i>
<i><b>ế</b></i>
<i><b>t k</b></i>
<i><b>ế</b></i>
<i><b> t</b></i>
<i><b>ự</b></i>
<i><b>độ</b></i>
<i><b>ng b</b></i>
<i><b>ằ</b></i>
<i><b>ng SolidWork </b></i>
<b>10.1. Tạo mẫu lõi </b>
<b>- Tạo hình cơ sở: </b>
<i>Hình 10.1 </i>
Các bước tiến hành như sau:
1. Mở một chi tiết mới trong Tutorial và
mở 1 hoạ tiết.
2. Vẽ đường trục nằm ngang đi qua gốc
toạđộ.
3. nút Mirror hoặc menu
<b>Tools\ Sketch Tools\Mirror </b> để thực
hiện chếđộ vẽđối xứng.
4. Vẽ đoạn thẳng ở một phía ta được cả
2 đối xứng nhau như hình 10.2.
5. nút Mirror lần nữa để bỏ chếđộ
đối xứng
6. <b>Tangent Arc ho</b>ặc menu
<b>Tools\Sketch Entity\Tangent Arc. </b>
<i>Hình 10.2.</i>
7. Vẽ hai cung trịn với các kích thước như hình bên và đưa kích thước vào.
8. Extruded Boss/Base hoặc menu Insert\Base Extrude.
9. Trong cửa sổ Base-Extrude chọn các thông số như sau:
<i>Hình 10.3</i>
</div>
<span class='text_page_counter'>(140)</span><div class='page_container' data-page=140>
<i><b>Trung tâm CNTT - H</b></i>
<i><b>ọ</b></i>
<i><b>c vi</b></i>
<i><b>ệ</b></i>
<i><b>n Phịng Khơng - Khơng Qn</b></i>
U
Trang
[
139
\
<i><b>Biên so</b><b>ạ</b><b>n Nguy</b><b>ễ</b><b>n Anh C</b><b>ườ</b><b>ng </b></i>
<b>0988.529.310 </b>10. OK
<b>- Tạo thêm phần lồi </b>
1. Mở một hoạ tiết trên mặt trước của chi tiết và nút Normal To trên
thanh Stan dard View
2. Vẽ hai đường trịn như hình 10.4.
<i>Hình 10.4</i>
3. Thêm ràng buộc đồng tâm hai đường tròn này với các cung tròn trên chi tiết
như các hình 10.5 và 10.6 (Dùng nút lệnh <b>Add Relation ho</b>ặc menu Tools\
<b>Relations\Add) </b>
</div>
<span class='text_page_counter'>(141)</span><div class='page_container' data-page=141>
Trang
[
140
\
<i><b>Thi</b></i>
<i><b>ế</b></i>
<i><b>t k</b></i>
<i><b>ế</b></i>
<i><b> t</b></i>
<i><b>ự</b></i>
<i><b>độ</b></i>
<i><b>ng b</b></i>
<i><b>ằ</b></i>
<i><b>ng SolidWork </b></i>
<i>Hình 10.6</i>
4. nút <b>Extruded Boss/Base và nh</b>ập các thơng số vào hộp thoại
<b>Extruded nh</b>ư hình 10.7.a.
a. b.
<i>Hình 10.7</i>
5. OK ta được hình 10.7.b
<b>- Vê các cạnh (Xem hình 10.8) </b>
1. Fillet hoặc Insert\Features\Fillet/Round
2. Chọn 2 mặt và 3 cạnh như hình
3. Nhập bán kính bằng 5mm.
4 Chọn ơ Tangent propagation.
</div>
<span class='text_page_counter'>(142)</span><div class='page_container' data-page=142>
<i><b>Trung tâm CNTT - H</b></i>
<i><b>ọ</b></i>
<i><b>c vi</b></i>
<i><b>ệ</b></i>
<i><b>n Phòng Không - Không Quân</b></i>
U
Trang
[
141
\
<i><b>Biên so</b><b>ạ</b><b>n Nguy</b><b>ễ</b><b>n Anh C</b><b>ườ</b><b>ng </b></i>
<b>0988.529.310 </b>5. OK.
6. Save chi tiết với tên ChiTiet.sldprt
<i>Hình 10.8</i>
<b>10.2. Tạo mẫu khuôn </b>
1. Mở một chi tiết
mới và mở hoạ tiết
mới.
2. Vẽ hình chữ nhật
xuất phát từ gốc toạ
độ, kích thước
300mm x 200mm
3. <b>Extruded </b>
<b>Boss/Base ho</b>ặc
menu <b>Insert\ </b>
<b>Base\Extrude </b>để tạo
hình hộp cao 200mm.
4 Ghi chi tiết với tên
<b>Khuon.sldprt. </b>
(Hình 10. 9)
<i>Hình 10. 9</i>
<b>10.3. Lắp ghép mẫu khuôn và chi tiết </b>
1. Mở bản vẽ lắp mới trong bảng <b>Tutorial và </b> View\Origins để thấy gốc
toạđộ. Ghi bản lắp với tên KhuonDuc.sldasm.
2. Xếp các cửa sổ theo hàng ngang hoặc hàng dọc ( <b>Window, Tile </b>
<b>Horizontally or Tile Vertically.) </b>
Cả ba cửa sổ: <b>ChiTiet.sldprt, Khuon.sldprt và KhuonDuc.sldasm </b>đều đựơc
mở (đóng các cửa sổ khác lại nếu có).
</div>
<span class='text_page_counter'>(143)</span><div class='page_container' data-page=143>
Trang
[
142
\
<i><b>Thi</b></i>
<i><b>ế</b></i>
<i><b>t k</b></i>
<i><b>ế</b></i>
<i><b> t</b></i>
<i><b>ự</b></i>
<i><b>độ</b></i>
<i><b>ng b</b></i>
<i><b>ằ</b></i>
<i><b>ng SolidWork </b></i>
4. Tương tự 3 đưa <b>ChiTiet.sldprt vào m</b>ặt bên hình hộp khuôn trong cửa sổ
<b>Assem1. </b>
5. Cực đại cửa sổ KhuonDuc và đưa về chếđộ view orientation to Isometric.
Ta được như hình 10.10.
<i>Hình 10.10</i>
6. Đưa mẫu chi tiết ChiTiet.sldprt vào tâm của Khuon.sldprt
Các bước như sau:
Khuôn ở cửa sổ quản lý cây thiết kế và Component Properties.
Color và Advanced trong hộp thoại hiện ra.
Trong cửa sổ hộp thoại <b>Advanced Properties </b> con trượt trong dòng
<b>Transparency sang ph</b>ải để làm trong suốt hộp.
nút Move Component, và ChiTiet và vào hộp khuôn.
Mate hoặc Insert\ Mate. Hộp thoại quản lý Mate xuất hiện.
vào nút cây quản lý thiết kế.
<b>Front plane c</b>ủa <b>Khuon </b>và <b>Front plane c</b>ủa <b>ChiTiet. </b> <b>Distance, </b>
điền số 100mm, và Preview.
Rotate View, và quay KhuonDuc để kiểm tra vị trí của chi tiết. Nếu cần
Flip dimension, và Preview lần nữa.
OK (Hộp thoại Mate vẫn còn)
Top plane của Khuon và Top plane của ChiTiet. Distance, điền
số 100mm, Preview và nếu cần Flip dimension.
OK (Hộp thoại Mate vẫn còn)
<b>Right plane c</b>ủa <b>Khuon và Right plane c</b>ủa <b>ChiTiet. Kho</b>ảng cách
150mm, Preview, và nếu cần hộp Flip dimension.
OK (Hộp thoại Mate vẫn còn)
OK để kết thúc lệnh.
Sau bước này ta được hình 10.11 sau:
</div>
<span class='text_page_counter'>(144)</span><div class='page_container' data-page=144>
<i><b>Trung tâm CNTT - H</b></i>
<i><b>ọ</b></i>
<i><b>c vi</b></i>
<i><b>ệ</b></i>
<i><b>n Phịng Khơng - Khơng Qn</b></i>
U
Trang
[
143
\
<i><b>Biên so</b><b>ạ</b><b>n Nguy</b><b>ễ</b><b>n Anh C</b><b>ườ</b><b>ng </b></i>
<b>0988.529.310 </b><i>Hình 10.11</i>
<b>10.4. Tạo lỗ hổng (Creating the Cavity) </b>
1. nút Hidden in Gray trên thanh View.
2. <b>Khuon trên cây qu</b>ản lý thiết kế, và <b>Edit Part trên thanh </b>
<b>Assembly </b>
3. nút Cavity trên thanh Mold hoặc kích menu
<b>Insert\Features\Cavity. H</b>ộp thoại Cavity xuất hiện
</div>
<span class='text_page_counter'>(145)</span><div class='page_container' data-page=145>
Trang
[
144
\
<i><b>Thi</b></i>
<i><b>ế</b></i>
<i><b>t k</b></i>
<i><b>ế</b></i>
<i><b> t</b></i>
<i><b>ự</b></i>
<i><b>độ</b></i>
<i><b>ng b</b></i>
<i><b>ằ</b></i>
<i><b>ng SolidWork </b></i>
4. ChiTiet trên cây quản lý thiết kế (FeatureManager design tree).
Tên của chi tiết lập tức xuất hiện trong hộp thoại Cavity
5. Đặt thông số Scale about: Component Centroids, Uniform Scaling là 2%.
6. OK.
7 Trở về chếđộ sửa chữa và Edit Part.
8. Ghi bản lắp ghép lại
<b>10.5. Cắt khuôn (Cutting the Mold). </b>
Buớc cuối cùng là cắt hộp ra 2 nửa.
1. Khuon trên cây quản lý thiết kế KhuonDuc hoặc trong vùng đồ hoạ và
File\Derive Component Part. Một cửa sổ chi tiết Derived part giống như bản
lắp xuất hiện
2. nút Isometric, rồi nút Hidden in Gray để nhìn thấy hình rỗng
phía trong hộp.
3. mặt đứng nhỏ của hình hộp, mở hoạ tiết mới.
4. cạnh giữa hình chi tiết đã khoét. Đây là cạnh mà ta muốn cho mặt cắt
khuôn đi qua.
5. nút Convert Entities hoặc Tools\ Sketch Tools\ Convert Entities để
chiếu cạnh đã chọn lên mặt phẳng đang vẽ hoạ tiết.
6. đoạn thẳng và các đầu mút sao cho chườm ra ngồi hộp.
<i>Hình 10.13</i>
7. Extruded Cut hoặc Insert\Cut\ Extrude.
Trong hộp thoại Cut-Extrude:
• Chọn chếđộ Through All.
• và hộp Flip side to cut để thay đổi phần bị cắt.
8. OK.
9. Shaded, và quay chi tiết để nhìn thấy lỗ hổng.
10. Ghi chi tiết khn với tên NuaTrenKhuon.sldprt.
</div>
<span class='text_page_counter'>(146)</span><div class='page_container' data-page=146>
<i><b>Trung tâm CNTT - H</b></i>
<i><b>ọ</b></i>
<i><b>c vi</b></i>
<i><b>ệ</b></i>
<i><b>n Phịng Khơng - Khơng Qn</b></i>
U
Trang
[
145
\
<i><b>Biên so</b><b>ạ</b><b>n Nguy</b><b>ễ</b><b>n Anh C</b><b>ườ</b><b>ng </b></i>
<b>0988.529.310 </b>11. Để tạo nửa khuôn đúc khác trở về cửa sổ bản lắp KhuonDuc và làm lại các
bước từ 1 đến 7.
Nhớ chọn lại ô Flip side to cut để lấy được nửa khuôn cần thiết.
12. Ghi nửa khuôn này với tên NuaDuoiKhuon.sldprt.
Ta được hai nửa khuôn như sau:
</div>
<span class='text_page_counter'>(147)</span><div class='page_container' data-page=147>
Trang
[
146
\
<i><b>Thi</b></i>
<i><b>ế</b></i>
<i><b>t k</b></i>
<i><b>ế</b></i>
<i><b> t</b></i>
<i><b>ự</b></i>
<i><b>độ</b></i>
<i><b>ng b</b></i>
<i><b>ằ</b></i>
<i><b>ng SolidWork </b></i>
<b>TÀI LIỆU THAM KHẢO </b>
1. Phạm quang Huy. Thiết kế cơ khí với SolidWorks 2004, Nhà xuất bản
Giao thơng vận tải, 2006
2. Nguyễn Trọng Hữu. Bài tập thiết kế sản phẩm với SolidWorks 2006.
3. SolidWorks 2001. Help, Training Manual.
4. SolidWorks 2007. Help, Online User’s Guide SPO.O
5. SolidWorks 2007. Help, Online Tutorial.
6. SolidWorks 2007. Help, What’s New.
<b>Các ký hiệu dùng trong tài liệu: </b>
Thao tác nháy chuột (Click) là thao tác đưa trỏ chuột tới vị trí chỉ
định,nháy phím trái.
Thao tác nháy đúp chuột (DClick) là thao tác đưa trỏ chuột tới vị trí chỉ
định,nháy phím trái nhanh 2 lần.
Thao tác kéo và rê chuột (Drag) là thao tác nhấn giữ phím trái chuột rê tới
vị trí chỉđịnh rồi mới thả chuột.
Thao tác nháy chuột phải(RClick) là thao tác đưa trỏ chuột tới vị trí chỉ
định,nháy phím phải.
</div>
<!--links-->