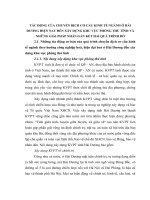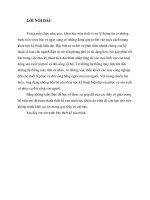Tinh chỉnh đồ họa máy tính
Bạn đang xem bản rút gọn của tài liệu. Xem và tải ngay bản đầy đủ của tài liệu tại đây (392.89 KB, 6 trang )
1
2
3
4
5
Đánh 6
Tinh chỉnh đồ họa máy tính giá
7
8
9
10
Hiểu những thơng số kỹ thuật, những tùy chỉnh rối rắm, phức tạp của trình điều
khiển card đồ họa cùng một số thủ thuật giúp bạn tận dụng tốt hơn sức mạnh đồ
họa máy tính.
Nếu cho rằng sức mạnh máy tính cá nhân
(laptop, desktop nói chung) phụ thuộc vào
CPU thì bạn cần phải suy nghĩ lại vì trên
thực tế, bộ xử lý phức tạp nhất lại nằm trên
card đồ họa.
Các driver (trình điều khiển) card đồ họa đi
kèm bộ phần mềm quản lý, hay “control
panel” giúp người dùng kiểm soát, theo dõi
chất lượng hình ảnh hiển thị và hiệu năng
xử lý đồ họa. Tuy nhiên với người dùng thông thường, giao diện phần mềm hay những
thơng số kỹ thuật chi tiết trong “control panel” có thể gây khó khăn do khơng nắm vững
chức năng của chúng. Hiện tại, có hai nhà sản xuất chip đồ họa rời (GPU) hàng đầu là
Nvidia và AMD, mỗi hãng đều thiết kế “control panel” khác nhau. Bài viết cung cấp một
số thông tin cần thiết để người dùng nắm được ý nghĩa, tác dụng của những thông số cơ
bản.
Trước khi đi vào chi tiết, bạn đọc cần lưu ý hai điểm sau. Nếu chỉ cần thay đổi độ phân
giải màn hình thì các thiết lập đồ họa sẵn có của hệ điều hành Windows cũng đủ để thực
hiện việc này. Tất nhiên, bạn vẫn có thể tinh chỉnh thơng qua “control panel” của card đồ
họa nhưng sẽ phức tạp hơn cũng như phải hiểu được chúng. Vấn đề nữa là các thiết lập
trên card cũ sẽ biến mất mỗi khi thay card mới trong khi nếu thực hiện điều đó trong
Windows, các thay đổi vẫn giữ nguyên.
Trường hợp muốn thay đổi các thông số cụ thể cho GPU, bạn nên sử dụng “control
panel” có trong driver card đồ họa. Cụ thể, bạn có thể gộp 2 hoặc 3 màn hình cùng lúc để
mở rộng khơng gian làm việc bằng “control panel” của Windows. Nếu muốn sử dụng
tính năng nâng cao Bezel Compensation (tạm dịch Bù mép viền màn hình) giúp hình ảnh
hiển thị liền mạch, khơng bị vênh khi chuyển tiếp giữa các màn hình, hãy sử dụng
“control panel” của GPU.
Thứ hai, nên sử dụng các thiết lập tích hợp sẵn trong game để thay đổi các thông số liên
quan đến đồ họa 3D như chế độ khử răng cưa (antialiasing), đổ bóng (shadow). Dù có thể
tinh chỉnh trong GPU “control panel” nhưng kết quả thường khơng chính xác hoặc khơng
có tác dụng với game đó. Tham khảo thơng tin chi tiết tạigo.pcworld.com/3dsettings.
Để mở “control panel” của GPU Nvidia, khởi chạy tiện ích Nvidia control panel ở góc
phải giao diện desktop trong khi với AMD, nhấn phải chuột trên giao diện desktop, chọn
mục Catalyst control center. Cả AMD lẫn Nvidia cung cấp các menu được phân lớp rõ
ràng và trong mỗi menu con đều có các thơng số riêng. Chính sự phức tạp của các menu
con này làm người dùng bối rối nếu không hiểu rõ chúng.
Các thiết lập hiển thị
Nhiệm vụ quan trọng nhất của GPU là xử lý và xuất hình ảnh đến màn hình thơng qua
cổng giao tiếp như DisplayPort, HDMI, DVI hoặc VGA. Nhiệm vụ này sẽ phức tạp hơn
nếu máy tính của bạn sử dụng 2 hoặc 3 màn hình cùng lúc; thậm chí nếu chỉ có 1 màn
hình, bạn vẫn cần điều chỉnh một vài thơng số để tối ưu hình ảnh hiển thị.
Nếu kết nối đến HDTV qua giao tiếp
HDMI, bạn cần chỉnh độ phân giải phù hợp
để tránh tình trạng Overscan; lỗi phát sinh
khi độ phân giải hình ảnh GPU xuất ra
khơng trùng với độ phân giải màn hình,
gây hiện tượng mất chi tiết các góc hình
ảnh hiển thị. Các TV đời cũ và thậm chí
một số dịng HDTV hiện nay cũng có thể
gặp trường hợp này.
Sự phức tạp của các menu con trong AMD
AMD và Nvidia đều để người dùng tự điều
Control Panel làm người dùng bối rối nếu
chỉnh độ phân giải phù hợp đồng thời hãng
không hiểu rõ chúng.
cũng bổ sung nhiều tùy chọn khác, chẳng
hạn Nvidia thêm vào “control panel” một
tính năng gọi là “synch width”. Trong hầu hết các trường hợp, bạn có thể bỏ qua các
thơng số khó hiểu. Tuy nhiên nếu sử dụng TV đời cũ, có thể bạn cần tinh chỉnh đơi chút,
như “front porch”, một thơng số dành cho video analog có ảnh hưởng đến thời gian giữa
dòng quét hiển thị cuối cùng và xung đồng bộ tiếp theo từ GPU đưa đến.
Một thông số quan trọng khác là tỷ lệ khung hình (aspect ratio). Các game và TV cũ
thường chỉ hỗ trợ tỷ lệ 4:3 như 640x480 pixel hoặc 1024x768 pixel. Khi hiển thị trên màn
hình rộng (widescreen), hình ảnh sẽ bị kéo giãn theo độ rộng màn hình, trơng khơng được
tự nhiên. Trong khi một số màn hình cho phép bạn thay đổi aspect ratio trực tiếp thì việc
sử dụng GPU “control panel” sẽ giúp công việc đơn giản hơn, đảm bảo các thiết lập vẫn
được giữ nguyên cả khi thay màn hình mới.
Trong GPU “control panel”, tùy chọn đầu tiên của thơng số này giúp tỷ lệ hình ảnh của
nguồn phát khơng thay đổi ngồi việc phóng to hình ảnh để lấp đầy khoảng trống trên
màn hình; sẽ xuất hiện thanh cuộn bên phải hoặc bên dưới trong trường hợp sử dụng màn
hình tỷ lệ 4:3. Đây là thiết lập thường được sử dụng. Tùy chọn thứ hai là “full screen”
(Nvidia) hay “scale image to full panel size” (AMD) được kích hoạt mặc định, tuy bạn
vẫn có thể thay đổi theo cấu hình cá nhân. Nvidia gọi tùy chọn thứ 3 là “no scalling”
trong khi AMD là “use centered timings”. Trường hợp này xảy ra khi bạn cố gắng hiển
thị độ phân giải 640x480 pixel trên màn hình độ phân giải cao hơn (2560x1600 pixel
chẳng hạn). Kết quả nhận được là hình ảnh hiển thị sẽ nằm giữa màn hình và đúng kích
thước dù một số người dùng cảm thấy khơng hài lịng.
Nếu đang sử dụng một màn hình rộng có “tuổi đời” trên 5 năm, bạn có thể bỏ qua các
thơng số chun biệt khác về tỷ lệ khung hình hiển thị.
Cân chỉnh màu sắc hình ảnh
GPU “control panel” cũng bao gồm các thơng số điều chỉnh màu sắc cho hình ảnh và
video hiển thị và chúng được tách riêng do cách xử lý màu của card đồ họa và trình phát
video khác nhau. Cũng cần lưu ý là việc cân chỉnh bằng phần mềm nói chung thường
khơng tồn diện do kết quả đa phần phụ thuộc vào cảm quan mỗi cá nhân, có thể không
sát với thực tế.
Đối với đồ họa Nvidia, bạn có thể thiết lập ứng dụng quản lý màu sắc hình ảnh hiển thị
hoặc dùng “control panel” của card đồ họa để thay đổi. Ngồi các cơng cụ cân chỉnh màu
sắc, nếu bạn sử dụng màn hình cao cấp tích hợp sẵn các nút để thay đổi màu sắc phức tạp,
tốt nhất là sử dụng chúng sẽ đem lại hiệu quả tốt hơn. Ngược lại, nếu màn hình khơng có
(hoặc có ít tùy chọn), hãy sử dụng Nvidia control panel.
AMD chia phần quản lý sắc màu hình ảnh hiển thị thành 2 mục. Đầu tiên là quản lý màu
sắc tổng quát, áp dụng chung cả cho kết nối analog (cổng VGA) và digital (DisplayPort,
HDMI, DVI), các thay đổi này chỉ xảy ra trong phạm vi card đồ họa. Mục thứ hai nằm
dưới “Digital Flat Panels” sẽ thay thế các giá trị tín hiệu số xuất qua các cổng
DisplayPort, DVI hoặc HDMI. Nó cũng cho phép bạn quản lý nhiệt độ màu (color
temperature). Đối với hầu hết các video, thông số màu sắc chỉ cần điều chỉnh ở ngưỡng
6500K (độ Kelvin) là được nhưng nếu muốn chính xác hơn, bạn cần phải cân chỉnh trực
tiếp trên màn hình.
Chất lượng và màu sắc video
Nếu sử dụng phần mềm trình chiếu video
của hãng thứ ba như CyberLink’s Power
DVD, bạn đọc có thể tận dụng các cơng cụ
tinh chỉnh đồ họa có sẵn trong đó. Tuy
nhiên hầu hết người dùng khơng sử dụng
những công cụ nâng cao này để xem phim
ảnh trực tuyến, vì vậy việc tìm hiểu cách
GPU “control panel” xử lý video như thế
nào là cần thiết.
Nvidia thiết lập sẵn 3 tab điều chỉnh màu
sắc video gồm basic color, gamma và
advanced color. Nếu chưa nắm rõ, hãy thay
đổi các giá trị thiết lập từng chút một và
đặc biệt chú ý đến thông số gamma
(gamma giúp thay đổi sắc độ màu dựa trên
Trong trường hợp cần thiết, việc thay đổi
sự khác biệt giữa các tín hiệu video và nhận
tỷ lệ khung hình giúp hình ảnh hiển thị
thức của con người về màu sắc trong một
đúng kích thước, khơng bị kéo dãn so với
căn phịng đủ ánh sáng) bởi hãng khơng
hình gốc.
cung cấp sẵn các hướng dẫn trên màn hình.
“Control panel” của AMD có các tính năng quản lý tốt hơn, mặc dù chúng chỉ là bản sao
của những gì xuất hiện trong menu của HDTV, chẳng hạn các thông số vivid hoặc
theater… Lưu ý một lần nữa là chỉ nên tinh chỉnh những thứ cơ bản và những gì mà bạn
nắm vững, điều này sẽ tránh được những rắc rối phát sinh sau này.
Thơng số chất lượng hình ảnh giúp giải quyết các vấn đề như độ nhiễu khi video được
quay trong điều kiện thiếu sáng. Hầu hết các thông số Nvidia cung cấp ở dạng cơ bản, có
thể điều chỉnh để tăng cường độ nét đường viền chủ thể (edge enhancement), giảm độ
nhiễu (noise reduction), loại bỏ các khung hình thừa (inverse telecine) hoặc giảm thiểu
các hiệu ứng do quá trình interlaced gây ra (deinterlacing).
Như chúng ta đã biết, mỗi quốc gia đều có quy chuẩn phát video khác nhau, vì vậy GPU
phải có khả năng xử lý được một loạt các chuyển đổi tỷ lệ khung hình. Chẳng hạn chuẩn
video hệ PAL phổ biến ở châu Âu, châu Á (trừ Nhật) có tốc độ truyền là 25 fps (khung
hình mỗi giây), chuẩn video hệ NTSC phổ biến ở Bắc Mỹ và Nhật là 30 fps trong khi hầu
hết các đoạn video, phim ảnh được quay ở mức 24 fps. Giải pháp bổ sung một số khung
hình thiếu để đạt tốc độ 30 fps được gọi là Telecine 3:2 pulldown và ngược lại, quá trình
loại bỏ những khung hình thừa gọi là Inverse Telecine.
Nếu phần mềm trình chiếu video khơng hỗ trợ, bạn cần kích hoạt tính năng giảm độ
nhiễu và inverse telecine trong GPU “control panel”. Với hầu hết các video, thiết lập giá
trị giảm nhiễu ở mức 25 - 30% là đủ.
AMD cung cấp nhiều thơng số để tinh chỉnh chất lượng hình ảnh tốt hơn. Hãng cũng thiết
lập giá trị mặc định cho mỗi thơng số nhưng bạn vẫn có thể thay đổi giá trị de-noise và
mosquito noise reduction để khử nhiễu. Lưu ý việc khử nhiễu và kích hoạt chức năng độ
tương phản động (dynamic contrast) có thể gây ảnh hưởng tiêu cực đến chất lượng video.
Bạn nên cân nhắc khi áp dụng các thiết lập việc trình chiếu video trực tuyến.
Ngồi ra, những mẫu card đồ họa AMD cịn được tích hợp một số cơng nghệ, tính năng
hỗ trợ để cải thiện chất lượng hình ảnh của các video tải về hoặc do người dùng tự thực
hiện. Chẳng hạn AMD Steady Video sử dụng các thuật toán để làm mịn những đoạn
phim quay từ thiết bị cầm tay, bộ tăng tốc đồ họa giúp quá trình chuyển đổi định dạng
video nhanh hơn hoặc tính năng chuyển định dạng .mp4 và chỉ hoạt động khi người dùng
kéo thả đoạn video vào thiết bị di động.