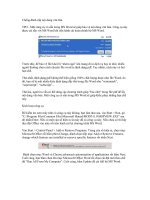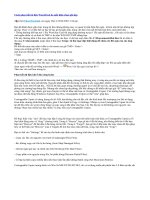Phục hồi nội dung văn bản chưa lưu
Bạn đang xem bản rút gọn của tài liệu. Xem và tải ngay bản đầy đủ của tài liệu tại đây (96.86 KB, 3 trang )
Phục hồi nội dung văn bản chưa lưu
Sau khi lỡ tay đóng cửa sổ soạn thảo và chưa kịp lưu lại, bạn hãy khởi động
lại Microsoft Word 2010. Ở cửa sổ Word, bạn bấm vào menu File rồi chọn
tính năng Info, tìm đến mục Version trong khung Information about
document1. Bạn bấm vào nút Manage Versions rồi bấm chọn vào tính năng
Recover Unsaved Document trong danh sách xổ xuống. Đối với Excel 2010
thì bạn bấm Recover Unsaved Workbooks, PowerPoint 2010 thì bấm
Recover Unsaved Presentations. Trong hộp thoại Open xuất hiện, bạn tìm
đến tập tin bản sao có tên là phần nội dung chưa được lưu, bấm chọn và bấm
Open. Khi đó, bạn chỉ cần bấm nút Save as trên thanh công cụ màu vàng
Recovered Unsaved File để lưu lại phần văn bản đã soạn thảo. Lưu ý, bản
sao này được ứng dụng tạo ra với định dạng *.asd và sẽ tự động xóa sau 4
ngày. Các tập tin này được lưu trữ trong thư mục UnsavedFile, ở đường dẫn
như sau:
- Đối với Windows 7/Vista:
C:\Users\\AppData\Local\Microsoft\Office\ UnsavedFiles
- Đối với Windows XP: C:\Documents and Settings\\Local
Settings\Application Data\Microsoft\ Offi ce\Unsaved Files (trong đó, C:\ là
ổ đĩa chứa hệ điều hành, là tài khoản người dùng trên máy tính). Nếu trong
q trình phục hồi tập tin xảy ra lỗi, bạn có thể sử dụng tính năng Open and
Repair. Để sử dụng tính năng này, bạn cũng thực hiện tương tự như cách
phục hồi trên nhưng đến hộp thoại Open, thay vì bấm nút Open thì bạn bấm
vào biểu tượng hình tam giác cạnh bên rồi chọn Open and Repair trong danh
sách xổ xuống.
Ngoài ra, bạn cần kết hợp tính năng Recover Unsaved và tính năng
AutoRecover để đảm bảo cho dữ liệu được an toàn trong quá trình làm việc.
Để thiết lập các tính năng này, bạn vào menu File chọn Options. Trong hộp
thoại Word Options, bạn chọn thẻ Save rồi đánh dấu chọn vào ô Save
AutoRecover information every x minutes, với x là số phút tự động lưu tập
tin, mặc định chỉ số này là 10 phút. Bạn bấm Browse ở mục AutoRecover fi
le location để chọn thư mục lưu trữ tập tin tạm. Tiếp theo, đánh dấu chọn
vào ơ trước dịng chữ Keep the last autosaved version if I close without
saving để mở tính năng Recover Unsaved. Tính năng này chỉ hoạt động khi
tính năng AutoRecover được mở
Tất cả các dịch vụ được thêm vào sẽ nằm ở khung điều khiển bên tay trái, và
các tập tin bên trong sẽ được hiển thị ở khung lớn bên phải. Một điều đặc
biệt của dịch vụ Otixo là nó cho phép bạn thêm vào nhiều tài khoản của
cùng một dịch vụ (Google Docs, Box.net..), nhưng theo thử nghiệm thì bạn
khơng thể sử dụng đồng thời 2 tài khoản Dropbox cùng một lúc. Khi các
dịch vụ mới được thêm vào, bạn phải chờ một lát để các dịch vụ này đồng
bộ với Otixo, thời gian diễn ra khá nhanh. Việc duyệt fi le trong Otixo cũng
tương tự như bạn đang duyệt fi le trong cửa sổ Windows Explorer của
Windows trên máy tính. Bạn có thể vào trong một thư mục, mở một tập tin,
sao chép / dán, và thực hiện các hành động cơ bản khác như tạo mới thư
mục, upload tài liệu... Tất cả đều thông qua menu chuột phải hoặc bấm vào
biểu tượng các công cụ nằm ở phía trên.
Một tính năng tuyệt vời của Otixo là khả năng truy cập tài khoản từ máy tính
để bàn của bạn, có nghĩa là bạn có thể thêm các dịch vụ đám mây của mình
vào Otixo và truy cập vào các tập tin trên các dịch vụ đám mây y hệt như
truy cập một ổ đĩa mạng (đối với MAC và Windows). Để làm được điều này
bạn bấm vào nút Otixo on the Desktop ở góc phải giao diện làm việc. Một
cửa sổ xuất hiện hướng dẫn bạn cách cấu hình, bạn chỉ cần làm theo và đảm
bảo rằng kết nối Internet hoạt động tốt. Với Windows 7 bạn thực hiện như
sau: bấm phải chuột vào My Computer và chọn Map network driver, hoặc
mở cửa sổ Windows Explorer (Windows + E) và chọn menu Tools, sau đó
chọn Map network driver. Cửa sổ Map Network Drive xuất hiện, tại dòng
Folder bạn nhập chính xác đường dẫn này vào: https://app.
otixo.com/webdav và bấm Finish.