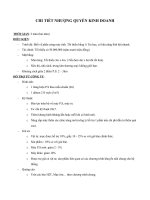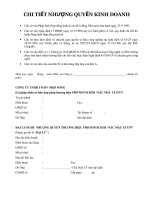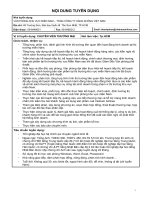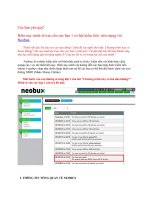Tiet 6768
Bạn đang xem bản rút gọn của tài liệu. Xem và tải ngay bản đầy đủ của tài liệu tại đây (107.23 KB, 5 trang )
<span class='text_page_counter'>(1)</span><div class='page_container' data-page=1>
Tiết: 67 - 68 Ngày dạy :
<b>ƠN TẬP HỌC KÌ II</b>
<b>I. MỤC TIÊU</b>
<b>1. Kiến thức : </b>
- Củng cố lại cho học sinh các kiến thức đã học như :
- Màu sắc trên trang chiếu.
- Thêm hình ảnh vào trang chiếu
- Tạo hiệu ứng động
<b>2. Kỹ năng : </b>
- Rèn luyện học sinh kỹ năng thao tác thành thạo với Power Point.
- Kỹ năng làm việc theo nhóm.
- Kỹ năng nhìn nhận vấn đề xây dựng dàn ý thiết kế bài trình chiếu.
- Kỹ năng làm việc với phần mềm tạo ảnh động Beneton Movie Gif.
<b>3. Thái độ : </b>
- Học sinh cần xem bài trước ở nhà và nghiêm túc ơn tập trên lớp.
- Ơn tập nghiêm túc có sự chuẩn bị trước ở nhà.
- Tin thần tương trợ bạn
<b>II. CHUẨN BỊ</b>
<b>1. Giáo viên : </b>
- Giáo án ôn tập
- Đồ dùng dạy học
<b>2. Học sinh:</b>
<b>- Xem bài trước ở nhà</b>
- Tập vở ghi
chép bài
<b>III. TIẾN TRÌNH LÊN LỚP</b>
<b>1. Ổn định :(1’)</b>
<b>2. Kiểm tra bài cũ : (Thông qua)</b>
3. Bài mới :
<b>HOẠT ĐỘNG CỦA GIÁO VIÊN</b> <b>HOẠT ĐỘNG HỌC SINH</b> <b>NỘI DUNG</b> <b>TG</b>
<b>Hoạt động 1:Ôn tập Màu sắc trên trang chiếu</b>
<b>-</b> Cho ví dụ trên 2 Slide , một
chưa định dạng màu sắc, một đã
chỉnh sửa.
<b>-</b> Yêu cầu học sinh nhận xét phân
biệt sự khác nhau.
<b>- Vậy màu sắc trên trang chiếu có</b>
lợi ích gì?
- Màu sắc trên trang chiếu có những
màu nào?
<b>-</b> Quan sát hình ảnh do
giáo viên chuẩn bị.
<b>-</b> Trả lời câu hỏi do giáo
viên đặt ra.
+ Một có màu và một
không
- Học sinh trả lời: Màu sắc
giúp cho nội dung đẹp, hấp
dẫn, thu hút sự chú ý người
xem…
- Học sinh khác bổ sung..
<b>1. Màu sắc trên trang</b>
<b>chiếu:</b>
</div>
<span class='text_page_counter'>(2)</span><div class='page_container' data-page=2>
<b>- Nhận xét vấn đề </b><sub></sub> Chốt lại nội dung
<b>- Để thay đổi màu nền trên trang</b>
chiếu thực hiện lệnh gì? Các bước
tiến hành?
<b>- Nhận xét câu trả lời gọi học sinh</b>
nhắc lại câu trả lời của bạn từ đó
chốt lại nội dung vấn đề ghi bài
<b>Hoạt động 2: Thêm hình ảnh vào</b>
<b>trang chiếu.</b>
<b>-</b> Yêu cầu học sinh nhắc lại đối
tượng cơ bản trên trang chiếu
gồm những đối tượng nào?
<b>-</b> Hình ảnh trên trang chiếu có tác
dụng gì?
- Giáo viên nhận xét bổ sung
- Các bước chèn hình ảnh vào trang
chiếu
- Nhận xét ghi bài
- Giáo viên nhắc lại các thao tác liên
quan chỉnh sửa hình ảnh khi chèn
vào như:
+ Thay đổi kích thước
+ Thay đổi vị trí
- Học sinh trả lời màu nền
trang chiếu và màu nội dung
- Học sinh trả lời
+ Lệnh thay đổi màu nền
là: Format <sub></sub> Background
+ Các bước tiến hành như
sau:
1. Chọn trang chiếu trong
ngăn bên trái (ngăn
Slide).
2. Chọn lệnh
3. Format Background.
4. Nháy mũi tên và chọn
màu thích hợp (h. 71).
5. Nháy nút Apply trên hộp
thoại.
- Theo dõi trả lời và ghi bài
- Học sinh trả lời:
+ Văn bản
+ Hình ảnh
+ Bảng biểu đồ…..
- Hình ảnh là dạng thông tin
trực quan và dễ gây ấn tượng
nhất. Hình ảnh thường được
dùng để minh hoạ nội dung
dạng văn bản. Trên các trang
chiếu, hình ảnh cịn làm cho
bài trình chiếu hấp dẫn và
sinh động.
- Học sinh nêu 4 bước
- Bổ sung cho nhau (dựa vào
bài đã học hoặc tham khảo
thông tin SGK)
<b>2. Các bước thay đổi</b>
<b>màu nền:</b>
1. Chọn trang chiếu
trong ngăn bên trái (ngăn
Slide).
2. Chọn lệnh
Format Background.
3. Nháy mũi tên và
chọn màu thích hợp (h.
71).
4. Nháy nút Apply trên
hộp thoại
<b>3. Thêm hình ảnh vào</b>
<b>trang chiếu</b>
- Hình ảnh là dạng thơng
tin trực quan và dễ gây
ấn tượng nhất. Hình ảnh
thường được dùng để
minh hoạ nội dung dạng
văn bản. Trên các trang
chiếu, hình ảnh cịn làm
cho bài trình chiếu hấp
dẫn và sinh động.
- Thêm hình ảnh vào
trang chiếu em thực hiện
các bước sau:
<b>1.</b> Chọn trang
chiếu cần chèn hình
ảnh vào.
<b>2.</b> Chọn lệnh
Insert Picture
From File. Hộp thoại
Insert Picture xuất
hiện (h. 84).
</div>
<span class='text_page_counter'>(3)</span><div class='page_container' data-page=3>
+ Thay đổi thức tự…
<b>Hoạt động 3: Tạo hiệu ứng động</b>
<b>-</b> Giáo viên cho quan sát đoạn
video chuẩn bị sẵn về tạo hiệu
ứng.
<b>-</b> Đoạn Video trên thực hiện chức
năng gì?
<b> - Chức năng hiệu ứng động mục</b>
đích gì?
<b>-</b> Nhận xét câu trả lời
<b>-</b> Hỏi tiếp các thao tác tạo hiệu
ứng chuyển trang chiếu
<b>-</b> Nhận xét tóm tắt nội dung.
<b>-</b> Cho ghi nội dung cơ bản cốt lõi
<b>-</b> Tương tự nhắc lại thao tác tạo
hiệu ứng cho đối tượng trên
trang chiếu.
<b>-</b> Một vài lưu ý khi tạo bài trình
chiếu
Các lỗi chính tả;
Sử dụng cỡ chữ quá nhỏ;
Quá nhiều nội dung văn
bản trên một trang chiếu;
Màu nền và màu chữ khó
phân biệt
<b>Hoạt động 4: Trình chiếu kiểm</b>
<b>tra và lưu bài</b>
<b>-</b> Sau khi tạo bài trình chiếu
chúng ta kiểm tra những tính
chất nào của bài trình chiếu?
- Quan sát đoạn video trả lời
câu hỏi của giáo viên.
- Tạo hiệu ứng chuyển trang
và hiệu ứng cho các đối trên
trang chiếu.
- Với phần mềm trình chiếu,
chúng ta có thể thay đổi cách
xuất hiện của trang chiếu, ví
dụ như cho trang chiếu xuất
hiện chậm hơn hoặc trông
giống như cuộn giấy được
mở dần ra,... Ta gọi đó là
hiệu ứng chuyển trang chiếu
- Tạo hiệu ứng giúp cho bài
trình chiếu thêm phần sinh
động hấp dẫn.
- Dựa vào nội dung bài học
trước học sinh thảo luận
nhóm trả lời.
1. Chọn các trang
chiếu cần tạo hiệu ứng.
2. Mở bảng chọn Slide
Show và nháy Slide
Transition.
3. Nháy chọn hiệu ứng
thích hợp trong ngăn xuất
hiện sau đó ở bên phải
cửa sổ
- Học sinh theo dõi khi thực
hành cần tránh nhằm rèn
luyện kỹ năng thực hành…
<b>-</b> Học sinh trả lời:
+ Kiểm tra lỗi chính tả
+ Kiểm tra cỡ chữ có
q nhỏ khơng
ơ Look in.
<b>4.</b> Nháy chọn tệp
đồ hoạ cần thiết và
nháy Insert
<b>4. Tạo hiệu ứng</b>
<b>- Hiệu ứng động là cơng</b>
cụ hỗ trợ trình bài
<b>- Hiệu ứng động giúp</b>
cho bài trình chiếu thêm
sinh động hấp dẫn hơn.
- Các bước tạo hiệu ứng
chuyển trang.
1. Chọn các trang chiếu
cần tạo hiệu ứng.
2. Mở bảng chọn Slide
Show và nháy Slide
Transition.
3. Nháy chọn hiệu ứng
thích hợp trong ngăn
xuất hiện sau đó ở bên
phải cửa sổ
</div>
<span class='text_page_counter'>(4)</span><div class='page_container' data-page=4>
<b>-</b> Sau khi học sinh trả lời xong
giáo viên nhận xét chốt lại vấn
đề nội dung trong sách giáo
khoa cho học sinh nhắc lại củng
cố ghi bài.
<b>Hoạt động 5: Phần mềm tạo ảnh</b>
<b>động Beneton Movie Gif</b>
<b>-</b> Nhắc lại nguyên tắc tạo ảnh
động
- Giáo viên củng cố chốt lại vần
đề ghi bài.
<b>-</b> Các bước tạo ảnh động
- Nhận xét câu trả lời cho học sinh
ghi bài theo SGK trang 125
+ Có quá nhiều nội dung
trên trang chiếu khơng
+ Màu sắc có hợp lí
khơng?
+ Hiệu ứng có phù hợp
hay khơng?
- Học sinh dựa vào kiến thức
bài học cũ trả lời
Bản chất của việc tạo ảnh
động là tạo ra các ảnh tĩnh
có cùng kích thước rồi ghép
chúng lại thành một dãy với
thứ tự nhất định và đặt thời
gian xuất hiện của từng ảnh,
sau đó lưu lại dưới dạng một
tệp ảnh động
- Học sinh khá trả lời:
Để tạo ảnh động với
Beneton Movie GIF, thực
hiện các bước sau:
1. Nháy chuột lên nút
New project trên
thanh công cụ.
2. Nháy chuột lên nút
Add Frame(s)
trên thanh công cụ.
3. Chọn tệp ảnh (tĩnh
hoặc động) từ cửa sổ
chọn tệp (h. 112).
4. Nháy nút Open để
đưa tệp ảnh đã chọn
vào ảnh động.
5. Lặp lại các bước từ 2
đến 4 để đưa các tệp
ảnh khác vào ảnh
động.
6. Nháy nút Save để
lưu kết quả.
<b>-</b> Sai lỗi chính tả
<b>-</b> Sử dụng cỡ chữ q
nhỏ
<b>-</b> Có q nhiều nội
dung trên trang chiếu
<b>-</b> Màu nền và màu chữ
khó phân biệt
<b>6. Phần mềm tạo ảnh </b>
<b>động</b>
<b> 6.1 Nguyên tắc tạo </b>
<b>ảnh động:</b>
- Bản chất của việc tạo
ảnh động là tạo ra các
ảnh tĩnh có cùng kích
thước rồi ghép chúng lại
thành một dãy với thứ tự
nhất định và đặt thời
gian xuất hiện của từng
ảnh, sau đó lưu lại dưới
dạng một tệp ảnh động
<b>6.2 Các bước tạo ảnh</b>
<b>động:</b>
<b>- Để tạo ảnh động với</b>
Beneton Movie GIF,
thực hiện các bước sau:
1. Nháy chuột lên nút
New project trên
thanh công cụ.
2. Nháy chuột lên nút
Add Frame(s)
trên thanh công cụ.
3. Chọn tệp ảnh (tĩnh
hoặc động) từ cửa sổ
chọn tệp (h. 112).
4. Nháy nút Open để
đưa tệp ảnh đã chọn
vào ảnh động.
</div>
<span class='text_page_counter'>(5)</span><div class='page_container' data-page=5>
<b>-</b> Thao tác ảnh động
+ Chọn khung hình
+ Xố khung hình
+ Sao chép hoặc di chuyển
khung hình
+ Dán khung hình
+ Chỉnh sửa khung hình trực
tiếp
<b>-</b> Lắng nghe giáo viên
nhắc lại kiến thức đã học
<b>-</b> Tiếp thu ghi bài
6. Nháy nút Save
để lưu kết quả.
<b>6.3 Thao tác khung</b>
<b>hình</b>
+ Chọn khung hình
+ Xố khung hình
+ Sao chép hoặc di
chuyển khung hình
+ Dán khung hình
+ Chỉnh sửa khung
hình trực tiếp
<b>4. Củng cố: (5’)</b>
- Hướng dẫn học sinh học nội dung trọng tâm khi tạo bài trình chiếu.
- Hướng dẫn học sinh các bài tập thực hành.
- Hướng dẫn học sinh trả lời các câu trắc nghiệm trong sách bài tập?
<b> </b> <b>5. Dặn dò: (2’)</b>
- Yêu cầu HS về nhà chuẩn bị trả lời các câu hỏi:
+ Học thuộc lòng các thao tác đã học?
+ Làm lại các bài thực hành neus có đều kiện?
<b>IV. Nhận xét, rút kinh nghiệm: </b>
</div>
<!--links-->