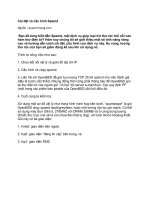Cài đặt và cấu hình Services cho MongoDB
Bạn đang xem bản rút gọn của tài liệu. Xem và tải ngay bản đầy đủ của tài liệu tại đây (765.12 KB, 28 trang )
CƠ SỞ DỮ LIỆU NÂNG CAO
Giảng viên hướng dẫn: TS. Ngơ Đức Vĩnh
Học viên: Nguyễn Thị Bích Ngọc
Lớp: Cao học HTTT K9
Bài thực hành số 1
1. Cài đặt MongoDB server và Mongo Combass
Tải 2 file cài đặt
Hình 1. File cài đặt
Bài thực hành số 1
1. Cài đặt MongoDB server và Mongo Combass
1.1. Cài đặt Mongodb
Nhấn
Nhấn đúp
chọnchuột
Run vào file: mongodb-win32-x86…
Hình 2. Chọn file mongodb-win32-x86-2012plus-4.2.6
Hình 3. Nhấn Run
Bài thực hành số 1
1.1. Cài đặt Mongodb
Nhấn Next trên giao diện cài đặt
Hình 4. Nhấn Next
Bài thực hành số 1
1.1. Cài đặt Mongodb
Tích chọn I accept the terms in the
LicenseAgreeement
Nhấn Next
Hình 5. Tích chọn và nhấn Next
Bài thực hành số 1
1.1. Cài đặt Mongodb
Chọn Complete để chương trình cài
hết các phần mềm phụ trợ
Hình 6. Tích chọn complete
Bài thực hành số 1
1.1. Cài đặt Mongodb
Giữ nguyên và nhấn Next
Hình 7. Nhấn Next
Bài thực hành số 1
1.1. Cài đặt Mongodb
Giữ nguyên và nhấn Next
Hình 8. Nhấn Next
Bài thực hành số 1
1.1. Cài đặt Mongodb
Nhấn Install để chương trình tiếp tục
cài đặt
Hình 9. Nhấn Install
Bài thực hành số 1
1.1. Cài đặt Mongodb
Chờ một vài phút để chương trình
cài đặt trên máy.
(khoảng 25 - 40 phút tùy máy)
Hình 10. Chương trình đang cài đặt
Bài thực hành số 1
1.1. Cài đặt Mongodb
Nhấn Finish để kết thúc quá trình
cài đặt
Hình 11. Nhấn Finish
Bài thực hành số 1
1.2. Cài đặt Mongodb compass
Nhấn chọn file mongodb-compass-1.20.5-win32-x64.msi để cài đặt
Hình 12. Chọn mongodb-compass-1.20.5-win32-x64.msi
Bài thực hành số 1
1.2. Cài đặt Mongodb compass
Nhấn Run để cài đặt
Hình 13. Chọn Run
Bài thực hành số 1
1.2. Cài đặt Mongodb compass
Nhấn Next đồng ý cài đặt
Hình 14. Chọn Next
Bài thực hành số 1
1.2. Cài đặt Mongodb compass
Chọn thư mục cài đặt và nhấn Next
Hình 15. Chọn Next
Bài thực hành số 1
1.2. Cài đặt Mongodb compass
Nhấn Install để chương trình tiếp tục cài
đặt
Hình 16. Chọn Install
Bài thực hành số 1
1.2. Cài đặt Mongodb compass
Chờ đợi
máy tính
Hình 17. Chọn Install
để chương trình cài đặt trên
Bài thực hành số 1
1.2. Cài đặt Mongodb compass
Chương
trình đã cài đặt xong, nhấn
Finish để kết thúc
Hình 18. Chọn Finish
Bài thực hành số 1
2. Cấu hình Service cho MongoDB
Tạo 2 thư mục trong ổ C:
Hình 19. Thư mục đã tạo
Bài thực hành số 1
2. Cấu hình Service cho MongoDB
Tạo 2 thư mục trong ổ C:\
Mở Command Prompt chạy dưới quyền Administrator
Copy dòng lệnh:
“C:\Program Files\MongoDB\Server\4.2\bin\mongod.exe” –
config “C:\Program Files\MongoDB\Server\4.2\mongod.cfg” –
install
Hình 20. Mở Command Prompt
Hình 21: Kết quả dịng lệnh
Bài thực hành số 1
2. Cấu hình Service cho MongoDB
Gõ lệnh
net start MongoDB
Hình 22. Gõ lệnh
Hình 23: Kết quả cấu hình chạy thành cơng
Bài thực hành số 1
2. Cấu hình Service cho MongoDB
Kết nối vào MongoDB bằng Compass
Mở MongoDB bằng công cụ
Compass
Nhập đúng Hostname và Post
Nhấn Connect
Hình 24: Nhấn Connect
Hình 25. Kết quả connect
Bài thực hành số 1
3. Tạo cơ sở dữ liệu
Nhấn
Điền các thông tin
Nhấn
CREATE DATABASE để tạo cơ sở dữ liệu
Hình 28. Cơ sở dữ liệu đã tạo
Hình 27. Tạo database
Bài thực hành số 1
3. Tạo cơ sở dữ liệu
Nhấn CREATE COLLECTION
Hình 30.Hình
Tạo 29.
bảng
Nhấn
Employee
nút tạothành
bảng cơng
Bài thực hành số 1
3. Tạo cơ sở dữ liệu
Nhấn Product\ ADD DATA\ Insert Document để nhập dữ liệu
Hình 31. Giao diện Product