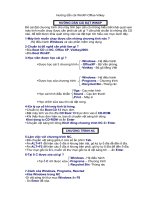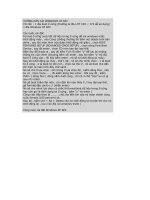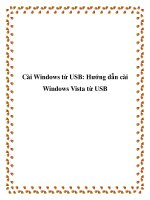Huong dan cai Windows 7 tu USB voi cong cu A Bootable USB
Bạn đang xem bản rút gọn của tài liệu. Xem và tải ngay bản đầy đủ của tài liệu tại đây (1.29 MB, 21 trang )
<span class='text_page_counter'>(1)</span><div class='page_container' data-page=1>
<b>Hướng dẫn cài Windows 7 từ USB với công cụ A Bootable USB </b>
<b>I/ Vài lời dẫn nhập : </b>
USB đang ngày càng trở nên đa dụng hơn , giá cả của nó càng ngày càng rẻ dẫn đến người ta càng ngày càng có điều kiện mua được những
USB chất lượng và có dung lượng cao với giá khá mềm .
Windows 7 mới ra mắt đã hâm nóng bầu khơng khí trên các phương diện công nghệ thông tin , chắc hẳn bạn cũng đã được nhìn qua vẻ đẹp
của nó ,và hẳn bạn cũng đang muốn cài đặt nó trên máy tính cá nhân của mình . Tuy nhiên , tình huống đặt ra là máy bạn khơng có ổ DVD ,
hoặc lại chỉ có ổ CD , hoặc bạn đang dùng Netbook chỉ có thể bootable từ USB qua cổng USB, ... thật là khó cho việc lựa chọn cách cài Win7 .
Các bạn cũng đã biết chúng ta có thể cài Win7 từ HDD của mình , tuy nhiên , cách cài này cũng lại có một nhược điểm là bạn không thể clean
format phân vùng mà bạn định cài Win7 vào , để nhỡ đâu có cịn Virus dính trong Windows trước đó thì nó cũng bị tận diệt . Khi này , USB
Bootable là một giải pháp mà bạn nghĩ ngay đến .
Bài viết này sẽ giúp các bạn tạo được USB chứa Windows 7 có khả năng Bootable y như DVD Bootable , với sự trợ giúp của công cụ : <b>A </b>
<b>Bootable USB </b>.
<b>II/ Những điều kiện cần trước khi tạo USB Bootable : </b>
<b>1.</b> Bạn phải có một USB có dung lượng tối thiểu là 4GB ( có thể là Disk USB , Flash USB đều được ) .
<b>2.</b> Bộ công cụ : <b>A Bootable USB</b> , bạn download bản mới nhất tại 1 trong các link dưới đây :
Code:
/>
<b>3.</b> Hệ điều hành <b>Windows Vista , Windows Server 2008 , Windows 7</b> ; vì <b>A Bootable USB</b> chỉ có thể chạy được trên nền những HĐH này
, khi chạy nó trên XP thì sẽ bị báo lỗi khơng tìm thấy file .
<b>4.</b> File ISO của Windows 7 hoặc đĩa DVD chứa bộ cài đặt [b]Windows 7[b] ( bạn có thể mượn của ai đó ) , bài viết này sẽ tập trung hướng dẫn
các bạn với file ISO của Windows 7 .
Rồi , sau khi có đầy đủ những thứ trên , chúng ta bắt đầu công việc tạo USB Bootable chứa bộ cài đặt <b>Windows 7</b> nào .
<b>III/ Tạo USB Bootable chứa bộ cài đặt Windows 7 :</b>
Để tạo <b>USB Bootable</b> chứa bộ cài đặt <b>Windows 7</b> , các bạn làm theo các bước chỉ dẫn cụ thể dưới đây :
<b>1.</b> Cắm USB vào máy .
</div>
<span class='text_page_counter'>(2)</span><div class='page_container' data-page=2>
Bạn chọn vào mục <b>Install - This will install " A Bootable USB </b>" để tiến hành cài đặt chương trình này vào máy , tiếp đó chọn thư mục lưu
bộ cài đặt này trên ổ cứng trong mục : <b>Select Destination Folder </b>, như hình trên là :
Code:
C:\Program Files\A bootable USB
Bạn cũng có thể chọn tùy chọn : <b>Run-Select where to save require files</b> , tuy nhiên , để đám bảo chắc chắn sau này thì nên chọn cài thẳng
vào máy như đã nói bên trên .
Tiếp đó , bạn click chọn vào dịng : I have read and accepted the following License Agreement , và click <b>OK</b> .
</div>
<span class='text_page_counter'>(3)</span><div class='page_container' data-page=3></div>
<span class='text_page_counter'>(4)</span><div class='page_container' data-page=4>
Sau khi quét hệ thống và phát hiện có USB phù hợp , bộ cơng cụ <b>Format USB</b> sẽ có thêm tùy chọn <b>Format USB</b> như hình vẽ , bạn chọn :
<b>Format USB</b> để chương trình tiến hành format USB của mình ( bạn nên sao lưu dữ liệu trong USB ra đâu đó trước khi format ) .
</div>
<span class='text_page_counter'>(5)</span><div class='page_container' data-page=5>
Nếu gặp màn hình đứng khựng lại , bạn không nên lo lắng , hãy cố gắng chờ chương trình làm việc trong chốc lát là xong .
</div>
<span class='text_page_counter'>(6)</span><div class='page_container' data-page=6>
- Nếu bạn có đĩa DVD chứa bộ cài đặt Win7 thì bạn chọn tùy chọn <b>DVD Version</b> , cho đĩa DVD vào , rồi chọn ổ đĩa DVD trong mục : <b>Choose </b>
<b>DVD</b> , sau đó nhấn : <b>Check DVD</b> , chờ một chút rồi nhấn tiếp Start DVD để chương trình làm việc .
- Nếu bạn có file ISO Windows 7 thì bạn chọn tùy chọn <b>ISO Version</b> , rồi trong trường ISO Version , có 2 tùy chọn :
+ Use temp folder : trong quá trình thao tác , <b>A Bootable USB</b> sẽ dùng thư mục temp của hệ thống làm mặc định giải nén các file trong file
ISO của Win 7 ra , sau đó tạo bootable cho USB ( bạn nên mặc định chọn cái này ) .
+ Use user folder : nếu ổ C của bạn hiện tại còn trống quá ít ) dưới 3GB , bạn nên chọn tùy chọn này và chọn 1 thư mục nào đó để <b>A Bootable</b>
<b>USB</b> dùng nó làm thư mục tạm trong quá trình tạo <b>Bootable USB</b> .
</div>
<span class='text_page_counter'>(7)</span><div class='page_container' data-page=7>
bạn click <b>OK</b> .
</div>
<span class='text_page_counter'>(8)</span><div class='page_container' data-page=8></div>
<span class='text_page_counter'>(9)</span><div class='page_container' data-page=9></div>
<span class='text_page_counter'>(10)</span><div class='page_container' data-page=10></div>
<span class='text_page_counter'>(11)</span><div class='page_container' data-page=11></div>
<span class='text_page_counter'>(12)</span><div class='page_container' data-page=12>
và đặt lại tên trong mục : Volume Label . Các tùy chọn còn lại bạn nên giữ nguyên như mặc định , không nên thay đổi gì .
Rồi , vậy là xong rồi đó nhỉ , việc còn lại là bây giờ bạn khởi động lại máy , vào BIOS , thiết lập cho việc boot từ USB Floppy lên đầu tiên , và
tiến hành cài từ USB thôi .
<b>IV/ Ưu - nhược điểm của cách này : </b>
<b>1. Ưu điểm : </b>
- Chúng ta không phải thao tác nhiều , thay vì phải thao tác thủ cơng như một số cách hướng dẫn đã có trước đây trong việc tạo<b> USB </b>
<b>Bootable</b> ( qua lệnh DOS ) .
- USB Bootable do chương trình này tạo ra có chất lượng rất tốt , bạn có thể mang đi cài cho nhiều máy khác nhau .
- Dễ dùng , chỉ cần đọc qua chút là có thể tự khám phá được cách dùng chương trình này .
- Ngồi tạo cho Windows 7 , bạn cịn có thể dùng cách này và chương trình này để tạo cho : <b>Windows Vista , Windows Server 2008</b>.
<b>2. Nhược điểm : </b>
</div>
<span class='text_page_counter'>(13)</span><div class='page_container' data-page=13>
qua việc chạy các lệnh thủ công trong môi trường DOS và công cụ hỗ trợ thì cách nói trong bài TUT này còn nhanh hơn tương đối nhiều về thời
gian .
- Chương trình chỉ có thể chạy được trên <b>Windows Vista / Server 2008 / Windows 7</b> , trong khi ngay với <b>Windows XP</b> lại không hỗ trợ
,cho nên sẽ gây khó khăn đơi chút cho những ai đang dùng XP . Tuy nhiên , bạn có thể mượn tạm máy của bạn bè nào đó , người thực hiện
viết bài TUT này đã làm kiểm nghiệm thì tồn bộ q trình từ A - Z chỉ gói gọn trong 15 phút . Quá nhanh !
Chúc các bạn tạo được<b> USB Bootable</b> của Windows 7 theo ý mình . Mọi góp ý hay thắc mắc các bạn có thể comment lại tại thread này , hoặc
liên hệ qua mình :
Trích:
<b>Y!M : tuan.cse06</b>
<b>Email : </b>
1.
Cách tạo ra 1 usb Hiren s Boot
Hơm nay mình hướng dẫn các bạn làm đĩa cứu hộ bằng USB mà lúc nào cũng có bên mình. Bạn có thể tận dụng USB có dung lượng
nhỏ làm đĩa boot thật tiện lợi.
Nếu chúng ta có sẵn 1 USB 2GB mang theo mình cùng với những bộ cài đặt cần thiết thì tốt biết bao. Lưu ý là bạn sẽ phải dùng USB
với dung lượng tối thiểu là 128MB để chứa Hiren's Boot image và các file khởi động (~80MB)
<b>Sau đây là vài bước đơn giản mà bạn có thể tự tạo USB khởi động với những công cụ của Hiren's Boot cho riêng mình.</b>
1. Download tiện ích tạo file boot cho USB tại đây: extract-boot-files.zip
Giải nén tập tin sẽ tạo ra thư mục
<b>BootUSB </b>
và copy file Hiren's BootCD.iso ( bản mới nhất là 9.2) vào thư mục
<b>BootUSB</b>
2. Tiếp theo bạn chạy file
<b>Get_Boot_Files.cmd </b>
từ trong thư mục
<b>BootUSB</b>
để chương trình copy các file cần thiết vào thư mục
<b>C:\USB.</b>
3. Bây giờ lại download tiện ích USB Disk Storage Format
</div>
<span class='text_page_counter'>(14)</span><div class='page_container' data-page=14>
5. Hãy chắc chắn là đã sao lưu hết dữ liệu trên USB của bạn trước khi nhấn nút Start để bắt đầu định dạng ổ USB.
</div>
<span class='text_page_counter'>(15)</span><div class='page_container' data-page=15>
<b>chú ý:</b>
Không ghi đè file
<b>IO.sys</b>
khi được hỏi có ghi đè hay khơng. Xóa file
<b>JO.sys</b>
(chứ khơng phải
<b> IO.sys</b>
) trên USB
7. Copy tồn bộ thư mục
<b>BootCD</b>
từ
<b>Hiren's BootCD image</b>
lên USB
Và bây giờ bạn có thể cảm thấy thoải mái khi mang bootable USB gọn nhẹ hơn là CD to đùng và chậm chạp.
8. Cuối cùng là sau này muốn nâng cấp phiên bản của Hiren's Boot, bạn chỉ việc copy lại thư mục
<b> BootCD</b>
trong
<b>Hiren's Boot ISO </b>
mà thôi, đỡ phải vứt đi 1 cái CD như "ngày xưa". Thật tiện lợi phải không?
Chúc các bạn thành công!
( Ng : Hoàng Thi )
<b>Tạo Hiren’s Boot 9.7 trên Flash USB</b>
02/03/2009 09:41
In trang này
</div>
<span class='text_page_counter'>(16)</span><div class='page_container' data-page=16>
download tài liệu, âm nhạc, phần mềm hay video, hay các chương trình portable. Với những ưu điểm trên
USB rất lý tưởng để tạo Flash USB Boot dùng cho việc cứu hộ, sửa chữa máy tính.
Với các ưu điểm khơng thể phủ nhận như tập hợp gần như tất cả các soft đủ mọi chức năng, từ quản
lí đĩa cứng, sao lưu và phục hồi hệ điều hành cho đến kiểm tra hệ thống, ram, phục hòi mật khẩu cho
Windows nên Hiren’s Boot CD được rất nhiều người sử dụng làm đĩa cứu hộ cho máy tính của mình.Tuy
nhiên, muốn dùng Hiren’s Boot bạn cần phải ghi ra đĩa CD hay DVD, sau đó dùng đĩa này để boot và tiến
hành sửa chữa, sao lưu trên đĩa này. Nhưng sau khi ghi lên đĩa thì bạn khơng thể cập nhật được dữ liệu
cho các anti virut, update phiên bản của Norton Ghost và mỗi lần có bản Hiren’s Boot CD thì bạn lại phải
ghi ra đĩa để dùng. Vậy tại sao ta không chuyển Hiren’s Boot CD sang Hiren’s Boot USB, Khi chuyển
sang Hiren’s Boot USB ta rất dễ dàng update phiên bản của Hiren’s Boot, update dữ liệu cho các anti
virut, update lên các phiên bản mới của các phần mềm có trong Hiren’s Boot.
Để tạo được Hiren’s Boot USB ta cần phải có những chương trình sau: Hiren’s Boot CD phiên bản
mới nhất hiện tại là 9.7 download tại với
dung
lượng
170.64
Mb
hoặc
,
<b> />
<b>h.rar</b>
,
USB
Disk
Storage
Format
(
download
tại o/download/freeware/usb_format.zip với dung lượng 34 kb), grubinst_gui
( download tại o/download/dos-files/grub4dos.zip với dung lượng 147 kb) và phần
mềm Winrar đã giải nén file Hiren's.BootCD.9.7.iso. Không giống như cách làm Hiren’s Boot USB trong
các phiên bản Hiren’s Boot khác, từ phiên bản Hiren's.BootCD 9.7 thì Hiren's BootCD khơng dựa vào
việc giả lập đĩa mềm để boot nữa mà hoàn toàn dựa vào grub4dos để tạo bootloader nên cách làm Hiren’s
Boot USB trước đây không thể áp dụng cho phiên bản Hiren's.BootCD 9.7 được. Bài viết sau đây sẽ
hướng dẫn bạn Tạo Hiren’s Boot 9.7 trên Flash USB.
</div>
<span class='text_page_counter'>(17)</span><div class='page_container' data-page=17>
Sau khi giải nén file usb_format.zip bằng Winrar bạn click đôi vào file usb_format .exe để khởi chạy
phần mềm USB Disk Storage Format. Trong USB Disk Storage Format bạn chọn: ổ Flash USB trong thẻ
<b>Device: nếu máy bạn đang cắm nhiều ổ Flash USB thì bạn cần chọn đúng ổ usb muốn làm Hiren’s</b>
Boot USB.
<b>File system: bạn chọn FAT 32</b>
<b>Volume lable: bạn đặt tên cho Flash USB, chú ý không được đặt tên quá dài, nếu bạn đặt tên quá dài</b>
sẽ gây lỗi khi tiến hàng Format.
Click Start , click Yes để xác nhận Format USB. Sau khi Format xong click Close.
<b>Bước 2: Tạo </b>
<i><b>Master Boot Record (MBR)</b></i>
<b> Hiren’s Boot USB.</b>
</div>
<span class='text_page_counter'>(18)</span><div class='page_container' data-page=18>
Trong mục Device Name bạn click vào Refresh ( 1 ) sau đó click vào phím mũi tên ( 2 ) và chọn
đúng ổ Flash USB của bạn, bạn có thể chú ý đến mục dụng lượng đi kèm ( như trong bài viết dùng usb
Transcend có dung lượng 2 Gb thì được chương trình Grub4Dos Installer báo là hd2 1992M). Nếu chương
trình khơng nhận ra Flash USB của bạn thì bạn click vào Refresh. Trong mục Part List bạn click vào
Refresh ( 3 ). và chọn Whole disk (MBR) ( 4 ). Sau đó click Install ( 5 )
</div>
<span class='text_page_counter'>(19)</span><div class='page_container' data-page=19>
<b>Bước 3: Copy các file thư mục của Hiren’s Boot CD 9.7 sang Flash USB.</b>
Bạn vẫn dùng Winrar click chuột phải vào file Hirens.BootCD.9.7.iso và chọn Extract files … và
chỉ đến ổ đĩa Flash USB ( 1) , sau đó click Ok ( 2 ) để bắt đầu xả nén.
Sau khi bung xong Hiren’s Boot vào ổ Flash USB thì trong USB của bạn có những file và thư mục
sau
</div>
<span class='text_page_counter'>(20)</span><div class='page_container' data-page=20>
Khởi động lại máy và bấm F2 ( hay phím tương đương, tùy vào từng máy) để vào BIOS ( bài viết này
minh họa qua Laptop Lenovo sử dụng BIOS của PhonixBIOS )
Sau khi vào PhonixBIOSSetup Utility bạn tìm đến thẻ Boot ( 1 ). Trong mục Boot bạn dùng phím
<b>F5/F6 Change Values ( 2 ). để di chuyển 1:USB Key: Generic USB Flash Driver ( 3 ), lên đầu sau đó di</b>
chuyển đến thẻ Exit chọn Exit Saving Changes, click Yes để lưu sự thay đồi, sau đó máy tính sẽ khởi
động lại và boot bằng Hiren’s Boot USB.
</div>
<span class='text_page_counter'>(21)</span><div class='page_container' data-page=21>
Sau đó USB Hiren's Boot sẽ được Boot từ USB.
</div>
<!--links-->
<a href='o/download/freeware/extract-boot-files.zip'> extract-boot-files.zip</a>
<a href='http://208.106.194.223/Hiren.s.Boot.CD.v9.2.rar'> Hiren's BootCD.iso </a>
<a href='o/download/freeware/usb_format.zip'> USB Disk Storage Format</a>