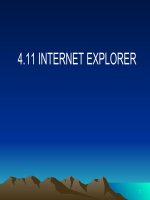Tài liệu Tin học căn bản - excel pptx
Bạn đang xem bản rút gọn của tài liệu. Xem và tải ngay bản đầy đủ của tài liệu tại đây (658.43 KB, 75 trang )
Khoa CNTT - VĐH Mở Excel 1
I. khởi động và màn hình Excel
1. Khởi động
Sau khi khởi động WINdows làm theo một trong các cách sau
- Nháy chuột vào biểu tợng Microsoft Excel ở góc trên bên phải màn hình.
- Nếu dùng Win 3.1x, trong cửa sổ Microsoft Office đã mở chọn biểu tợng
Microsoft Excel rồi nháy đúp chuột.
- Nếu dùng Win 95, nháy vào Start / Program / Microsoft Excel
2. Màn hình
a - Các thành phần của màn hình Excel
Màn hình của Excel là một cửa sổ đã đợc phóng to và trông gần giống
màn hình của Word, bao gồm các thành phần sau :
- Thanh tiêu đề (Title bar) : ở dòng trên cùng của màn hình, khi mới khởi
động Excel tại đây ghi Microsoft Excel - Book1, khi ta đặt tên cho bảng
tính, tên này kèm theo phần mở rộng . XLS sẽ thay thế từ Book1.
- Các thanh Menu, Công cụ, Định dạng giống nh của Word. Phần lớn các
biểu tợng trên các thanh này có công dụng ý nghĩa nh trong Word, ý
nghĩa của một số biểu tợng dùng riêng cho Excel đợc ghi trên trang 3.
- Thanh Công thức (Formula Bar) : là dòng thứ năm của màn hình hiển thị
toạ độ (địa chỉ hoặc tên) ô, nút huỷ bỏ Y, nút lựa chọn Z, nội dung dữ
liệu trong ô hiện tại (ô có khung viền chung quanh)
- Thanh Trạng thái (Status bar) : là dòng cuối cùng hiển thị các chế độ hoạt
động của Excel :
Ready : Đang sẵn sàng làm việc.
Enter : Đang nhập dữ liệu hay công thức.
Pointer : Đang ghi công thức tham chiếu đến một địa chỉ.
Edit : Đang điều chỉnh dữ liệu hay công thức trong ô hiện tại
- Thanh thẻ tên bảng tính (Sheet tabs) : là dòng ngay trên thanh Trạng thái,
hiển thị tên của các bảng tính (khi chúng cha đợc đặt tên, tại đây ghi
Sheet1, Sheet2, ..., Sheet16). Bên trái là các nút chuyển tới các bảng tính.
Khoa CNTT - VĐH Mở Excel 2
- Thanh cuộn Dọc (Vertical Scroll Bar), cuộn Ngang (Horizontal Scroll Bar)
giống nh trong Word.
- Cửa sổ Bảng tính (Worksheet Window) là phần lớn nhất dùng để nhập dữ
liệu, tính toán, vẽ đồ thị nh sau :
b - Các thành phần của cửa sổ Bảng tính :
- Cột (Column) : Là tập hợp các ô trong bảng tính theo chiều dọc đợc đánh
thứ tự bằng chữ cái (từ trái sang phải bắt đầu từ A, B, C, ...
AA, AB đến IV, tổng số có 256 cột). Ngoài cùng bên trái
là nút chọn (đánh dấu khối) toàn bộ bảng tính.
- Hàng (Row) : Là tập hợp các ô trong bảng tính theo chiều ngang đợc
đánh thứ tự bằng số từ 1 đến 16.384).
- ô (Cell) : Là giao của một cột và một hàng. Địa chỉ của ô đợc xác
định bằng cột trớc, hàng sau, ví dụ C4, AB25.
ô hiện tại : Là ô có khung viền chung quanh với một chấm vuông nhỏ
ở góc phải dới (Mốc điền) hay còn gọi là Con trỏ ô (sau
đây gọi tắt là con trỏ). Toạ độ của ô này đợc hiển thị trên
thanh Công thức.
- Con trỏ bàn phím : Là vạch đứng | nhấp nháy để biểu thị vị trí ký tự sẽ
đợc chèn vào.
- Con trỏ chuột có các dạng sau :
Dấu : dùng để đa con trỏ ô về vị trí nào đó.
Dấu ỹ : dùng để chọn lệnh, biểu tợng hoặc cuộn bảng tính.
H
ộp Tên (Địa chỉ)
Nút chọn toàn bộ bảng tính
Mốc điền
Con trỏ ô
Tên c
ột
Số thứ tự hàng
Bảng tính hiện tại
Thẻ tên bản
g tính
Thanh thẻ tên bản
g tính
Nút chu
yển tới bảng tính
Khoa CNTT - VĐH Mở Excel 3
c - Dịch chuyển con trỏ ô trong Bảng tính theo một trong các cách
sau :
- Trỏ chuột vào ô cần chuyển tới, bấm nút trái.
- ấn các phím mũi tên : chuyển tới các hàng, cột lân cận.
PgUp, PgDn : lên hoặc xuống một màn hình.
Home : Về ô A1.
Tab : Sang phải một màn hình
Shift + Tab : Sang trái một màn hình
End + Home : Đến ô cuối cùng của bảng tính
- F5, địa chỉ ô, : Về ô đó, ví dụ để về nhanh ô H22, ta ấn phím F5,
gõ H22 rồi ấn
Chú ý
: Các thao tác có dấu chỉ thực hiện đợc khi chọn lệnh Tools,
O
ption, Transition, điền dấu Y ở tuỳ chọn Transition Navigation
Keys
3. Ra khỏi Excel
theo một trong các cách sau :
- Chọn F
ile, Exit hoặc
- ấn Alt + F4
- Nháy đúp chuột tại dấu
trừ ở góc trái trên của
màn hình để trở về Windows 3.x.
- Nháy vào dấu Y trên cùng ở góc phải của màn
hình để trở về Windows 95.
ý nghĩa các biểu tợng trên thanh công cụ
(ToolBar)
Help : Trợ giúp
Tip Wizard : Gợi ý
Zoom Control : Phóng to, thu nhỏ bảng tính
Drawing : Vẽ một hình
Texbox : Hộp văn bản
AutoSum : Tính tổng
Function Wizard : Gọi hàm
Sort Acsending : Sắp xếp tăng
Sort Decsending : Sắp xếp giảm
Chart Wizard : Vẽ đồ thị
Khoa CNTT - VĐH Mở Excel 4
ý nghĩa các biểu tợng trên thanh định dạng
(Formating)
Font Color : Mầu chữ
Color : Mầu nền
Borders : Đờng viền
Decrease Decimal : Bớt đi 1sõ thập phân
Increase Decimal : Tăng thêm 1sõ th.p.
Comma Style : Dấu tách nghìn, triệu, tỷ
Percent Style: Nhân với 100 và điền dấu %
Currency Style : Điền dấu tiền tệ
Center Accross Columns : Căn vào giữa của nhiều ô
ý nghĩa các thành phần của thanh công thức
(FormULA BAR)
Hộp Tên (Địa chỉ ) ô hiện tại Nội dung ô hiện tại
Nút gọi hàm
Nút huỷ bỏ nội dung vừa gõ Nút điền nội dung vừa gõ
II. các thao tác với bảng tính
1. Lu (ghi) bảng tính lên đĩa
Chọn biểu tợng Save hoặc mục File, Save. Nếu đây là lần đầu tiên
thực hiện thao tác này với bảng tính, ta phải gõ vào tên cho bảng tính trong
ô File N
ame theo quy tắc đặt tên tệp của DOS, Excel sẽ tự gán kiểu .XLS
cho nó. Tên bảng tính sẽ xuất hiện trên thanh tiêu đề của cửa sổ.
Sau đó trong quá trình làm việc, ta thờng xuyên ghi bảng tính lên đĩa
bằng cách trên mà không cần đặt tên cho nó.
Nếu ta cần lu giữ bảng tính với tên khác, chọn mục File, Save A
s và
đặt tên mới cho nó.
Khoa CNTT - VĐH Mở Excel 5
2. Mở bảng tính đ có trên đĩa
Chọn biểu tợng Open hoặc mục File, Open. Xuất hiện hộp thoại Open
với danh sách các bảng tính trong khung File Name đợc xếp theo thứ tự
A,B,C. Ta chọn tệp cần thiết rồi chọn OK. Nếu bảng tính ta cần lại ở trên
đĩa khác hoặc th mục khác, ta chọn đĩa từ ô Drives, nháy đúp tại th mục
cần thiết của khung Directories
Excel còn có cách mở bảng tính khác: chọn mục File, xuất hiện Menu
dọc với danh sách 4
*
bảng tính mới làm gần nhất ở phía dới. Ta chọn tệp
cần thiết từ danh sách này. Danh sách các bảng tính này có thể nhiều hơn
tuỳ thuộc vào ngời cài đặt.
3. Đóng bảng tính
Trớc khi chuyển sang bảng tính khác hoặc làm việc khác, phải ghi tệp
lên đĩa sau đó mới đóng nó bằng cách chọn mục F
ile, Close. Nếu quên
cha ghi tệp lên đĩa, Excel sẽ hỏi :
Do you want to save change to <FileName>. XLS ?
Chọn Yes để ghi lại, No để không ghi những thay đổi vừa tạo ra cho
bảng tính.
4. Chèn thêm 1 bảng tính
- Insert / Worksheet, hoặc
- Nháy nút phải chuột trên thanh thẻ tên bảng tính để gọi Menu tắt (sau đây
chúng ta quy ớc gọi thao tác này là [Menu tắt], chọn Insert Worksheet
5. Xoá bớt 1 bảng tính
- Edit, Delete Sheet, hoặc
- [Menu tắt], Delete sheet
6. Đổi tên bảng tính
- Nháy đúp vào thẻ tên (tức là vào tên bảng tính, sau đây chúng ta quy ớc
gọi là thẻ tên) trên thanh thẻ tên hoặc Format / Sheet / Rename hoặc
[Menu tắt], Rename
- Gõ vào tên mới,
hoặc OK
7. Sao chép / Chuyển 1 bảng tính
Cách 1: Giữ Ctrl trong khi kéo thả thẻ tên tại một thẻ tên khác (Sheet
khác). Nếu không giữ Ctrl bảng tính sẽ đợc chuyển đi.
Cách 2: Edit, Move or Copy Sheet. Chọn vị trí đặt bảng tính hiện tại trớc
bảng tính nào trong khung Before Sheet. Nếu đánh dấu chọn vào
Creat a Copy, Excel sẽ sao chép bảng tính chứ không chuyển nó.
*
Con số này có thể khác, tuỳ thuộc vào việc chọn Tools, Options, Recently Used Files
List
Khoa CNTT - VĐH Mở Excel 6
Chỉ dùng cách 2 nếu bảng tính nguồn và đích cách xa nhau (không
thấy thẻ tên của chúng cùng một lúc).
8. Tách bảng tính
Có 3 cách giúp ta đồng thời thấy những phần khác nhau của bảng tính
Cách 1: Trỏ chuột vào thanh tách cho xuất hiện mũi tên 2 đầu, kéo thả nó
tại vị trí cần tách.
Cách 2: Đa con trỏ ô về vị trí cần tách, chọn mục Window / Split. Sau đó
để bỏ tách chọn Window / Remove Split
Cách 3: Đa con trỏ ô về vị trí cần tách, chọn mục Window / Freeze Panes.
Sau đó để bỏ tách chọn Window / Unfreeze Panes
9. ẩn và hiện lại 1 bảng tính
- Chọn Format, Sheet, Hide để ản bảng tính
- Để hiện lại bảng tính Format, Sheet, Unhide
10. Bảo vệ bảng tính
Để những thiết lập về Bảo vệ và che giấu ô (xem trang 26) có tác dụng,
cần bảo vệ bảng tính. Cách làm nh sau :
- Tool / Protection
- Chọn Protect Sheet để bảo vệ bảng tính, chọn Protect Workbook để bảo vệ
tập bảng tính.
- Nếu cần thiết gõ mật khẩu vào vùng Password. 2 lần gõ phải giống nhau
và lu ý rằng mật khẩu trong Excel phân biệt chữ hoa với chữ thờng !
- Để bỏ tình trạng bảo vệ : chọn Tool / Protection / Unprotect Sheet hay
Unprotect Workbook. Nếu có mật khẩu, phải gõ vào, nếu đúng ta mới cập
nhật đợc bảng tính.
11. Chọn nhiều bảng tính
a. Liền kề : Nháy chuột vào thẻ tên đầu, giữ Shift trong khi nháy chuột
vào thẻ tên cuối
b. Cách nhau : Giữ Ctrl trong khi lần lợt nháy chuột vào các thẻ tên
c. Để bỏ việc chọn một bảng tính nào : giữ Ctrl trong khi nháy chuột vào
thẻ tên của bảng tính đó
IIi. Xử lý dữ liệu trong bảng tính
1. Các kiểu dữ liệu
Trong mỗi ô chỉ có thể chứa một kiểu dữ liệu. Kiểu dữ liệu của ô phụ
thuộc vào ký tự đầu tiên gõ vào. Các kiểu dữ liệu trong một ô đợc phân ra
nh sau :
a - Dạng chuỗi (Text)
- Bắt đầu bởi các chữ cái a đến z hoặc A đến Z
Khoa CNTT - VĐH Mở Excel 7
- Những dữ liệu chuỗi dạng số nh : số điện thoại, số nhà, mã số, .v.v.
khi nhập vào phải bắt đầu bằng dấu nháy đơn (') và không có giá trị tính
toán.
- Theo mặc định, dữ liệu dạng chuỗi đợc căn sang trái ô.
b - Dạng số (Number)
Bắt đầu bởi : - Các số từ 0 đến 9.
- Các dấu +, - , (, *, $ (hoặc một dấu đơn vị tiền khác tuỳ
thuộc vào việc đặt các thông số quốc tế của Windows).
- Theo mặc định, dữ liệu dạng số đợc căn sang phải ô.
c - Dạng công thức (Formulas)
Bắt đầu bởi các dấu = hoặc +. Sau khi ấn
công thức nhập vào chỉ
thể hiện trên thanh công thức còn kết quả của nó đợc thể hiện trong ô.
Nếu thấy : Có thể là do :
##### : Cột quá hẹp
#DIV/0! : Chia cho 0
#NAME? : Thực hiện phép tính với một biến không xác định
(tên không gắn với một ô hay một vùng nào cả)
#N/A : Tham chiếu đến một ô rỗng hoặc không có trong
danh sách
#VALUE! : Sai về kiểu của toán hạng (ví dụ : lấy số chia cho ký
tự hoặc ngày tháng)
d - Dạng Ngày (Date), giờ (Time)
Trong cách trình bày dới đây :
DD là 2 con số chỉ Ngày
MM là 2 con số chỉ Tháng
YY là 2 con số chỉ Năm
Nhập theo dạng MM/DD/YY hoặc DD/MM/YY tuỳ thuộc vào việc
đặt các thông số quốc tế của Windows, ví dụ nếu đặt thông số quốc tế
kiểu Pháp, ta gõ vào 27/09/04, trờng hợp dùng kiểu Mỹ (ngầm định) ta
gõ vào 09/27/04. Khi nhập sai dạng thức, Excel tự động chuyển sang
dạng chuỗi (căn sang trái ô) và ta không thể dùng dữ liệu kiểu này để
tính toán.
Có thể nhập ngày bằng cách :
- nhập hàm =DATE(YY,MM,DD), đây là cách nhập ngày tốt nhất.
- sau đó chọn Format, Cells, Number, Date và chọn dạng thể hiện
ngày ở khung bên phải.
Đặc biệt : Ctrl + ; (dấu chấm phẩy) cho Ngày hệ thống
Ctrl + Shift + ; cho Giờ hệ thống
- Theo mặc định, dữ liệu dạng ngày tháng đợc căn sang phải ô.
Khoa CNTT - VĐH Mở Excel 8
2. Các toán tử trong công thức
a - Toán tử số
+ cộng - trừ
* nhân (ví dụ = 10*50 cho kết quả 500)
/ chia = 126/3 42
^ luỹ thừa = 5^2 25
% phần trăm = 50%*600 300
Thứ tự u tiên của các phép toán nh sau : luỹ thừa trớc rồi đến nhân
chia và sau cùng mới đến cộng trừ. Các phép toán cùng mức u tiên (nh
nhân chia hoặc cộng trừ) thực hiện từ trái sang phải. Muốn thay đổi thứ tự u
tiên, dùng các cặp ngoặc tròn, toán tử trong cặp ngoặc ở sâu nhất sẽ đợc
thực hiện trớc. Ví dụ: các ô A1, B1, C1 chứa các số 2,3, 4, nếu trong ô D1 gõ
=A1+B1*C1 sẽ đợc kết quả 14, gõ =(A1+B1)*C1 sẽ đợc kết quả 20.
b - Toán tử chuỗi
& Nối chuỗi ="Tin "&"hoc" Tin học
c - Toán tử so sánh
> lớn hơn >= lớn hơn hoặc bằng < > khác
< nhỏ hơn <= nhỏ hơn hoặc bằng
Các toán tử so sánh cho kết quả là True (Đúng) hoặc False (Sai). Ví dụ,
trong ô A1 đang có số 26, ô B1 có số -125. Nếu tại ô C1 gõ công thức
= A1>B1 sẽ nhận đợc kết quả TRUE
= A1<=B1 sẽ nhận đợc kết quả FALSE, v.v..
3. Nhập dữ liệu
a - Dữ liệu bất kỳ
- Đa con trỏ ô về ô cần thiết.
- Nhập dữ liệu theo loại dạng thức.
- Để kết thúc việc nhập dữ liệu, làm theo một trong các cách sau :
ấn phím Enter, con trỏ ô sẽ xuống ô dới.
ấn một phím mũi tên để đa con trỏ ô sang ô cần thiết, ví dụ ấn phím
sẽ đa con trỏ ô sang bên phải.
Chọn nút Z (màu xanh lá cây) trên thanh công thức.
Trỏ chuột vào ô cần tới, ấn nút trái.
Khoa CNTT - VĐH Mở Excel 9
Có thể dùng miền nhập dữ liệu
sau đây:
Giả sử cần nhập 2 cột :
Dũng 200
Vân 300
Khoa 150
Tuấn 180
Hà 250
vào các ô A1: B5. Ta làm theo các bớc
sau :
- Đánh dấu khối miền A1:B5 (xem trang 13 về cách đánh dấu khối)
- Để nhập theo từng hàng, ấn phím Tab sau mỗi lần gõ dữ liệu vào một ô.
- Để nhập theo từng cột, ấn phím sau mỗi lần gõ dữ liệu vào một ô.
Hớng dịch chuyển của ô nhập dữ liệu khi ấn Tab hoặc :
A B A B
1 1
2 2
3 3
4 4
5 5
ấn Tab
ấn
b. Dữ liệu trong các ô giống nhau :
- Đánh dấu khối miền cần điền dữ liệu (ví dụ A1:B5)
- Gõ vào dữ liệu (ví dụ số 2000)
- Kết thúc việc nhập bằng cách ấn phím Ctrl + .
Kết quả là : miền A1:B5 sẽ đợc điền kín bởi số 2000
c. Dữ liệu trong các ô tuân theo một quy luật
Chuỗi số với bớc nhảy là 1:
- Đa con trỏ về ô đầu tiên của miền, gõ vào số bắt đầu, ví dụ để
đánh số thứ tự cho một số ô bắt đầu từ 1, ta gõ 1.
- Trỏ chuột vào mốc điền cho xuất hiện dấu + màu đen, giữ phím Ctrl
trong khi kéo và thả chuột tại ô cuối của miền (từ đây về sau ta gọi
thao tác này là điền tự động (AutoFill)). Kết quả ta đợc chuỗi số 1,
2, 3, ...
Chuỗi số với bớc nhảy bất kỳ:
- Đa con trỏ về ô đầu tiên của miền, gõ vào số bắt đầu, ví dụ để có
chuỗi số chẵn ta gõ 2 vào một ô nào đó.
- Về ô dới (hoặc bên phải) của miền, gõ vào số tiếp theo, ví dụ 4.
Khoa CNTT - VĐH Mở Excel 10
- Đánh dấu khối 2 ô này, trỏ chuột vào mốc điền cho xuất hiện dấu +
màu đen, kéo và thả chuột tại ô cuối của miền.
A B
1 2
2 4
3
4
5
6
7
Chuỗi Ngày tháng tăng :
- Đa con trỏ về ô đầu tiên của miền, gõ vào ngày tháng năm bắt đầu.
- Trỏ chuột vào mốc điền cho xuất hiện dấu +, bấm giữ nút phải, kéo
thả tại ô cuối miền.
- Trong menu tắt chọn :
Fill Days : để tăng 1 ngày (ví dụ : 15/04/1999, 16/04/1999, 17/04/1999)
Fill Months : để tăng 1 tháng (ví dụ : 15/04/1999, 15/05/1999, 15/06/1999)
Fill Years : để tăng 1 năm(ví dụ : 15/04/1999, 15/05/2000, 15/06/2001)
Điền một danh sách tự tạo :
- Nếu danh sách này cha có thì phải tạo bằng cách :
- Tools / Option / Custom List
- Trong khung List Entries lần lợt nhập các giá trị cho danh sách, hết
mỗi giá trị bấm
để xuống dòng. Ví dụ : Thứ Hai Thứ Ba . Cuối
cùng ta đợc nh hình sau :
- OK
- Để sử dụng :
- nhập một giá trị có trong danh sách tự tạo vào ô đầu
- điền tự động tới ô cuối miền (xem cách điền tự động ở trang 9).
Kéo dấu + và thả tại ô
A7, ta sẽ đợc chuỗi
số 2,4,6,8,10,12,14 tai
miền A1:A7
Khoa CNTT - VĐH Mở Excel 11
d. Dữ liệu kiểu công thức
- Phải bắt đầu bởi dấu = hoặc các dấu +,
- Khi cần lấy số liệu ở ô nào nháy chuột vào ô đó hoặc gõ vào địa chỉ ô
Ví dụ : để tính Lơng theo công thức : Lơng = Số NC x Tiền 1 Ngày
làm theo các bớc sau :
1. Chọn miền E2:E7 (vì công thức tính trong miền giống nhau : đều lấy số ở
cột C nhân với số ở cột D- xem phần b. ở trên)
2. Gõ vào dấu =
3. Trỏ chuột vào ô C2, ấn nút trái (hoặc gõ C2)
4. Gõ dấu *
5. Trỏ chuột vào ô D2, ấn nút trái (hoặc gõ D2). Tại ô E2 và thanh công
thức xuất hiện = C2*D2
6. ấn Ctrl + . Tại các ô từ E2 đến E7, Excel cho kết quả tính Lơng của từng
ngời.
Ta cũng có thể làm nh sau :
- Bỏ qua bớc 1
- Thực hiện các bớc từ 2 đến 5, sau bớc 5 chọn nút Z trên thanh công
thức (hoặc ấn )
- Để tính Lơng cho những ngời còn lại, đa con trỏ về ô E2, điền tự động
cho tới ô E7.
A B C D E F
1
STT Tên Số NC
Tiền
1 Ngày
Lơng Tỷ lệ
2
1 Luận 20 50 = C2*D2 =E2/$E$8
3
2 Uyên 26 40
4
3 Hải 18 35
5
4 Minh 22 45
6
5 Tuấn 15 20
7
6 Hằng 16 25
8
Cộng =SUM(E2:E7)
Tính tỷ lệ phần trăm Lơng của từng ngời so với Tổng Lơng :
1. Đa con trỏ về ô F2
2. Gõ vào dấu =, dùng chuột chọn ô E2 (hoặc gõ E2), gõ dấu /, nháy chuột
vào ô E8 (hoặc gõ E8). Chọn nút Z trên thanh công thức (hoặc ấn )
3. Để tính Tỷ lệ cho những ngời còn lại, đa con trỏ về ô F2, sao chép
công thức tính bằng cách điền tự động cho tới ô F7.
Tại các ô F3:F7 xuất hiện #DIV/0! (chia cho 0). Khi đa con trỏ về ô
F3, ta thấy trên thanh công thức ghi = E3/E9, Excel đã lấy số ở ô bên trái
Khoa CNTT - VĐH Mở Excel 12
(E3) chia cho số ở cách đó 6 ô (E9), ... tức là đã sử dụng địa chỉ tơng đối.
Để báo cho Excel lấy lần lợt các số từ E2 đến E7 chia cho số cố định ở ô
E8 (ô này là địa chỉ tuyệt đối), ta làm nh sau :
- Đa con trỏ ô về E2, nháy đúp nút chuột, sau đó đa con trỏ bàn phím về
ngay trớc ký hiệu E8, ấn phím F4, dấu $ đợc điền vào trớc và giữa ký
hiệu đó, ấn rồi copy công thức này xuốn ô E7.
- Đánh dấu khối các ô từ E2 đến E7 (xem phần 5a dới đây), chọn biểu
tợng % (Percent Style) trên thanh định dạng, Excel đổi ra dạng phần
trăm và điền dấu % cho các số. Để lấy chính xác hơn, ta chọn các ô này
rồi chọn biểu tợng Increase Decimal, mỗi lần ấn chuột tại biểu tợng
này, các con số lại đợc thêm một số thập phân.
Tính Tổng Lơng và ghi vào ô E8:
- Đa con trỏ về ô E8
- Gõ vào dấu =, trỏ chuột vào biểu tợng (AutoSum), nháy đúp. Nếu dùng
bàn phím, gõ vào công thức =SUM(E2:E7)
e. Công thức mảng
Ngoài việc sao chép công thức tơng đối nh trên, Excel còn cung cấp
một phơng tiện khác gọn gàng hơ, đó là mảng (array)
Mảng đợc dùng khi ta gặp phải một lợng tính toán nhiều và phức tạp
trên một vị trí nhỏ hẹp, hoặc dùng để thay thế các công thức cần lặp lại
nhiều lần, mảng giúp tiết kiệm đợc bộ nhớ (thay vì phải có 100 công thức
sao chép vào 100 ô, chỉ cần một công thức mảng là đủ).
Nhập một công thức mảng (array formula):
- Về ô cần thiết, nếu là dãy ô, phải đánh dấu khối chúng (xem trang 13). ở
ví dụ trên bôi đen miền E2:E7.
- Khác với loại công thức tơng đối (trong ví dụ trên là = C2*D2), ở đây
phải nhập toàn bộ dãy ô : =C2:C7*D2:D7.
- Kết thúc phải ấn Ctrl + Shift +
(giữ đồng thời 2 phím Ctrl và Shift
trong khi ấn
). Excel sẽ bao công thức mảng này trong cặp ngoặc nhọn :
{=C2:C7*D2:D7)]}
Sửa một công thức mảng :
- Về ô bất kỳ đã áp dụng công thức mảng cần sửa
- Nháy chuột lên thanh công thức. Các dấu ngoặc { } biến mất.
- Tiến hành sửa công thức. Sửa xong bấm Ctrl + Shift +
Chỉ định (bôi đen) một dãy mảng :
Về ô bất kỳ của dãy mảng làm theo một trong hai cách sau :
Cách 1 : Bấm Ctrl + / (giữ phím Ctrl trong khi ấn phím sổ chéo xuôi)
Cách 2 : Bấm F5, chọn Special sau đó chọn Current Array
Khoa CNTT - VĐH Mở Excel 13
4. Sửa, xoá dữ liệu
a - Xoá
- Đa con trỏ ô về ô hoặc chọn miền cần thiết
- ấn phím Delete
b - Sửa : Làm theo một trong hai cách sau :
- Nháy đúp chuột tại ô (hoặc ấn phím F2), nội dung của ô xuất hiện tại ô
đó và tại thanh công thức, đa con trỏ bàn phím về chỗ cần thiết và sửa.
Ta nên bấm chuột tại thanh công thức và sửa tại đó, sửa xong chọn ký
hiệu Z (hoặc ấn
) để ghi lại, chọn Y (hoặc ấn Esc) để huỷ bỏ mọi sửa
đổi.
- Nhập dữ liệu mới cho ô đó, sau đó ấn phím
5. Các thao tác với khối
Khối là một miền chữ nhật trên bảng tính.
a - Đánh dấu (chọn) khối
- Trỏ chuột vào một góc của khối, bấm nút trái đồng thời kéo chuột về góc
đối diện theo đờng chéo
hoặc
- Đa con trỏ ô về một góc của khối, giữ phím Shift đồng thời sử dụng các
phím mũi tên để đa con trỏ ô về góc đối diện theo đờng chéo.
Chú ý : Sau khi đợc chọn, toàn bộ khối, trừ ô ở góc xuất phát, đổi mầu.
Các phơng pháp đặc biệt
:
+ Khối là một miền liên tục :
Chọn khối bất kỳ : Đa con trỏ ô về góc trái trên của khối, giữ phím
Shift đồng thời ấn nút trái chuột tại ô ở góc phải dới của nó.
Chọn một cột : ấn nút trái chuột tại tên cột đó (các chữ A, B,...) , hoặc
ấn Ctrl + Dấu cách.
Chọn một hàng : ấn nút trái chuột tại số thứ tự của hàng đó (các số
1,2,...), hoặc ấn Shift + Dấu cách.
Chọn toàn bộ bảng tính : ấn nút trái chuột tại nút chọn toàn bộ bảng
tính (bên trái cột A phía trên hàng 1) hoặc ấn tổ hợp phím Ctrl + Shift
+ dấu cách
+ Chọn các ô rời rạc : Đa con trỏ tới ô đầu định chọn, giữ Ctrl và bấm nút
trái chuột tại các ô định chọn tiếp theo.
+ Khối là các miền rời rạc : Chọn vùng đầu, giữ Ctrl,bấm nút trái và rê
chuột tại các miền khác.
Ví dụ
: Để chọn đợc các miền nh hình dới đây, ta làm theo các bớc
sau :
- Chọn miền liên tục B2:C3
Khoa CNTT - VĐH Mở Excel 14
- ấn giữ phím Ctrl và chọn miền liên tục E4:G7
- Giữ nguyên phím Ctrl và chọn miền liên tục C9:F11
b - Copy, xoá, dán khối dùng bộ nhớ đệm (thờng dùng khi miền đích và
miền nguồn cách nhau hoặc để dán một khối vào nhiều chỗ khác
nhau). Trớc khi thực hiện các thao tác sau, ta phải chọn khối cần thiết.
+ Copy
: Chọn biểu tợng Copy, hoặc ấn Ctrl+C, hoặc chọn mục Edit, Copy.
+ Xoá
: Chọn biểu tợng Cut, hoặc ấn Ctrl+X, hoặc chọn mục Edit, Cut.
+ Lấy khối từ bộ nhớ đệm ra dán vào bảng tính
- Đa con trỏ ô tới góc trái trên của miền đích.
- Chọn biểu tợng Paste, hoặc ấn Ctrl+V, hoặc chọn mục Edit, Past.
c - Copy, chuyển khối dùng chuột
- Chọn khối cần thiết
- Trỏ chuột vào biên của khối sao cho xuất hiện ỹ. Sau đó thực hiện
một trong các thao tác sau :
+ Giữ Ctrl đồng thời kéo và thả khối tại vị trí đích để Copy khối.
Nếu trong bớc này không dùng phím Ctrl thì khối sẽ đợc
chuyển tới vị trí đích, hoặc
+ Bấm giữ nút phải chuột, kéo và thả khối tại vị trí đích. Xuất hiện
thực đơn cho phép chọn một trong các phơng án.
Copy : Copy toàn bộ, bao gồm cả dữ liệu và khuôn dang.
Move : Chuyển dữ liệu.
Copy Value : Chỉ copy dữ liệu.
Copy Format : Chỉ copy khuôn dạng.
Chú ý
: Khi copy dữ liệu
- Nếu miền nguồn chứa dữ liệu số hoặc chuỗi, kết quả miền đích sẽ giống
miền nguồn.
- Nếu miền nguồn chứa công thức, kết quả miền đích sẽ thay đổi hay
không tuỳ thuộc vào công thức trong miền nguồn tham chiếu đến địa
chỉ tơng đối hay địa chỉ tuyệt đối.
Khoa CNTT - VĐH Mở Excel 15
6. Xử lý ô, cột, hàng trong bảng tính
a - Thay đổi kích thớc cột, hàng
Một cột / một hàng
:
- Cột : Trỏ chuột vào vạch đứng ở bên phải tên cột sao cho xuất hiện
, kéo và thả vạch đó tại vị trí mới.
- Hàng : Trỏ chuột vào vạch ngang dới số thứ tự hàng sao cho xuất
hiện , kéo và thả vạch
đó tại vị trí mới.
Nhiều cột / Nhiều hàng
:
- Cột : - Chọn một số ô của các cột.
- Format, Colum, Width.
- Gõ vào độ rộng mới cho các cột
- OK hoặc
- Hàng : - Chọn một số ô của các hàng.
- Format, Row, Height.
- Gõ vào chiều cao mới cho các hàng
- OK hoặc
b - Chèn thêm cột, hàng, ô
Cột
:
- Chọn khối là tên các cột (các chữ A, B, ...) tại vị trí cần chèn, cần thêm
bao nhiêu cột ta chọn bấy nhiêu.
- Chọn I
nsert, Columns. Excel sẽ chèn thêm các cột trống và đẩy các
cột đợc chọn sang phải
Hàng
:
- Chọn khối là số thứ tự của các hàng (các số 1, 2, ...) tại vị trí cần chèn,
cần thêm bao nhiêu hàng ta chọn bấy nhiêu.
- Chọn I
nsert, Rows. Excel sẽ chèn thêm các hàng trống và đẩy các
hàng đợc chọn xuống dới.
Kéo và thả vạch này tại vị trí mới
để thay đổi độ rộng cột C
Kéo và thả vạch này tại vị trí mới để
thay đổi chiều cao hàng 4
Khoa CNTT - VĐH Mở Excel 16
ộ
:
- Chọn khối là các ô tại vị trí cần chèn (nh ở ví dụ dới đây là các ô
C3:D4), cần thêm bao nhiêu ô ta chọn bấy nhiêu.
- Chọn I
nsert, Cells. xuất hiện hộp thoại Insert
Chọn
Để
- Shift Cells Right : đẩy các ô đợc chọn sang phải
- Shift Cells Left : đẩy các ô đợc chọn xuống dới
- OK hoặc : thực hiện lệnh
c - Xoá cột, hàng, ô
Cột
: - Chọn khối là tên các cột (các chữ A, B, ...) tại vị trí cần xoá,
cần xoá bao nhiêu cột ta chọn bấy nhiêu.
- Chọn Edit, Delete.
Hàng : - Chọn khối là số thứ tự các hàng (các số 1, 2, ...) tại vị trí cần
xoá, cần xoá bao nhiêu cột ta chọn bấy nhiêu.
- Chọn Edit, Delete.
ô
: - Chọn khối là các ô cần xoá.
- Chọn Edit, Delete.
Xuất hiện hộp thoại Delete
Chọn
Để
- Shift Cells Left : chuyển dữ liệu của các ô
bên phải sang vùng bị xoá
- Shift Cells Up : chuyển dữ liệu của các ô
phía dới lên vùng bị xoá.
- Entire Row : xoá toàn bộ các hàng chứa vùng đợc chọn.
- Entire Column : xoá toàn bộ các cột chứa vùng đợc chọn.
- OK hoặc : thực hiện lệnh
d - Chuyển hàng thành cột và ngợc lại
Giả sử cần chuyển dữ liệu đang đợc xếp thành cột trong các ô A2:A6
thành hàng tại các ô C3:F3, ta làm nh sau :
Khoa CNTT - VĐH Mở Excel 17
A B C D E F G
1
2
STT
3
Tên
STT Tên Toán Tin Anh
4
Toán
5
Tin
6
Anh
- Chọn các ô muốn cho đổi chỗ hay còn gọi là miền nguồn (A2:A6)
- Chọn biểu tợng Copy hoặc Ctrl+C
- Đa con trỏ về ô đầu tiên của miền dán (C3).
- Chọn mục Edit, Past Special, đánh dấu chọn ô Transpose
- OK
Chú ý
: Miền nguồn và miền dán không đợc giao nhau (không đợc có
ô chung)
f - ẩn/ hiện cột, hàng
Để tiện cho thao tác, trên các bảng tính, nhất là các bảng tính lớn, ngời
ta thờng cho ẩn các cột (hoặc hàng) không cần thiết. Khi nào cần lại cho
chúng hiện trở lại. Cách làm nh sau :
- Chọn các cột (hoặc các hàng) cần ẩn đi.
- Chọn F
ormat, Column (hoặc Row).
- Chọn H
ide.
Tại vị trí các cột (hoặc hàng) ẩn, xuất hiện đờng kẻ dọc (hoặc ngang)
đậm, các cột (hoặc hàng) bị ẩn vẫn có tác dụng (vẫn sử dung để tính toán).
Để cho chúng hiện trở lại, ta làm nh :
- Chọn các cột (hoặc các hàng) liền kề với chúng. Ví dụ cần cho các cột
C, D, E hiện trở lại, ta chọn các cột đứng ngay trớc và sau chúng : B,
F; cần cho các hàng 4, 5, 6 hiện trở lại, ta chọn các hàng ở ngay trên
và ngay dới chúng : 3, 7.
- Chọn F
ormat, Column (hoặc Row), Unhide
g - Cố định cột, hàng tiêu đề
ở các bảng tính lớn, khi cuộn xem hoặc nhập dữ liệu ở phần dới thì
không còn thấy tiêu đề cột của chúng ở hàng trên cùng, do đó rất dễ bị
nhầm lẫn giữa cột nọ với cột kia. Tơng tự nh vậy, khi cuộn xem hoặc
nhập dữ liệu ở bên phải thì không còn thấy các cột trái nhất (nh các cột Họ
tên, Mặt hàng, ... ), rất dễ bị nhầm lẫn hàng nọ với hàng kia, Excel giúp ta
cố định cột, hàng tiêu đề, cách làm nh sau :
- Đa con trỏ về ô chuẩn để cố định. ô này phải nằm ngay dới hàng và
ngay bên phải cột cần cố định. Ví dụ, cần cố định các cột A, B và các
hàng 1, 2, ta đa con trỏ về ô C3
- Chọn W
indow, Freeze Pane. Tại ô chuẩn xuất hiện 2 đờng kẻ dọc và
ngang.
Khoa CNTT - VĐH Mở Excel 18
- Để huỷ bỏ việc cố định cột, hàng tiêu đề, chọn W
indow, Unfreeze
Pane
7. Định dạng dữ liệu
a - Định dạng ký tự
- Chọn miền dữ liệu cần định dạng, sau đó
Dùng chuột
- Chọn một kiểu chữ từ hộp Font
- Chọn một cỡ chữ từ hộp Size
- Chọn Bold để (hoặc bỏ) in đậm, chọn Italic để (hoặc bỏ) in nghiêng,
chọn Underline để (hoặc bỏ) gạch chân
- Chọn Color để đặt mầu nền.
- Chọn Font Color để đặt mầu chữ.
Dùng Menu
(để có thể chọn nhiều mục đồng thời)
- Fo
rmat, Cells, Font
- Chọn Color để đặt mầu chữ.
- Chọn một kiểu chữ từ hộp Font
- Chọn một cỡ chữ từ hộp Size
- Trong Fo
nt Style chọn Italic để in nghiêng, chọn Bold để in đậm,
chọn Bold Italic để in vừa nghiêng vừa đậm, chọn Regular để ký tự trở
lại bình thờng.
- Trong U
nderline chọn một kiểu gạch chân : None (bỏ gạch chân),
Single (gạch bằng nét đơn), Double (gạch bằng nét đôi), Single
Accounting (gạch bằng nét đơn kiểu tài chính đến cuối mép phải của
Font
Font Size
Color
Font Color
Khoa CNTT - VĐH Mở Excel 19
ô), Double Accounting (gạch bằng nét đôi kiểu tài chính đến cuối mép
phải của ô)
- Chọn Color để đặt mầu chữ.
- Trong ô Effect : chọn Strik
erthough (gạch ngang), Superscript (số
mũ), Subscript (chỉ số)
- Chọn Normal Font nếu muốn bỏ mọi trình bầy và lấy lại kiểu ngầm
định.
Dùng bàn phím
Dùng tổ hợp phím
Để
Ctrl + B In đậm
Ctrl + I In nghiêng
Ctrl + U Gạch chân
Ctrl + 5 Gạch ngang
Ctrl + Shift + F Mở danh sách Font chữ
Ctrl + Shift + P Mở danh sách cỡ chữ
b - Định dạng số
- Chọn miền dữ liệu cần định dạng, sau đó chọn các biểu tợng tơng
ứng trên thanh định dạng (xem ý nghĩa của chúng trên trang 4)
Số
Dùng biểu tợng Đổi thành
123 Currency Style (Điền dấu tiền tệ) $ 123.00
123456 Comma Style (Dấu tách nghìn, triệu, tỷ) 123,456.00
0.156 Percent Style (Nhân với 100 và điền dấu %) 15.6 %
12.346 Increase Decimal (lấy thêm 1 số thập phân) 12.3460
12.346 Decrease Decimal (giảm đi 1 số thập phân) 12.35
Trong các ví dụ trên, các thông số quốc tế (dấu tiền tệ; dấu tách nghìn,
triệu, tỷ; dấu thập phân) là kiểu Mỹ (ngầm định). Có thể đặt lại các thông số
này cho phù hợp.
Để ẩn (che đi) các số không (0)
- Chọn các ô cần thiết
- Chọn Format, Cells
- Chọn Number
- Trong ô Code gõ vào 0;0;
- OK
c - Canh biên (dóng hàng)
- Chọn vùng dữ liệu cần canh biên
Dùng biểu tợng
(chỉ căn đợc theo chiều ngang)
Khoa CNTT - VĐH Mở Excel 20
Ví dụ : Để có tiêu đề nh dới đây, ta làm nh sau :
A B C D E F G H I K L M
1
đại học mở hn
cộng hoà x hội chủ nghĩa việt nam
2
khoa cntt
Độc lập - Tự do - Hạnh phúc
3
Tại ô A1 gõ đại học mở hn
Tại ô A2 gõ khoa cntt
Chọn miền A1:D2, chọn biểu tợng
(căn vào giữa nhiều ô)
Tại ô E1 gõ cộng hoà x hội chủ nghĩa việt nam
Tại ô E2 gõ Độc lập - Tự do - Hạnh phúc
Chọn miền E1:K2, chọn biểu tợng Căn vào giữa nhiều ô
Dùng Menu
căn đợc theo cả chiều ngang lẫn chiều dọc
- Fo
rmat, Cells. Xuất hiện hộp thoại Format Cells
- Chọn Aligment
Các thông số dóng hàng của dữ liệu trong ô bao gồm :
Horizontal : theo chiều ngang
General: Ký tự đợc căn về bên trái, số đợc căn sang phải, các giá trị
logic và lỗi đợc căn vào giữa.
Căn thẳng trái
Căn vào giữa
Căn thẳng phải
Căn một tiêu đề vào
giữa nhiều ô
Khoa CNTT - VĐH Mở Excel 21
Left,Center,Right : Căn sang trái, vào giữa, sang phải.
Fill : Tự điền đầy ô (trong ô chỉ cần gõ 1 nhóm ký tự sau đó
chọn mục này, Excel sẽ điền đầy miền bằng nhóm này)
Justify : Căn thẳng 2 bên. Trờng hợp độ rộng của cột nhỏ hơn nội
dung bên trong nó, Excel tự động tăng chiều cao của hàng.
Center Across : Căn vào giữa miền đã chọn (tơng tự nh việc chọn
Selection biểu tợng a )
Orientation : Hớng phân bố
Wrap Text : Nếu chọn sẽ cho xuống dòng trong các ô khi nội dung
vợt quá chiều ngang ô (nh cột Trung bình)
d - Kẻ khung
- Chọn vùng dữ liệu cần kẻ
khung
Dùng chuột
- Chọn ự
của biểu tợng
Borders.
- Chọn tiếp loại đờng kẻ cần
thiết.
Dùng Menu
- Chọn Format, Cells, Border.
- Chọn tiếp đờng cần kẻ trong khung Border
:
Outline : Viền xung quanh khối ô
Left, Right, Top, Bottom : Viền trái, phải, trên, dới mỗi ô
Color : Mầu của đờng kẻ
- Chọn kiểu đờng kẻ trong khung Style
Khoa CNTT - VĐH Mở Excel 22
e - Tô mầu
- Fo
rmat, Cells, Patterns
- Chọn Patterns để đặt mầu nền.
- Chọn Color để đặt mầu tô.
f - Định dạng tự động
Excel có sẵn một số khuôn mẫu đợc sử dụng để định dạng. Các bớc
nh sau :
- Chọn vùng dữ liệu cần định dạng
- Format, AutoFormat
- Chọn kiểu tạo khuôn trong danh sách Table Format
- Nút Option cho phép thực hiện việc tạo khuôn tự động hạn chế trên
các các kiểu dữ liệu nhất định.
- Vùng Sample là mẫu của khuôn đợc minh hoạ trên một ví dụ giả
định.
8. Đặt tên cho ô
Đặt tên cho ô hay nhóm ô có tác dụng sau :
- Tên dễ đọc, dễ nhớ. Nh ở ví dụ trên trang 11, tên "TongLuong" dễ hiểu
và dễ nhớ hơn công thức =SUM(E2:E7).
- Khi đã gán tên có thể tham chiếu tới ô hay nhóm ô bằng tên, ví dụ trong ô
F2 ta có thể thay địa chỉ $E$8 bằng tên TongLuong.
- Việc di chuyển về một ô (hay miền) đã đợc đặt tên trở nên nhanh chóng
và thuận tiện.
Tên phải bắt đầu bởi chữ cái hoặc dấu _ (nối dới), \ (sổ chéo ngợc),
có độ dài nhiều nhất là 255 ký tự và không đợc chứa dấu cách. Để dễ
đọc, các chữ cái đầu mỗi từ trong tên nên viết hoa, ví dụ TongLuong hay
nối các từ bằng dấu _ (nối dới), ví dụ Bang_Tra_Cuu. Không nên gõ dấu
tiếng Việt trong tên.
Khoa CNTT - VĐH Mở Excel 23
a - Đặt tên cho ô hay nhóm ô bằng tay
Sau khi chọn ô hay nhóm ô cần đặt tên làm theo một trong hai cách sau:
Cách 1
: - Nháy chuột tại ự của hộp Tên trên thanh công thức, địa chỉ của
ô đổi sang mầu xanh.
- Xoá địa chỉ đó đi, gõ vào tên rồi ấn
Cách 2
: - Chọn mục Insert, Name, Define (hoặc Ctrl + F3)
- Trong khung Names in Workbook gõ vào tên cho ô hay nhóm ô.
- OK
b - Đặt tên theo tiêu đề của cột hay hàng (tự động)
Các bớc nh sau :
- Chọn ô hay nhóm ô cần đặt tên gồm cả các tiêu đề cột hoặc hàng, nh ví
dụ trên trang 11 định đặt tên cho dãy ô ghi số ngày công, ta chọn C1:C7.
- Chọn Insert, Name, Create (hoặc Ctrl+Shift+F3).
- ý nghĩa các mục trong hộp Create Name nh sau :
Top Row : Lấy ô ở hàng đầu (của khối đã chọn) làm tên
Bottom Row : Lấy ô ở hàng cuối (của khối đã chọn) làm tên
Left Column : Lấy ô ở cột bên trái (của khối đã chọn) làm tên
Right Column : Lấy ô ở cột bên phải (của khối đã chọn) làm tên
- OK.
Kết quả là ở ví dụ trên, miền C2:C7 đợc đặt tên là Số_NC
c - Dán tên vào công thức
Khi nhập hay sửa công thức, thay vì điền vào địa chỉ của ô (hay miền)
đã đợc đặt tên, ta
- ấn F3 (hoặc nháy chuột tại ự
của Hộp Tên trên thanh công thức, hoặc
chọn mục Insert, Name, Paste )
- Chọn tên cần thiết từ danh sách rồi OK
Khoa CNTT - VĐH Mở Excel 24
c - Về nhanh một ô (hay miền) đ đợc đặt tên
Có thể đa con trỏ về nhanh một ô (hay miền) đã đợc đặt tên bằng một
trong 2 cách sau :
Cách 1
:
- Nháy chuột tại ự
của Hộp tên trên thanh công thức và chọn tên cần thiết
từ danh sách (hoặc gõ địa chỉ của ô).
Cách 2
:
- ấn F5
- Chọn tên cần thiết từ danh sách
- OK
Đây cũng là phơng pháp kiểm tra xem Tên đã đợc đặt cho một ô
(hay miền) nào.
d - Xoá tên
- Chọn Insert, Name, Define.
- Chọn tên cần xoá từ danh sách
- Chọn Delete
- Chọn OK hoặc Close.
e - Chú ý
- Nếu muốn lấy tên của nhóm ô này để đặt cho nhóm ô khác, trớc hết phải
xoá tên đó đi.
9. Ghi chú cho ô
Có thể thêm phần ghi chú cho từng ô riêng rẽ. Những ghi chú này giúp
ta giải thích bảng tính của mình một cách rõ ràng hơn (tại sao lại dùng hàm
này hay đạt địa chỉ kia là tuyệt đối .v.v..).
a - Tạo ghi chú
- Về ô cần tạo ghi chú.
- Mở hộp thoại CellNote theo một trong hai các sau :
Cách 1 : - Shift + F2
Cách 2 : - Chọn mục Insert / Note
- Gõ vào lời ghi chú trong khung Text Note
- OK để đóng hộp thoại.
Nháy chuột tại
đây để chọn tên
Khoa CNTT - VĐH Mở Excel 25
Một chấm vuông mầu đỏ ở góc phải trên của ô chỉ ra rằng ô đó đã đợc
ghi chú. Nếu không thấy chấm vuông này hãy làm nh sau :
- Tools / Options / View
- Đánh dấu chọn vào ô Note Indicator
Hình dới đây cho thấy các ô H7 và I7 có ghi chú. Nếu đang dùng
Excel 7 hoặc Excel 97 thì khi rà chuột vào ô I7, nội dung ghi chú đợc hiển
thị
b - Xem / Sửa / Xoá các ghi chú
- Nếu cần xem ghi chú của một ô : chỉ việc rà chuột vào ô đó, một khung
với nội dung ghi chú xuất hiện. Để tắt khung này : rà chuột sang ô khác.
- Để sửa hay xoá một ghi chú : mở hộp thoại CellNote
- Chọn ghi chú cần thiết trong khung Note In Sheet
- Tiến hành sửa nội dung của ghi chú trong khung Text Note. Để xoá ghi
chú : chọn Delete