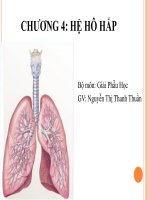Bài giảng Chương 4: MS PowerPoint 2010 - ThS. Nguyễn Thị Uyên
Bạn đang xem bản rút gọn của tài liệu. Xem và tải ngay bản đầy đủ của tài liệu tại đây (3.38 MB, 64 trang )
CHƢƠNG 4
MS POWER POINT 2010
Giảng viên: ThS. Nguyễn Thị Uyên
Khoa Công nghệ thông tin – ĐHV
Email:
TRANG: 1
NỘI DUNG
4.1
A.
Giới thiệu Microsoft PowerPoint
4.2
A.
Làm việc với bản trình chiếu
4.3
A.
Chèn các đối tƣợng trong Slide
4.4
A.
Các hiệu ứng trình diễn
08/08/2014
2
4.1. Giới thiệu PPT 2010
PowerPoint:
- Là chƣơng trình dùng để tạo các trang dành cho
bài giảng sử dụng máy chiếu.
- Cung cấp các chức năng để thiết kế, trình diễn.
- Chèn đƣợc các hình ảnh, hoạt hình, video và âm
thanh để tạo hiệu ứng sinh động, dễ hiểu.
3
Có nhiều trang, mỗi trang gọi là một Slide
Đi: PPTX cho 2007/2010, PPT cho 2003
Mục đích: trình chiếu (đào tạo, giới thiệu sản
phẩm…)
TRANG: 4
Điểm ƣu việt của MS PowerPoint 2010
Ribbon mới
Ngăn File thay cho nút Office
Hỗ trợ làm việc cộng tác
Nhóm các Slide vào các phần trong bài trình chiếu
Trộn và so sánh nội dung các bài thuyết trình
Hỗ trợ soạn thảo và thuyết trình đồng thời
Biên soạn bài thuyết trình mọi lúc mọi nơi
Nhúng video chuyển bài thuyết trình sang dạng video
Tích hợp sẵn định dạng PDF
Chụp ảnh màn hình…
5
4.1.1 Khởi động PowerPoint
Để khởi động
1. Chọn Start
2. Chọn All Programs/Chọn MS Office
3. Nhấp chuột chọn MS Office PowerPoint 2010
Để thoát
Cách 1: Nhấp vào nút Close (x ) ở góc trên cùng bên phải
Cách 2: Chọn File chọn Exit
Cách 3: Dùng tổ hợp phím tắt (ALT +F4)
6
Màn hình PPT 2010
TRANG: 7
4.1.2 Thành phần chính của màn hình PowerPoint
Home: chứa các nút lệnh thƣờng xuyên nhất
Insert: để chèn các đối tƣợng
TRANG: 8
Thanh Ribbon
9
Giới thiệu các menu (ribbon)
Design: kích cỡ trang, hƣớng, mẫu cho slide
Transitions: thiết lập hiệu ứng khi chuyển Slide
TRANG: 10
Giới thiệu các menu (ribbon)
Animations: tạo hiệu ứng cho các đối tƣợng
Slide Show: thiết lập chế độ trình chiếu
TRANG: 11
Giới thiệu các menu (ribbon)
Review: Kiểm tra và thêm chú thích
View: thay đổi các chế độ hiển thị
TRANG: 12
4.1.3 Các thao tác với tệp trình chiếu
- Slide: là một trang của một tệp Power Point.
- Bật bộ gõ tiếng Việt để viết chữ lên slide.
- Các bộ gõ tiếng Việt có thể là Unikey hoặc Vietkey.
13
Các thao tác với File PPT
Ghi file PPT hiện hành
Ghi file PPT với tên khác
Mở file PPT đã có
Đóng file PPT hiện hành
Tạo mới file PPT
Thoát khỏi ứng dụng PPT
TRANG: 14
Tạo tệp mới, thêm slide, xóa slide(3)
- Khi muốn tạo thêm một slide mới, có hai cách:
+ Nhấp vào Insert, chọn New Slide.
+ Nhấn tổ hợp phím Ctrl+M (ở trên bàn phím).
15
15
Tạo tệp mới, thêm slide, xóa slide
- Xóa một slide:
+ Nhấp chuột vào slide nhỏ ở góc trái, nhấn Del.
+ Kích chuột phải vào slide nhỏ ở góc trái, chọn Delete
Slide.
16
Lƣu trữ một tệp PowerPoint (1)
- Khi lưu một tệp PowerPoint, có các cách sau:
+ Nhấn phím F2.
+ Nhấp vào File, chọn Save hoặc Save As.
+ Nhấn vào nút Save trên thanh công cụ.
17
- Khi cửa sổ Save As hiện ra, nhấp vào My Computer và
nhấp chọn ổ đĩa cần lƣu.
- Nhập tên của tệp vào ô File Name.
18
4.2. Làm việc với bản trình chiếu
4.2.1 Tạo bản trình chiếu
Không sử dụng mẫu,
1. Vào ngăn File
2. Chọn New/ Available
Templates and Themes xuất
hiện
3. Chọn Blank Presentation
4. Chọn Create
TRANG: 19
4.2. Làm việc với bản trình chiếu
4.2.1 Tạo bản trình chiếu
Sử dụng mẫu,
1. Vào ngăn File
2. Chọn New/ Available
Templates and Themes xuất
hiện
3. Chọn Sample templates
4. Chọn Create
TRANG: 20
4.2. Làm việc với bản trình chiếu
4.2.2 Thêm, sửa, xóa Slide
Thêm Slide
Xóa Slide
1. Vào Home
1. Chuột phải chọn Slide
2. Chọn New Slide
2. Chon Delete Slides
Sửa Slide
1. Chọn hình ảnh.
2. Picture Tools xuất hiện
trên Ribbon. Sử dụng lựa
chọn trên tab Format để
chỉnh sửa hình ảnh.
TRANG: 21
4.2.3 Định dạng chữ
Nhập dữ liệu text cho slide (giống nhƣ TextBox trong
Word)
Định dạng dữ liệu text (giống Word)
o Định dạng Font chữ
o Định dạng Paragraph
o Thiết lập mẫu có sẵn cho TextBox
TRANG: 22
4.2.4 Định dạng đoạn văn bản
Định dạng đoạn văn bản (giống Word)
o Định dạng Paragraph
o Thiết lập mẫu có sẵn cho TextBox
TRANG: 23
4.2.5. Các chế độ trình chiếu
Cách 1: Vào menu Slide Show View Show.
Cách 2: Click vào nút Slide Show ở góc dƣới bên trái
màn hình.
Cách 3: Nhấn phím F5.
2/14/2017
Microsoft PowerPoint
24
CÁC THAO TÁC TRONG KHI TRÌNH DIỄN:
THAO TÁC
Đến Slide kế tiếp
2/14/2017
PHƢƠNG PHÁP
trái mouse
Nhấn Space bar
Nhấn phím N
Nhấn phím mũi tên hoặc
Nhấn phím Page Down
Nhấn Enter
Click
Microsoft PowerPoint
25