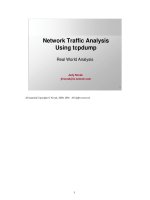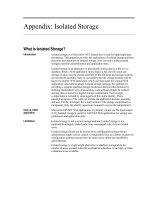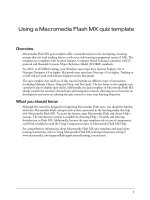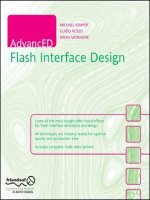Tài liệu Quiz Flash Tutorial docx
Bạn đang xem bản rút gọn của tài liệu. Xem và tải ngay bản đầy đủ của tài liệu tại đây (2.55 MB, 36 trang )
1
Using a Macromedia Flash MX quiz template
Overview
Macromedia Flash MX quiz templates offer a streamlined process for developing e-learning
systems that can send tracking data to a web sever-side learning management system (LMS). The
templates are compliant with Aviation Industry Computer-Based Training Committee (AICC)
protocol and Shareable Content Object Reference Model (SCORM) standards.
For AICC or SCORM tracking, your Windows users must have Internet Explorer 4.0 or
Netscape Navigator 4.0 or higher. Macintosh users must have Netscape 4.5 or higher. Tracking to
a LMS will not work with Internet Explorer on the Macintosh.
The quiz template that you’ll use in this tutorial includes six different types of interactions
(including Multiple Choice, Drag and Drop, and Hot Spot). The last frame in the template uses
cumulative data to display quiz results. Additionally, the quiz templates in Macromedia Flash MX
already include the necessary ActionScript and navigation controls, allowing you to focus less on
development and more on tailoring the quiz content to meet your learning objectives.
What you should know
Although this tutorial is designed for beginning Macromedia Flash users, you should be familiar
with basic Macromedia Flash concepts such as those presented in the learning media that ship
with Macromedia Flash MX. To access the lessons, open Macromedia Flash and choose Help >
Lessons. The introductory tutorial is available by choosing Help > Tutorials and selecting
Introduction to Flash MX. Additionally, because the quiz templates rely on use of components,
you’ll find it helpful to read the Using Components topics in Macromedia Flash MX Help.
For comprehensive information about Macromedia Flash MX quiz templates and stand alone
learning interactions, refer to Using Macromedia Flash MX learning interactions at http://
www.macromedia.com/support/flash/applications/learning_interactions/.
2
What you’ll learn
This tutorial demonstrates how to modify Macromedia Flash MX quiz templates to create a
movie that uses six different types of learning interactions. The tutorial takes approximately
1 1/2 hours to complete, depending on your experience, and will teach you how to accomplish
the following tasks in designing a quiz:
•
Analyze the quiz template and learning interactions
•
Specify LMS tracking
•
Add custom graphics and components
•
Modify True and False, Fill in the Blank, Multiple Choice, Drag and Drop, Hot Object, and
Hot Spot interactions
•
Add an interaction to the Timeline
•
Publish the movie to conform to AICC tracking
Open a new document from a quiz template
Macromedia Flash MX includes three templates that each have a distinct graphical format,
although the quiz functionality is identical.
1
Open Macromedia Flash MX and choose File > New from Template.
2
In the New Document dialog box, select Quiz as the category.
A preview of a quiz template appears in the dialog box.
3
In Category Items, select each of the three quizzes, one after the other, to preview the templates.
4
Select Quiz_style1 and click Create.
5
Choose File > Save As, and name the document MyQuiz.fla. (Consider creating a new folder
in which to save the document, because the publish process generates additional files saved in
the same location as the FLA file.) After selecting a location in which to save the file, click Save.
Note: Throughout the tutorial, remember to test and save your work frequently.
Using a Macromedia Flash MX quiz template 3
Take a tour of the quiz template
The quiz FLA file includes the following layers:
•
A hidden Instructions layer that explains how to use the template. You can show the
Instructions layer and click each of the 8 frames in the document to view steps on using the
template, then hide the layer. The Instructions layer is a guide, which is not included in your
published movie.
•
A Title layer, which includes title text designed to appear on every frame in the document.
•
An Interactions layer, which includes components for 6 different types of interactions on
Frames 2 through 7. These interactions include True or False, Fill in the Blank, Multiple
Choice, Drag and Drop, Hot Object, and Hot Spot.
•
A _controls layer, which holds the Quiz component that you can modify.
•
A _bckgrnd layer containing objects included in all frames of the template.
•
An _actions layer that contains simple ActionScript to make the playhead stop at each frame.
Analyze the Quiz component
Frames 1 through 7 in the Quiz template include the Quiz component, which lets you set
parameters that determine how to present the quiz to users.
1
Click Frame 1 of the Interactions layer.
2
To view the entire Welcome page and Quiz component, select Show All from the Stage View
pop-up menu.
3
Click the Quiz component, to the left of the Stage. In the Property inspector, click Launch
Component Parameters Panel.
4
If the text in the Component Parameters panel is too small to be legible, drag a corner of the
panel to enlarge it.
4
Although you will not change any of the default settings on the Component Parameters panel,
view the options that the panel lets you specify:
•
Randomize, if selected, specifies that questions appear to the user in random order, not
necessarily in the order in which they appear across the Timeline.
•
Questions to ask, if set to 0, presents the user with all questions included in the quiz. You can
also set the number to be less than the number of questions in the quiz. If you specify a number
less than the total number and select Randomize, each launch of the quiz presents a subset of
the total number of questions, in random order. If you specify a number larger than the number
of questions in the quiz, the quiz presents all of the questions without duplicating them.
•
The Login File URL redirects users to the specified URL to login if the user has not logged in
through an AICC-compliant LMS.
Note: If the user does login through an AICC-compliant LMS, but the HTML parameters that launch the movie
do not exist, the login file URL redirects users to the specified URL.
•
Activity ID and Activity Name fields correspond to the activity name and Activity ID in your LMS.
If you’re not using a LMS, you can either accept the default entries, or the fields can be blank.
•
The Show Results Page option, if selected, displays the quiz results on Frame 8 of the quiz
template to users upon completion of the quiz.
5
When you finish viewing the Component Parameters panel, close it.
Analyze a learning interaction
Learning interactions immerse users in e-learning content by requiring active participation. The
interactions included in Macromedia Flash MX offer you the choice of using several types of
interactions in a movie.
1
In the Timeline, select Frame 3 of the Interactions layer.
The Stage includes dynamic text fields, and one input text field, all grouped within the fill in
the blank interaction movie clip. During run time, the text that you specify in the Component
Parameters panel for the interaction populates the dynamic text fields.
2
If the Library panel is not open, choose Window > Library and expand the panel, if necessary.
Expand the 2_Learning Interactions folder to view the six interactions included in the template.
3
Click any of the six interactions, such as Drag and Drop, to see in preview that the interaction
is really a set of objects, such as movie clips, graphics, and components, grouped together.
To use a learning interaction, you break it apart, then modify the individual objects that
comprised the group.
4
When you finish viewing the interactions, close the Library panel.
Note: You can add stand alone learning interactions to any Macromedia Flash MX document, even if you’re not
using the quiz template. To access these interactions outside of the template, choose Window > Common Libraries >
Learning Interactions. Stand alone interactions, when used in Macromedia Flash documents outside of the quiz
template, are not designed for use with SCORM tracking.
Using a Macromedia Flash MX quiz template 5
Test the quiz template
The quiz template is designed for you to test it immediately, to see how the interactions perform.
1
Choose Control > Test Movie.
2
View the text and navigation on the Welcome page, then click the next button along the
lower-right edge of the movie.
Answer a true or false interaction
On the True or False question, as with all interactions in the quiz, the Check Answer button is
not active until you select a response. The feedback text instructs you to click a radio button.
1
Select either True or False, and watch the feedback text change. Click Check Answer.
The feedback text now indicates whether or not you answered the question correctly, and the
check answer button is now inactive.
2
Click the Next button.
Answer a fill in the blank interaction
The fill in the blank interaction lets you type a response in an input text field. When you click
Check Answer, the template checks the response against matching phrases specified in the
template. You can configure the component parameters to accept phrases that are either a close
match or an exact match.
•
Type your answer to the fill in the blank interaction, and click Check Answer. After viewing
the response, click Next.
Answer a multiple choice interaction
The multiple choice interaction lets you answer a question by selecting one or more responses.
1
Click one or more checkboxes to answer the question, then click Check Answer.
2
View the feedback and click Next.
6
Drag and drop objects on to targets
The Drag and Drop interaction lets you respond to a question by dragging objects, which are
usually graphical, that you add to the template, to corresponding targets. For example, the
question might ask users to drag a painting to the artist who created it, or arrange a sequence of
objects in a certain order.
1
Drag the numbered “drag” squares close to either a corresponding numbered or incorrect
target, then release the mouse to see the object snap to the target. When you’ve placed all four
drag objects, click Reset.
Reset is a helpful feature for users who complete part of the interaction, then realize they want
to respond differently.
2
Drag the objects to targets again and click Check Answer.
3
View the response and click Next.
Select a hot object
The Hot Object interaction lets you respond to a question by clicking one or more objects to select
them. You can think of a Hot Object interaction as a graphical version of a multiple choice question.
The Hot Object interaction is designed for you to add graphics to the template. Object 4 is
specified as the correct object in the component parameters.
1
Click object 4, to see how the interaction offers visual feedback when an object is clicked. A red
tint appears over the clicked object.
2
Click Check Answer. View the response and click Next.
Select a hot spot
The Hot Spot interaction lets users respond by clicking a region on the Stage. For example, you’ll
use the Hot Spot interaction in this tutorial to have users click the part of the camera that allows
you to take a picture. You’ll add an image of a camera to the Stage, and configure the interaction
so that the user can click a variety of camera parts, with the shutter release specified as the correct
part to click.
1
Click one of the numbered areas on the Stage, then click Check Answer.
2
View the response and click Next.
Using a Macromedia Flash MX quiz template 7
View the quiz results
The quiz template is designed to automatically track results and send them to a learning
management system configured for your quiz.
•
When you finish viewing the quiz results, close the SWF movie.
View a completed version of the quiz tutorial file
Now you’ll view a completed version of the file you’ll create from the quiz template.
1
In Macromedia Flash MX, choose File > Open. Browse to the QuizTutorial folder that you
downloaded and double-click learning.fla to open the quiz in the authoring environment.
2
Choose Control > Test Movie. Take the quiz to see how the designer modified the template. When
you finish taking the quiz, close the SWF window and learning.fla, and return to MyQuiz.fla.
8
Modify the Welcome page
You’ll delete the existing background, and replace it with a gradient background. You’ll then add
and modify text, and use an external library to add assets to the document.
1
In the Timeline, hide the Instructions layer if it’s not already hidden.
2
Lock all layers except the _bckgrnd layer, and select Frame 1 of that layer.
3
On the Stage, verify that the background is selected (a bounding box appears around the Stage)
and press Backspace or Delete.
Create a gradient background
A gradient displays subtle variations of a color, or transitions between two or more colors. You’ll
create a gradient that blends white and blue.
Draw a rectangle
You’ll now draw a simple rectangle as the first step in creating a gradient background.
1
In the toolbox, select the Rectangle tool.
2
In the toolbox, click the Stroke Color control. Select No Stroke (the button with the red
diagonal line above the color palette).
The selected fill color of the shape is unimportant; you’ll soon change the color.
3
Starting from the upper left corner of the Stage, drag to the lower right corner of the Stage to
draw a rectangle that covers the Stage.
Note: While completing the tutorial, you may find it useful to undo a change you’ve made. Macromedia Flash can
undo several of your recent changes, depending on the number of undo levels you have set in Preferences. To undo,
choose Edit > Undo or press Control+Z (Windows) or Command+Z (Macintosh). Conversely, you can redo what
you’ve undone by choosing Edit > Redo or pressing Control+Y (Windows) or Command+Y (Macintosh).
Using a Macromedia Flash MX quiz template 9
Specify a color for the gradient
White is the first color you’ll add to your gradient.
1
In the toolbox, select the Pointer tool. On the Stage, click inside the rectangle to select the fill.
2
If the Color Mixer is not open, choose Window > Color Mixer.
3
To expand the Color Mixer, click the white arrow in the panel title bar. If the Color Mixer is
not fully expanded, click the arrow in the lower right of the panel.
4
In the Fill Style pop-up menu, select Radial.
5
If the gradient slider to the left of the color bar is not selected, with a small triangle above it, click it.
6
Click the color box in the upper left corner of the window to open the color palette. Use one of
the following methods to select white:
•
Move the eyedropper over the color swatches until you find white with the hexadecimal value
of FFFFFF, then click the swatch to select it.
•
Type FFFFFF in the hexadecimal value text box and press Enter or Return.
Add a second gradient color
You’ll now add blue to the gradient.
1
In the Color Mixer, click the gradient slider to the right of the gradient bar to select it.
2
Click the color box to open the color palette and select the blue with a hexadecimal value
of 003366.
Remember, you can either type the hexadecimal value in the Hexadecimal text box and press
Enter or Return, or you can find and select the color swatch with the same hexadecimal value.
Gradient slider
10
3
In the toolbox, select the Fill Transform tool. On the Stage, click anywhere inside the rectangle.
An ellipse that indicates the shape and location of the gradient appears around the Stage (resize
the Stage view, as necessary). The ellipse has controls for the location, width, scale, and
rotation of the radial gradient.
4
Drag the circular middle handle, which controls the size of the gradient, to the right to make
the ellipse larger, spreading out the lighter area of the gradient.
Center control
Circular middle
handle
Using a Macromedia Flash MX quiz template 11
5
Drag the gradient center control toward the lower right side of the Stage.
6
Lock the _bckgrnd layer.
Modify and align text
You can modify text in the template to specify attributes.
1
In the Timeline, unlock the Title layer. With the Pointer tool, select and delete the text field on
the stage that contains the words Practice Quiz. Lock the Title layer.
2
Unlock the Interactions layer and select Frame 1 of the layer.
3
In the toolbox, select the Pointer tool. On the Stage, double-click the Welcome text. Drag to
select the Welcome text and use the Property inspector to set the text as 16 point, Arial, bold.
4
Select the Welcome text again and type Introduction to Photography.
5
Select the Pointer tool and use the Property inspector to give the Introduction to Photography
text X and Y coordinates of 10.7 and 14.5, respectively.
6
Select the Text tool and click the Stage underneath the first text field to create another text
field. Use the Property inspector to set the field to Arial 12 point bold. Type The World of
35mm Photography Quiz.
7
Use the Pointer tool to select the new text field, and use the Property inspector to give the text
X and Y coordinates of 9.7 and 34.5, respectively.
12
8
In the toolbox, select the Line tool and select Black as the stroke color. In the Property
Inspector, verify that 1 is selected for the stroke height, and Solid is selected for the stroke style.
9
To constrain the line, hold Shift and draw a horizontal line from the lower right edge of the
title text, after the word Photography, to end slightly before the edge of the Stage.
10
With the Pointer tool, select the text that states Click the next button to continue. Use the
Property inspector to give the text an X coordinate of 333.4 and a Y coordinate of 339.9.
Use assets from a shared library
The assets that you’ll use in your document exist in a separate FLA file, which you will open as a
library. Assets that you use from the external library become part of the MyQuiz.fla library. You’ll
now replace the navigation button with a different navigation button, which has the same name,
from the LearningAssets library.
1
In the Timeline, unlock the _controls layer and select Frame 1 of that layer.
2
Choose File > Open as Library.
3
In the Open as Library dialog box, browse to your QuizTutorial folder. Select
LearningAssets.fla, then click Open.
The library items from the LearningAssets.fla file are now available for your use.
Using a Macromedia Flash MX quiz template 13
4
In the LearningAssets.fla library, go to the 1_Quiz Files > 0_Assets sub folder and drag mc,
frameNav to anywhere on the Stage or on the work area.
A Resolve Library Conflict dialog box appears because you dragged an instance of a symbol
that already exists in your MyQuiz library.
5
In the Resolve Library Conflict dialog box, select Replace existing items (not undoable)
and click OK.
In addition to dragging a new instance of the button on to the Stage, you’ve replaced the
original mc, frameNav button with the new version.
Note: You can also drag symbols directly from one library to another.
6
On the Stage, select the button that you just dragged to the Stage and press Backspace or Delete.
You do not need the second instance on the Stage once the first instance, in the lower-right
corner of the Stage, is replaced.
7
With the Pointer tool, select the mc, frameNav button and use the Property inspector to give it
an X coordinate of 464.6 and a Y coordinate of 369.4.
8
Select Frame 1 of the Interactions layer. Drag Camera1.png from the Images folder in the
LearningAssets library to the Stage, placing the camera slightly off center, within the light area
of the gradient background.
14
Modify a True or False interaction
Each interaction has a component that you modify in the Component Parameters panel.
To modify the True or False component, you’ll add the question text and specify if the statement
is true or false.
1
In the Timeline, select Frame 2 of the Interactions layer.
2
On the Stage, verify that the True or False component, as well as the grouped Stage objects, are
selected. (A bounding box surrounds the objects.)
3
Choose Modify > Break Apart.
Bounding boxes appear around individual objects on the layer.
Note: Throughout the tutorial, you will break apart the learning interactions to modify the template. Be careful
to use the break apart command once only, with each interaction. If you choose Break Apart a second time for
an interaction, the interaction becomes unusable and you must replace it with the stand-alone interaction from
the library.
4
Deselect all selected objects by pressing Control+Shift+A or clicking an empty space in the
work area.
5
To the left of the Stage, select the True or False component. In the Property inspector, click
Launch Component Parameters Panel.
6
Select the text in the Question text box and type The higher the aperture setting, the more
light passes through the lens.
Note: The question text appears in the dynamic text field on the Stage during runtime; you do not type question
text on the Stage.
Bounding box
True or False
component