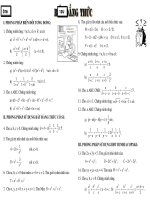- Trang chủ >>
- Đề thi >>
- Đề thi lớp 9
tài liệu inventor 2014 full
Bạn đang xem bản rút gọn của tài liệu. Xem và tải ngay bản đầy đủ của tài liệu tại đây (802.43 KB, 12 trang )
<span class='text_page_counter'>(1)</span><div class='page_container' data-page=1>
<b>CHƯƠNG 7. LẮP RÁP CÁC CHI TIẾT ASSEMBLIES </b>
Sau khi các chi tiết được tham chiếu hoặc đưa vào mơi trường lắp ráp thì ta tiến
hành lắp ráp bằng việc gán các ràng buộc. Ta gán chúng vào mỗi chi tiết tại mỗi thời
điểm để gỡ bỏ các bậc tự do.
<b>7.1. Giới thiệu chung </b>
Trong Autodesk Inventor ta có thể tổ chức q trình thiết kế bằng cách tạo các
chi tiết In-place(chi tiết lắp ráp) hoặc chèn các chi tiết có sẵn khi ta tạo lắp ráp.
Lắp ráp là tập hợp các chi tiết và các cụm lắp. Trong tài liệu này Component kể đến
các chi tiết và các cụm lắp.
Tạo lắp ráp thường là bước cuối cùng của quá trình thiết kế. Khi các chi tiết đơn
lẻ đã được kiểm nghiệm về kết cấu. Với Autodesk Inventor ta có thể tạo lắp ráp tại bất
kỳ thời diểm nào trong quá trình thiết kế. Nếu ta đang làm việc với một thiết kế mới, ta
có thể bắt đầu với một lắp ráp rỗng sau đó tạo các chi tiết để hồn thành thiết kế. Nếu
ta chỉnh sửa một lắp ráp ta có thể tạo các chi tiết mới để chèn vào lắp ráp sao cho
chúng lắp với các chi tiết có sẵn.
Trong lắp ráp thích nghi ta có thể tạo các chi tiết mà nó thích nghi với các chi tiết
khác. Ví dụ tạo một miếng đệm, ta định nghĩa nó như là một chi tiết thích nghi, sau đó
ta tạo các ràng buộc giữa các mặt của miếng đệm với các mặt của các chi tiết ghép với
nó. Miếng đệm sẽ co dãn để vừa khít với khoảng trống giữa 2 chi tiết.
Các ưu điểm của cơng nghệ thích nghi:
+ Có thể chèn và thích nghi các chi tiết làm việc trong lắp ráp.
+ Có thể tạo các chi tiết để chèn và thích nghi chúng khi thiết kế.
+ Có thể chỉnh sửa các lắp ráp có các chi tiết thích nghi thay đổi.
Cách thiết kế các chi tiết lắp ráp (In-place):
Khi tạo các chi tiêt lắp ráp ta có thể chọn một mặt trên chi tiết có sẵn làm mặt
phác thảo cho chi tiết mới. Chọn mặt lắp ráp hợp lý tạo thuận lợi cho định nghĩa thiết
kế.
Chi tiết dẫn xuất là một chi tiết mới mà sử dụng các đặc tính cơ bản của chi tiết
có sẵn. Ta có thể chỉnh sửa chi tiết dẫn xuất mà không ảnh hưởng đến chi tiết gốc. Ta
có thể cập nhật chi tiết dẫn xuất để cập nhật các thay đổi tạo ra trên chi tiết gốc. Ta có
thể phá bỏ liên kết giữa chi tiết dẫn xuất và chi tiết gốc nếu ta không muốn cập nhật
chi tiết dẫn xuất dựa trên chi tiết gốc.
</div>
<span class='text_page_counter'>(2)</span><div class='page_container' data-page=2>
<b>7.2. Các tiện ích </b>
- Adaptive technology: Các chi tiết thích nghi tạo cho các lắp ráp chính xác hơn,
các kích thước khơng cần chỉ ra một cách chính xác hoặc không cần gán các quan hệ
giữa các chi tiết.
<b>Design-in-place: Tạo và chỉnh sửa các chi tiết trong không gian lắp ráp. </b>
<b>Design layouts: Sử dụng các sơ đồ bố trí để thiết kế lắp ráp và các chi </b>
tiết trước khi chuyển chúng thành các solid 3D.
<b>English and metric: Tạo các lắp ráp chứa các chi tiết với các hệ thống </b>
đo khác nhau.
<b>Imates: Lưu trữ các thông tin ràng buộc được định nghĩa trước với một </b>
chi tiết và sau đó dùng phương pháp kéo rê để đặt chi tiết vào lắp ráp. Ta cũng có
thể thay một chi tiết bằng một chi tiết khác và vẫn duy trì được các ràng buộc mặt giới
hạn thông minh.
<b>Large assemblies: Làm việc với một lắp ráp lớn sử dụng cơ sở dữ liệu </b>
được phân đoạn của Autodesk Inventor.
<b>Pack and Go: Đóng gói một lắp ráp trong Autodesk Inventor và tất cả </b>
các file tham chiếu của chúng sẽ được định vị trong một vùng riêng.
<b>7.3. Các lệnh hỗ trợ lắp ráp </b>
<b>7.3.1. Chèn thành phần lắp ráp Place Component </b>
Sử dụng lệnh Place Component tạo các liên kết chi tiết ngồi với mơ hình lắp ráp, các
chi tiết ngồi có thể là các chi tiết độc lập hoặc là cụm chi tiết.
Khi thực hiện lệnh, hộp thoại Open mở ra để gán và liệt kê các chi tiết cục bộ.
</div>
<span class='text_page_counter'>(3)</span><div class='page_container' data-page=3>
Hình 7.2. Chèn một cụm chi tiết vào mơi trường lắp ráp
Locations: hiển thị vị trí chi tiết sẽ được đưa vào mơ hình lắp.
File name: hiển thị tên chi tiết.
File type: xác định loại file.
Find: tìm kiếm.
Review: hiển thị hình dạng của chi tiết sắp được đưa vào.
Use: IMate: cho phép sử dụng các IMate đã tạo trong phần mơ hình.
Sau khi chọn chi tiết cần đưa vào bản vẽ, ta nhấn nút Open từ hộp thoại Open để quay
về màn hình đồ hoạ, lúc này chi tiết gắn liền với con trỏ. Mỗi lần nhấn phím chọn của
chuột ta đặt một chi tiết vào mơ hình lắp ráp.
<b>7.3.2. Tạo chi tiết mới Create Component </b>
Lệnh Create Component dùng để tạo chi tiết trực tiếp trong mơi trường lắp ráp.
Khi đó hộp thoại Create Component xuất hiện:
Hình 7.3. Hộp thoại lệnh Create Component
</div>
<span class='text_page_counter'>(4)</span><div class='page_container' data-page=4>
Hình 7.4. Tạo chi tiết mới trong môi trường lắp ráp
New File name: Nhập tên chi tiết mới
File Type: xác định dạng file
New file location: hiển thị thư mục chứa chi tiết sắp tạo.
Template: chọn tiêu chuẩn.
Constrain Sketch plane to select face or plane: tạo ràng buộc lắp ráp giữa mặt của mơ
hình sắp tạo với mặt của chi tiết đã có làm mặt phẳng vẽ phác.
<b>7.3.4. Định vị các thành phần lắp ráp </b>
Có nhiều cách để di chuyển các thành phần lắp ráp. Nếu một thành phần lắp
ráp không phải là cố định hoặc khơng bị ràng buộc hồn tồn, ta có thể di chuyển nó
trong vùng lắp ráp.
Các ràng buộc sẽ xoá một vài bậc tự do của thành phần lắp ráp này. Có thể dịch
chuyển một thành phần lắp ráp theo các bậc tự do còn lại.
Khi một chi tiết hoặc một cụm lắp được cố định nó sẽ được cố định trong hệ toạ độ lắp
ráp. Chi tiết cố định này sẽ được mô tả bằng một biểu tượng riêng trên cửa sổ duyệt.
Bất kỳ thành phần lắp ráp nào trong một lắp ráp cũng có thể được cố định. Thành phần
lắp ráp đầu tiên của lắp ráp được tự động cố định tuy nhiên ta có thể huỷ bỏ trạng thái
cố định của nó.
Một thành phần lắp ráp cố định thì khơng giống như các thành phần lắp ráp
ràng buộc khác. Một thành phần lắp ráp cố định được cố định vào hệ trục toạ độ lắp
ráp. Một thành phần lắp ráp ràng buộc thì có quan hệ với các thành phần lắp ráp khác
mà định nghĩa vị trí của nó. Đây là sự tác động lẫn nhau giữa các thành phần lắp ráp.
Ví dụ nếu ta dùng công cụ Move or Rotate để tạm thời định vị lại một thành phần lắp
ráp được ràng buộc khi Update thành phần lắp ráp này sẽ trở lại vị trí ràng buộc của
nó.
Khi dịch chuyển một thành phần lắp ráp cố định bằng công cụ Move or Rotate,
bất kỳ thành phần lắp ráp nào mà có ràng buộc tới nó sẽ cùng dịch chuyển tới vị trí
mới của thành phần lắp ráp cố định.
Hình 7.5. Biểu tượng chi tiết định vị trên cửa sổ duyệt
Hiển thị các bậc tự do có sẵn:
</div>
<span class='text_page_counter'>(5)</span><div class='page_container' data-page=5>
Hình 7. 6. Hiển thị số bậc tự do có sẵn của chi tiết trong môi trường lắp ráp
Thay đổi trạng thái cố định của một thành phần lắp ráp:
Kích chuột phải vào chi tiết trên cửa sổ duyệt sau đó chọn hoặc bỏ đánh dấu vào
<b>Grounded. </b>
Hình 7.7. Di chuyển hoặc quay thành phần lắp ráp cố định:
Hình 7.8. Di chuyển hoặc quay thành phần lắp ráp cố định:
Kích chuột vào công cụ Move Component or Rotate Component trên thanh công cụ
<b>Assembly. Sau đó kéo rê thành phần lắp ráp cố định tới vị trí mới. Khi kích chuột vào </b>
Update bất kỳ các thành phần lắp ráp ràng buộc nào sẽ được định vị lại tới vị trí mới.
Di chuyển một thành phần lắp ráp với một khoảng cách xác định:
</div>
<span class='text_page_counter'>(6)</span><div class='page_container' data-page=6>
<i>Properties->Occurrence.</i> Ta có thể nhập số cho các giá trị dịch chuyển
theo các trục toạ độ X,Y,Z. Ta cũng có thể bật tắt trạng thái cố định của thành phần lắp
ráp cố định.
Hình 7.9. Di chuyển chi tiết bằng toạ độ chính xác
Di chuyển hoặc quay tạm thời các thành phần lắp ráp ràng buộc:
Kích chuột vào công cụ Move Component or Rotate Component trên thanh công
cụ Assembly. Dùng các công cụ này để di chuyển hoặc quay tạm thời các thành phần
lắp ráp mà khơng xố mất ràng buộc. Thành phần lắp ráp ràng buộc sẽ trở lại vị trí ban
đầu của nó khi ta kích chuột vào Update.
<b>7.3.5. Bổ sung các thành phần lắp ráp </b>
Trong môi trường lắp ráp ta có thể tạo một cụm lắp, một chi tiết mới hoặc chèn
một chi tiết hay một cụm lắp có sẵn. Khi tạo một Component in-place mới ta có thể
gán mặt phẳng phác thảo trong mặt quan sát hiện hành hay ràng buộc nó tới một mặt
của thành phần lắp ráp có sẵn. Ta có thể chèn nó vào vùng lắp ráp sau đó bổ sung các
ràng buộc.
Khi một thành phần lắp ráp được kích hoạt thì các thành phần lắp ráp còn lại sẽ
bị mờ đi trong cửa sổ duyệt. Chỉ có một thành phần lắp ráp có thể được kích hoạt tại
một thời điểm. Bộ phận lắp ráp tự nó phải được kích hoạt khi tạo hoặc chèn một thành
phần lắp ráp.
<b>Kích hoạt chi tiết: Kích đúp vào tên chi tiết trong cửa sổ duyệt. Các chi tiết cịn lại sẽ </b>
bị mờ đi.
<b>Kích hoạt một cụm lắp: Kích đúp vào lên của của cụm lắp trong cửa sổ duyệt hoặc </b>
kích chuột phải trong cửa sổ đồ hoạ và chọn Finish Edit.
</div>
<span class='text_page_counter'>(7)</span><div class='page_container' data-page=7>
Hình 7.10. Hộp thoại Edit Constrain
Tạo một Component in-place:
Kích chuột vào cơng cụ Create Component. Nếu cần tạo ràng buộc giữa mặt
phác thảo và một mặt của chi tiết có sẵn thì chọn <b>Constrain Sketch Plane to </b>
<b>Selected Face trong hộp thoại Create In-Place Component. </b>
Cách khác có thể kích chuột vào một vị trí trong cửa sổ đồ hoạ để xác định mặt phác
thảo.
Hình 7.11. Hộp thoại Create In-Place Component
Tạo một chi tiết hoặc một cụm lắp dẫn xuất:
Duyệt và mở file part (.ipt) đối với Feature cơ sở. Trong thanh công cụ Feature
kích chuột vào nút Derived Component. Xác định hệ số tỷ lệ, mặt đối xứng và kích
OK. Nếu ta chỉnh sửa Feature của chi tiết dẫn xuất kích chuột phải và chọn Update
Derived Feature. Để phá huỷ liên kết và không cập nhật sự thay đổi của chi tiết gốc,
kích chuột phải vào Feature dẫn xuất trong cửa sổ duyệt và kích chuột vào Break link.
<b>7.3.5. Tạo mảng các thành phần lắp ráp: </b>
Bạn có thể tạo mảng chi tiết, nhóm chi tiết, cụm lắp. Các thành phần lắp ráp được
tạo mảng có thể bao gồm các ràng buộc và là các đối tượng lắp ráp duy nhất với các
đặc tính khơng có trong các thành phần lắp ráp chèn thơng thường. Ta có thể tạo các
thành phần lắp ráp được tạo mảng mà có liên kết tới mảng các Feature chi tiết. Ví dụ,
Một mảng các lỗ có thể tồn tại cùng với các bulơng mà có mối liên hệ với mảng các lỗ.
Nếu số lỗ thay đổi thì số bu long cũng thay đổi theo.
Để tạo mảng các thành phần lắp ráp :
</div>
<span class='text_page_counter'>(8)</span><div class='page_container' data-page=8>
Circular. Ta có thể chọn các thành phần lắp ráp cần tạo mảng trong cửa sổ
duyệt hoặc trong cửa sổ đồ hoạ. Sau đó chọn các cạnh của thành phần lắp ráp, các trục
làm việc hoặc các trục toạ độ để xác định hướng của các hàng và các cột hoặc trục
quay. Nhập số phần tử và khoảng cách giữa các phần tử.
Hình 7.12. Hộp thoại Pattern Component
<b>7.3.6. Thay đổi các thành phần lắp ráp </b>
Việc các nhà thiết kế thay đổi một chi tiết trong lắp ráp là việc thường xuyên diễn ra.
Autodesk Inventor chèn chi tiết mới với các trục toạ độ của nó được căn theo các trục
toạ độ của chi tiết có sẵn. Ta phải gán bất kỳ ràng buộc nào cho nó.
- Để thay đổi một thành phần lắp ráp:
Kích chuột vào cơng cụ Replace Component trên thanh cơng cụ Assembly sau đó
chọn thành phần lắp ráp cần thay đổi sau đó tìm đến thành phần lắp ráp mới. Tất cả
các ràng buộc trên thành phần lắp ráp có sẵn sẽ bị mất trong khi thay đổi.
<b>7.3.7. Bổ sung các ràng buộc tới các thành phần lắp ráp </b>
Ta có thể bổ sung 4 kiểu ràng buộc tới các thành phần lắp ráp: mate, angle,
tangent và insert. Mỗi kiểu của ràng buộc có nhiều phương án. Các phương án được
định nghĩa bởi hướng của các véctơ vng góc với thành phần lắp ráp. Ta có thể Mate
các thành phần lắp ráp bằng cách nhấn phím Alt và kéo rê chi tiết vào vị trí Mate.
Phương pháp này thì nhanh bởi vì khơng cần nhập lệnh tạo ràng buộc. Một số bậc tự
do sẽ bị mất khi ta thêm các ràng buộc. Các bậc tự do có thể vẫn có sẵn nhưng bị hạn
chế. Ví dụ nếu ta gán một ràng buộc Tangent tới 2 quả cầu tất cả sáu bậc tự do vẫn cịn
nhưng ta khơng thể dịch chuyển một quả cầu dù chỉ là theo một hướng. Thử dựng một
vài chi tiết để xem các ràng buộc hạn chế chuyển động của chúng như thế nào.
</div>
<span class='text_page_counter'>(9)</span><div class='page_container' data-page=9>
Hình 7.13. Bổ sung các ràng buộc
Tạo ràng buộc 2 mặt, cạnh, điểm hoặc các Work Feature với nhau:
Trong hộp thoại Place Constraint kích chuột vào Mate. Ta có hai phương án
trong lệnh Mate là Mate và Flush như minh hoạ hình dưới đây. Nếu ta muốn các mũi
tên vng góc hướng vào nhau thì ta chọn Mate. Nếu ta muốn các đối tượng hình học
đặt cạnh nhau và các mũi tên theo cùng một hướng ta chọn Flush. Nếu muốn tạo khe
hở nhập giá trị khe hở vào hộp offset.
Hình 7.14. Hộp thoại Place Constraint , ràng buộc tiếp xúc mặt
Tạo ràng buộc hai mặt hoặc hai cạnh hợp với nhau một góc nhất định:
Trong hộp thoại Place Constraint kích chuột vào Angle. Ta có thể chọn các
vectơ vng góc với các mặt hoặc các cạnh riêng. Có 4 giải pháp cho mỗi cặp lắp ráp.
Các mặt được lựa chọn của chi tiết sẽ được ràng buộc theo góc.
Hình 7.15. Hộp thoại Place Constraint, ràng buộc góc
</div>
<span class='text_page_counter'>(10)</span><div class='page_container' data-page=10>
Hình 7.15. Hộp thoại Place Constraint, ràng buộc tiếp xúc ngoài
Tạo ràng buộc ngang bằng giữa lỗ và mặt trụ:
Trong hộp thoại Place Constraint kích chuột vào Insert. Lệnh này sẽ gán đồng
tâm của các cung tròn hoặc đường tròn được chọn để tạo ràng buộc. Để gán ràng buộc
ta chọn đường trịn trên hình trụ và trên lỗ mà ta muốn ràng buộc.
<b>Chú ý: Các ràng buộc Insert được hạn chế bởi các bề mặt phẳng mà vng góc với </b>
đường trục của hình trụ và của lỗ.
</div>
<span class='text_page_counter'>(11)</span><div class='page_container' data-page=11>
<b>7.3.8. Sử dụng các ràng buộc động </b>
Sau khi ta ràng buộc một thành phần lắp ráp ta có thể mơ phỏng quá trình
chuyển động cơ học bằng cách thay đổi giá trị của ràng buộc. Công cụ Drive
Constraint đặt lại vị trí một chi tiết qua từng bước theo giá trị ràng buộc. Ta có thể
quay một thành phần lắp ráp. Ví dụ bằng cách tạo ràng buộc góc động từ 0 đến 3600<sub> ta </sub>
có thể mơ phỏng q trình chạy của chiếc đồng hồ.
Hình 7.17. Sử dụng các ràng buộc động
Công cụ Drive Constraint được giới hạn tới một ràng buộc. Ta có thể điều khiển
các ràng buộc bổ sung bằng cách sử dụng công cụ Parameters để tạo các quan hệ số
học giữa các ràng buộc.
Hình 7.17. Hộp thoại Drive Constraint
Để điều khiển ràng buộc:
Kích chuột phải vào ràng buộc trong cửa sổ duyệt sau đó chọn Drive
Constraint. Nhập vào giá trị đầu và giá trị cuối và thời gian dừng giữa các bước. Kích
chuột vào nút More để đặt khoảng dịch chuyển cho từng bước, số lần lặp lại và định
nghĩa chu kỳ. Chọn Start/End dịch chuyển sẽ tăng dần từ điểm đầu đến điểm cuối, sau
đó trở lại vị trí ban đầu trước khi bắt đầu một chu kỳ mới. Start/End/Start dịch chuyển
tăng dần từ điểm đầu đến điểm cuối sau đó dịch chuyển giảm dần về điểm đầu trước
khi lặp lại. Kích chuột vào các nút Forward, Rewind hoặc Stop để điều khiển chuyển
động.
<b>7.3.9. Đóng gói các lắp ráp </b>
Chức năng Pack and Go trong Autodesk Inventor đóng gói lắp ráp và tất cả các
file tham chiếu của nó trong một vùng riêng. Điều này sẽ đặc biệt tiện lợi khi ta cần:
Lưu trữ các file trên đĩa CD hoặc trên các phương tiện khác.
</div>
<span class='text_page_counter'>(12)</span><div class='page_container' data-page=12>
Tách các file đã tham chiếu ra khỏi các file khác trong cùng thư mục nguồn.
Kiểm tra các cấu hình xen kẽ trong các file đóng gói mà khơng thay đổi file nguồn.
Sử dụng Pack and Go của Windows Explorer: Kích chuột phải vào một file của
Autodesk Inventor (.iam,.ipt,.idw,.ipn) sau đó chọn Pack and Go
Sử dụng Pack and Go của Autodesk Inventor : Kích chuột vào
File-> Design Assistant. Trong cửa sổ duyệt của Design Assistant kích chuột phải và
chọn Pack and Go.
<b>7.4. Các công cụ lắp ráp </b>
Khi tạo hoặc chỉnh sửa một chi tiết trong lắp ráp, thanh công cụ lắp ráp được
kích hoạt.
TT Nút lệnh Công cụ Chức năng
1 Place Component Chèn một chi tiết hoặc một cụm lắp có sẵn
2 Create Component Tạo một cụm lắp hoặc một chi tiết mới
trong môi trường lắp ráp
3 Pattern Component Tạo mảng các chi tiết lắp ráp
4 Place Constraint
Gán ràng buộc giữa các mặt, các cạnh hoặc
các Work Feature. Các ràng buộc có thể
được thích nghi.
5 Replace
Component
Thay một chi tiết trong một lắp ráp bằng
một chi tiết khác.
6 Replace All Thay nhiều chi tiết trong lắp ráp bằng một
chi tiết khác.
7 Move Component
Cho phép dịch chuyển tạm thời một thành
phần lắp ráp đã được ràng buộc. Thành
phần lắp ráp này sẽ trở lại vị trí cũ khi ta
Update.
8 Rotate Component
Cho phép quay tạm thời một thành phần lắp
ráp đã được ràng buộc. Thành phần lắp ráp
sẽ trở lại vị trí cũ khi ta Update.
</div>
<!--links-->