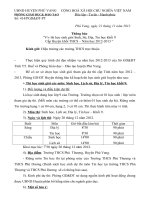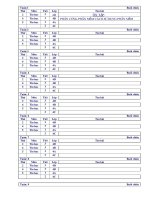- Trang chủ >>
- Khoa Học Tự Nhiên >>
- Vật lý
Tin Hoc khoi 8
Bạn đang xem bản rút gọn của tài liệu. Xem và tải ngay bản đầy đủ của tài liệu tại đây (702.45 KB, 31 trang )
<span class='text_page_counter'>(1)</span><div class='page_container' data-page=1>
<b>Ch</b>
<b> ơng I</b>
<b> : Một số bổ sung về hệ soạn thảo nâng cao</b>
Tiết 1-4
<b>: Chèn bảng biểu, đồ thị, cơng thức tốn học vào văn</b>
<b>bản, định dạng Text Box, table (nền, đờng kẻ), kẻ vẽ các hỡnh</b>
<b>trong văn bản.</b>
<b>I. Bảng biểu trong văn bản:</b>
<b>1. Chèn bảng biểu:</b>
- Đặt con trỏ tới vị trí cần chèn
- Trờn thanh thực đơn bạn vào <b>Table/Insert/Table</b> khi đó sẽ xuất hiện hộp thoại gồm các mục:
+ Mục <b>Number of Columns</b> (<i>năm bờ ợp coo lum</i>): §Ĩ b¹n nhËp sè cét
+ Mơc <b>Number of Rows</b> (<i>năm bờ ợp rao</i>): Để bạn nhập số dòng
- Xong bạn bấm <b>OK</b>.
2. <b>Chọn các ô hàng hay cột</b> (bôi đen)
- <i> chn 1 ụ:</i> Di chuyn con tr tới mép trái của ơ đó cho đến khi thấy mũi tên màu đen xuất
hiện nh hình vẽ thì nháy trái chuột
- <i>Để chọn 1 hàng</i>: Giữ và rê chuột trái từ ô đầu đến ô cuối cùng của hàng đó
- <i>Để chọn 1 cột</i>: Di chuyển con trỏ tới mép trên của cột cho đến khi thấy mũi tên đen chỉ
xuống nh hình vẽ thì nháy trỏi chut.
- <i>Để chọn toàn bộ bảng</i>: Đa con trỏ vào trong bảng rồi vào <b>Table/ Select/ Table</b>
<b>2. Chèn thêm các dòng, cột trong bảng</b>:
ý nghĩa để thêm các dòng hoặc các cột trong bảng
- Trớc hết phải chọn (bơi đen) các dịng, cột cạnh vị trí sắp chèn
- Vµo <b>Table/ Insert Columns</b> nÕu chÌn cét råi nhËp số cột cần chèn vào
- Vào <b>Table/ Insert Rows </b>nếu muốn chèn hàng rồi nhập số hàng cần chèn vào.
<i><b>Vớ dụ</b></i>: Bạn muốn chèn thêm 1 hàng sau hàng thứ 2 thì bạn bơi bơi đen hàng thứ 2 hoặc bạn bơi
đen hàng thứ 3, sau đó bạn chọn <b>Table/ Insert Rows</b>
<b>4. Gộp tách các ô trong bảng</b>:
</div>
<span class='text_page_counter'>(2)</span><div class='page_container' data-page=2>
- Gộp nhiều ô thành 1 ô ta thực hiện nh sau:
+ Chọn các ô cần gộp lại
+ Vào <b>Table/ Merge Cells</b> (<i>me gờ xeo</i>)
- Tách 1 ô thành nhiỊu « nhá ta thùc hiƯn nh sau:
+ Chän « cần tách
+ Vào <b>Table/ Split Cells</b> (<i>sờ líp xeo</i>) xuất hiện hộp thoại và bạn gõ số cột cần tách vào
- Xong bạn chọn <b>OK</b>
<b>5. Thay i hng vit trong văn bản trong ô:</b>
- Chọn (bôi đen) văn bản trong các ô cần thay đổi (bôi đen trong bảng giống nh bơi đen bên
ngồi bảng)
- Nháy phải chuột vào một ô đã chọn xuất hiện menu dọc chọn <b>TextDirection</b> (<i>téc đi rếcsừn</i>)
sẽ xuất hiện hộp thoại và bạn có thể lựa chọn 1 trong 3 hớng theo mẫu trong hộp thoại đó.
- Chän xong bÊm <b>OK</b>.
<b>6. Căn chỉnh văn bản trong ô:</b>
- Chn (bụi en) văn bản trong các ô cần thay đổi (bôi đen trong bảng giống nh bơi đen bên
ngồi bảng)
- Nháy phải chuột vào một ô đã chọn xuất hiện menu dọc chọn <b>Cell Alignment</b>(<i>xeo ây lai</i>
<i>mừn</i>)- Sắp thẳng cột xuất hiện 1 số lựa chọn để bạn chọn căn chỉnh văn bản:
<b>II. Chèn đồ thị </b>–<b>Chart</b> (<i>cha t</i>)
ý nghĩa để chèn các mẫu đồ thị vào văn bản của bạn
- Bạn đặt con trỏ ở vị trí cần chèn đồ thị vào.
- B¹n vµo <b>Insert/ Picture/ Chart</b>
- Thay đổi các thơng số tùy bn chn
<b>III. Chèn công thức toán học vào văn bản</b>:
ý nghĩa để bạn chèn các cơng thức trong tốn học, hóa học, vật lý… vào văn bản, mà
các cơng thức này bạn khơng thể gõ trên bàn phím. Ví dụ:
<sub>√</sub>
35 , ⃗<i>v</i> …- Tríc tiªn bạn đa con trỏ tới vị trí cần chèn
- Vo <b>Insert /Object</b> chọn lớn <b>Create New</b> rồi nháy đúp chuột vào mục <b>MicrosoftEquation </b>
<b>3.0</b>. Khi đó tại điểm chèn xuất hiện khung để nhập công thức và cửa sổ gồm 19 nút nh hình
d-ới:
</div>
<span class='text_page_counter'>(3)</span><div class='page_container' data-page=3>
11 12 13 14 15 16 17 18 19
- Để kết thúc việc nhập cơng thức bạn nháy đúp ra ngồi
- Để sửa công thức đã nhập bạn nháy đúp chuột trái vào công thức xuất hiện cửa sổ <b>Equation </b>
cho phÐp bạn sửa công thức.
<i><b> Chỳ ý: Khi ỏnh cụng thc ta phải thờng xun kích hoạt vào Equation do đó nếu dùng </b></i>
<i><b>menu nh trên thì rất lâu vì vậy ta đa nút Equation </b></i> <i><b> vào thanh công cụ chuẩn Standard. </b></i>
<i><b>Cách làm nh sau:</b></i>
- Vào <b>Tools/ Customize(cáp từm mờ)</b> chọn lớp <b>Commands</b> tìm mục <b>Insert</b> nháy vào đó rồi
tìm nút <b>Equation </b> . Sau đó nháy chuột vào nút đó giữ trái chuột và kéo lên thanh cụng c
chun <b>Standard</b>.
<b>III. Định dạng Text Box</b>
ý nghĩa dùng để vẽ khung và viết chữ trong khung
- Bạn vào <b>Insert</b> chọn <b>TextBox</b> xuất hiện con trỏ dấu cộng (+) bấm trái chuột và kéo để vẽ
khung khi đợc khung thì nhả chuột sau đó viết chữ vào trong khung
<i>VÝ dơ:</i>
<b>IV. Nền , đờng kẻ của bảng:</b>
ý nghĩa để thay đổi nền, ng k ca bng.
<b>1. Tạo màu nền cho văn bản</b>
- Trớc tiên chọn bảng cần tạo nền
- Vo <b>Format/ Borders and Shading</b> (<i>bo đờ en sét đinh</i>) sẽ xuất hiện hộp thoại và bạn chọn
lớp <b>Shading</b> bao gồm các mục:
+ Mục <b>Fill</b> (<i>pheo</i>) bạn chọn màu nền (<b>No Fill</b> là khơng có màu nền)
+ Mục<b> Style(sờ tai lờ)</b> để chọn mẫu tô cho nền
- Xong chän <b>OK</b>
<b>2. Tạo đờng kẻ của bảng</b>
- Đặt con trỏ vào bảng cần to ng k
<b>Trờng THCS Liên Châu</b>
</div>
<span class='text_page_counter'>(4)</span><div class='page_container' data-page=4>
- Vào <b>Format/ Borders and Shading</b> sÏ xt hiƯn hép tho¹i b¹n chän líp <b>Borders</b> bao gåm
cã c¸c mơc:
+ <b>Settings</b> (<i>sÐt thing</i>): chọn các mẫu kẻ khung. <b>None</b>(<i>lăn</i>): không kẻ khung,<b> Box</b>(<i>búc</i>): kẻ
khung xung quanh 4 cạnh, <b>Shadow</b>(<i>sa đao</i>): khung cã bãng, <b>3-D</b>: khung nèi kiĨu 3 chiỊu,
<b>Custom</b>(<i>cáp từm</i>): tự tạo khung bạn nháy vào các cần kẻ trong mục <b>Preview</b>.
+ <b>Style</b> (<i>sờ tai lờ</i>): Chọn kiểu đờng kẻ để kẻ khung
+ <b>Color</b> ( c<i>a lơ</i>): Chọn màu đờng kẻ
+ <b>With</b> (<i>gt</i>): chọn độ rộng đờng kẻ.
<b>V. KỴ vÏ các hình trong văn bản:</b>
- Để vẽ ta cần bật thanh c«ng cơ vÏ<b> Drawing</b> b»ng lƯnh <b>View/ Toolbars/Drawing</b>
- Lựa chọn các hình để vẽ nh: đờng thẳng, mũi tên, hình chữ nhật….
<b>1. Lựa chọn các đối tợng đã vẽ:</b>
- Lựa chọn 1 đối tợng vẽ: Nháy trái chuột vào hình đã vẽ khi đó đối tợng đã chọn đợc đánh dấu
bởi 8 nút hình vng nhỏ ở xung quanh.
- Lựa chọn nhiều đối tợng: ấn phím <b>Shift</b> trên bàn phím đồng thời nháy trái chuột vào các đối
tợng.
<b>VI. Định số cột cho văn bản</b>
Là trình bày kiểu trang báo có thể chia thành nhiỊu cét trong mét trang
- Vµo <b>Format/Columns</b> xt hiƯn hép thoại bao gồm các mục sau:
+ Mục <b>Presets</b>: cớ các khả năng lựa chọn kiểu trình bày trang: <b>One</b> (trở lại một cột), <b>Two</b> (hai
cột), <b>Three</b>(ba cột), <b>Left</b> và <b>Right</b> (hai cét nhng mét cét réng mét cét hÑp).
+ Mơc <b>Number of columns</b>: gâ sè cét vµo
+ Mục <b>Width and spacing</b>: xác định độ rộng từng cột và khoảng cách của cột tới cột tiếp theo
+ Mục <b>Equal columns width</b>: nếu đợc đánh dấu thì độ rộng các cột bằng nhau.
+ Mục <b>Line between</b>: nếu đợc đánh dấu các cột sẽ có đờng kẻ dọc ở giữa
+ Mục <b>Appy to</b>: xác định phạm vi văn bản đợc trình bày trên nhiều cột nếu chọn: <b>Whole</b>
<b>Document</b> (toàn văn bản), chọn <b>ThisPoint Forward </b>(từ vị trí con trỏ trở đi), chọn <b>Selected </b>
<b>Section </b>(các phần văn bản đợc lựa chọn), chọn <b>Selected Text</b> (vn bn c la chn).
<b>VII. Tạo chữ cái lớn đầu dòng</b>
- Chọn chữ cái hoặc đoạn văn cần t¹o
</div>
<span class='text_page_counter'>(5)</span><div class='page_container' data-page=5>
+ Mục<b> Position</b> chọn <b>none</b>: chữ bình thờng, chọn <b>Dropped</b> hoặc<b> Margin</b>: chữ lớn đầu dòng
+ Mục<b> Font</b> để bạn chọn kiểu phông chữ
+ Môc <b>Lines to drop</b>: số dòng văn bản cần chừa cho chữ cái
+ Mục <b>Distance from text</b>: khoảng cách của văn bản so với chữ cái lớn
<i><b>Ví dụ</b></i>:
Quê hơng là chùm khế ngọt
Cho conchèo hái mỗi ngày
Quờ hng l con ũ nh
Tuổi thơ ta đã trải qua
TiÕt 5- 8:
<b>Bµi thùc hành số 1: Thực hành các nội dung</b>
<b>tiết 1,2</b>
1. Thc hành các thao tác trong bảng: Chèn bảng mới vào văn bản, chọn ô, hàng cột trong
bảng, chèn thêm các hàng, cột vào bảng, gộp tách các ô, thay đổi hớng viết văn bản của
ơ.
<b>VÝ dơ</b>: chÌn b¶ng nh sau vào đoạn văn bản
<b>STT</b> <b>Họ và tên</b>
<b>Điểm thi</b>
<b>Điểm</b>
<b>cộng</b> <b>Tổngđiểm</b>
<b>V</b>
<b>ă</b>
<b>n</b>
<b>T</b>
<b>o</b>
<b>á</b>
<b>n</b>
1 Nguyễn Hoàng Lâm 8 8 0
2 Phạm Hải Hà 6 9 1
3 Hoàng Minh Anh 7 7 2
4 Trần Đình Bình 9 8 0
5 Nguyễn Thị Hà 10 9 2
6 Phạm Thu Trang 8 8 0
2. Đa nút <b>Equation </b> ra ngoài.Chèn công thức toán học vào văn bản:
Phân tích đa thức thành nhân tử: <i>x</i>3<i><sub></sub></i><sub>2</sub><i><sub>x</sub></i>2<i><sub></sub></i><sub>1</sub>
Nhôm và kẽm tan trong dung dịch kiềm:
2 AL+NAOH+<i>H</i><sub>2</sub><i>O</i>=2 NAALO<sub>2</sub>+3<i>H</i><sub>2</sub><i></i>
Zn+NAOH=Na<sub>2</sub>ZnO<sub>2</sub>+<i>H</i><sub>2</sub><i></i>
Cho hµm sè: F(x)=
¿
<i>x</i>+1<i>; x ≤</i>1
<i>−</i>2
9<i>x</i>+
20
9 <i>; x ≥</i>1
¿{
¿
Tiết 9-12:
<b>Tìm kiếm và thay thế, đặt gõ tắt, định dạng</b>
<b>đờng dẫn khi lu văn bản, một số chức năng trong</b>
</div>
<span class='text_page_counter'>(6)</span><div class='page_container' data-page=6>
<b>I. Tìm kiếm và thay thế</b>
<b>a. Tìm kiếm:</b>
ý nghĩa để tìm các ký thự hoặc các chuỗi ký tự trong văn bản
- Vào <b>Edit/Find</b> sẽ xuất hiện hộp thoại và chọn lớp <b>Find</b>(<i>phin đờ</i>)
- B¹n chän mơc <b>Find what</b> (<i>phin goát</i>) gõ chuỗi ký tự cần tìm vào
- Nháy chuột vào <b>Find Next </b>để tìm chuỗi ký tự cần tìm đầu tiên sau đó nháy tiếp vào <b>Find </b>
<b>Next</b> nếu muốn tìm tiếp. Nháy chuột vào <b>Cancel</b>(<i>can sồ</i>) để ngắt khơng tìm tiếp.
Chú ý: nếu muốn thêm một số thơng tin để tìm kiếm bạn nháy vào <b>More</b> la chn tip
<b>b. Tìm kiếm và thay thế xâu ký tù:</b>
ý nghĩa để tìm các ký tự và chuỗi các ký tự sau đó thay thế bởi các ký tự hoặc chuỗi ký tự khác
- Vào <b>Edit/ Find</b> sẽ xuất hiện hộp thoại và chọn lớp <b>Replace</b>
+ Trong mục <b>Find what</b> bạn gõ chuỗi ký tự cần thay thế
+ Trong mục <b>Replace</b> with bạn gõ chuỗi ký tự thay thÕ
- Chän <b>Replace</b> nÕu muèn thay thÕ tuÇn tù
- Chän <b>Replace all</b> nÕu muèn thay thÕ hµng loạt
- Chọn <b>Cacel</b> nếu muốn ngừng thay thế
<b>II. Đặt gõ t¾t:</b>
Để cài đặt các chế độ tự động bạn vào <b>Tools/ Autocorect(au tu co rếc) </b>xuất hiện hộp
thoại và bao gồm các lớp:
- Lớp <b>Autocorrect</b>: Bạn đánh dấu kiểm vào mục <b>Replace text as you type</b> thì sẽ tự động thay
thế hay cho phép ta gõ tắt.
+ Mục <b>Replace </b>bạn gõ chữ tắt vào đó (ví dụ bạn gõ chữ <b>vn</b>)
+ Mục <b>With</b> bạn gõ dạng đúng của từ bạn muốn viết tắt (ví dụ <b>Việt Nam</b>)
- Sau đó bạn nháy vào mục <b>Add</b>
- Từ đó trở đi khi bạn gõ chữ vn và bấm phím cách thì chữ đó sẽ chuyển thành chữ Việt Nam.
</div>
<span class='text_page_counter'>(7)</span><div class='page_container' data-page=7>
<b>III. Định dạng đờng dẫn khi lu văn bản</b>
- §Ĩ lu văn bản bạn vào File/ Save sẽ xuất hiện hép tho¹i
- Trong mục Save in bạn nháy vào mũi tên nhỏ để chọn đờng dẫn v l
à
u văn bản vào đó
- Bạn gõ tên muốn lu văn bản vào trong mục File name rồi nhấn Save.
<i>Ví dụ: Bạn muốn lu file có tên Khoi8 trong ổ C thì bạn nháy vào mũi tên nhỏ trong mục </i>
<i><b>Save in</b></i>
<i> rồi tìm ổ C và nháy trái chuột vào ổ C, sau đó bạn gõ tên file là Khoi8 vào mục </i>
<i><b>File name</b></i>
<i>. Cuối cùng bạn nháy chuột vào </i>
<i><b>Save</b></i>
<i>.</i>
<b>IV. Một số chức năng trong Options của Menu Tools</b>
- Bạn vào Tools/ Options sẽ xuất hiện hộp thoại gåm nhiỊu líp kh¸c nhau
<b>1. Spelling & Grammar(</b>
<i>se ling gem mờ</i>
): chính tả và ngữ pháp bao gồm các mục nh:
+ Check spelling as you type: KiĨm tra chÝnh t¶ khi b¹n gâ
+ Igonne words in UPPER CASE: lê ®i nh÷ng tõ viÕt hoa
+ Check grammar as you type: kiểm tra ngữ pháp khi bạn gõ
<b>2. Save (</b>
<i>sây</i>
): Lu, ghi bao gồm các mục
<b>+ Allow fast saves</b>
<i>(ơ lao phát sây vờ</i>
): cho phép lu nhanh
<b>+ Allow background save: cho phÐp lu ë thø cÊp (lu tiÕp ë nh÷ng lÇn sau).</b>
<b>+ Save AutoRecover info every: lu thơng tin phục hồi tự động mỗi</b>
…
..phút (chọn số
phút để máy tự động lu văn bản)
</div>
<span class='text_page_counter'>(8)</span><div class='page_container' data-page=8>
<b>+ Status bar(</b>
<i>sê t©y tồ</i>
): thanh trạng thái
<b>+ Horizontal scroll bar(</b>
<i>ho ri rôn tồ sê co ba</i>
): thanh cuén ngang
+ Vertical scroll bar(
<i>vít ti cå sê co ba</i>
): thanh cuén däc
+ Drawings (đờ
<i>rô inh</i>
): vẽ
<b>4. General(</b>
<i>gen nồ</i>
): Chung
+ Recently used file list(
<i>ri sừn li iu phai lít</i>
): Danh sách tệp tin dùng gần đây
+ Measurement units(
<i>me ri mừn iu nít</i>
): đơn vị đo lng
Tiết 13-16:
<b>Bài thực hành số 2</b>
- Tìm kiếm và thay thế chuỗi văn bản trong một đoạn văn mà em tù gâ
- Đặt chế độ gõ tắt cho chuỗi văn bản mà khi bạn gõ<b> tth</b> thì sẽ đợc chuỗi văn bản
là <b>Trờng THCS Tề Lỗ</b>
- Ghi l¹i đoạn văn bản em vừa làm với tên của mình vào trong ổ C
Ch
ơng II
:
<b>Một số bổ sung về PowerPoit và Excel</b>
Tiết 17,18
:
<b>Quy trình xây dựng mét tr×nh diƠn</b>
<b>PowerPoit</b>
<b>I. Khởi động PowerPoint:</b>
Để khởi động <b>PowerPoint</b> vào <b>Start</b> /<b>Programs/Microsoft Powerpoint</b> sẽ xuất hiện
hộp thoại bao gồm các mục:
- <b>AutoContent Wizard(</b><i><b>au tu con từn then guyn rờ</b></i><b>)</b>: Khuôn dạng tự động (các trình diễn
theo mẫu có sẵn các nội dung).
- <b>Template(</b><i><b>tem pờ lết</b></i><b>)-mẫu</b>: Chọn các mẫu thiết kế có sẵn nhng cha có nội dung trong đó
<b>- Blank presentation(</b><i><b>bê lanh p¬ sen thây sừn</b></i><b>)</b>: Bản trình bày trắng, xuất hiện 24 mÉu <b>Slide</b>
míi.
- <b>Open an exsting presentation</b>: Mở một trình diễn đã có
</div>
<span class='text_page_counter'>(9)</span><div class='page_container' data-page=9>
Màn hình <b>PowerPoint</b> ở chế độ Normal View có dạng nh trên. Phía trên cửa sổ là thanh
tiêu đề, thanh menu chính, thanh cơng cụ Standard, thanh định dạng Formatting…Màn hình
chính chia thành 3 khung: <i><b>Khung bên trái</b></i> (khung 1) trình bày dạng Outline của tất cả các
Slide, <i><b>khung bên phải</b></i> (khung2) là dạng hiển thị của Slide hiện hành, <i><b>khung dới bên phải</b></i>
(khung 3) là nội dung phần chú giải của slide hiện hµnh.
Góc dới bên trái có 5 nút dùng để lựa chọn cách xem <b>slide</b>:
+ <b>Normal view: dạng hình bình thờng</b>
+ <b>Outline view</b>: d¹ng khung 1 réng
+ <b>Sile view</b>: d¹ng khung 2 rộng, khung 1 chỉ còn biểu tợng của các slide, khung 3 không có
+ <b>Slide sorter view</b>: dạng nhiều slide cùng hiện trên màn hình.
+ <b>Slide show</b>: dạng hiện trên toàn bộ màn hình.
<b>III. Tạo trình diễn dựa trên Slide trắng</b>
- Bạn vào <b>File/ New</b> xuất hiện hộp thoại bạn chọn lớp <b>General</b> và chọn <b>Blank Presentation</b>
xut hin hp thoại bạn chọn một <b>Slide</b> nháy bấm <b>OK</b>. Đặt màn hình ở chế độ <b>Normal View.</b>
- Tiếp đến gõ tiêu đề của<b> Slide</b> và nội dung của nó vào.
- Xem cách hiển thị<b> Slide</b> đang thiết kế: nháy nút <b>Slide Show</b> ở góc trái bên dới cửa sổ. Trong
lúc xem khi nháy chuột phải vào màn hình thì sẽ xuất hiện menu gồm các mục để bạn có thể
lựa chọn: <b>End Show</b> (kết thúc xem), <b>Next</b> (xem trang tiếp), <b>Previous </b>(lùi về trang trớc).
- Ghi tệp văn bản: Chọn <b>File/Save</b>
<b>IV. Tạo các hiệu ứng hoạt động</b>
Slide Show là quá trình diễn lại sau khi đã thiết kế xong một tệp trình diễn, có 2 cách: Điều
khiển bằng chuột hoặc bàn phím và điều khiển có định trc thi gian.
<b>a. Điều khiển bằng chuột hoặc bàn phím ta lµm nh sau</b>:
- Sau khi đã thiết kế xong ta đa con trỏ về trang đầu và chọn <b>Slide Show</b>
- Mỗi lần kích trái chuột (hoặc gõ phím cách) các đối tợng đợc hiện ra, cứ thế cho đến hết bản trình
diễn.
<b>b. Điều khiển có thời gian định trớc ta làm nh sau:</b>
- Sau khi thiÕt kÕ xong tệp trình diễn, ta chọn <b>Slide Sorter View</b> và chọn <b>Rehearse</b> sÏ xt hiƯn hép
tho¹i:
Mỗi lần ta kích chuột vào mũi tên phải trên hộp thoại là một lần màn hình hiện 1 đối tợng đồng thời
máy lu lại thời gian hiện đối tợng đó, cứ thế cho đến hết các trang trình diễn và cuối cùng máy lu lại
tổng thời gian đã trình bày để hiện cho lần sau.
<b>c. Trình diễn lại theo thời gian đã ghi</b>
- Chọn <b>View/Slide Show</b> sau đó bản trình diễn đợc tiến hành theo thời gian đã nh.
<b>V. Liên kết các Slide:</b>
- Chn ch <b>Slide Show </b>hoặc <b>Slide Sorter</b> chọn một <b>Slide</b>
- Dïng lÖn <b>Slide Show/Slide Transition</b> xuất hiện hộp thoại và trong mục <b>Advance</b> chän kiĨu tr×nh
diƠn:
+ <b>On mouse click</b>: Kết thúc Slide khi nháy chuột
+ <b>Automaticlly after</b>: Tự động kết thúc
</div>
<span class='text_page_counter'>(10)</span><div class='page_container' data-page=10>
Tiết 19-21:
Bài thực hành số 3: Xây dựng mét tr×nh diƠn
theo một chủ đề
<i><b>u cầu lập các Slide giới thiệu về bản thân:</b></i>
<b>Slide 1</b>: Tiêu đề “<b>Giới thiệu bản thân</b>”
Họ và tên, ngày sinh, quê quán, địa chỉ, số điện thoại
<b>Slide 2</b>: Tiêu đề “ <b>Hoàn cảnh gia đình</b>”
Họ tên bố, mẹ, anh, chị em ruột
<b>Slide 3</b>: Tiêu đề "<b>Thành tích học tập</b>”
Tiểu học, THCS, THPT,Đại học
<b>Slide 4</b>: Tiêu đề “ <b>Q trình cơng tác</b>”
Nơi cơng tác, nhiệm vụ
Trình diễn các <b>Slide</b> trên với thời gian định trớc.
TiÕt 22-25:
<b>Quy trình xây dựng một bảng tính bằng Excel theo</b>
<b>yêu cầu cho trớc, liên kết dữ liệu giữa các b¶ng tÝnh</b>
<b>Excel</b> tổ chức và lu trữ thơng tin dới dạng bảng nh bảng điểm, bảng lơng, bảng thanh
toán, bảng thống kê….Khi có sự thay đổi về số liệu thì bảng tính tự động tính tốn lại theo số
liệu mới. Thao tác trên bảng tính có thể đính kèm các biểu đồ, hình vẽ minh hoạ….
Một tệp gồm nhiều bảng tính đợc liệt kê <b>Sheet1, Sheet 2, Sheet 3</b>…Mỗi <b>Sheet</b> là một
bảng gồm 256 cột và 65536 dũng
<b>I. Quy trình xây dựng một bảng tính bằng Excel</b>
- Nhập dữ liệu vào bảng tính
- Định dạng dữ liệu trong bảng tính
- Tính toán trong bảng tính
- Ghép ô, kẻ viền cho bảng tính
- Lu lại bảng tính
1. Thao tác với bảng tính
<b>a. Ghép ô:</b>
ý nghĩa để ghép (trộn) nhiều ô thành một.
- Chọn (bôi đen) các ơ cần ghép
- Vµo <b>Format/Merge and Center</b> hoặc nháy vào biểu tợng trên thanh công cụ
<i>Ví dụ</i>: Tạo một bảng nh sau:
<b>b. Chèn và xóa các cột, các dòng, các ô:</b>
Chèn hoặc xóa các cột, đầu tiên bạn chọn các cột cần chèn hoặc xóa bằng cách nháy phải
chuột lên các cột đã chọn sẽ xuất hiện menu dọc:
+ Bạn chọn<b> Insert</b> nếu muốn chèn cột trắng
+ Bạn chọn <b>Delete</b> nếu muốn xóa các cột đã chọn
+ Bạn chọn <b>Clear Contents</b> nếu muốn xóa dữ liệu trên các ô đã chọn
+ Chọn <b>Column with</b> nếu muốn thay đổi độ rộng của cột
+ Chọn <b>Format Cells</b> nếu muốn định dng cỏc ụ trờn cỏc ct ó chn.
<b>d. Định dạng viền khung cho bảng tính:</b>
</div>
<span class='text_page_counter'>(11)</span><div class='page_container' data-page=11>
- Vào <b>Format/</b>Cells sẽ xuất hiện hộp thoại và bạn chọn mục Border
+ Trong mục <b>Border</b> bạn có thể chọn <b>Outline</b> để vẽ viền quanh ô, <b>left, Rifght, Top, Bottom </b>
để vẽ viền bên trái, phải, trên ,dới vùng ô đã chọn.
+ Trong mục <b>Style</b> để bạn chọn kiểu đờng kẻ: nét liền, nét đứt, đậm…
- Sau đó chọn <b>OK</b> hoặc gõ <b>Enter</b>
<b>2. Định dạng dữ liệu trong bảng</b>
<b> Định dạng vị trí dữ liệu trong bảng</b>
ý ngha nh dng d liu theo chiều ngang dọc,trên, dới… Ví dụ:
- Trớc tiên bạn chọn vùng dữ liệu để định dạng
- Vµo <b>Format/Cells/Alignment</b>
+ Chän mục <b>Hoiontal</b>: Để lựa chọn điều chỉnh ngang dữ liệu trong từng ô:
+ <b>General</b>: giữ nguyên giữ liệu nh khi nhập vào từ bàn phím
+<b> Left</b>: Điều chỉnh dữ liệu thẳng mép trái
+ <b>Right</b>:Điều chỉnh dữ liệu thẳng mép phải
+ <b>Center</b>: Điều chỉnh giữa ô
+ Chọn mục <b>Ventical</b>: Để lựa chọn điều chỉnh dữ liệu dọc trang từng ô
+ <b>Top</b>: Canh trên
+ <b>Bottom</b>: canh dới
+ <b>Center</b>: canh giữa
+ Chọn mục <b>Orientation</b> để lựa chọn hình thức trải d liu:
<b>3. Sắp xếp dữ liệu theo chiều tăng giảm</b>
<b>- Excel</b> cho phép sắp xếp dữ liệu tối đa theo 3 khóa. Ví dụ: danh sách kết quả cuối năm một
lớp học: sắp xếp tên theo ABC nếu cùng tên sắp xếp theo Họ.
Các bớc thực hiện sắp xếp nh sau:
- Chọn vùng dữ liệu muốn sắp xếp
- Vào <b>Data/Sort</b> sẽ xuất hiện hộp thoại bao gồm các mục:
+ <b>Sort by</b>: sắp xếp thứ nhất (sắp xếp cột nào) theo <b>Ascending</b>(chiều tăng), <b>Descending</b>(chiều
giảm)
+ <b>Then by</b>: s¾p xÕp thø hai. Khi s¾p xÕp thø nhÊt trïng nhau thì sắp xếp tiếp theo cột khác
+ <b>Then by</b>: sắp xếp thứ ba. Khi cả hai trùng nhau thì sắp xếp tiếp cột nữa
- Xong chọn <b>OK</b>
<b>4. Một số hµm trong Exel</b>:
<i><b>Chú ý</b></i>: Excel quy định trớc một cơng thức tính tốn hoặc một hàm tính tốn phải có dấu =.
<b> </b><b> Một số hàm đơn giản trong Excel</b>:
</div>
<span class='text_page_counter'>(12)</span><div class='page_container' data-page=12>
<i>VÝ dơ</i>: TÝnh tỉng ®iĨm môn toán
+ <b>Average</b> (<i><b>danh sách các trị</b></i>): Tính trung bình cộng các ô
<i>Ví dụ</i>: Tính điểm trung bình môn toán
+<b> Max </b>(<i><b>danh sách các trị</b></i>): Tìm giá trị lớn nhất
<i>Ví dụ</i>: Tìm điểm cao nhất môn toán
+ <b>Min</b> (<i><b>danh sách các trị</b></i>): Tìm giá trị nhỏ nhất
Ví dụ: Tìm điểm thấp nhất môn toán
+ <b>SQRT</b>(<i><b>n</b></i>): Tính căn bậc hai của n
Ví dụ: = SQRT(25) cho kết quả là 5
+ <b>ABS</b>(<i><b>n</b></i>): Tính trị tuyệt đối của n
VÝ dơ: = ABS(-10) cho kết quả là 10
<i>Chỳ ý</i>: <i><b> tớnh Tng, trung bỡnh, điểm cao nhất điểm thấp nhất</b><b>…</b><b> của môn văn ở ví dụ </b></i>
<i><b>trên bạn chỉ cần đặt con trỏ vào ơ kết quả tính tốn của mơn tốn đa con trỏ tới vị trí góc </b></i>
<i><b>phải dới của ơ để có dạng dấu cộng rồi kéo sang ơ để kết quả mơn văn thì bạn sẽ có các kết </b></i>
<i><b>quả ca mụn vn.</b></i>
Tiết 26-30: Bài thực hành số 4: Xây dựng bảng tính bằng Excel theo
một bài toán cho trớc
</div>
<span class='text_page_counter'>(13)</span><div class='page_container' data-page=13>
Häc kú II.
<b>Ch¬ng III: Giíi thiƯu vỊ tht to¸n</b>
Tiết 37-40
:
<b>Giới thiệu chung về thuật tốn: Khái niệm,</b>
<b>các cách trình bày (liệt kê, sơ đồ khối)</b>
<b>I. Kh¸i niƯm bài toán:</b>
Trong phm vi tin hc ta cú th quan niệm bài tốn là việc nào đó muốn máy tính thực
hiện ví dụ: việc viết một dịng ra màn hình, giải phơng trình bậc nhất, phơng trình bậc 2….
Khi dùng máy tính giải bài tốn ta cần quan tâm đến 2 yếu tố sau: đa vào máy thông tin
gì (<b>Input</b>) và cần lấy ra thơng tin gì (<b>Output</b>).
<i><b>VÝ dụ</b></i>: <i>Bài toán tìm ớc chung lớn nhất của 2 số M và N</i>
<i>Input: Hai số nguyên dơng M và N</i>
<i>Output: íc chung lín nhÊt cđa M vµ N</i>
<b>II. Tht to¸n (Algorithm)</b>
<b> 1. Kh¸i niƯm:</b>
Trong tin học việc giải bài tốn có nghĩa là hớng dẫn cho máy thực hiện các thao tác để
máy tìm ra lời giải tờng minh. Ta gọi dãy thao tác nh vậy là một thuật tốn (cịn gọi là <b>giải </b>
<b>thuật</b>)
Nói một cách đầy đủ:
<b> 2. BiĨu diƠn gi¶i tht:</b>
Có nhiều các biểu diễn giải thuật nhng thông thờng chúng ta sử dụng 2 cách sau:
<b>a. Cách liệt kê (m« pháng)</b>
Là ngơn ngữ tự nhiên (ngời nớc nào thì dùng chữ viết tiếng nói của nớc đó). Khi dùng
cách này phải tuân theo quy định: ngắn gọn, dễ hiu, chớnh xỏc.
<b>Ví dụ</b>: Viết giải thuật của bài toán tìm ớc chung lớn nhất bằng cách liệt kê nh sau:
Bíc 1: NhËp M, N
Bíc 2: NÕu M=N th× lÊy giá trị chung này làm UWCLN rồi chuyển tới bớc 5
Bíc 3: NÕu M>N th× thay M b»ng M-N råi quay l¹i bíc 2
Bíc 4: Thay N b»ng N-M råi quay lại bớc 2
Bớc 5: Đa ra kết quả UWCLN; Kết thúc.
</div>
<span class='text_page_counter'>(14)</span><div class='page_container' data-page=14>
<i><b>Nh vậy ở đây thuật toán dựa trên một tính chất hiển nhiên là: Nừu a=b thì b chính là</b></i>
<i><b>UWCLN của a và b. Ngợc lại, ¦CLN(a,b)=UCLN(b-a,a) nÕu a<b, hc </b></i>
<i><b>UCLN(a,b)=UWCLN(b,a-b) nếu a>b.</b></i>
<b>b. Sơ đồ khối:</b>
Dùng các hình khối để biểu diễn các thuật tốn
Một số quy định trong sơ đồ khối:
+ Dùng hình chữ nhật để thể hiện các phép tốn: cộng, trừ,nhân, chia, gán…
+ Dùng hình thoi để thể hiện thao tác so sánh, so sánh đi đến kết quả đúng, sai
+ Các mũi tên “ “ để quy định trình tự thực hiện các thao tác.
+ Hình Ovan để thể hiện thao tác nhập xuất dữ liệu.
<b>Ví dụ</b>: Dùng sơ đồ khối để biểu diễn giải thuật bài tốn tìm UCLN của 2 số M, N nh sau:
Tiết 41-46:
<b>Trình bày một số thuật toán đơn giản (theo liệt kê</b>
<b>hoặc sơ đồ khối): Tìm số lớn nhất, nhỏ nhất của 2 số, 3 số; Tìm</b>
<b>UCLN cđa 2 sè; Céng, trõ, nh©n, chia ph©n số</b>
<b>Ví dụ 1</b>: Viết thuật toán tìm số lớn nhất của 2 số a và b
<i>a. Cách liệt kê</i>:
Bớc 1: Nhập 2 số a và b
Bớc 2: Đặt Max=a
Bc 3: Nếu Max<b thì đặt Max=b, ngợc lại thì đa ra Max=a
Bớc 4: Đa ra max và kết thúc
<i>b. Sơ đồ khối:</i> Nhập a và b
Maxa
Max<b
Maxb
đúng
NhËp M, N
M=N
MM-N
M>N
</div>
<span class='text_page_counter'>(15)</span><div class='page_container' data-page=15>
<b>VÝ dụ 2</b>: Viết thuật toán tìm số nhỏ nhất của 1 dÃy số.
Ta xét bài toán này dới dạng Input và Output của nó:
<i><b>Input</b></i>: Số nguyên dơng N và dÃy N số a1, a2aN
<i><b>Output</b></i>: Giá trị nhỏ nhất của dÃy số
<i>a. Cách liệt kê:</i>
Bớc 1: Nhập N và dÃy a1, a2aN
Bớc 2: Đặt Min=a1, i=2
Bc 3: Nu i N thì thực hiện bớc 4, nếu khơng thì chuyển đến bớc 5
Bớc 4:
4.1. Nếu ai<Min thì đặt Min=ai
4.2. Tăng i một đơn vị (i=i+1) rồi quay về bớc 3 kiểm tra lại
Bớc 5: Đa ra Min rồi kết thúc
<i>b. Dùng sơ đồ khối:</i>
<b>Chú ý: với bài tốn tìm giá trị nhỏ nhất trong dãy số chỉ cần đổi Min thành Max và đổi dấu </b>
<i>ai>Max</i>
Max<b
sai
Đ a ra Max và
kết thúc
Max <i><sub></sub></i>
a
Nhập N và d·y a1, 2…aN
Min <i><sub>⇐</sub></i> a1,i
<i>⇐</i> 2
iN
a1<Min
ii+1
§ a ra Min
và kết thúc
sai
sai
ỳng
ỳng
</div>
<span class='text_page_counter'>(16)</span><div class='page_container' data-page=16>
<b>Ch</b>
<b> ơng IV</b>
<b> : Giới thiệu về ngôn ngữ lập trình và phần</b>
<b>mềm máy tính</b>
<b>Tiế 47-48</b>
<b>:</b>
<b> </b>
<b> Giới thiệu chung về ngôn ngữ lập trình (các</b>
<b>khái niệm: ngôn ngữ lập trình, ngôn ngữ máy, hợp</b>
<b>ngữ, ngôn ngữ bậc cao)</b>
<b>I. Khái niệm ngôn ngữ lập tr×nh</b>
Khi diễn tả bài tốn bằng thuật tốn thì máy tính cũng cha có khả năng trực tiếp thực hiện
thuật toán đợc. Ta cần diễn tả thuật tốn đó bằng một <i><b>ngơn ngữ</b></i> sao cho máy tính có thể thực
hiện đợc. Kết quả diễn tả thuật toán nh vậy đợc gọi là một <i><b>chơng trình ,</b></i> ngơn ngữ để viết
ch-ơng trình gọi là <i><b>ngơn ngữ lập trình.</b></i>
Có nhiều loại ngơn ngữ lập trình. Sự khác nhau giữa các loại liên quan đến độ phụ thuộc
của chúng vào cấu trúc và hoạt động của máy tớnh.
Sau đây giới thiệu 3 loại ngôn ngữ lập trình sau:
<b>II. Ngôn ngữ máy</b>
Mỗi loại máy tính có ngơn ngữ máy của nó. Đó là <b>ngơn ngữ duy nhất mà máy tính trực </b>
<b>tiếphiểu và thực hiện đợc</b>. Viết bằng ngơn ngữ máy ta có thể khai thác triệt để các đặc điểm
của phần cứng của máy. Mỗi chơng trình đợc viết bằng ngơn ngữ khác ngơn ngữ máy muốn
máy tính thực hiện đợc đều phải đợc dịch ra ngơn ngữ máy bằng một <b>chơng trình dịch</b>.
Các câu lệnh trong viết bằng ngôn ngữ máy chỉ là dãy ký tự <b>0</b> và <b>1</b> hoặc biến thể của chúng
theo cơ số 16. Vì vậy nó khơng thuận lợi để viết chơng trình vì phải nhơ máy móc các dịng số
và thể hiện các câu lệnh không tờng minh.
Để khắc phục nhợc điểm này của ngơn ngữ máy thì một số ngụn ng khỏc c xut.
<b>III. Hợp ngữ</b>
Hợp ngữ cho phép ta sử dụng một số từ (thờng là các từ viết tắt trong Tiếng Anh) để thể hiện
câu lệnh của chơng trình.
<b>VÝ dơ</b>: §Ĩ céng (Add) giá trị chứa trong hai thanh ghi có tên AX và BX, có thể dùng lệnh của
hợp ngữ nh sau:
ADD AX, BX
Để chơng trình viết bằng hợp ngữ thực hiện đợc trên máy tính, nó cần phải đợc dịch ra ngơn
ngữ máy bằng chơng trình mà ta gi l chng trỡnh dch.
<b>IV. Ngôn ngữ bậc cao</b>
Hợp ngữ là một ngôn ngữ khá thuận lợi cho các nhà lập trình chuyên nghiệp nhng cha thật
thích hợp với đơng đảo ngời lập trình.
Từ đầu thập kỉ năm mơi, ngời ta xây dựng ngơn ngữ lập trình bậc cao trong đó các câu lệnh
đợc viết gần với ngơn ngữ tự nhiên hơn, có tính độc lập cao, ít phụ thuộc vào các loại máy cụ
thể. Cũng nh đối với hợp ngữ , mỗi ngơn ngữ lập trình bậc cao đều cần có một chơng trình để
dịch nó sang ngơn ngữ máy.
Ngơn ngữ bậc cao đầu tiên phải kể tới đó là ngơn ngữ <b>FORTRAN</b> dùng để giải các bài toán
về khoa học và kỹ thuật vì ngơn ngữ này có một th viện chơng trình mẫu khá lớn. Tiếp theo là
sự ra đời của ngôn ngữ bậc cao khác nh <b>COBOL</b> (1959), <b>BASIC </b>(1965). Và hiện nay các
ngôn ngữ lập trình bậc cao hay đợc sử dụng nh: <b>PASCAL</b> (1971<b>), C, JAVA</b>…. Với nhiều
phiên bản khác nhau.
Tiết 49,50
<b>: Giải bài tốn trên máy tính (xác định bài</b>
<b>tốn, xây dựng thuật tốn, viết chơng trình , chạy</b>
<b>thư, hiƯu chØnh)</b>
<i> </i>
<i> Máy tính là một cơng cụ đắc lực để giải các bài toán. Vậy để giải một bài tốn trên máy tính </i>
<i>đợc thực hiện nh thé nào?</i>
<i> Việc giải một bài toán đợc tiến hành qua 5 bớc: Xác định bài toán, xây dựng thuật tốn, viết </i>
<i>chơng trình, chạy thử, hiệu chỉnh).</i>
</div>
<span class='text_page_counter'>(17)</span><div class='page_container' data-page=17>
Nh đã trình bày mỗi bài toán đợc đặc tả bởi 2 thành phần: Input và Output. Việc xác định bài
tốn chính là xác định rõ hai thành phần Input và Output. Các thông tin đó cần đợc nghiên cứu
cẩn thận để có thể lựa chọn cấu trúc dữ liệu, thuật tốn và ngơn ng lp trỡnh thớch hp.
<b>II. Lựa chọn và xây dựng thuËt to¸n</b>
<b> 1. Lùa chän thuËt to¸n:</b>
Khâu quan trọng để giải một bài toán là xây dựng một thuật toán.
Mỗi thuật toán chỉ giải một bài toán nào đó, nhng có thể có nhiều thuật tốn khác nhau cùng
giải một bài toán. Cần phải chọn một thuật tốn tốt để giải bài tốn đó.
VËy nh thế nào gọi là một thuật toán tốt?
Khi máy tính thực hiện một chơng trình cần phải cung cấp cho chơng trình đó các tài ngun
nh giờ CPU, số lợng ô nhớ…Số lợng các tài nguyên cần dùng thể hiện độ phức tạp của thuật
toán. Thuật toán đợc xem là thuật toán tốt nếu chơng trình sử dụng ít tài ngun. Trong các loại
tài ngun ngời ta quan tâm nhiều nhaat đến thời gian vì đó là dạng tài ngun khơng tái tạo
đ-ợc
<b> 2. Diễn tả thuật toán:</b>
Thng s dụng 2 cách để diễn tả thuật toán là cách liệt kê và cách dùng sơ đồ khối.
<b>3. ViÕt ch¬ng tr×nh.</b>
Việc viết chơng trình là tổng hợp hữu cơ giữa việc lựa chọn cấu trúc dữ liệu và ngơn ngữ lập
trình để diễn tả thuật tốn.
Khi viết chơng trình ta có thể chọn một trong các loại ngơn ngữ lập trình nh chọn một ngôn
ngữ bậc cao, hoặc hợp ngữ, ngôn ngữ máy, hoặc một phần mềm chuyên dụng thích hợp với
thuật tốn đã lựa chọn.
<i><b>Ví dụ</b></i>: <b>Bài tốn tìm số lớn nhất của 2 số a và b dùng ngơn ngữ lập trình PASCAL (ngơn </b>
<b>ngữ lập trình bậc cao)để giải thì chơng trình đợc viết nh sau:</b>
<i> Program TimMax;</i>
<i> Var</i>
<i> a, b, max:integer;</i>
<i> Begin</i>
<i> Write( Cho 2 so : );</i>‘ ‘
<i> Readln(a,b);</i>
<i> Max:=a;</i>
<i> If max<b then Max:=b;</i>
<i> Write(max);</i>
<i> Readln;</i>
<i> END.</i>
<b>4. HiÖu chØnh</b>
Sau khi chơng trình đợc viết xong, ta cần phải thử chơng trình bằng cách thực hiện nó với
một số bộ Input tiêu biểu. Nếu có sai sót, ta phải sửa chơng trình rồi thử lại. Q trình này gọi
là hiệu chỉnh.
<b>5. ViÕt tµi liƯu</b>
Cần thiết phải mơ tả chi tiết tồn bộ bài tốn, thuật tốn, chơng trình, kết quả thử nghiệm và
hớng dẫn sử dụng. Tài liệu này rất có ích cho ngời sử dụng chơng trình và cho việc đề xuất
những khả năng hoàn thiện chơng trình thêm.
Tiết 51-54:
<b>Bài tập: Cho học sinh xây dựng quy trình chi tiết</b>
<b>để giải bài tốn trên máy tớnh vi cỏc bi toỏn mụ phng </b>
<b>tiết 21,22,23.</b>
<b>Bài toán:</b>
1. Bài toán tính tổng của 2 số, 3 số, n sè (mét d·y)
2. TÝnh tỉng cđa d·y:
1+13+
1
5+
1
7.. .+
1
2<i>n −</i>1+.. .
3. T×m UCLN cđa 2 sè
</div>
<span class='text_page_counter'>(18)</span><div class='page_container' data-page=18>
TiÕt 61-62
<b>: Phần mềm máy tính: Khái niệm, phần mềm hệ</b>
<b>thống, phần mềm ứng dụng</b>
<b>I. Khái niệm</b>
Sn phm chớnh thu đợc sau khi thực hiện các bớc giải bài tốn sẽ là cách tổ chức dữ liệu,
ch-ơng trình và tài liệu. Chch-ơng trình đó có thể dùng để giải bài toán với nhiều bộ dữ liệu khác
nhau. Một chơng trình nh vậy có thể coi là một <b>phần mềm máy tính</b>.
<b>I. PhÇn mỊm hƯ thèng</b>
Có những chơng trình phải thờng trực trong máy để cung cấp các dịch vụ theo yêu cầu của
các chơng trình khác trong mọi thời điểm của cả quá trình hoạt động của máy. Các chơng trình
nh vậy trở thành môi trờng làm việc cho các phần mềm khác và chúng đợc gọi là phần mềm hệ
thống.
<b>Ví dụ: Hệ điều hành có chức năng điều hành tồn bộ hoạt động của máy tính trong </b>
<b>suốt q trình làm việc. Đó là phần mềm hệ thống quan trọng nhất.</b>
<b>2. PhÇn mỊm øng dơng:</b>
Rất nhiều phần mềm máy tính đợc viết để giúp giải quyết các công việc hàng ngày hày hoạt
động nghiệp vụ nh soạn thảo văn bản, quản lý học sinh, lập thời khóa biểu, quản lý chi tiêu,
quản lý tiền điện thoại của Bu điện…. Những phần mềm nh vậy gọi là <b>phần mềm ứng dụng</b>.
Có những phần mềm đợc thiết kế dựa trên những yêu cầu chung hàng ngày của nhiều ngời
chứ không phải một ngời hay một tổ chức cụ thể nào. Ví dụ: các phần mềm soạn thảo văn bản
(<b>Microsoft</b>…), phần mềm thiết kế bản vẽ (<b>AutoCad</b>), phần mềm tra cứu Internet, phần mềm
nghe nhạc…. Phần mềm loại này đợc viết rất hoàn chỉnh, ngời sử dụng chỉ cần mua về và cài
đặt lên máy của mình, thiết lập các chế độ phù hợp là có thể dùng đợc. Những phần mềm nh
vậy gọi là <b>phần mềm đóng gói</b>.
Để hỗ trợ cho việc làm ra các sản phẩm phần mềm, ngời ta lại dùng chính các phần mềm
khác gọi là <b>phần mềm công cụ</b>. Các phần mềm hỗ trợ tổ chức tài liệu, phát hiện lỗi lập trình
và sửa lỗi… là các phần mềm công cụ. Do các phần mềm cơng cụ này đợc dùng với mục đích
phát triển phần mềm nên gọi là <b>phần mềm phát triển</b>.
Có một phần mềm ứng dụng chuyên trợ giúp cho ta khi làm việc với máy tính, nhằm nâng
cao hiệu quả cơng việc gọi là <b>phần mềm tiện ích</b>. Ví dụ: phần mềm sao chép dữ liệu, sửa chữa
một đĩa bị hỏng, kết nối hai máy tính với nhau, tìm và diệt virus….
TiÕt 63-65:
<b>Giíi thiƯu mét sè phÇn mỊm: PhÇn mềm học</b>
<b>tập (vẽ hình toán, thí nghiệm ảo</b>
<b>.), phần mềm vẽ hình</b>
<b>Paint, phần mềm diệt virus</b>
<b>I. Phần mềm vẽ hình PAINT</b>
Paint là một công cụ cho phéo tạo và hiệu chỉnh các hình ảnh đồ họa
<b>1. Khởi động</b>:
- Vào <b>Start/Programs/Accessories/Paint</b>
<b>2. Các bớc chung để tạo một bức vẽ</b>
- Chọn cơng cụ vẽ: nháy vào nút. Hình vẽ trên nút mô tả công cụ của nút, song nếu khơng biết
chính xác hãy để con trỏ lên nút đó một lát thì tên nút đó bằng tiếng Anh sẽ xuất hiện.
- Chọn độ rộng đờng, kiểu bút lông hay loại hình chữ nhật từ nhóm các lựa chọn phớa di hp
cụng c.
- Chọn màu mặt tiền: nháy nút trái chuột lên màu cần chọn trong hộp màu
- Chọn màu mặt hậu: nháy nút phải chuột vào màu cần chọn trong hộp màu
- Tiến hành vẽ. Trong khi vẽ nếu dùng nút trái chuột sẽ lấy màu mặt tiền, dùng nút phải chuột
sẽ lấy màu mặt hậu. Muốn hủy những gì vừa vẽ vào <b>Edit/Undo.</b>
- Ghi một bức vẽ: vào <b>File/ Save hoặc File/Save As</b>
<b>II. Phần mềm diÖt virus</b>
Là phần mềm dùng để diệt virus có trong máy nh BKAV 2002, BKAV 2006…,Norton
Antivirus, D32….
Giíi thiƯu phÇn mỊm diƯt virus <b>BKAV 2006:</b>
</div>
<span class='text_page_counter'>(19)</span><div class='page_container' data-page=19>
- Mở chơng trình <b>BKAV 2006</b> nh mở các chơng trình khác. Nháy đúp vào biểu tợng trên màn
hình Desstop (nếu có) hoặc bạn vào <b>Start/Programs/BKAV 200</b>6 và sau đó sẽ xuất hiện hộp
thoại:
+ Trong lớp <b>Tùy chọn</b> bạn có thể chọn ổ đĩa để diệt,chọn kiểu file để diệt, hoặc một số lựa
chọn khác nữa.
+ Lớp <b>Nhật ký</b> cho bạn biết thời gian diệt virus, tổng số file đã diệt, số file bị nhiễm và số file
đã diệt đợc.
+ Lớp <b>Lịch quét</b> cho bạn lựa chọn có thể qt hàng ngày, hàng tuần,hàng tháng, khơng định
k
+ <b>Virus List</b>: danh sách virus bị nhiễm
- Sau khi lựa chọn rồi nếu muốn quét virus thì bạn chọn mục <b>Quét</b>, nếu không muốn quét nữa
thì bạn chọn mục <b>Thoát</b>.
<b>Tiết 66-68: Ôn tập học kỳ II</b>
1. Khái niệm bài toán, thuật toán
2. Các cách trình bày thuật toán thơng dùng
3. Bài tập: trình bày thuật toán tìm UCLN, tìm giá trị lớn nhất, nhỏ nhất của một dÃy số,
cộng trừ, nhân, chia phân số.
4. Khái niệm ngôn ngữ lập trình
5. Các loại ngôn ngữ lập trình: Ngôn ngữ máy, Hợp ngữ, Ngôn ngữ bậc cao
6. Quy trình xây dựng bài toán trên máy tính
7. Khái niệm phần mềm máy tính, phần mềm hệ thống, phần mềm ứng dụng
<b>Bài thực hành tổng hợp 1</b>
<b>Câu 1</b>: Thực hiện trên Word:
Tạo biểu mẫu sau:
<b>STT</b> <b>Họ</b> <b>Tên Đệm</b> <b>Ngày sinh</b> <b>Phái</b> <b>Nơi Sinh</b> <b>Điểm</b>
1 <i>Trần Thị</i> <i>Hoa</i> <i>20/11/1995</i> <i>Nữ</i> <i>Tam Hồng</i> <i>7</i>
2 <i>Vũ Mạnh</i> <i>Cờng</i> <i>04/05/1995</i> <i>Nam</i> <i>Tam Hồng</i> <i>9</i>
3 <i>Trần Văn</i> <i>Dợc</i> <i>05/12/1996</i> <i>Nam</i> <i>Nguyệt Đức</i> <i>8</i>
4 <i>Hoàng Quỳnh</i> <i>An</i> <i>27/05/1996</i> <i>Nữ</i> <i>Minh Tân</i> <i>8</i>
5 <i>Dơng Vũ</i> <i>Hà</i> <i>15/12/1995</i> <i>Nam</i> <i>Minh Tân</i> <i>5</i>
6 <i>Nguyễn Thị</i> <i>Thu</i> <i>20/11/1995</i> <i>Nữ</i> <i>Tề Lỗ</i> <i>9</i>
7 <i>Lê Văn</i> <i>Tám</i> <i>06/08/1996</i> <i>nam</i> <i>Tam Hồng</i> <i>10</i>
- Sắp xếp tên theo thứ tự ABCD.(tăng dần): Đa con trỏ vào bảng vào Table/ Sort hiện hộp thoại và
bạn chọn sắp xếp theo cột thứ mấy Column 1,Columns 2…..ë trong môc Sort by. Xong chän OK.
+ Ascending: Sắp xếp theo chiều tăng
+ Descending: Sắp xếp theo chiều giảm dần
- Lu lại bảng với tên của mình
<b>Câu 2</b>: Thực hiện trên Excel:
Lập bảng sau và tính toán theo yêu cầu rồi lu với tên cau2
STT Họ tên Mức lơng Chức vụ Ngày công Thu nhập Tạm ứng Còn lại
</div>
<span class='text_page_counter'>(20)</span><div class='page_container' data-page=20>
2 Lê Hằng 18000 NV 24
3 Mai Trung 22000 PP 25
4 Thu Hµ 30000 PP 24
5 Hµ Mỹ 19000 NV 23
6 Trần Hiếu 37000 TP 26
<b>Yêu cầu tính</b>: - Thu nhập = mức lơng * Ngày công
- Tạm ứng = 1/2 thu nhập
- Còn lại = thu nhập tạm ứng
<b>Bài thực hành tổng hợp 2</b>
<b> Câu 1</b>: Sử dụng chơng trình Microsoft Excel thực hiện bảng tính sau:
<b>Bảng điểm</b>
<b>STT</b> <b>Họ và tên</b> <b>Điểm thi</b> <b>Điểm cộng</b> <b>Tổng điểm</b>
<b>Văn</b> <b>Toán</b>
1
2
3
4
5
6
<b>Điểm Văn,Toán cao nhất</b>
<b>Điểm trung bình Văn, Toán</b>
<b>Cõu 2</b>: Dựng chng trỡnh son tho Microsoft Word để thực hiện:
Sử dụng công cụ vẽ Drawing để vẽ cây th mục sau:
Bµi thùc hành tổng hợp 3
<b>Cõu 1</b>: Dựng Microsoft Word son tho theo mu sau:
Trờng THCS Tề Lỗ
Khối 7 Khối 8 Khối 9
8A1
7A3
7A2
7A1 8A2 9A1 9A2 9A3
<i>Phòng bán vé FPT luôn cung cấp</i>
<i>các dịch vụ hoàn hảo cho quý</i>
<i>khách</i>
<i>FPT Co Seles agent is always ready</i>
<i>to supply services for customers</i>
B¸n vÐ máy bay chuyến
ni a v Quc t
Đặt giữ chỗ qua điện thoại
và Fax.
Giao vé máy bay tận nơi
miễn phí
Thanh toán tiện lợi
Có quà tặng lu niƯm cho
q kh¸c
Sales air tickets of inbound
and outbound flights.
Spce recervation through
telephone and fax machine
Deliver air tickets at your
address without any free
Convenient payment
Presents and souvernir for
</div>
<span class='text_page_counter'>(21)</span><div class='page_container' data-page=21></div>
<span class='text_page_counter'>(22)</span><div class='page_container' data-page=22></div>
<span class='text_page_counter'>(23)</span><div class='page_container' data-page=23></div>
<span class='text_page_counter'>(24)</span><div class='page_container' data-page=24></div>
<span class='text_page_counter'>(25)</span><div class='page_container' data-page=25></div>
<span class='text_page_counter'>(26)</span><div class='page_container' data-page=26></div>
<span class='text_page_counter'>(27)</span><div class='page_container' data-page=27></div>
<span class='text_page_counter'>(28)</span><div class='page_container' data-page=28></div>
<span class='text_page_counter'>(29)</span><div class='page_container' data-page=29></div>
<span class='text_page_counter'>(30)</span><div class='page_container' data-page=30></div>
<span class='text_page_counter'>(31)</span><div class='page_container' data-page=31></div>
<!--links-->