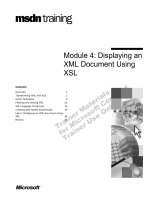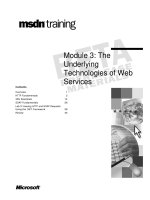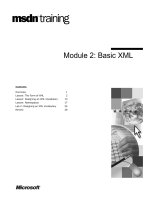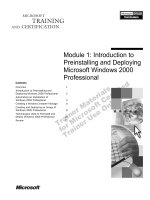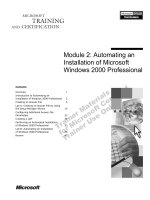Tài liệu Module 2: Automating an Installation of Microsoft Windows 2000 Professional doc
Bạn đang xem bản rút gọn của tài liệu. Xem và tải ngay bản đầy đủ của tài liệu tại đây (1.37 MB, 48 trang )
Contents
Overview 1
Introduction to Automating an
Installation of Windows 2000 Professional 2
Creating an Answer File 5
Lab A: Creating an Answer File by Using
the Setup Manager Wizard 15
Configuring Additional Answer File
Parameters 22
Creating a UDF 29
Performing an Automated Installation
of Windows 2000 Professional 33
Lab B: Automating an Installation
of Windows 2000 Professional 38
Review 42
Module 2: Automating an
Installation of Microsoft
Windows 2000 Professional
Information in this document is subject to change without notice. The names of companies,
products, people, characters, and/or data mentioned herein are fictitious and are in no way intended
to represent any real individual, company, product, or event, unless otherwise noted. Complying
with all applicable copyright laws is the responsibility of the user. No part of this document may
be reproduced or transmitted in any form or by any means, electronic or mechanical, for any
purpose, without the express written permission of Microsoft Corporation. If, however, your only
means of access is electronic, permission to print one copy is hereby granted.
Microsoft may have patents, patent applications, trademarks, copyrights, or other intellectual
property rights covering subject matter in this document. Except as expressly provided in any
written license agreement from Microsoft, the furnishing of this document does not give you any
license to these patents, trademarks, copyrights, or other intellectual property.
2000 Microsoft Corporation. All rights reserved.
Microsoft, BackOffice, MS-DOS, Windows, Windows NT, and PowerPoint are either registered
trademarks or trademarks of Microsoft Corporation in the U.S.A. and/or other countries.
Other product and company names mentioned herein may be the trademarks of their respective
owners.
Project Leads and Instructional Designers: Mark Johnson, Jay Johnson (Write Stuff)
Instructional Design Consultant: Susan Greenberg
Instructional Design Contributors: H. James Toland III (ComputerPREP, Inc),
Andy Sweet (S&T OnSite), Robert Deupree (S&T OnSite)
Lead Program Managers: Jeff Clark, Don Pattee
Program Manager: Ryan Calafato
Technical Contributors: Blain Barton, Ken Rosen, Peggy See, Greg Stemp (S&T OnSite),
Tammy White
Graphic Artist: Julie Stone (Independent Contractor)
Editing Manager: Lynette Skinner
Editors: Wendy Cleary (S&T OnSite), Thomas Blood (Volt Technical)
Copy Editor: Karen Johnson (S&T Consulting)
Online Program Manager: Debbi Conger
Online Publications Manager: Arlo Emerson (Aditi)
Online Support: Eric Brandt (S&T OnSite)
Multimedia Development: Kelly Renner (Entex)
Testing Leads: Sid Benavente, Keith Cotton
Testing Developer: Greg Stemp (S&T OnSite)
Courseware Testing: Data Dimensions, Inc.
Production Support: Carolyn Emory (S&T Consulting)
Manufacturing Manager: Rick Terek (S&T OnSite)
Manufacturing Support: Laura King (S&T OnSite)
Lead Product Manager, Development Services: Bo Galford
Lead Product Manager: Gerry Lang
Group Product Manager: Robert Stewart
Module 2: Automating an Installation of Microsoft Windows 2000 Professional iii
Instructor Notes
This module provides students with the knowledge and skills to automate
a Microsoft
®
Windows
®
2000 Professional installation by using an answer
file and a Uniqueness Database File (UDF). Students will learn how to create
an answer file and a UDF by using the Setup Manager wizard, configure
additional answer file settings, and perform an automated installation of
Windows 2000 Professional.
There are two labs for this module. In the first lab, students create an answer
file by using the Setup Manager wizard. In the second lab, students perform an
unattended, fully automated installation of Windows 2000 Professional.
At the end of this module, students will be able to:
Describe the purpose of answer files and UDFs.
Describe the structure and syntax used in answer files.
Create a basic answer file by using the Microsoft Windows 2000 Setup
Manager wizard.
Configure the preinstallation settings of an answer file by using a text editor.
Create a UDF to automate installation of multiple computers with different
configurations.
Perform a fully automated installation of Windows 2000 Professional.
Materials and Preparation
This section provides you with the required materials and preparation tasks that
are needed to teach this module.
Required Materials
To teach this module, you need the Microsoft PowerPoint
®
file 1567b_02.ppt.
Preparation Tasks
To prepare for this module, you should:
Read all of the materials for this module.
Practice the delivery tips.
Complete the labs.
Become familiar with the Microsoft OEM System Builder Program and
Web site by registering at Review the
Technical section of the Web site and the preinstallation process of other
operating systems.
Presentation:
75 Minutes
Labs:
60 Minutes
iv Module 2: Automating an Installation of Microsoft Windows 2000 Professional
Read the following technical white papers located on the Trainer Materials
compact disc:
• Microsoft Windows 2000 Guide to Unattended Setup Release Notes
• Microsoft Windows 2000 Guide to Unattended Setup
• Deployment Guide: Automating the Windows 2000 Upgrade
• Plug and Play for Windows 2000
• README for Windows 2000 Beta3 Setup Manager Wizard
• Microsoft Internet Explorer 5 Corporate Deployment Guide
• Automated Deployment Options
• Deployment Guide: Automating the Windows 2000 Upgrade
• Planning, Deploying and Managing Microsoft Windows 2000 with
Systems Management Server 2.0
Module Strategy
Use the following strategy to present this module:
Introduction to Automating an Installation of Windows 2000 Professional
Introduce the process and benefits of automating an installation of Windows
2000 Professional.
Explain how an answer file and a UDF are used to automate an installation
of Windows 2000 Professional.
Describe the syntax used in a UDF and an answer file.
Creating an Answer File
Explain how to install the Setup Manager wizard to create an answer file.
Describe how to configure the various settings prompted by the Setup
Manager wizard, including user interaction level, identification settings, and
computer settings.
Describe how to configure the following:
• Logon commands that run the first time a user logs on.
• The distribution method.
• The distribution folder.
Configuring Additional Answer File Parameters
Inform students that they can use an answer file to configure additional
parameters. Describe some of these additional parameters, including Plug
and Play devices, Cmdlines.txt files, Microsoft Internet Explorer version 5
settings, support information, and corporate logos.
Module 2: Automating an Installation of Microsoft Windows 2000 Professional v
Creating a UDF
Explain how to use a UDF to add or replace section values in an answer file.
Describe how to configure uniqueness IDs for each computer.
Describe how to configure the replacement values listed in a UDF.
Performing an Automated Installation of Windows 2000 Professional
Describe how to use an answer file during Setup.
Describe how to use a UDF during Setup.
Explain how answer file and UDF settings are substituted during Setup.
Customization Information
This section identifies the lab setup requirements for a module and the
configuration changes that occur on student computers during the labs. This
information is provided to assist you in replicating or customizing Microsoft
Official Curriculum (MOC) courseware.
The labs in this module are also dependent on the classroom
configuration that is specified in the Customization Information section at the
end of the Classroom Setup Guide for course 1567B, Preinstalling and
Deploying Microsoft Windows 2000 Professional.
Lab Setup
There are no lab setup requirements that affect replication or customization.
Lab Results
Performing the labs in this module introduces the following configuration
changes:
Creation of the C:\Deploy folder.
Addition of the files from the Deploy.cab file on the Microsoft Windows
2000 Professional compact disc to the C:\Deploy folder.
Creation of the Winnt.sif file in the C:\Deploy folder.
Modification of the screen area display setting to 800x600 pixels.
Modification of the time zone setting to Greenwich mean time.
Modification of the computer name from that specified in the Classroom
Setup Guide to an automatically-generated computer name.
Important
Module 2: Automating an Installation of Microsoft Windows 2000 Professional 1
Overview
Introduction to Automating an Installation of
Windows 2000 Professional
Creating an Answer File
Configuring Additional Answer File Parameters
Creating a UDF
Performing an Automated Installation of
Windows 2000 Professional
At the end of this module, you will be able to:
Describe the purpose of answer files and Uniqueness Database
Files (UDFs).
Describe the structure and syntax used in answer files.
Create a basic answer file by using the Microsoft
®
Windows
®
2000 Setup
Manager wizard.
Configure the preinstallation settings of an answer file by using a text editor.
Create a UDF to automate installation of Windows 2000 Professional on
multiple computers that have different configurations.
Perform a fully automated installation of Windows 2000 Professional.
Slide Objective
To provide an overview
of the module topics
and objectives.
Lead-in
In this module, you will
learn about automating an
installation of Windows 2000
Professional by using an
answer file and a UDF.
2 Module 2: Automating an Installation of Microsoft Windows 2000 Professional
Introduction to Automating an Installation of
Windows 2000 Professional
Provides Unique
Configuration Settings for
Each Computer
Provides Common
Configuration Settings for
All Computers
[UserData]
FullName = YourNameHere
[UserData]
FullName = YourNameHere
[UniqueIDs]
Computer1 = UserData
[Computer1:UserData]
FullName = DifferentNameHere
[UniqueIDs]
Computer1 = UserData
[Computer1:UserData]
FullName = DifferentNameHere
Answer File
Answer File
Uniqueness
Database File
Uniqueness
Database File
Automating an installation of Windows 2000 Professional means creating and
using an answer file that supplies the settings the user would otherwise need to
provide during Setup. In addition, the answer file determines how
Windows 2000 Setup interacts during preinstallation with the files at the
software distribution point.
An answer file can supply some or all of the settings required by Setup during
the installation. By providing all of the answers, you can prepare an unattended,
fully automated installation of Windows 2000 Professional.
Two types of files are used to automate a Windows 2000 Professional
installation:
Answer file. A text file containing configuration settings that provide
answers to setup questions (answers that a user would otherwise need to
provide). By changing or adding settings in an answer file, you can
automate an installation for multiple computers that require the same
configuration.
Uniqueness Database File. Provides replacement settings for the settings
configured in an answer file. You use a UDF to configure the unique
settings, such as computer name, for each computer. By using an answer file
and a UDF, you can automate the installation for multiple computers that
require different configurations.
Slide Objective
To provide an introduction to
automating an installation of
Windows 2000 Professional.
Lead-in
You automate a
Windows 2000 installation
by using two types of files:
an answer file and a UDF.
Introduce how to automate
an installation of
Windows 2000 Professional
by using an answer file
and a UDF.
Refer to the student notes
for supporting details.
Module 2: Automating an Installation of Microsoft Windows 2000 Professional 3
After the answer file and the UDF are configured, they are run on each client
computer from either a floppy disk or a network share. When you first run
Setup on the client computer, Setup uses the settings from the answer file and
the UDF to configure the computer. During Setup, users must supply all
settings that are not configured in an answer file or a UDF.
4 Module 2: Automating an Installation of Microsoft Windows 2000 Professional
Defining the Answer File Structure and Syntax
[UserData]
FullName = "Amy Jones"
OrgName = "Northwind Traders"
[UserData]
FullName = "Amy Jones"
OrgName = "Northwind Traders"
[section]
keys = value
[section]
keys = value
Answer File
Answer File
Answer File
Keys and values are separated
by = signs
Keys and values are separated
by = signs
Values with spaces must
be enclosed by double
quotation marks (" " )
Values with spaces must
be enclosed by double
quotation marks (" " )
Example
Example
Example
You can use the Setup Manager wizard or a text editor, such as Notepad, to
create or modify an answer file. Either way, it is helpful to understand the basic
structure and syntax of an answer file.
The settings in an answer file take the following format:
[section]
key=value
where
[section] describes the category of parameters that follow.
key defines the name of the parameter.
value contains the actual configuration information to set.
For example, you could configure user information during Setup by supplying
the following information in an answer file:
[UserData]
FullName="Amy Jones"
OrgName="Northwind Traders"
There are answer file settings that correspond to each piece of information that
Setup requires. However, if some configuration information is not required by
the installation, you do not need to specify all of the possible keys in an answer
file. If Setup requires a key that is not specified in the answer file, it will pause
and prompt the user to enter a value.
Slide Objective
To teach students the
structure and syntax
used in an answer file.
Lead-in
You modify the answer file
by changing and adding
settings through section
headers, keys, and values
for the parameters in
the answer file.
Define the basic answer file
structure and syntax.
Describe the roles of section
headers, keys, and values.
Refer to the student notes
for supporting details.
Module 2: Automating an Installation of Microsoft Windows 2000 Professional 5
Creating an Answer File
Windows 2000 Setup Manager Wizard
New or Existing Answer File
An answer file tells Setup how to install and configure Windows.
Do you want to create a new answer file or modify an existing one?
Create a new answer file
Create an answer file that duplicates this computer’s configuration
Modify an existing answer file
Enter the path and file name of the answer file:
Enter the path and file name of the answer file:
Browse...
Browse...
Windows 2000 Setup Manager Wizard
Product to Install
Which product does this answer file install?
This answer file is for:
Sysprep Install
Remote Installation Services
Windows 2000 Unattended Installation
Windows 2000 Setup Manager Wizard
Platform
Which platform does this answer file install to?
Select the platform this answer file installs
Windows 2000 Server
Windows 2000 Professional
You can use the Setup Manager wizard to create an answer file. The wizard
provides an easy way to create an answer file without having to know the
proper syntax for each Setup option. The Setup Manager wizard prompts you
for typical installation options and then creates an answer file based on your
responses.
Installing the Setup Manager Wizard
The Setup Manager wizard is one of the Windows 2000 Support Tools located
in the Support\Tools folder on the Windows 2000 Professional compact disc.
The Setup Manager wizard is also included on OEM Preinstallation Kit (OPK)
compact disc, in the Tools folder.
To install the Setup Manager wizard from the Windows 2000 Professional
compact disc, perform the following steps:
1. Click Start, click Run, then in the Open box, type
drive:\Support\Tools\Deploy.cab (where drive is the location of the
Windows 2000 Professional compact disc), and then click OK.
2. Select the Setupmgr.exe and Setupmgx.dll files, and then right-click one of
the files.
3. Click Extract, and then choose a folder in which to save these two files.
4. Click OK.
Slide Objective
To introduce the Setup
Manager wizard and how
students use the wizard to
create an answer file.
Lead-in
You can use the Setup
Manager wizard to create an
answer file.
Describe how to install the
Setup Manager wizard.
Describe how to configure
the New or Existing
Answer File and Product
to Install pages.
Refer to the student notes
for supporting details.
Delivery Tip
On the following pages,
demonstrate how to create
an answer file by using the
Setup Manager wizard.
Make sure that you select
Windows 2000
Professional on the
Platform page. Otherwise,
the pages that follow will not
correspond to the
descriptions in the student
workbook.
6 Module 2: Automating an Installation of Microsoft Windows 2000 Professional
Using the Setup Manager Wizard
To use the Setup Manager wizard to create an answer file, perform the
following steps:
1. In the folder that contains the Setup Manager wizard files, double-click
Setupmgr.
2. On the Welcome to the Windows 2000 Setup Manager Wizard page,
click Next to go to the New or Existing Answer File page.
3. Click the type of answer file that you want to create.
The following table describes each available option.
Option Action
Create a new answer file Creates a new answer file based on the choices
that you supply. Use this option when you want to
create an entirely new answer file.
Create an answer file
that duplicates this
computer’s configuration
Creates a new answer file based on the configuration
of the computer that you are currently using. Use
this option if the computer that you are using is
configured the way that you want the new client
computers to be configured.
Modify an existing
answer file
Modifies an existing answer file. Use this option to
open an existing answer file that you want to modify.
4. Click Create a new answer file, and then click Next.
5. On the Product to Install page, click Windows 2000 Unattended
Installation, and then click Next.
6. On the Platform page, click Windows 2000 Professional, and then click
Next.
Module 2: Automating an Installation of Microsoft Windows 2000 Professional 7
Configuring the User Interaction Level
Windows 2000 Setup Manager Wizard
User Interaction Level
Do you want users to provide information during Windows Setup?
< B
ack Next> Cancel
Select the level of user interaction during Windows Setup:
Provide Defaults
Fully Automated
Hide Pages
Read Only
GUI Attended
Description
Windows Setup does not prompt the user for any answers. You
supply all required answers in the answer file.
When creating an answer file, you need to decide the amount of information to
provide users during setup.
The following table describes the options that are available for setting the user
interaction level.
Option Action
Provide Defaults Displays all Setup pages to the user for review. Setup will use
the values that you specified in the answer file as the defaults.
However, the user will still be allowed to change any of the
specified values.
Fully Automated Allows Setup to run to completion without any user intervention.
This option requires that you specify all Setup values in advance.
Setup will not complete successfully if any values are left blank
in the answer file.
If you select this Fully Automated option, you also must accept
the terms to End User License Agreement (EULA). The check
box to accept the EULA is displayed on the License Agreement
page.
Hide Pages Hides all Setup pages that have been fully configured. If a Setup
page contains at least one missing value, it will be displayed. The
user can then change any value on those pages, even if you
supplied some of those values in the answer file.
Read Only Displays all Setup pages that contain at least one missing value.
However, the user will only be able to change values that you
did not supply in the answer file.
GUI Attended Automates only the text-mode portion of Setup. When the
graphical user interface (GUI)-mode portion of Setup begins,
users will be required to answer all Setup prompts.
Slide Objective
To explain how to configure
the user interaction level in
the Setup Manager wizard.
Lead-in
After you start the answer
file, you are prompted to
select the user interaction
level.
Describe the options for
configuring the user
interaction level.
Refer to the student notes
for supporting details.
8 Module 2: Automating an Installation of Microsoft Windows 2000 Professional
Configuring Identification Settings
Page
Page
Page
Provides
Provides
Provides
Customize the
Software
Customize the
Software
The default user name and organization name for the
installation
The default user name and organization name for the
installation
Computer Names
Computer Names
The name of each computer that will use the answer file
The name of each computer that will use the answer file
Administrator
Password
Administrator
Password
The password for the built-in Administrator account
The password for the built-in Administrator account
The first few pages of the Setup Manager wizard help you configure a basic
answer file. These pages provide answers for the prompts that would otherwise
appear when Setup enters the GUI-mode phase of the installation.
The following table describes the wizard pages that allow you to configure
identification settings.
Page Provides
Customize the
Software
The default user name and organization name for the
installation.
Computer Names The name of each computer that will use the answer file.
You can let the Setup Manager wizard create a name for
you by selecting the Automatically generate computer
names based on organization name check box. The
name is derived from the organization name, plus a
random series of characters.
If you are creating a UDF, you must specify computer
names manually
.
Administrator
Password
The password for the built-in Administrator account, and
the confirmation of the password.
If you begin the process of providing an administrator
password, but leave the password boxes blank, you create
the option of automatically logging on as Administrator. To
select this option, select the When the computer starts,
automatically log on as Administrator check box. You
can also specify the number of times to automatically log on
as Administrator.
Slide Objective
To explain how to configure
the basic answer file
settings used in an
automated installation.
Lead-in
The first few pages of the
Setup Manager wizard
help you configure a
basic answer file.
Describe the wizard
pages for configuring
identification settings.
Refer to the student notes
for supporting details.
Module 2: Automating an Installation of Microsoft Windows 2000 Professional 9
Configuring Computer Settings
Page
Page
Page
Provides
Provides
Provides
Display Settings
Display Settings
Basic display settings that are compatible with the
display adaptor on the target computer
Basic display settings that are compatible with the
display adaptor on the target computer
Network Settings
Network Settings
Typical or custom settings with which to configure the
networking components
Typical or custom settings with which to configure the
networking components
Workgroup or
Domain
Workgroup or
Domain
Name of the workgroup or domain that you want the
target computer to join
Name of the workgroup or domain that you want the
target computer to join
Time Zone
Time Zone
The appropriate time zone
The appropriate time zone
Several pages in the Setup Manager wizard help you configure basic
computer settings.
The following table describes the wizard pages that allow you to configure
computer settings.
Page Provides
Display Settings Basic display settings that are compatible with the display
adapter on the target computer. Basic settings include colors,
screen area, and refresh frequency. You can configure custom
display settings for each setting, or you can use Windows
default settings if you choose not to customize the display
settings.
Network Settings Typical or custom settings with which to configure the
networking components. By selecting Typical settings, you
install Transmission Control Protocol/Internet Protocol
(TCP/IP) configuration settings, enable Dynamic Host
Configuration Protocol (DHCP), and install the Client for
Microsoft Networks service for each target computer. By
selecting Custom settings, you manually configure these
settings for each target computer. To configure multiple network
adapters, you must provide the Plug and Play ID for each
adapter.
Workgroup or
Domain
Name of the workgroup or domain that you want the target
computer to join. If you specify that the target computer join a
domain, you must provide the user name and password of a user
account that has the appropriate privileges to create computer
accounts in the domain.
Time Zone The appropriate time zone.
Slide Objective
To explain how to
configure the basic
computer settings used in
an automated installation.
Lead-in
The Setup Manager wizard
also helps you configure
basic computer settings
used in an automated
installation.
Describe the wizard
pages for configuring
computer settings.
Refer to the student notes
for supporting details.
10 Module 2: Automating an Installation of Microsoft Windows 2000 Professional
Configuring Additional Settings
Page
Page
Page
Provides
Provides
Provides
Telephony
Telephony
The dial-up settings, including country code, dialing
type (tone or pulse), area code, and long distance
access code
The dial-up settings, including country code, dialing
type (tone or pulse), area code, and long distance
access code
Regional Settings
Regional Settings
The default settings for dates, times, currency,
number format, and keyboard layout
The default settings for dates, times, currency,
number format, and keyboard layout
Languages
Languages
The names of additional languages that Windows
2000 will support
The names of additional languages that Windows
2000 will support
Browser and Shell
Settings
Browser and Shell
Settings
The settings used to configure Internet Explorer
options
The settings used to configure Internet Explorer
options
Installation Folder
Installation Folder
The name of the folder where Windows 2000
Professional will be installed
The name of the folder where Windows 2000
Professional will be installed
Install Printers
Install Printers
The name and network path of one or more network
printers to install
The name and network path of one or more network
printers to install
Location
After configuring the basic user and computer settings, the wizard prompts you
to configure additional settings.
The following table describes the wizard pages that allow you to configure
additional answer file settings
.
Page Provides
Telephony The dial-up settings, including country code, dialing type
(tone or pulse), area code, and long distance access code.
Regional Settings The default settings for dates, times, currency, number
format, and keyboard layout.
Languages The names of additional languages that Windows 2000 will
support.
Browser and Shell
Settings
The settings used to configure Microsoft Internet Explorer.
You can choose to use the default settings or a script created
by the Internet Explorer Administration Kit. You can also
choose settings that you configure, including proxy settings,
the default home page, and browser favorites.
Installation Folder The name of the folder where Windows 2000 Professional
will be installed. The default folder is Winnt.
Install Printers The name and network path of one or more network printers
to install on the client computer. Use the universal naming
convention format (\\server_name\printer_name) for the
printer name.
Slide Objective
To explain how to configure
additional settings in the
Setup Manager wizard.
Lead-in
After you have configured
basic user and computer
settings, you are prompted
to configure additional
settings in the Setup
Manager wizard.
Describe the wizard
pages for configuring
additional settings.
Refer to the student notes
for supporting details.
Module 2: Automating an Installation of Microsoft Windows 2000 Professional 11
Configuring Logon Commands
< Back Next> Cancel
Windows 2000 Setup Manager Wizard
Run Once
You can configure Windows to automatically run a command the
first time a user logs on.
To set up a command to run automatically the first time a user logs on,
type the command in the following box, and then click Add.
C
ommand to run: Add
R
emove
Run these commands:
\\server_name\folder_name\next_package.msi
name\folder_name\package.msi
Run Local Applications
or Network Applications
Automatically When the
User Logs On
Run Local Applications
or Network Applications
Automatically When the
User Logs On
The Run Once page allows you to specify commands that will run only once
after a user logs on for the first time. You do this by specifying the name of an
application in the Command to run box. Alternatively, you can specify the
name of a document or a Web page that Windows 2000 Professional will
automatically display after the user logs on. Any printers that you install will
also appear on the Run Once page.
When an automated preinstallation takes place, options that are added on the
Run Once page are entered into the
HKEY_LOCAL_MACHINE\Software\Microsoft\Windows\RunOnce
registry key. All commands will be deleted from the registry after they have
run.
Before you use the options on the Run Once page, consider the following:
Commands will be executed in the order in which they are added to the
answer file.
If you choose to display a document after the user logs on for the first time,
make sure that the document has a file name extension that Windows 2000
Professional or the installed application(s) recognize.
Any commands specified on the Run Once page will be executed in the
security context of the user who first logs on. As a result, it is possible that
those commands could fail if the user does not have the proper privileges to
install an application, or if the user does not have access to the specified
shared folder.
The desktop will not be presented to the user until each command in the
Run Once portion of the registry has been executed.
Slide Objective
To explain how to run
commands automatically the
first time a user logs
following an automated
preinstallation.
Lead-in
By specifying items on the
Run Once page, you can
customize the initial logon
process following an
automated preinstallation.
Explain how to use the Run
Once page to run
commands when the user
logs on for the first time
following an automated
preinstallation. Point out that
items entered in the Run
Once page are run a single
time for each computer, not
for each user.
Refer to the student notes
for supporting details.
12 Module 2: Automating an Installation of Microsoft Windows 2000 Professional
Configuring a Distribution Method
Windows 2000 Setup Manager Wizard
Distribution Folder
You can create a distribution folder to further customize
your installations.
The Setup Manager wizard can create a distribution folder on
your computer or network with the required Windows source files.
You can then add files to further customize your installations.
For example, you can install your own files or supply additional
device drivers for use with Windows.
Do you want to create or modify a distribution folder?
No, this answer file will be used to install
from a CD
Yes, create or modify a distribution folder
N
ext > Cancel<Back
Windows 2000 Setup Manager Wizard
Distribution Folder Name
You can create or modify a distribution folder.
N
ext > Cancel<Back
Would you like to create a new distribution folder or modify
an existing one?
Create a new distribution folder
Modify an existing distribution folder
Distribution folder:
Share as:
Browse...
C:\win2000dist
win2000dist
On the Distribution Folder page, you specify whether you want the Setup
Manager wizard to create a distribution folder to store the Windows 2000
Professional source files. The following table describes the distribution options.
Option Provides
Yes, create or modify
a distribution folder.
If you select to install from a distribution folder, the wizard
will open the Distribution Folder Name page. From this
page, you must choose either to create a new distribution
folder or to modify an existing one. If you choose to create a
new distribution folder, you must provide both the name and
location of the new share folder.
Make sure that you select a distribution share that is large
enough to hold the contents of the I386 installation folder
from the Windows 2000 Professional compact disc in
addition to the contents of the $OEM$ folder.
No, this answer file
will be used to install
from a CD.
If you select this option, the Answer File Name page
appears. Save the answer file to a 3.5-inch disk as Winnt.sif
(both the Winnt.sif and Winnt.bat files are copied to the
disk), and then exit the Setup Manager wizard. Start the
computer from the Windows 2000 Professional compact disc,
and then run the answer file from drive A.
Slide Objective
To explain how to configure
a distribution method for
preinstalling Windows 2000
Professional.
Lead-in
On the Distribution Folder
page, indicate whether
Windows 2000 Professional
will be preinstalled from a
compact disc or distribution
folder.
Describe the
configuration options.
Refer to the student notes
for supporting details.
Module 2: Automating an Installation of Microsoft Windows 2000 Professional 13
Configuring the Distribution Folder
Page
Page
Page
Provides
Provides
Provides
Additional Mass
Storage Drivers
Additional Mass
Storage Drivers
The mass storage drivers to copy and install
The mass storage drivers to copy and install
Hardware Abstraction
Layer
Hardware Abstraction
Layer
The HAL files, if the HAL is to be replaced
The HAL files, if the HAL is to be replaced
Additional Commands
Additional Commands
The commands to be run at the end of Setup that do not
require the user to be logged on
The commands to be run at the end of Setup that do not
require the user to be logged on
OEM Branding
OEM Branding
A bitmap logo to be displayed during the GUI-mode
portion of Setup
A bitmap background to be displayed during Setup
(must be 640×480 with 16 colors)
A bitmap logo to be displayed during the GUI-mode
portion of Setup
A bitmap background to be displayed during Setup
(must be 640×480 with 16 colors)
Copy Additional Files
or Folders
Copy Additional Files
or Folders
Additional files and folders to be copied during Setup to
the user- specified subfolders on the target computer
Additional files and folders to be copied during Setup to
the user- specified subfolders on the target computer
After the name and location of the distribution folder are provided, you must
configure some additional settings. These settings will control device drivers,
command-line commands, and OEM information that will be a part of
configuring the links to the distribution folder and the answer file.
The following table provides distribution folder settings that you can use the
Setup Manager wizard to configure.
Page Provides
Additional Mass Storage
Drivers
The mass storage drivers to copy and install. If these
drivers are not provided, Setup will detect the small
computer system interface (SCSI) devices on the
computer, and then load the retail drivers.
Hardware Abstraction
Layer
The Hardware Abstraction Layer (HAL) files, if you want
to replace the default HAL with a different one.
Additional Commands The commands that run at the end of Setup that do not
require the user to be logged on. These commands are run
from the Cmdlines.txt file.
OEM Branding A bitmap logo display in the upper-right corner of the
screen during the GUI-mode portion of Setup, and a
bitmap background to be displayed during Setup (must be
640
×
480 with 16 colors).
Additional Files
or Folders
Additional files and folders to be copied during Setup to
the user-specified subfolders on the client computer.
Slide Objective
To explain how to configure
the distribution folder that
will be used during an
automated installation of
Windows 2000 Professional.
Lead-in
After you have created the
distribution folder, you will
need to install device
drivers and configure
installation settings.
Describe the wizard pages.
Refer to the student notes
for supporting details.