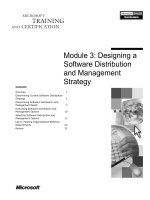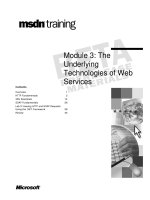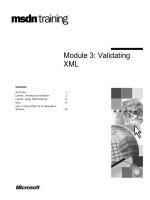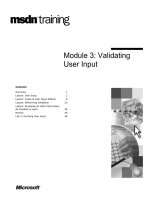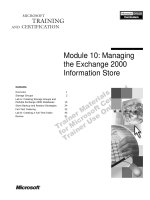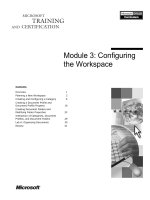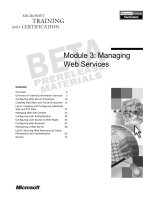Tài liệu Module 3: Configuring the Workspace docx
Bạn đang xem bản rút gọn của tài liệu. Xem và tải ngay bản đầy đủ của tài liệu tại đây (1.1 MB, 48 trang )
Contents
Overview 1
Planning a New Workspace 2
Creating and Configuring a Category 6
Creating a Document Profile and
Document Profile Property 10
Creating Document Folders and
Modifying Folder Properties 22
Interaction of Categories, Document
Profiles, and Document Folders 29
Lab A: Organizing Documents 30
Review 41
Module 3: Configuring
the Workspace
Information in this document is subject to change without notice. The names of companies,
products, people, characters, and/or data mentioned herein are fictitious and are in no way intended
to represent any real individual, company, product, or event, unless otherwise noted. Complying
with all applicable copyright laws is the responsibility of the user. No part of this document may
be reproduced or transmitted in any form or by any means, electronic or mechanical, for any
purpose, without the express written permission of Microsoft Corporation. If, however, your only
means of access is electronic, permission to print one copy is hereby granted.
Microsoft may have patents, patent applications, trademarks, copyrights, or other intellectual
property rights covering subject matter in this document. Except as expressly provided in any
written license agreement from Microsoft, the furnishing of this document does not give you any
license to these patents, trademarks, copyrights, or other intellectual property.
2001 Microsoft Corporation. All rights reserved.
Microsoft, Active Directory, Active X, FrontPage, JScript, MS-DOS, NetMeeting, Outlook, PowerPoint,
SharePoint, Windows, Windows NT, Visio, Visual Basic, Visual SourceSafe, Visual Studio, and Win32
are either registered trademarks or trademarks of Microsoft Corporation in the U.S.A. and/or other
countries.
Other product and company names mentioned herein may be the trademarks of their respective
owners.
Module 3: Configuring the Workspace iii
Instructor Notes
This module provides students with the information necessary to configure a
Microsoft
®
SharePoint
™
Portal Server 2001 workspace.
After completing this module, students will be able to:
Develop a plan for implementing the workspace in an organization.
Create and configure a category for document management.
Create a document profile and a document profile property.
Create document folders and modify folder properties.
Describe the relationship between categories, document profiles, and
document folders.
Materials and Preparation
This section provides the materials and preparation tasks that you need to teach
this module.
Required Materials
To teach this module, you need the Microsoft PowerPoint
®
file 2095a_03.ppt.
Preparation Tasks
To prepare for this module, you should:
Read all of the materials for this module.
Complete the lab.
Instructor Setup for a Lab
This section provides setup instructions that are required to prepare the
instructor computer or classroom configuration for a lab.
Lab A: Organizing Documents
To prepare for the lab
• Review the scenarios that are used in the lab.
Presentation:
60 Minutes
Lab:
30 Minutes
iv Module 3: Configuring the Workspace
Module Strategy
Use the following strategy to present this module:
Planning a New Workspace
Discuss all the planning issues that a student should consider before
configuring the workspace. Describe how user needs can determine how the
coordinator at the workspace level plans categories, properties, and
document folders for the workplace. The concepts and procedures that are
discussed in this topic are reinforced in Lab A, Organizing Documents.
Creating and Configuring a Category
Demonstrate how to create a category and how to configure category
descriptions, keywords, images, and contact information. Lab A, Organizing
Documents, reinforces content from this topic by having students create a
category hierarchy.
Creating a Document Profile and Document Profile Property
Explain the role of metadata in document profiles in SharePoint Portal
Server. Show the students how to locate document properties for documents
that preceded the installation of SharePoint Portal Server and how to locate
SharePoint Portal Server properties for the purpose of integrating existing
document properties into the SharePoint Portal Server workspace.
Demonstrate how to create a document profile by using the Add Document
Profile Wizard. Demonstrate the procedure for creating a custom document
profile property. Demonstrate the procedures for editing and deleting
document profile properties, and for deleting a document profile. Lab A,
Organizing Documents, reinforces content from this topic by having
students create a custom document profile.
Creating Document Folders and Modifying Folder Properties
Discuss folder property inheritance and naming restrictions, how to create
document folders, and how to modify folder properties. Lab A, Organizing
Documents, reinforces content from this topic by having students create
document folders.
Interaction of Categories, Document Profiles, and Document Folders
Discuss and demonstrate the relationship between categories, document
profiles, and document folders in the workspace.
Module 3: Configuring the Workspace v
Customization Information
This section identifies the lab setup requirements for this module and the
configuration changes that occur on student computers during the labs. This
information is provided to assist you in replicating or customizing Training and
Certification courseware.
The lab in this module is also dependent on the classroom
configuration that is specified in the Classroom Setup Guide for Course 2095A,
Implementing Microsoft
®
SharePoint
™
Portal Server 2001.
Lab Setup
The following list describes the setup requirements for the lab in this module.
Setup Requirement 1
The lab in this module requires logging on as Judy Lew (JudyLe), a coordinator
at the workspace level, in order for students to configure the workspace. To
prepare student computers to meet this requirement, perform the following
action:
• Use either the SharePoint Portal Server Administration or the Workspace
Settings Wizard to assign Judy Lew as a coordinator at the workspace level
while you are logged on as Suzan Fine (SuzanF), a local administrator.
Setup Requirement 2
The lab in this module requires that Microsoft Internet Explorer be set up and
that the default home page be set to the SharePoint Portal Server workspace in
order for students to connect to the dashboard site. To prepare student
computers to meet this requirement, perform the following actions:
Initialize Internet Explorer for Judy Lew (JudyLe).
On the Internet Explorer Tools menu, click Internet Options to change the
home page for Judy Lew (JudyLe) so that it displays the SharePoint Portal
Server dashboard site that is being used for this lab,
(http://your_server_name/AdvWorksWorkspace).
Lab Results
Performing the lab in this module introduces the following configuration
changes:
Categories, document profiles, and document folders are created.
The Adventure Works Product document profile is assigned as the default
document profile on the Casual Clothes document folder.
Important
Module 3: Configuring the Workspace 1
Overview
Planning a New Workspace
Creating and Configuring a Category
Creating a Document Profile and Document Profile
Property
Creating Documents Folders and Modifying Folder
Properties
Interaction of Categories, Document Profiles, and
Document Folders
*****************************I
LLEGAL FOR
N
ON
-T
RAINER
U
SE
*****************************
Microsoft
®
SharePoint
™
Portal Server 2001 provides an integrated document
management environment by using categories, document profiles, and
document folders to organize documents in the workspace. The SharePoint
Portal Server workspace includes folder hierarchies and document management
tools that increase the efficiency of the document search process.
As the coordinator at the workspace level, you determine how document
management is implemented in your organization by creating and configuring
categories and document profiles, and by creating a document folder hierarchy.
After completing this module, you will be able to:
Develop a plan for implementing the workspace in an organization.
Create and configure a category for document management.
Create a document profile and a document profile property.
Create document folders and modify folder properties.
Describe the relationship between categories, document profiles, and
document folders.
Topic Objective
To provide an overview of
the module topics and
objectives.
Lead-in
In this module, you will learn
about organizing documents
in a SharePoint Portal
Server workspace and
about the planning issues
related to these tasks.
2 Module 3: Configuring the Workspace
Planning a New Workspace
Determining User Needs
Planning Categories, Document Profiles, and Document
Folders
*****************************I
LLEGAL FOR
N
ON
-T
RAINER
U
SE
*****************************
As a coordinator at the workspace level, you are responsible for creating the
initial workspace structure that contains and organizes workspace documents.
To do this, you create standard and enhanced document folders, categories, and
document profiles. However, before you can implement document management
in the workspace, you must examine your organization’s existing document
management practices, security and approval policy requirements, and the
current and future needs of your workspace users. After this is accomplished,
you can use the information gathered from your workspace users to organize
your workspace document folders, categories, and document profiles.
Topic Objective
To outline this topic.
Lead-in
Before you can implement
document management in
the workspace, you must
examine your organization’s
existing document
management practices,
security and group policy
requirements, and the
current and future needs of
your workspace users.
Module 3: Configuring the Workspace 3
Determining User Needs
Locating Documents: Users
need explicit and efficient ways
to search for and locate
documents
Securing Documents: Users
must be able to control access
to their documents by using
permissions
Implementing Approval
Policies: Users must be able
to get approval on some
documents before they are
made available to other users
Workspace
*****************************I
LLEGAL FOR
N
ON
-T
RAINER
U
SE
*****************************
Creating a well-organized workspace involves performing a user needs analysis
to determine how your organization’s user needs and approval policies map to
the organizational tools provided by SharePoint Portal Server. This user needs
analysis determines which categories, document profiles, and document folders
you will need to create to organize the documents in your workspace.
Begin your user needs analysis by meeting with a point-of-contact from each
department in your organization. This point-of-contact should be someone who
is familiar with the document management requirements of the department and
has the time to help you devise a plan for gaining departmental support for the
implementation of the SharePoint Portal Server workspace.
When determining your users’ needs, consider that all users require the ability
to:
Locate documents. Users need explicit and efficient ways to search for and
locate documents.
Secure documents. Users must be able to control access to their documents
by using read-only, read/write, or no access permissions.
Implement approval policies. Users must be able to get approval on some
documents (for example, sales data, product information, or white papers)
before they are made available to other users within or outside the
organization.
Topic Objective
To outline the process used
to identify user needs.
Lead-in
To create a workspace that
effectively organizes the
user documents in it, you
need to know how your
existing user needs and
approval policies
correspond to the
organizational tools that
SharePoint Portal Server
provides.
4 Module 3: Configuring the Workspace
Planning Categories, Document Profiles, and Document Folders
Planning
Categories
Planning
Categories
Categories
Competitors
Division Overview
Products
Planning Document Profiles
Planning Document Profiles
Title
Document profile
Author
Keywords
Description
Planning Document Folders
Planning Document Folders
Documents
Financial Reports
Forecast
Travel Reimbursement
*****************************I
LLEGAL FOR
N
ON
-T
RAINER
U
SE
*****************************
SharePoint Portal Server supports document management by using categories,
document profiles, and document folders to organize documents in the
workspace. Each of these components has specific issues related to planning.
Planning Categories
Categories are optional–they enable users of a SharePoint Portal Server
workspace, typically readers, to search and browse for documents in the
workspace. Because categories are assigned to individual documents, they do
not affect, or rely on, the location of the document in the document folder
hierarchy. Therefore, a single document can be associated with several
categories.
Determining Which Categories to Create
To determine which categories you will need to create, ask users and content
owners how their documents are currently organized. Determine the strong and
weak points of the current structure, and then develop categories that build on
this structure. You can use the existing folder hierarchy as a model for
developing a new category hierarchy if it meets the needs of your users.
Determining How Many Categories to Create
Determining the number of categories to create depends on the type of business
that you are involved in. For example, if you are setting up a workspace for a
large manufacturing firm that produces a wide range of diverse products,
hundreds of categories may be required to support effective user browsing.
However, if you are setting up a workspace for a small consulting firm that
specializes in a small niche field, fewer than twenty categories may be required.
Topic Objective
To outline the processes for
planning categories,
document profiles, and
document folders in the
workspace.
Lead-in
SharePoint Portal Server
supports document
management by using
categories, document
profiles, and document
folders to organize
documents in the
workspace.
Emphasize that categories
are created for SharePoint
Portal Server readers, the
users who will be browsing
for documents.
Module 3: Configuring the Workspace 5
Planning Document Profiles
Every document that is stored in the workspace has a document profile
associated with it. A document profile describes a document by using properties
such as Company, Manager, or Subject. These properties contain descriptive
words (metadata) that pertain to the document but may not actually be in the
document itself. For example, if you work in an investment firm that uses a
group of documents that discuss the merits of small high-tech startup
companies, you could create a document profile that enables you to classify
these companies by customer account name, risk level, technology area, size,
location, and so on. Using the previous example, this process is illustrated as
follows:
1. You associate the documents with the new document profile and set the
property values for each document.
2. A reader performs a search for documents that may or may not contain the
reader’s chosen property, such as "Microsoft Account".
3. The documents that contain "Microsoft Account" as the value of the
customer account name property will be included in the search results.
Using the Base Document Profile
The Base Document profile supplied with SharePoint Portal Server is the
default document profile that is used when no other document profile is
specified. SharePoint Portal Server provides nine properties (system properties)
that you can choose from, or you can create your own custom properties. The
Base Document profile contains the Title, Author, Keywords, and Description
system properties.
Determining Which Document Profiles to Create
To determine which document profiles to create, ask your department point-of-
contact for a list of document classifications and properties that are currently
used or would be useful to create.
Planning Document Folders
SharePoint Portal Server uses document folders to establish security and to
apply departmental policies that are implemented as approval processes.
Determining Document Level Security and Approval Policies
To determine which document level security and approval policies to configure
for the workspace, consider that the document level security requirements and
approval policies for a group of documents can be linked to either the
organization units or authors. These organization units or authors are
responsible for creating and maintaining the documents. Document folders and
the folder hierarchy are used mainly by authors.
Creating a Document Folder Hierarchy
One approach for creating the document folder hierarchy is to begin with a
folder hierarchy that matches your organizational hierarchy, and then expand on
this basic structure. By including one standard and at least two enhanced
document folders for each organizational unit represented in your document
folder hierarchy, you ensure that each of the document publishing scenarios
(adding documents to standard folders and publishing documents in enhanced
folders) is accounted for.
Emphasize that document
folders are created for
SharePoint Portal Server
authors, the users who will
be creating documents.
Open the Web folders view
of the workspace and show
the student the folder
structure that was
developed for this course.
6 Module 3: Configuring the Workspace
Creating and Configuring a Category
Creating a Category
Configuring a Category
*****************************I
LLEGAL FOR
N
ON
-T
RAINER
U
SE
*****************************
Categories provide a central, manageable taxonomy of terms that enable
coordinators to group documents that share similar characteristics or content
within the workspace. In this way, categories provide a flexible way to both
describe and locate documents. Although categories are not required to find
documents in the workspace, they are valuable for locating groups of
documents that are related to a specific topic. Categories appear as hierarchical
views that are exposed in both the Web folders view of the workspace and on
the dashboard site. To help your users find groups of similar documents, you
can create and configure categories that will be used by readers when they do
not have a specific document in mind. This topic describes how to create and
configure categories.
Topic Objective
To outline this topic.
Lead-in
Categories provide a flexible
way to both describe and
locate documents.
If necessary, to help
students who are not
familiar with the term
taxonomy, explain that
categories are used to
group documents together
when they can be classified
into the same “family” due to
similar characteristics or
content.
Module 3: Configuring the Workspace 7
Creating a Category
File
New
Categories
Using the File Menu
Using the Shortcut Menu
Right-click workspace
window background
New
Categories
*****************************I
LLEGAL FOR
N
ON
-T
RAINER
U
SE
*****************************
Only coordinators at the workspace level can create a new category. To create a
new category, use the Web folders view of the workspace. There are two ways
to create a category in the Web folders view: you can use the File menu or you
can use the shortcut menu.
Using the File Menu to Create a Category
To create a new category by using the File menu:
1. Open the Web folders view of the workspace.
2. Navigate to the desired category level.
3. Click File, point to New, and then click Category.
Using the Shortcut Menu to Create a Category
To create a new category by using the shortcut menu:
1. Open the Web folders view of the workspace.
2. Navigate to the desired category level.
3. Right-click the window background, point to New, and then click Category.
After you create a category, SharePoint Portal Server updates the
workspace index to include the new category. Updating the workspace index
enables a document author (and coordinators at the workspace level) to assign
the new category to a document. After documents have been associated with a
category, readers can use the category to find documents by browsing the
categories that are displayed on the dashboard site.
Topic Objective
To outline the permissions
and tasks associated with
creating a category.
Lead-in
You can create a category
by using the File menu or by
using the shortcut menu.
Open the Categories folder
and demonstrate how to
create a new category by
using the File menu and the
shortcut menu (right-click).
The new category must be
added to the workspace
index, which takes several
seconds. When you give the
category a new name, the
new name is added to the
workspace index.
Note
8 Module 3: Configuring the Workspace
Uniquely Identifying a Category
A category must be uniquely identifiable in a workspace. In SharePoint Portal
Server, a path identifies a category. The path corresponds to the URL of the
category in the workspace. For example, the URL of a category named “sql”
under a top level category named “products” is:
http://myserver/SharePoint Portal Server/myworkspace/categories/products/sql
This category is identified on publishing forms and in a category query by the
category path “:products:sql”. If the name of the category is changed, the
category will contain the same documents that it did before it was renamed. The
rename operation initiates a process that reassigns all the documents with the
new category name.
For information about programmatically creating categories and
managing additional workspace components, see Appendix A, “Developing
with SharePoint Portal Server,” in Course 2095A, Implementing Microsoft
®
SharePoint
™
Portal Server 2001.
Note
Module 3: Configuring the Workspace 9
Configuring a Category
*****************************I
LLEGAL FOR
N
ON
-T
RAINER
U
SE
*****************************
The Properties page of a category is used to establish the description,
keywords, associated picture, and contact information for the category.
Configuring Category Descriptions
Category Descriptions provide users with helpful information about each
category so that users can decide if a specific category is appropriate to use. Use
the Description: box on the General tab to configure descriptions for a
category.
Configuring Category Keywords
Category Keywords help users who are searching a dashboard site to find
categories. Use the Add or select keywords: box on the General tab to
configure keywords for a category.
Configuring a Category Picture
You can use category pictures to help users to understand what the category
contains. You can provide a URL where SharePoint Portal Server can access an
image to associate with the category in the workspace and on the dashboard
site. Use the URL of category picture: box on the General tab to configure
images for a category.
Configuring Category Contact Information
Category Contact Information provides a name and an e-mail address for users
to contact if they need information about or have problems with a category. Use
the Category contact name: and the Category contact e-mail address: boxes
on the General tab to configure contact information for a category.
Topic Objective
To outline the process of
configuring a category.
Lead-in
Use the Properties page of
a category to establish the
description, keywords,
associated picture, and
contact information for the
category.
At this point you should
consider demonstrating the
process of creating a new
category, opening the
Properties page, and
assigning properties to the
category.
10 Module 3: Configuring the Workspace
Creating a Document Profile and Document Profile
Property
Using Metadata in a Document Profile
Creating a Document Profile
Creating a Document Profile Property
Types of Document Profile Properties
Editing a Document Profile Property
*****************************I
LLEGAL FOR
N
ON
-T
RAINER
U
SE
*****************************
In many organizations, users cannot consistently locate documents containing
similar subject matter. This is especially true if the words that the user chooses
for a search query are not found in the body of the document.
SharePoint Portal Server uses metadata to organize the content of the
workspace. Every document in the workspace is assigned a document profile
that contains descriptive metadata. As a coordinator, you can use the Add
Document Profile Wizard to create a document profile. You can use default
document profile properties included in the base document, or you can create
custom document profile properties.
Topic Objective
To outline this topic.
Lead-in
Every document in the
workspace is assigned a
document profile. To create
a document profile, use the
Add Document Profile
Wizard.
Module 3: Configuring the Workspace 11
Using Metadata in a Document Profile
Management
Document
Profiles
Title
Document profile
Author
Keywords
Description
Metadata
value
value
property
property
*****************************I
LLEGAL FOR
N
ON
-T
RAINER
U
SE
*****************************
In SharePoint Portal Server, the term metadata refers to the properties of a
document and the values that are associated with those properties. For example,
you can create a custom property named City and associate a number of values
with this property, such as New York and Tokyo.
Integrating Metadata with SharePoint Portal Server
To help integrate metadata with SharePoint Portal Server, every document in
the workspace is assigned a document profile. Document profiles consist of
words, phrases, or document profile properties that may or may not appear in
the body of the document, such as the document author. Document profiles and
document profile properties enhance the search process by supplying search
queries with values that are not in the body of a document. Document profiles
are created and stored in the Document Profiles folder, which is a subfolder of
the Management folder.
Integrating Existing Metadata with SharePoint Portal
Server
Document metadata is stored in many different locations in Microsoft products.
Because SharePoint Portal Server is an application that integrates with
Microsoft Office applications, it uses both document properties and SharePoint
Portal Server properties.
Properties are generally stored in one of the following two locations:
Document properties that are set in an Office application (by clicking
Properties on the File menu) are stored in the document itself in OLE
storage.
SharePoint Portal Server properties, set on profile forms, are stored as
additional columns on the document row in the Microsoft Web Storage
System.
Topic Objective
To explain the relationship
between metadata and a
document profile, and to
describe how a document
profile enhances the
document search process.
Lead-in
In SharePoint Portal Server,
the term metadata refers to
the pairing of a property with
a value assigned to that
property.
Demonstrate a quick search
by using a document profile
property.
Most organizations have
existing document metadata
when SharePoint Portal
Server is installed. For any
students who are familiar
with Site Server, point out
that in Site Server 3, the
metatag is supported in
HTML documents (<META
name=”PropertyName”
value=”Property Value”>).
However, SharePoint Portal
Server does not promote
these properties from within
HTML docs.
12 Module 3: Configuring the Workspace
Using Property Promotion and Demotion
The goal of property promotion and demotion is to synchronize existing
document properties with SharePoint Portal Server properties. Promotion and
demotion from other property sets, such as Hypertext Markup Language
(HTML) metatags, is not supported.
Property promotion and demotion will occur only if the document supports
IpropertySetStorage, the Component Object Model (COM) storage object
interface. All Office 2000, Office XP, and SharePoint Portal Server documents
save their properties in a way that enables them to be accessible using this
interface. Only Office formats are supported—promotion and demotion will not
occur for .htm or .txt files.
The following table lists various promotion and demotion scenarios and their
consequences.
If you … The result is …
Set an Office property, such as
Author, on a document in Microsoft
Word
The property value automatically appears on
the profile form if there is a property of the
same name on the form. This occurs when a
document is saved to a standard folder or when
it is checked into an enhanced folder.
Change the Author value on the
profile form
The next time you view Office properties, the
new Author value is reflected.
Check out a document and change
the Author value in Office properties
The new Author value is promoted to the
profile form the next time you check in the
document.
Move a document from one
workspace to another
All the Office properties are included with the
document and will appear in Office properties
when opened by using Word from the new
workspace.
Use a script to set an Office property
on a document in the SharePoint
Portal Server Web Storage System
The next time the document is opened, the
Properties page that is displayed by Office
reflects the changes. For example, if you
programmatically set the Author of all
SharePoint Portal Server properties to
“SharePoint Portal Server PM,” this change
will be reflected in the Office Author property.
Create a custom Office property, and
there is a SharePoint Portal Server
property of the same name
The property value will be promoted and
demoted between Office properties and the
profile form.
Create a shortcut and add it to the
workspace
The target of the shortcut is promoted to the
link property in the SharePoint Portal Server
Web Storage System.
Set metadata information on a
document in a standard folder by
using a profile form
If the metadata is lost at some later date,
because the user accesses and saves the
document by using Installable File System
(IFS), the user can easily recover all of the
information by simply opening the document
profile form through Web folders. This causes
all of the original values to be promoted from
within the document.
Demonstrate property
promotion and demotion.
Create a new document in
Microsoft Word and set the
Author property. Use the
File menu to save the
document to an enhanced
folder in the workspace. Use
the File menu to check in
the document. Open the
Web folders view of the
workspace to view and then
change the document's
Author property (right-click
the document, and then
click Properties). The Word
property was promoted to
SharePoint Portal Server.
Check in the document. Use
Word to show that the
Author property set in
SharePoint Portal Server
has been demoted to the
Office application.
Module 3: Configuring the Workspace 13
Limitations
The only user-defined Office custom properties that are supported are Type,
Number, Date, and Text. Yes/No properties are not promoted or demoted. The
only multi-valued property that is supported is Keywords. Multi-valued custom
properties are not supported because Office does not support multi-valued
custom properties.
The Comments property in Office is promoted to the Description
property in SharePoint Portal Server, and vice versa.
Note