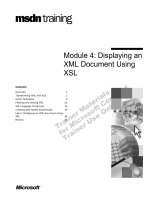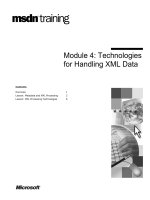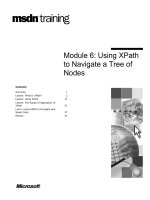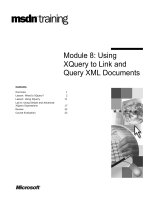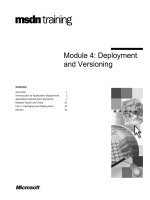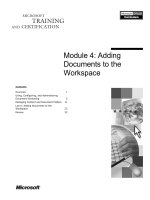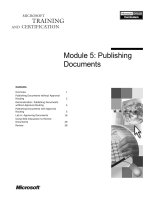Tài liệu Module 4: Adding Documents to the Workspace ppt
Bạn đang xem bản rút gọn của tài liệu. Xem và tải ngay bản đầy đủ của tài liệu tại đây (1015.11 KB, 40 trang )
Contents
Overview 1
Using, Configuring, and Administering
Document Versioning 2
Managing Content and Document Folders 11
Lab A: Adding Documents to the
Workspace 23
Review 33
Module 4: Adding
Documents to the
Workspace
Information in this document is subject to change without notice. The names of companies,
products, people, characters, and/or data mentioned herein are fictitious and are in no way intended
to represent any real individual, company, product, or event, unless otherwise noted. Complying
with all applicable copyright laws is the responsibility of the user. No part of this document may
be reproduced or transmitted in any form or by any means, electronic or mechanical, for any
purpose, without the express written permission of Microsoft Corporation. If, however, your only
means of access is electronic, permission to print one copy is hereby granted.
Microsoft may have patents, patent applications, trademarks, copyrights, or other intellectual
property rights covering subject matter in this document. Except as expressly provided in any
written license agreement from Microsoft, the furnishing of this document does not give you any
license to these patents, trademarks, copyrights, or other intellectual property.
2001 Microsoft Corporation. All rights reserved.
Microsoft, Active Directory, Active X, FrontPage, JScript, MS-DOS, NetMeeting, Outlook, PowerPoint,
SharePoint, Windows, Windows NT, Visio, Visual Basic, Visual SourceSafe, Visual Studio, and Win32
are either registered trademarks or trademarks of Microsoft Corporation in the U.S.A. and/or other
countries.
Other product and company names mentioned herein may be the trademarks of their respective
owners.
Module 4: Adding Documents to the Workspace iii
Instructor Notes
This module provides students with the information necessary to manage
documents by using publishing verbs to check in, check out, and publish
documents; by using document versioning; and by using document profiling.
After completing this module, students will be able to:
Administer document versioning in the workspace.
Populate document folders, and move and copy content between folders.
Materials and Preparation
This section provides the materials and preparation tasks that you need to teach
this module.
Required Materials
To teach this module, you need the Microsoft
®
PowerPoint
®
file 2095a_04.ppt.
Preparation Tasks
To prepare for this module, you should:
Read all of the materials for this module.
Practice the recommended demonstrations.
Complete the lab.
Instructor Setup for a Lab
This section provides setup instructions that are required to prepare the
instructor computer or classroom configuration for a lab.
Lab A: Adding Documents to the Workspace
To prepare for the lab
• Review the scenarios that are used in the lab.
Presentation:
30 Minutes
Lab:
30 Minutes
iv Module 4: Adding Documents to the Workspace
Module Strategy
Use the following strategy to present this module:
Using, Configuring, and Administering Document Versioning
Explain the function of document versioning, present the two-level
versioning model and explain how that model is implemented in Microsoft
SharePoint
™
Portal Server 2001. Discuss document versioning in the
workspace, and describe the tasks that the coordinator at the workspace
level must perform to implement and administer document versioning in the
workspace, including viewing document versions, configuring version
pruning, and the principles of version numbering.
Managing Content and Document Folders
Demonstrate to students how to populate document folders by using a drag-
and-drop operation, by using a Microsoft Office application, and by using
the dashboard site. Discuss how to configure bulk operations, such as
Delete, Publish, Approve, Check out, and Edit profile. Present how to move
and copy content in standard and enhanced folders. Lab A, Adding
Documents to the Workspace, reinforces content from this topic by having
students add a document to a document folder.
Customization Information
This section identifies the lab setup requirements for a module and the
configuration changes that occur on student computers during the labs. This
information is provided to assist you in replicating or customizing Training and
Certification courseware.
The lab in this module is also dependent on the classroom
configuration that is specified in the Customization Information section at the
end of the Classroom Setup Guide for Course 2095A, Implementing Microsoft
®
SharePoint
™
Portal Server 2001.
Important
Module 4: Adding Documents to the Workspace v
Lab Setup
The following list describes the setup requirements for the lab in this module.
Setup Requirement 1
You must use either SharePoint Portal Server Administration or the Workspace
Settings Wizard to assign Judy Lew as a coordinator at the workspace level.
Setup Requirement 2
You must initialize Internet Explorer for the following users: Judy Lew
(JudyLe) and Stefan Knorr (StefanK).
Setup Requirement 3
You must use the Internet Options command on the Internet Explorer Tools
menu to change the home page for Judy Lew (JudyLe) so that it displays the
SharePoint Portal Server dashboard site that is being used for this lab
(http://your_server_name/AdvWorksWorkspace).
Lab Results
There are no configuration changes on student computers that affect replication
or customization.
Module 4: Adding Documents to the Workspace 1
Overview
Using, Configuring, and Administering Document
Versioning
Managing Content and Document Folders
*****************************I
LLEGAL FOR
N
ON
-T
RAINER
U
SE
*****************************
Knowledge workers often have difficulty collaborating with others on
documents, controlling access to those documents, and publishing documents in
their organization. Further, important documents can be lost, overwritten, or
hard to find. As a workspace author, Microsoft
®
SharePoint
™
Portal
Server 2001 enables you to effectively manage important documents by
providing document management features, such as version control and
document publishing, and taxonomy features, such as document profiles and
categories.
After completing this module, you will be able to:
Administer document versioning in the workspace.
Populate document folders, and move and copy content between folders.
Topic Objective
To provide an overview of
the module topics and
objectives.
Lead-in
In this module, you will learn
about adding documents to
the configured workspace.
2 Module 4: Adding Documents to the Workspace
Using, Configuring, and Administering Document
Versioning
Using Document Versioning to Record Document
History
Using the Two-Level Versioning Model
Viewing Previous Document Versions
Configuring Version Pruning
Understanding Version Naming
*****************************I
LLEGAL FOR
N
ON
-T
RAINER
U
SE
*****************************
Versioning is a key feature of robust document management. It provides a
version history that enables you to review the changes that have occurred to a
document over time. As an author, you use versioning to record the latest
version of a document, and you use the version history to maintain copies of
previous versions.
Topic Objective
To outline this topic.
Lead-in
Versioning provides a
history of the changes that
were made to a document
that is stored in an
enhanced document folder.
Module 4: Adding Documents to the Workspace 3
Using Document Versioning to Record Document History
Author
1.0
1.0
Readers
Check Out
Read-only access to most
recently published version
1.0
1.0
Check In
*****************************I
LLEGAL FOR
N
ON
-T
RAINER
U
SE
*****************************
In a collaborative workgroup, versioning is an effective tool for tracking
revisions to documents that are stored in the workspace.
Using the Publishing Verbs
Enhanced folders support versioning by requiring users to check in and check
out document versions. Because a document must be checked out to be edited,
the possibility of a user overwriting another user’s modifications is eliminated.
Document versioning uses publishing verbs to carry out the following check in,
check out, and publish actions.
Check in Action
Each check in action converts the working copy to an additional draft version
that is stored in the workspace and is available to other authors for that folder.
Readers do not see this version (readers can view only folders and published
versions of documents), and it is not included in search results. When checking
in a document, an author can choose to publish the document and initiate an
approval process if the folder is configured to require approval before
publishing, or to leave the document checked in to enable other workgroup
members to perform additional editing.
Check out Action
After an initial check in, each subsequent check out action creates a working
copy of the document that is a child of the previous version. After an author
checks out a document to a local hard drive, the document cannot be checked
out to any other author until the document is checked back in; other authors
have read-only access to the last checked in version of the document.
Topic Objective
To explain the function of
document versioning.
Lead-in
In a collaborative
workgroup, document
versioning is an effective
tool for tracking and
prioritizing shared
documents that are stored in
the workspace.
Provide a quick
demonstration of the check
in, check out, and publish
actions by using the File
menu from an Office
application and by using the
shortcut menu that appears
when you right-click a
document in a Web folder.
Emphasize to students that
readers can see only the
current version of the
published document.
4 Module 4: Adding Documents to the Workspace
Publish Action
The publish action creates a new primary version and sets it as the default
approved version. The most recently published version of a document is the
version that is displayed in search results and the version that readers can view.
When a document is added to the workspace, it appears in the Checked
out state. Because the document has not been previously checked in or
published, it initially exists as version 0.0. A document must be checked in
before it can be published.
Accessing the Publishing Verbs
Users can access the publishing verbs to perform the check in, check out,
publish, and approval-specific actions from several locations.
Accessing with Client Components Installed
On a computer that has the client components of SharePoint Portal Server
installed, access the publishing verbs from one of the following locations:
From File menu in a Microsoft Office application.
From the menu that appears when you right-click a document in a
SharePoint Portal Server Web folder.
Accessing without Client Components Installed
On a computer that does not have the required platform or the client
components of SharePoint Portal Server installed, access the publishing verbs
from the dashboard site.
You must use the Web folders view of the workspace to access the
publishing verbs. The verbs are not available when you use Microsoft
Windows
®
Explorer to access documents through the Web Storage System.
Never use Installable File System (IFS) to access and modify documents
directly.
Note
Note
Module 4: Adding Documents to the Workspace 5
Using the Two-Level Versioning Model
Initial document is created in the
created/checked out state
I
n
i
t
i
a
l
d
o
c
u
m
e
n
t
Each check-out creates a
working copy
C
o
p
y
Each check-in converts the
working copy to an
additional draft
S
e
c
o
n
d
a
r
y
V
e
r
s
i
o
n
The publish action creates a new primary
version and is set as the default approved
version
P
r
i
m
a
r
y
V
e
r
s
i
o
n
*****************************I
LLEGAL FOR
N
ON
-T
RAINER
U
SE
*****************************
SharePoint Portal Server implements a simple two-level versioning model. In
version control systems that are built on the two-level versioning model, such
as Microsoft Visual SourceSafe
®
, each document can have the following two
version series:
Primary (public) version series. The set of versions that are approved for
public use and thereby viewable by readers. However, only the most
recently published version appears in search results and can be viewed by
readers.
Secondary (draft) version series. The set of versions that are available to
authors editing the document.
For example, a document that has been published four times and then checked
in three times by an author since the last time it was published has reached
version 4.3.
Version tree branching is not supported. Documents follow a single
version path and SharePoint Portal Server maintains a version history for
documents that are stored in enhanced document folders.
Topic Objective
To introduce the two-level
versioning model.
Lead-in
In a two-level versioning
model, each document has
a primary (public) version
series, and each primary
version may have a
secondary (draft) version
series.
Provide the students with an
example of a document
version number. For
instance, describe how a
document may have
reached version number 4.3
(there were three sets of
versions since the fourth
publishing). Explain that for
users with access rights on
the document folder,
readers see version 4.0 (last
published version) and
authors see version 4.3.
Let students know that a
discussion of version history
is coming up shortly.
Note
Demonstrate how readers
can view the primary version
series, but only authors can
view and edit the secondary
version series.
6 Module 4: Adding Documents to the Workspace
Viewing Previous Document Versions
The Actual Document Version
Date and Time the Version was Created
Name of the User who Created the Version
Version Comments
Document Profile
*****************************I
LLEGAL FOR
N
ON
-T
RAINER
U
SE
*****************************
You can view previous versions of a document by accessing the document
history that is maintained by SharePoint Portal Server. To view the previous
versions of a document, use the Web folders view of the workspace to locate
the document, open the Properties page of the document, and then click the
Versions tab.
Each document listed in the version history enables you to view:
The actual document version.
The date and time that the document version was created (checked in or
published).
The name of the user who created the document version.
Any version comments that were specified at the time of check in.
The document profile that was specified at the time of check in.
Document versions are stored in a shadow folder in the root of the
workspace.
Topic Objective
To explain how to view
previous versions of a
document in SharePoint
Portal Server.
Lead-in
To view a previous version
of a document, use the Web
folders view of the
workspace to locate the
document, open the
Properties page of the
document, and then click
the Versions tab.
Demonstrate how to view
previous versions of a
document, and point out the
information that is recorded
in the version history.
Note
Module 4: Adding Documents to the Workspace 7
Configuring Version Pruning
Configuring Version Pruning
Use the Workspace Settings tool in the Management
folder to access the General tab of the Properties page
of the workspace
Setting the Version Pruning Value
When setting an unlimited value, the server does not
perform version pruning
When setting a specified value, the server applies the
policy during all subsequent publishing operations
*****************************I
LLEGAL FOR
N
ON
-T
RAINER
U
SE
*****************************
As the coordinator at the workspace level, you may need to perform version
management tasks, such as pruning (purging) document versions from the
version history. Because SharePoint Portal Server stores a full-text version of
each document, not just the revised text, a considerable amount of disk space is
used for storage. To avoid accumulating old document versions that are no
longer useful, limit the number of major versions (primary or published
versions with the numbering format n.0) by configuring version pruning.
Configuring Version Pruning
You can configure version pruning by using the Workspace Settings tool in the
Management folder to access the General tab of the Properties page of the
workspace.
Setting the Version Pruning Value
The number of major versions that are retained per document can be a value of
1 to 999; the default value is unlimited. You specify that you would like to
include a maximum number of versions by selecting a check box to enable the
maximum values box. The value that you enter in the maximum values box
determines the number of previous major versions that are retained. Each time a
document is published or approved, the server checks the value and
permanently deletes old major versions as appropriate. The value that you set
does not affect how many minor versions (draft versions with the numbering
format n.n) are retained, only the number of major versions.
Setting an Unlimited Value
If the value is unlimited, the server does not perform version pruning.
Therefore, an infinite number of older major versions are retained.
Topic Objective
To describe how to
configure version pruning.
Lead-in
To configure version
pruning, use the
Workspace Settings tool in
the Management folder to
access the General tab of
the Properties page of the
workspace.
Demonstrate how to
configure version pruning by
using the Workspace
Settings tool.
8 Module 4: Adding Documents to the Workspace
Setting a Specified Value
When you specify a value, which replaces the default value of unlimited, or
change the specified value to a lower number, the server applies the policy
during all subsequent publishing operations.
When you specify a new version pruning value, SharePoint Portal Server
does not check every document in the workspace to ensure that the number of
major versions in the version history meets the new value requirement. It
applies the new value only when a document is published. For example, if a
document has 40 major revisions and you set the new value to 10, the number
of major revisions is not reduced until the next time the document is published.
If you want to reduce the amount of disk space used to maintain the old
versions of documents, you must force a publish operation for each document
in the workspace that violates the new policy.
Note
Module 4: Adding Documents to the Workspace 9
Understanding Version Naming
foo.doc
LUV = 3.1
Check - In
foo.doc
LUV = 3.2
Publish
foo.doc
LAV = 4.0
Version
foo(3.2).doc foo(4.0).docfoo(3.2).doc
Filename
Working copy
Shadow
Shadow
Shadow
*****************************I
LLEGAL FOR
N
ON
-T
RAINER
U
SE
*****************************
To keep track of the various versions of documents in an enhanced folder,
SharePoint Portal Server uses a simple naming convention. You will not see the
numbered names when you view documents in Web folders. These names are
visible when you view the version history of a document.
The file names of the various versions of a document are simply the document
name, excluding the file extension, with the version identifier appended in
parentheses. Each check out raises the version number. For example,
version 3.1 of a document titled Sweaters 2000.doc is named
Sweaters 2000(3.1).doc, and the next working copy is named
Sweaters 2000(3.2).doc.
The principles of the versioning model are demonstrated in the following
scenario in which LAV = Last Approved Version and LUV = Last Unapproved
Version. By default, readers see the LAV; if there is no LAV because it has
never been published, readers will not see the document. By default, authors,
coordinators, and approvers see the LUV; if there is no LUV because it was
created after the LAV, they see the LAV. The following table describes a
sample scenario and lists the LAV and LUV for each stage in the scenario.
Sample scenario LAV LUV
1. Don Hall creates a new document in an enhanced folder by using
the Save As command in Microsoft Word. The document is then
in the Created/Checked Out state.
None None
2. Don checks in the document from the File menu in Word. The
document becomes version 1.0.
None 0.1
3. Don then checks out the document and makes changes. A copy of
version 0.1 is created in the shadow folder, and version 0.2 is
created as Don's working copy.
None 0.1
4. Don checks in the document. Version 0.2 becomes the LUV. None 0.2
Topic Objective
To explain how SharePoint
Portal Server keeps track of
multiple versions of the
documents on the server.
Lead-in
To keep track of the various
versions of the files that are
managed in an enhanced
folder, SharePoint Portal
Server uses a set of naming
conventions.
10 Module 4: Adding Documents to the Workspace
(continued)
Sample scenario LAV LUV
5. Don then submits the document for approval, and the approval
process takes over. The approver, Kim Yoshida, cannot make any
changes to the document; she can only approve or reject the
document.
None 0.2
6. Kim rejects the document. None 0.2
7. Don checks out the document to update it with Kim’s input.
Version 0.3 is created as Don's working copy.
None 0.2
8. Don checks in the document and resubmits it for approval.
Version 0.3 becomes the LUV.
None 0.3
9. Kim approves the document. The LUV, 0.3, becomes the LAV
and is renamed version 1.0. Readers can now see the LAV. At
this point, the shadow folder contains versions 0.1 and 1.0.
1.0 None
10. Don checks out the document again to update it. Version 1.1 is
created as Don’s working copy.
1.0 1.0
11. Don checks in the document and submits it for approval. 1.0 1.1
12. Kim approves the updates. The shadow folder now contains
versions: 0.1, 1.0, and 2.0.
2.0 None