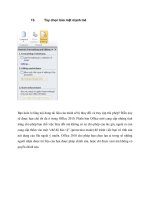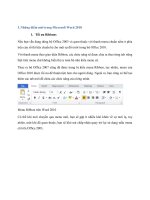- Trang chủ >>
- Đại cương >>
- Kinh tế vĩ mô
TU HOC WORD NHANH
Bạn đang xem bản rút gọn của tài liệu. Xem và tải ngay bản đầy đủ của tài liệu tại đây (493.12 KB, 12 trang )
<span class='text_page_counter'>(1)</span><div class='page_container' data-page=1>
BÀI 1:GIỚI THIỆU TỔNG QUAN Microsoft Word là gì ?
Là một trình ứng dụng xử lý văn bản chuyên nghiệp thuộc bộ Microsoft Office. Có thể tạo một văn bản từ đơn giản
đến phức tạp và in ấn ( văn bản thường, đồ hoạ, các công thức tốn lý hóa,…).
mơi trường Winword
<b>1.1. Khởi động:</b>
Vào menu Start chọn Program/ Microsoft Word, hoặc chọn biểu tượng
<b>1.2. Cửa sổ chương trình Microsoft Word: </b>
Gồm thanh tiêu đề chứa tên tạm thời của văn bản Microsoft Word. Cuối thanh tiêu đề có một số nút
điều khiển dùng để thu nhỏ, phóng to, đóng văn bản.
Thanh menu ngang: File, Edit, View,…chứa các chức năng để xử lý văn bản trong môi trường Word
Các thanh công cụ chứa một số chức năng xử lý văn bản.
<b>Các thanh công cụ thường dùng:</b>
Standard
Formatting
Tables and Borders
Drawing
Thanh thước: ngăn lề văn bản
Thanh cuộn ngang và cuộn dọc: dùng để xem phần văn bản bị che khuất.
Vùng soạn thảo văn bản
Thanh trạng thái: cho biết một số thông số về tập tin văn bản.
Để kích hoạt menu hay các biểu tượng trên thanh cơng cụ chúng ta rê chuột đến vị trí cần kích
hoạt và ấn chuột phải.
Trong vùng soạn thảo con trỏ bàn phím ln ở trạng thái dấu nhác
để chúng ta gõ phím.
<b>1.3. Các thao tác về tệp:</b>
<b>Mở tệp mới: </b>
Vào File / New/ XHHT/ OK ( chọn biểu tượng hoặc nhấn tổ hợp phím tắt (Ctrl+N) ) .
<b>Mở tệp đã có ( tệp cũ):</b>
Vào File / Open/ XHHT / chọn tên tệp cần mở/ Open hoặc nhấn tổ hợp phímtắt ( Ctrl + O)
</div>
<span class='text_page_counter'>(2)</span><div class='page_container' data-page=2>
<b>Xem văn bản: </b>
Vào File /Print Preview. (chọn biểu tượng hoặc nhấn tổ hợp phím tắt ( Ctrl + F2) )<b>Đóng tệp: </b>Vào File/Close. ( nhấn tổ hợp phím tắt (Ctrl + F4) )
BÀI 2: SOẠN THẢO VĂN BẢN 2.1. Soạn thảo tiếng việt:
Sau khi đã vào trang soạn thảo, muốn soạn thảo tiếng việt phải có đủ các yếu tố sau:
Font chữ Tiếng việt (bắt đầu là .Vn)
Font chữ Tiếng viêt mà là chữ Hoa (bắt đầu là .Vn và có H ở cuối).
Chạy bộ gõ tiếng Việt ( ABC, Viet Key…) Cách gõ tiếng Việt bằng bảng<i> mã Telex:</i>
Chữ cái: ê = ee; ư = uw ( ] ); ô = oo; ơ = ow ( [ ); â = aa; đ = dd; ă = aw
Dấu: Huyền = f; sắc = s; hỏi = r; ngã = x; nặng = j
<i>Chú ý:</i>
Để gõ được font tiễng Việt chúng ta phải nhấp sáng ô tiếng Việt trên biểu tượng
Nếu trường hợp bị mất biểu tượng thì ta vào Start/Proram/Start Up/ABC
<b>2.2. Các thao tác với một số phím:</b>
ESC: Huỷ 1 lệnh.
Tab: Lùi con trỏ vào 1 đoạn.
Caps Lock: Bật, tắt chế độ đánh chữ hoa không dấu.
: Xoá ký tự bên trái con trỏ.
Delete: Xoá ký tự bên phải con trỏ.
Home: Đưa con trỏ về đầu dòng.
End: Đưa con trỏ về cuối dòng.
Page Up: lên trang.
Page Down: xuốngtrang.
Dịch chuyểncon trỏ sang trái, phải, lên xuống.
2.3. Cách chọn ( bôi đen) văn bản:
Cách bôi đen 1 hàng:
Cách 1: Đặt trỏ chuột ở phía đầu hàng, khi xuất hiện hình mũi tên thì bấm chuột.
Cách 2: Nếu con trỏ ở đầu hàng: Shift + End. Nếu con trỏ ở cuối hàng: Shift + Home
Cách bôi đen 1 đoạn bất kỳ:
Cách 1: Đặt trỏ chuột ở vị trí đầu, bấm giữ và kéo rê chuột đến vị trí cuối.
Cách 2: Shift +
Cách 3: Bơi đen từ vị trí con trỏ trở về trước văn bản: Ctrl + Shift + Home.
Bôi đen từ vị trí con trỏ trở về sau văn bản: CtrlShift + End.
Bơi đen tồn bộ văn bản:
Cách 1: Đặt trỏ chuột ở phía đầu hàng, xuất hiện hình mũi tên rồi bấm chuột 3 lần liên tục.
Cách 2: Ctrl + A
<b>2.4. Trình bày Font chữ</b>
Chọn (bơi đen) đoạn văn bản .
Vào Format / Font ( Ctrl + D)/ XHHT:
Font: Chọn phông chữ.
Hoặc chọn biểu tượng
Font Style: Chọn kiểu chữ.
Hoặc biểu tượng
</div>
<span class='text_page_counter'>(3)</span><div class='page_container' data-page=3>
Size: Chọn cỡ chữ. Hoặc biểu tượng
Underline: Chọn kiểu gạch chân.
Color: Chọn màu chữ.
Superscript:
chọn chỉ số trên(Ctrl+Shift+(+))
Subscript:
chọn chỉ số dưới ( Ctrl + (+))
Default: Chọn ngầm định.
Chọn OK
BÀI 3: CÁC THAO TÁC TRÊN VĂN BẢN 3.1. Chỉnh sửa văn bản:
Căn lề:
Chọn đoan văn bản.
Chọn các biểu tượng:
: Căn trái ( Ctrl + L)
: Căn giữa ( Ctrl + E)
: Căn phải ( Ctrl + R)
: Căn đều hai bên ( Ctrl + J)
<b>Tăng, giảm lề trái:</b>
Chọn đoạn văn bản.
Chọn biểu tượng:
: Tăng lề trái ( Ctrl + M)
: Giảm lề trái ( Ctrl + Shift + M)
<b>Sao chép văn bản:</b>
Chọn đoạn văn bản cần sao chép.
Chọn biểu tượng: ( Ctrl + C) hoặc vào Edit/ Copy.
Đặt con trỏ ở vị trí cần sao chép.
Chọn biểu tượng: ( Ctrl + V) hoặc vào Edit / Paste.
<b>Tìm kiếm và thay thế </b>
<b>đoạn văn bản:</b>
<i> </i> Vào Edit /Find( Ctrl + F)/ XHHT:
<i> </i> Chọn Find: đánh từ cần tìm vào mục Find what
<i> </i> Chọn FindNext.
<i> </i> Nếu thay thế chọn Replace.
<i>-</i> Find what: đánh từ cần thay thế.
<b>Các thao tác thường sử dụng khi soạn thảo:</b>
</div>
<span class='text_page_counter'>(4)</span><div class='page_container' data-page=4>
<i>-</i> Replace with: đánh từ được thay thế.
<i> </i> Chọn Replace: thay thế từng từ.
<i> </i> Chọn Replace All: thaythế tất cả.
<i> </i> Chọn Close.
<i> </i> Chọn mục Goto để nhảy đến trang bất kỳ.
<b>Chế độ trình bày trang:</b>
Có 5 chế độ nhưng thơng thường ta dùng chế độ Page (Print) Layout (vì chế độ này có đủ thước và các
thanh trượt).
Cách chọn: Vào View/ Page Layout
<i>Chú ý</i>: Trường hợp vào chế độ mà không có thước ta vào tiếp View/Ruler.
<b>Tắt, mở các thanh cơng cụ:</b>
Vào View/ Toolbars hoặc nháy phải chuột trên thanh menu bar rồi nháy trái chuột lên trước tên thanh
công cụ cần đưa ra màn hình.
Chế độ hiển thị phần trăm (%) cho màn hình:
<i> - </i>Phóng rộng màn hình soạn thảo:
<i> - </i>Vào View/Full Screen
-Huỷ chọn:
Chế độ hiện thị phần trăm
<i> -</i> C1: - Vào View / Zoom /XHHT: Chọn số % thích hợp trong Zoom to hoặc đánh số vào mục Percent.
<i> - </i>C2: Chọn BT trên thanh công cụ
<b>3.3. Tạo tiêu đề trên và tiêu đề dưới:</b>
Vào View/ Header and Footer/ XHHT:
Đánh tiêu đề trên vào mục: Header
Nếu muốn tạo tiêu đề dưới ta chọn tiếp biểu tượng
rồi đánh vào mục Footer
Chọn Close (ta có thể chèn thêm các thơng số như ngày tháng, số trang,...)
<b>3.4. Đánh số trang tự động:</b>
Vào insert/ Page Numbers/ XHHT:
Position:
Top of Page:
đánh số trang phía trên.
Bottom of Page: đánh số trang phía dưới
Alignment:
Left: đánh số trang bên trái.
Center: đánh số trang ở giữa.
Right: đánh số trang bên phải.
</div>
<span class='text_page_counter'>(5)</span><div class='page_container' data-page=5>
Ngắt trang và ngắt cột:
Đặt con trỏ ở vị trí cần ngắt.
Vào insert/ Break/ XHHT:
Ngắt trang Ngắt cột
Chọn OK.
<b>3.5 . Kẻ khung cho văn bản:</b>
Vào insert/ Text Box hoặc chọn biểu tượng trên thanh công cụ
BÀI 4 : TRÌNH BÀY MỘT ĐOẠN VĂN BẢN 4.1. Chế độ giãn dòng:
Chọn đoạn văn bản.
<b>4.2. Đánh số thứ tự </b>
<b>và ký tự đặc biệt tự </b>
<b>động đầu dòng:</b>
Vào Format/ Bullets
and Numbering/ XHHT:
Nếu chọn:
Bulleted: Chọn kiểu ký tự đặc biệt. OK. Hoặc chọn BT:
Numbered: Chọn kiểu đánh STT tự động/ OK. Hoặc chọn BT:
<b>4.3. Tạo đường kẻ (viền) và làm nền:</b>
<b>4.1. Chế độ giãn dòng:</b>
Chọn đoạn văn bản.
Vào Format/ Paragraph/ XHHT:
</div>
<span class='text_page_counter'>(6)</span><div class='page_container' data-page=6>
Chọn đoạn văn bản.
Vào Format/ Borders
and Shading/ XHHT:
Borders: Tạo dường kẻ (
viền):
Setting: chọn kiểu đường
viền.
Style: chọn nét kẻ.
Shading: chọn làm nền
Fill: chọn màu nền.
Style: chọn độ đạm nhạt
cho nền.
Chọn OK.
<b>4.4. Chia cột báo:</b>
Chọn đoạn văn bản cần chia.
Vào Format/ Columns/ XHHT:
Presets: chọn kiểu chia.
Vd:
nhấp vào biểu tượng Two:
chia đoạn văn bản thành hai cột
băng nhau.
Number of columns:
Số cột cần chia. Có thể chia
đoạn văn bản thành n cột, chúng ta lựa
chọn 2,3,..
Nếu cần tạo đường kẻ ở giữa các cột
ta chọn: Line Between
Chọn OK.
Hoặc chọn BT: trên thanh cơng
cụ.
<b>4.5.Tạo chữ cái lớn đầu dịng:</b>
Chọn chữ cần tạo.
Vào Format/ Drop Cap/ XHHT:
Position: chọn kiểu chữ.
Font: chọn phơng chữ.
Lines to drop: chọn số dịng.
Distance From text: Khoảng cách từ
chữ cái lớn đến chữ đầu tiên
Chọn OK.
</div>
<span class='text_page_counter'>(7)</span><div class='page_container' data-page=7>
Bao nhóm.
Góc quay.
Vẽ các hình tự chọn.
Vẽ đường thẳng.
Vẽ mũi tên.
Vẽ hình chữ nhật. (Nếu muốn vẽ hình vng ta giữ đồng thời
phím Shift).
Vẽ hình Elip. (Nếu muốn vẽ hình trịn ta giữ đồng thời phím
Shift).
Chọn màu nền.
Chọn màu nét.
Chọn màu chữ.
Chọn nét cho hình vẽ.
Chọn kiểu nét đứt.
Chọn chiều mũi tên.
Chọn hình đổ bóng.
Chọn hình khơng gian 3 chiều.
Nhóm đối tượng:
Chọn BT bao nhóm().
Vào Draw/ Group.
Huỷ nhóm:
Chọn đối tượng.
Vào Draw/ Ungroup.
Ví dụ : Để vẽ một hình ovan chúng ta chọn vào biểu tượng
Sau đó nhấp và rê chuột
để vẽ hình.
<b>5.2. Các thao tác chèn:</b>
Chèn ngày tháng và giờ:
Đặt con trỏ ở vị trí cần chèn.
Vào insert / Date and Time/ chọn kiểu/
OK.
Chèn ký tự đặc biệt:
Đặt con trỏ ở vị trí cần chèn.
Vào insert/ Symbol/ XHHT:
Chọn Symbol
chọn ký tự đặc biệt
insert (hoặc đúp chuột vào ký tự đó
Chèn tranh ảnh:
Vào insert/ Picture/ Clip art/ XHHT:
chọn tranh cần chèn/ insert.
<b>5.2. Các thao tác chèn:</b>
Chèn chữ nghệ thuật:
Vào insert/ Picture/ Wordart (hoặc
chọn biểu tượng )XHHT: chọn kiểu
chữ/ OK
XHHT :
Font:
chọn phông chữ tiếng Việt.
Text:
đánh dòng chữ nghệ thuật vào.
Size:
chọn cỡ chữ
sau đó chọn OK.
<i>Muốn sửa đổi</i>
<i> ta dùng thanh cơng cụ Wordart</i>.
Chèn cơng thức tốn học:
</div>
<span class='text_page_counter'>(8)</span><div class='page_container' data-page=8>
và biểu tượng căn anpha trên thanh
công cụ.
<b>5.3.Đặt bước nhảy Tabs:</b>
Vào Format/ Tabs/ XHHT:
Tab stop position:
đánh số cần đặt bước nhảy.
( Nhìn vào thước).
Leader: chọn nét (1,2,3,4).
Chọn Set.
Chọn OK.
Bấm phím Tab ngồi bàn phím.
<b>5.4. Chọn hướng chữ:</b>
Chọn khung chữ.
Vào Format/ Text Direction/ XHHT/ chọn hướng
chữ/ OK.
BÀI 6: BẢNG
BIỂU Bảng biểu
(TABLE)
Bảng (Table) là 1 đối tượng dùng để lưu dữ liệu theo các ô
Cấu trúc của 1 bảng gồm các dòng (Rows) và các cột (Columns), giao của dòng và cột là các ô dữ liệu
(Cells).
Để làm việc nhanh với bảng biểu ta sử dụng thanh công cụ Tables and Border.
<b>6.1. Tạo bảng:</b>
Vào Table/(insert) Insert Table/ XHHT:
<b>5.5. Tạo ký tự gõ tắt ( tốc ký):</b>
Cách 1:
Chọn đối tượng cần tạo.
Vào Tools/ AutoCorrect/ XHHT:
Chọn Replace text as you type.
Chọn Replace: đánh ký tự cần gán
Chọn Add. Chọn OK.
Đưa con trỏ đến vị trí cần tạo, đánh ký tự đã gán rồi bấm phím Enter hoặc phím cách.
Xố:
Vào Tools/ AutoCorrect/ chọn ký tự đã gán/ chọn Delete/ OK.
Cách 2:
Chọn đoạn văn bản.
</div>
<span class='text_page_counter'>(9)</span><div class='page_container' data-page=9>
Đánh số cột.
Đánh số hàng.
Chọn OK. Hoặc chọn BT:
Các thao tác trong bảng biểu:
Di chuyển con trỏ trong bảng:
Phím Tab: sang ô tiếp theo.
Shift + Tab: trở về ơ trước đó. Hoặc sử dụng các phím mũi tên.
Các thao tác chọn ( bơi đen) trong bảng:
Chọn 1 hàng: Đặt con trỏ ở vị trí đầu hàng, xuất hiện hình mũi tên rồi bấm chuột. Hoặc dùng
phím Shift +
Chọn 1 cột: đặt con trỏ ở vị trí đầu cột, xuất hiện hình mũi tên ở trên mép cột rồi bấm chuột. Hoặc
dùng phím Shift +
Chọn tồn bộ bảng: Bấm chuột ở vị trí trên trái đồng thời giữ và kéo rê chuột đến vị trí dưới phải rồi thả
chuột ( hoặc đồng thời giữ phím Shift rồi nháy chuột ở vị trí dưới phải).
<b>6.2. Chèn hàng, chèn cột:</b>
Chọn hàng hoặc cột cần chèn.
Chèn hàng: Vào Table/ insert
Rows.
Chèn cột: Vào Table/ insert
Columns.
<b>6.3. Xoá hàng, xoá cột:</b>
Chọn hàng hoặc cột cần xoá.
Xoá hàng: Vào Table/ Delete
Rows.
Xoá cột: Vào Table/ Delete
Columns.
<b>6.4. Dồn(TRộN) hàng, dồn cột:</b>
Chọn hàng hoặc cột cần dồn.
Vào Table/ Merge Cells hoặc
chọn BT
<b>6.5. Chia hàng, chia cột:</b>
Chọn hàng hoặc cột cần chia.
Vào Table/ Split Cells. Hoặc
chọn BT
XHHT:
Số cột cần chia
Số hàng cần chia
</div>
<span class='text_page_counter'>(10)</span><div class='page_container' data-page=10>
<b>6.6. Dàn đều hàng, cột:</b>
Dàn đều hàng:
Chọn các hàng cần dàn đều.
Vào Table/ Distribute Rows Evenly. Hoặc chọn BT
Dàn đều cột:
Chọn các cột cần dàn đều.
Vào Table/ Distribute Columns Evenly. Hoặc chọn BT
<b>6.7. Điều chỉnh chiều cao cho hàng, độ rộng cho cột:</b>
<i>Cách 1: </i>
Hàng: Đặt trỏ chuột giữa đường phân cách của hai hàng cho nó xuất hiện hình mũi tên hai đầu,
bấm giữ và kéo rê chuột đến vị trí cần thả.
Cột: Đặt trỏ chuột giữa đường phân cách của hai cột cho nó xuất hiện hình mũi tên hai đầu, bấm giữ
và kéo rê chuột đến vị trí cần thả.
<i>Cách 2:</i>
Chọn các hàng hoặc cột.
Vào Table/ Cell Height and Width/ XHHT:
Row: Điều chỉnh chiều cao cho hàng. Đánh số vào mục At.
Columns: Điều chỉnh độ rộng cho cột. Đánh số vào mục
Chọn OK
BÀI 7 : HIỆU CHỈNH BẢNG BIỂU 7.1. Sắp xếp dữ liệu:
Đặt con trỏ trong bảng cần sắp xếp.
Vào Table/ Sort/ XHHT:
Nếu chọn Header row: để hiện tiêu đề các cột.
Nếu chọn No header row: không hiện tiêu đề các cột.
Sort by: Chọn tên cột cần sắp xếp (Mức ưu tiên 1).
Then by: Chọn tên cột cần sắp xếp (Mức ưu tiên 2).
Type: Kiểu dữ liệu.
Chọn Ascending: Sắp xếp tăng dần.
Chọn Descending: Sắp xếp giảm dần.
Chọn OK.
<b>7.2. Căn chỉnh dữ liệu theo chiều dọc của bảng:</b>
Chọn dữ liệu.
Chọn BT: Căn trên. Căn giữa. Căn dưới.
<b>7.3. Tính tốn trong bảng:</b>
Đặt con trỏ trong bảng cần tính.
Vào Table/ Formula/ XHHT
Formula: cơng thức cần tính
Cách tính như sau:
= Tên hàm ( cách tính)
<i> Trong đó: </i>Dấu = phải có
Tên hàm: SUM: tính tổng.
AVERAGE: tính giá trị trung bình,...
Cách tính: LEFT: tính từ trái sang.
RIGHT: tính từ phải sang.
ABOVE: tính từ trên xuống.
Chọn OK.
<b>7.4. Chia bảng:</b>
Đặt con trỏ ở vị trí cần chia.
Vào Table/ Split Table
<b>7.5. Chia ơ:</b>
</div>
<span class='text_page_counter'>(11)</span><div class='page_container' data-page=11>
Vào Window/ Split/ Xuất hiện hình mũi tên, bấm chuột ở vị trí cần chia.
Huỷ chia: Vào Window/Remove Split.
BÀI 8 : IN – TRỘN VĂN BẢN 8.1.Trộn văn bản trong Winword
Trộn văn bản là cách để đưa thơng tin từ danh sách (bảng) đã có vào một đoạn văn bản có một số nội dung nào đó.
Ví dụ: In giấy mời, giáo báo nhập học, phiếu kết quả học tập, ...
Các bước thực hiện:
Bước 1: Tạo bảng danh sách các nội dung cần trộn. Ví dụ: DSSV, Bảng điểm, bảng danh sách các cán
bộ cần mời họp,... Sau đó ghi lên đĩa với tên bất kì.
Lưu ý: Bảng này bao gồm các hàng và các cột trong đó hàng đầu tiên chứa tiêu đề cần trộn như hoten,
ngaysinh, diem,...
Bước 2: Mở một tệp mới soạn thảo nội dung của văn bản cần trộn như giấy mời, giấy báo nhập học,...
Bước 3: Vào thực đơn dọc Tools\ Mail Merge\ chọn nút Create\ chọn mục From letters...
Chọn nút Active Window
Bước 4: Chọn nút Get Data\ Open Data Source. Trong hộp thoại Open Data Source ta mở tệp danh
sách đã ghi.(DSSV). Sau đó chọn nút Edit main Document
Bước 5: Sau khi trở về văn bản cần trộn ta đưa trỏ lệnh đến các mục có nội dung chung như Hoten,
ngaysinh, ... Sau đó vào Insert merge Field trên thanh công cụ Mail Merge, chọn nội dung các cột tương
ứng đã có trong thực đơn này. Lần lượt chọn cho tất cả các mục cịn lại của văn bản cịn lại ta có thể
xem bằng cách nháy trái chuột trên biểu tượng
Bước 6: Vào lại Tools\ Mail Merge trong hộp thoại của nó ta chọn nút Merge khi đó hộp thoại xuất hiện:
Trong hộp thoại này ta chọn:
All: để trộn tất cả
From .. To để trộn từ hàng nào đến hàng nào
Mục When merging Record: Để chọn hoặc không chọn việc trộn ra các hàng khơng có dữ liệu.
Cuối cùng chọn nút Merge.
Tạo các hiệu ứng
Tạo chú thích: Để tạo chú thích ta đặt con trỏ sau từ cần chú thích, vào Insert\chọn FootNote trong hộp
thoại của nó ta chọn:
Auto Number để tự động chọn thứ tự chú thích.
Custom Mark: Để tự đánh số hoặc chọn kí tự đặc biệt
FootNote: Để ghi dịng chú thích ở cuối trang
End Note: Để ghi dòng chú thích ngay sau dịng văn bản cần chú thích.
Chọn Options để thay đổi các chế độ như bắt đầu đánh số chú thích, kiểu đánh,...
Tạo chú thích nổi: Vào Insert\Comment đánh nội dung cần chú thích. Cuối cùng chọn Close.
Chèn nội dung của một File khác vào văn bản hiện thời:
Để chèn nội dung của một tệp văn bản khác đã có vào văn bản ta đang soạn thảo ta thực hiện như sau:
B1: Đặt con trỏ tại vị trí cần chèn.
B2: Vào Insert\File... mở tệp có nội dung cần chèn. Khi đó nội dung của văn bản được mở sẽ xuất hiện
tại vị trí con trỏ trong văn bản hiện thời
<b>8.2. In ấn</b>
Xem trước khi in:
Chọn BT hoặc Ctrl +
F2.
Chỉnh sửa trước khi in:
Vào File/ Page Setup/ XHHT:
Margins:
Lề trên.
Lề dưới.
Lề trái
Lề phải.
Gáy sách.
Khoảng cách với tiêu đề trên.
Khoảng cách với tiêu đề dưới.
Chọn In 2 mặt giấy.
Chọn ngầm định.
Pape Size:
Chọn giấy in.
</div>
<span class='text_page_counter'>(12)</span><div class='page_container' data-page=12>
Chọn in ngang.
Chọn OK.
<b>8.3. IN:</b>
Vào File/ Print (hoặc Ctrl + P hoặc chọn BT )/ XHHT:
Name: Tên máy in.
All: In tất cả.
Current page: in trang chứa con trỏ.
Pages: In có lựa chọn.
</div>
<!--links-->