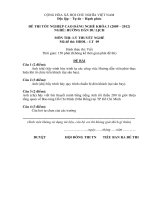Ly thuyet Nghe PT
Bạn đang xem bản rút gọn của tài liệu. Xem và tải ngay bản đầy đủ của tài liệu tại đây (188.13 KB, 9 trang )
<span class='text_page_counter'>(1)</span><div class='page_container' data-page=1>
<b>PHẦN TIN HỌC CĂN BẢN</b>
<b>Bài 1: NHẬP MÔN TIN HỌC</b>
<b>I. MỘT SỐ KHÁI NIỆM VỀ TIN HỌC</b>
-
<b>TH: là ngành khoa học nghiên cứu phương pháp, công nghệ và kỹ thuật xử lý thông tin (XLTT) tự</b>động bằng máy tính điện tử (Computer).
-
<b>XLTT: bao gồm các việc thu thập, xử lí - lưu trữ, truyền thông tin.</b>-
<b>MTĐT: là một thiết bị điện tử dùng để XLTT một cách tự động theo một chương trình định trước.</b>(Programs).
<i>Chương trình: là tập hợp các câu lệnh để hướng dẫn máy tính thực hiện.</i>
-
<b>Dữ liệu (DATA): là các dạng thông tin đã được biến đổi thành một dạng chung để máy tính có thể</b>xử lí được, đó là dãy các BIT (chỉ gồm 2 giá trị 0 và 1).
<i>3 dạng thông tin cơ bản: Văn bản, Hình ảnh, Âm thanh</i>
<b>II. CÁC THÀNH PHẦN CƠ BẢN CỦA MÁY TÍNH</b>
<b>A. PHẦN CỨNG (Hardware): bao gồm tất cả các các thiết bị tạo nên cái máy, gồm:</b>
1. Thiết bị ngoại vi:
a) Thiết bị nhập (Input devices): là các thiết bị đầu vào:
- Bàn phím (keyboard), Chuột (mouse).
- Micro, máy quét hình (scanner),…
b) Thiết bị xuất (Output devices): là các thiết bị đầu ra:
- Màn hình (monitor), máy in (printer), Loa (speaker), máy chiếu (projector),…
2. Hệ thống xử lý trung tâm (Central Proccessing Unit): thường được gọi là CPU, nơi tiếp nhận TT từ thiết bị
nhập để xử lý và đưa kết quả ra thiết bị xuất, gồm các khối cơ bản:
a) <i>Khối điều khiển (Control Unit): nơi điều khiển các hoạt động chủ yếu của máy tính một cách đồng bộ. </i>
b) <i>Khối tính tốn (Arithmetic-Logic Unit): nơi thực hiện các phép tính về số học và logic.</i>
c) <i>Khối nhớ (Memory Unit): Nơi lưu trữ TT, gồm:</i>
• Bộ nhớ trong (Main Memory)
• Bộ nhớ ngồi (Secondary Memory)
c.1: Bộ nhớ trong (Main Memory): Nơi chứa chương trình, dữ liệu để xử lý trong quá trình hoạt động, gồm 2
vùng nhớ:
-
Vùng ROM (Read Only Memory): Nơi lưu trữ Chương trình, dữ liệu được lập bởi nhà sản xuất, cónhiệm vụ chỉ đọc ra TT mà khơng thể ghi, sửa, xóa được. TT không mất khi tắt máy, mất điện.
-
Vùng RAM (Random Access Memory): Nơi lưu trữ tạm thời các chương trình, dữ liệu của NSD. TTcó thể được đọc, ghi, sửa, xóa và sẽ mất hết khi tắt máy, mất điện.
c2. Bộ nhớ ngoài (Secondary memory): Nơi lưu trữ TT lâu dài nhờ các thiết bị lưu trữ, gồm:
-
Đĩa cứng (Hard disk): gắn bên trong ổ đĩa cứng (Hdd), có dung lượng lớn, tốc độ truy xuất nhanh,bền, đắt tiền.
-
Đĩa mềm (Floppy disk) : là loại đĩa tháo lắp vào ổ đĩa mềm (Fdd), có dung lượng thấp, tốc độ truyxuất chậm, dễ hỏng (hiện nay ít dùng)
- Đĩa quang CD, DVD: là loại đĩa tháo lắp vào ổ đĩa CD, DVD.
- Đĩa Flash (USB): là đĩa ngoài, gắn vào cổng USB.
<b>SƠ ĐỒ TỔNG QUÁT Q TRÌNH XỬ LÍ THƠNG TIN</b>
-
<b>Kí hiệu ổ đĩa:</b>
Đĩa cứng: C: (ổ đĩa cứng C), D: (ổ đĩa cứng D),…
Đĩa mềm : A: (ổ đĩa mềm A), B:
Đĩa CD, DVD : là kí tự đứng sau kí tự ổ đĩa cứng, như E: (sau C:, D:).<b>NH</b>
<b>ẬP</b>
- Các thiết bị
nhập
<b>X</b>
<b>Ử LÍ</b>
- Bộ xử lí
trung tâm
- Bộ nhớ
<b>XU</b>
<b>ẤT</b>
</div>
<span class='text_page_counter'>(2)</span><div class='page_container' data-page=2>
<b>B. PHẦN MỀM (Software): bao gồm các chương trình chạy trên máy tính, được lưu trữ trên các thiết bị </b>
lưu trữ, các loại phần mềm chủ yếu:
<b>1. Phần mềm hệ thống (Operating System software): còn gọi là hệ điều hành (HĐH), là PM quan trọng </b>
nhất, ko thể thiếu, dùng quản lý, điều hành tồn bộ hoạt động của máy tính trong suốt thời gian làm việc. Các
nhiệm vụ chính:
- Khởi động máy tính.
- Điều khiển phần cứng
- Quản lí, Tổ chức thực hiện các phần mềm
- Tạo môi trường giao tiếp giữa người và máy.
•
Sau khi mở máy, HĐH được nạp từ đĩa vào bộ nhớ RAM (khởi động máy), sau khi nạp thành cơngHĐH sẽ làm nhiệm vụ của mình.
•
Một số HĐH được sử dụng hiện nay: đa số là của hãng phần mềm Microsoft (MS):MS Windows (95, 98, 2000, Me, XP, Vista)
<b>2. Phần mềm ứng dụng (Applications software): bao gồm các PM nhằm giúp cho NSD một cơng việc cụ </b>
thể nào đó, như: Soạn thảo (MS-WORD), lập bảng tính (MS-EXCEL), quản trị CSDL (MS-ACCESS), đồ
họa (COREL, PHOTOSHOP), lập trình (PASCAL, MS-Visual Basic,MS-Visual C++),…
<b>3. Phần mềm tiện ích (Utilities software): bao gồm các PM nhằm hổ trợ cho hệ thống làm việc tốt hơn, </b>
hiệu quả hơn, như: PM diệt VIRUS (D2,BKAV), PM sửa đĩa - dọn đĩa - tối ưu hệ thống…
<b>III. KHỞI ĐỘNG MÁY TÍNH</b>
Khởi động máy (Boot máy) là nạp HĐH đã có ở đĩa từ (Đĩa cứng C:) vào vùng nhớ RAM. Máy chỉ làm
việc được khi HĐH được nạp thành công. Các cách khởi động máy:
1.
<b> Khởi động “nguội ”: </b>
Mở điện màn hình, ấn nút POWER (thường là nút lớn nhất) trên mặt thùng CPU.
2.
<b> Khởi động “nóng”: Khi hệ thống bị “treo”, thường phải khởi động lại: </b>
a) Ấn tổ hợp phím Ctrl + Alt gõ phím Del.
b) Ấn nút Reset (nút nhỏ) trên mặt thùng CPU.
<b>IV. VẤN ĐỀ LƯU TRỮ THÔNG TIN</b>
A.
<b> Đơn vị lưu trữ : Thơng tin nhập vào bộ xử lí trung tâm được biến đổi dưới dạng:</b>
- bit (b): 1 bit gồm 2 giá trị 0 và 1.
-
BYTE (B): 1 byte = 1 dãy 8 bit biểu diễn cho 1 kí tự.-
KILOBYTE (KB): 1 KB = 210 <sub>byte = 1024 byte</sub>-
MEGABYTE (MB): 1MB = 210 <sub>KB = 1024 KB.</sub>-
GIGABYTE (GB): 1GB = 210 <sub>MB = 1024 MB.</sub>-
TERABYTE (TB): 1TB = 210 <sub>GB = 1024 GB.</sub>B.
<b> Hình thức lưu trữ : Thông tin được lưu trữ dưới dạng các FILE (tập tin). File được chứa trong FOLDER</b>
(thư mục.)
<b>1.</b> FILE: là tập hợp các thơng tin có quan hệ với nhau được lưu trữ trên đĩa với một cái tên gọi là tên File.
Tên File có 2 phần: phần tên . phần mở rộng
<i><b>Qui ước</b></i>: (đ/v HĐH Windows 95 trở về sau)
-
Phần tên (name): thể hiện nội dung file; được chứa khoảng trắng; ko dài quá 255 kí tự; ko nên có dấutiếng Việt; ko chứa các kí tự đặc biệt như / \; : * ? < > ” |
- Phần mở rộng (extension): thể hiện kiểu loại file; cịn gọi là đi file nên chỉ có 3 kí tự; có thể ko có
(nên có).
-
Vd: loại File thi hành: .exe, .com, File văn bản: .doc, .txt,… File bảng tính: .xls, File CSDL: .mdb,<b>.dbf. File hình ảnh: .bmp, .jpg, .gif, .tif, … File hệ thống: .sys, .dll, …</b>
</div>
<span class='text_page_counter'>(3)</span><div class='page_container' data-page=3>
4. Path (đường dẫn): là một dãy liên tục các thư mục cách nhau bởi kí tự \ đầu tiên là thư mục gốc đến các
thư mục con, cuối cùng là file nhằm chỉ cho HĐH con đường truy xuất đến đối tượng.
5. Kí tự đại diện *: được dùng để đại diện cho 1 nhóm kí tự tại vị trí nó đứng, thường được dùng để rút gọn
kết quả tìm kiếm.
<b>Vd: *.doc: đại điện các file có đi là DOC.</b>
*.xls: đại điện các file có đi là XLS.
*.tmp: đại điện các file có đi là TMP.
BT*.doc: đại điện các file có 2 kí tự đầu phần tên là BT và có đi là DOC.
*luong*.xls: đại điện các file giữa phần tên có từ luong và phần đuôi là XLS.
<b>Bài 2: HỆ ĐIỀU HÀNH WINDOWS XP</b>
<b>I. GIỚI THIỆU</b>
WINDOWS XP là một HĐH:
• Do hãng phần mềm Microsoft phát triển.
•
Đa chương – đa tác vụ.• Sử dụng giao diện đồ họa (GUI : Graphic User’s Interface)
• Chức năng kết nối mạng, internet và nhiều tiện ích phong phú khác.
<b>II. KHỞI ĐỘNG WINDOWS XP</b>
• Điều kiện:
- Bộ phần mềm hệ thống Windows XP phải được cài đặt (Setup) thành công vào thư mục gốc của đĩa
cứng C: (C:\WINDOWS) từ bộ đĩa gốc.
• Thực hiện:
- Mở điện màn hình, CPU q trình nạp HĐH tự động thực hiện xuất hiện màn hình Windows XP
(Desktop) gồm các thành phần:
1. Nền (Background):
Là một hình ảnh hoặc một màu, dùng trang trí cho nền (như tấm khăn trải bàn).
2. Các biểu tượng (Icons):
Là các hình nhỏ, đại diện cho một chương trình nào đó, cịn gọi là Shortcut.
3. Con trỏ chuột (Mouse pointer):
Hình mũi tên, được điều khiển bởi chuột, dùng chiếu-nhắp để chọn đối tượng cần xử lý.
4. Thanh tác vụ (Taskbar): thường ở đáy Desktop, có nút Start (để mở Start Menu), các nút đại diện các
chương trình, nút đại diện cho các cửa sổ đang mở.
<b>III. THAO TÁC TRÊN CÁC THÀNH PHẦN DESKTOP</b>
A. NỀN:
1. Thay đổi ảnh nền:
Nhắp phải nền Properties Desktop chọn tên ảnh trong mục Background Apply Ok.
2. Thay đổi màu nền:
Nhắp phải nền Properties Desktop chọn tên ảnh là None chọn màu ở mục Colors Apply
Ok.
3. Tạo ảnh lưu màn hình:
Nhắp phải nền Properties Screensaver chọn tên ảnh ở mục Screensaver Đặt thời gian ở mục
Wait xem thử ở mục Preview Apply Ok.
<b>Chú ý: Muốn ảnh lưu là một dòng chữ chạy hoặc chữ 3D, chọn tên ảnh là Marquee display hoặc 3D Text </b>
Settings gõ dịng văn bản vào ơ Text.
4. Thay đổi dạng cửa sổ:
Nhắp phải nền Properties Appearance trong mục:
- Windows and Buttons: chọn kiểu dáng cửa sổ.
- Color scheme: chọn màu cho cửa sổ.
- Font size: chọn cỡ Font cho các đối tượng của cửa sổ.
5. Thay đổi dạng biểu tượng:
Nhắp phải nền Properties Desktop Customize Desktop chọn Icon cần thay đổi Change Icon
Chọn Icon mới Apply Ok.
</div>
<span class='text_page_counter'>(4)</span><div class='page_container' data-page=4>
Nhắp phải nền Properties Settings Color quality chọn chế đ ộ màu Apply Ok.
<i>- Các chế độ phân giải màu sắc : 2 Colors, 16 Colors, 256 Colors, 16 bit, 24 bit, 32 bit, 64 bit. Chế độ </i>
<i>phân giải màu sắc càng cao, màu sắc càng mịn, đẹp.</i>
B. BIỂU TƯỢNG:
1. Sắp xếp Icons:
Nhắp phải nền Arrange Icons chọn một trong các mục sau:
- by Name (sắp theo phần tên)
- by Type (sắp theo phần kiểu)
- by Size (sắp theo kích thước)
- Modified (sắp theo cấu trúc có sẵn)
- Auto arrange (tự động sắp xếp)
- Show Desktop Icons (hiện / ẩn biểu tượng trên desktop)
2. Tạo Folder mới trên Desktop:
Nhắp phải nền New Folder gõ tên Folder mới
3. Tạo Shortcut mới trên Desktop:
Nhắp phải nền New Shortcut gõ đường dẫn đến tên chương trình vào ơ trống (hoặc chọn
Browse để tìm) Next Finish.
4. Đổi tên Icons:
Nhắp phải Icon Rename gõ tên mới
5. Xóa Icons:
c1: Nhắp phải Icon Delete Yes
c2: Chọn Icon Delete Yes
6. Mở cửa sổ biểu tượng:
c1: Nhắp phải Icon Open
c2: Nhắp đôi Icon
c3: Chọn Icon ()
7. Các thao tác trên cửa sổ đang mở: Nhắp các nút điều khiển ở góc phải trên thanh tiêu đề cửa sổ.
a) Thu nhỏ về thanh Taskbar(Minimize).
b) Phóng to tồn màn hình(Maximize).
c) Co nhỏ kích thước cửa sổ(Restore).
d) Đóng cửa sổ(Close).
e) Di chuyểncửa sổ (Move).
f) Thay đổi kích thướccửa sổ (Size)
8. Di chuyển / Sao chép Icons:
c1: Nhắp phải Icon Cut/Copy mở cửa sổ đích nhắp phải Paste
c2: Chọn Icon Ctrl-X/Ctrl-C mở cửa sổ đích Ctrl-V
c3: Nhắp giữ chuột vào Icon / Ấn giữ Ctrl + nhắp giữ chuột vào Icon kéo thả vào cửa sổ đích.
9. Xem-Đặt-Gỡ thuộc tính Icons:
Nhắp phải Icon Properties chọn / khơng các thuộc tính Read Only (chỉ đọc), Hidden (ẩn) Ok.
10. Nội dung một số cửa sổ đặc biệt:
a) My Computer: Chứa các thành phần hệ thống: gồm các Shortcut các ổ đĩa.
b) My Documents: Lưu trữ các tài liệu, hình ảnh…
c) My Network Places: Chứa các thành phần về mạng máy tính.
d) Recycle Bin: Chứa các đối tượng đã xóa ở đĩa cứng, ta có thể: phục hồi đối tượng được chọn ( menu
<i>File Restore), Xóa hẵn đối tượng được chọn (menu File Delete), làm rỗng Recyle Bin (menu </i>
<i>File Empty Recycle bin ). </i>
e) Internet Explore: Trình duyệt WEB của Windows.
<b>C. TASKBAR:</b>
1. Khóa TB: Nhắp phải T.B (chọn / ko) Lock the Taskbar.
2. Di chuyển:
Nhắp giữ chuột vào T.B và kéo thả về các cạnh Desktop.
3. Mở rộng, thu hẹp:
</div>
<span class='text_page_counter'>(5)</span><div class='page_container' data-page=5>
Nhắp phải T.B Cascade windows (xếp sole), Tile windows horizontally (xếp hàng ngang), Tile
windows vertically (xếp hàng dọc)
5. Ẩn / hiện T.B:
Nhắp phải T.B Properties Taskbar Auto-hide
5. Ẩn / hiện đồng hồ hệ thống trên T.B:
Nhắp phải T.B Properties Taskbar Show the clock.
- Thiết lập ngày, giờ: nhắp đôi đồng hồ Date&Time tiến hành điều chỉnh tháng, năm, ngày, giờ,
phút, giây.
6. Các thiết lập khác:
a) Thay đổi dạng Start Menu: Nhắp phải T.B Properties Start Menu Start menu (dạng của WinXP) /
Classic Start menu (dạng Win9x)
b) Thêm Shortcut vào Start Menu:
Nhắp phải T.B Properties Start Menu Classic Start menu Customize Add gõ đường dẫn
đến tên c.trình (hoặc Browse để tìm c.trình) Next chọn ngăn chứa Shortcut Next Next
Finish (Chú ý : Nếu Shortcut được đặt vào ngăn <i><b>Startup </b>thì sau khi khởi động Windows C.trình sẽ tự </i>
<i>chạy)</i>
c) Xóa Shortcut trong Start Menu:
c1: Vào Start Menu, nhắp phải Shortcut Delete
c2: Nhắp phải T.B Properties Start Menu Classic Start menu Customize Remove ch ọn
Shortcut xóa Remove Close
<b>D. START MENU: Nhắp nút Start, một Menu được mở gồm các mục chọn (ngăn):</b>
Programs: Chứa các chương trình ứng dụng.
Settings
a) <b>Control panel: Chứa các Shortcut các chương trình thiết lập hệ thống, như: Add/Remove </b>
hardware (thêm, bớt phần cứng), Add/Remove programs (thêm, bớt phần mềm),Date/Time (thiết
lập ngày giờ), Display (thiết lập màn hình nền), Folder options (thiết lập về thư mục), Fonts
(thêm, bớt phông chữ), Mouse (thiết lập chuột), Printer (cài đặt máy in),…v…v…
b) Network Connections: Cửa sổ hiển thị tình trạng kết nối mạng trên máy tính ( và giúp ta tạo một
kết nối mới (New Connection Wizard)
c) Printers and Faxes: Cửa sổ hiện thị tình trạng kết nối máy in, máy Fax và cài đặt máy in (Add
Printer) hoặc máy Fax (Setup Faxes)
d) <b>Taskbar & Start menu: Các thiết lập về T.B</b>
Search (Tìm kiếm Folder, File) For files or folders All Files and Folders gõ tên hoặc một phần
của tập tin: mục All or part of the file name chọn nơi tìm: mục Look in (C:\ , D:\ ,…) Search.
Help and Support: Trợ giúp của Windows.
Run: Chạy (thi hành) chương trình bằng cách gõ đường dẫn đến tên chương trình hoặc Browse để tìm
c.trình
Shutdown: Thốt khỏi Windows.
Đóng tất cả các cửa số đang mở Start Turn off Computer Hibernate (thoát ở chế độ chờ) /
Restart (khởi động lại) / Turn off (thoát hẵn).
<b>Bài 3: WINDOWS EXPLORER</b>
<b>WINDOWS EXPLORER (W.E) là một chương trình tiện ích giúp quản lý TT trên máy tính. W.E là một</b>
bộ phận không thể thiếu của HĐH Windows XP
<b>I. CHẠY CHƯƠNG TRÌNH W.E</b>
c1: Nhắp đơi Icon My Computer ch ọn công c ụ Folder.
c2: Nh ắp ph ải Icon My Computer Explore
c3: Start Programs Accessories Windows Explorer
Xuất hiện cửa sổ W.E có các thành phần như sau:
<b>II. CÁC THÀNH PHẦN CỬA SỔ W.E</b>
1. Thanh tiêu đề (Title bar): có biểu tượng Control Menu (góc trái trên) – Tên cửa sổ - Các nút điểu khiển.
2. Thanh Menu (Menu bar): gồm các mục chọn lệnh để thao tác (File – Edit – View - …)
</div>
<span class='text_page_counter'>(6)</span><div class='page_container' data-page=6>
5. Vùng làm việc (Working Area): gồm 2 khung:
a) Khung trái: Chứa hệ thống cây thư mục.
b) Khung phải: Chứa nội dung của Folder đang mở.
6. Thanh trạng thái (Status bar): cho biết thơng tin tóm tắt về đối tượng đang được chọn.
<b>III. CÁC THAO TÁC CHÍNH</b>
1. Tắt, mở Toolbar, Address bar:
View Toolbars Standard buttons / Address bar.
2. Bổ sung / gỡ bỏ công cụ trên Toolbars:
View Toolbars Customize Chọn công cụ ở danh sách bên trái Add / (ở bên phải
Remove)_
2. Thao tác ở khung trái:
a) Mở nhánh cây Folder: nhắp dấu + trước biểu tượng Folder.
b) Khép nhánh cây Folder: nhắp dấu trước biểu tượng Folder.
c) Mở Folder: Nhắp biểu tượng Folder, nội dung Foler sẽ hiện ra bên khung phải.
3. Thao tác ở khung phải:
a) Thay đổi dạng hiển thị: Vào Menu View Thumbnails (dạng hình ảnh), Tiles (dạng lớn), Icons
(dạng nhỏ), List (dạng danh sách), Details (dạng chi tiết).
b) Mở Folder, File:
c1: Nhắp đôi đối tượng.
c2: Nhắp phải đối tượng Open.
c3: Chọn đối tượng ()
c) Chọn danh sách nhiều đối tượng:
- Danh sách liên tục: chọn tên đầu ấn giữ Shift chọn tên cuối.
- Danh sách ko liên tục: vừa ấn giữ Ctrl vừa chọn.
d) Tạo Folder mới: Mở Folder cha để tạo Folder con (Sub Folder)
c1: Vào menu File New Folder gõ tên Folder.
c2: Nhắp phải nền trống New Folder gõ tên Folder.
e) Đổi tên Folder, File:
c1: Chọn đ.tượng menu File Rename gõ tên khác
c2: Nhắp phải đối tượng Rename gõ tên khác.
f) Xóa Folder, File :
c1: Chọn đ.tượng menu File Delete Yes
c2: Nhắp phải đ.tượng Delete Yes
c3: Chọn đ.tượng gõ phím Delete Yes
g) Di chuyển / Sao chép Folder, File:
c1: Chọn đ.tượng menu Edit Cut (chuyển) / Copy (chép) Mở Folder đích Edit
<b>Paste (dán).</b>
c2: Chọn đ.tượng Ctrl+X (chuyển) / Ctrl+C (chép) Mở Folder đích Ctrl+V (dán).
c3: Nhắp phải đ.tượng Cut / Copy Nhắp phải Folder đích Paste
h) Xem-Đặt-Gỡ thuộc tính Folder, File: (Read Only, Hidden)
c1: Chọn đ.tượng menu File Properties Chọn thuộc tính
c2: Nhắp phải đối tượng Properties Chọn thuộc tính
i) Ẩn / hiện Folder, File có thuộc tính Hidden:
Menu Tool Folder options View Donot Show / Show hidden files and folders.
j) Tìm kiếm Folder, File:
Nhắp công cụ Searchthao tác như Start/Search(đã học)
k) Xem dung lượng đĩa - dọn đĩa – đổi tên đĩa:
Nhắp phải ổ đĩa Properties (hoặc menu File/Properties) đọc thông tin về đĩa: Used space: đã sử
dụng, Free space: còn trống, Disk cleanup: dọn dẹp đĩa (xóa các file rác sinh ra qua quá trình sử
dụng), Đổi tên đĩa: gõ tên đĩa khác vào khung tên chứa đĩa.
l) Địng dạng đĩa mềm A:
Đưa đĩa vào ổ đĩa Nhắp phải ổ đĩa Format (hoặc menu File/Format) Start
<i><b>Chú ý</b></i>: Khi định dạng, mọi thơng tin trên đĩa (nếu có) sẽ bị mất sạch, kể cả VIRUS.
</div>
<span class='text_page_counter'>(7)</span><div class='page_container' data-page=7>
-
Internet là sự kết hợp của các máy tính trên phạm vi tồn cầu. Những máy tính này được liên kết vớinhau thông qua một mạng lớn của hệ thống viễn thông.
- Internet cho phép truy cập các nguồn tài nguyên các máy tính ở những vị trí khác nhau trên tồn thế
giới.
-
Các máy tính kết nối với nhau thông qua một phương thức truyền dữ liệu gọi chung là giao thức<b>TCP/IP</b>
<b>II. GIAO THỨC TCP/IP LÀ GÌ? (Transmission Control Protocol / Internet Protocol)</b>
- Đây là tập hợp các giao thức dùng để truyền tải và sửa lỗi các dữ liệu, cho phép truyền dữ liệu từ máy này
đến máy khác trong mạng
- Giao thức TCP/IP thường được sử dụng như một giao thức chuẩn trong Internet.
<b>III. ĐỊA CHỈ IP LÀ GÌ?</b>
- Để các máy tính tong mạng có thể liên lạc và phân biệt nhau thì mỗi máy tính phải có một địa chỉ riêng, tồn
tại duy nhất trong mạng -> IP Address.
- Địa chỉ IP bao gồm 32 bit, chia thành 4 nhóm cách nhau bởi dấu chấm. Mỗi nhóm là các số nguyên từ
0->255. (Vd: 172.168.12.15 , 192.168.1.1)
<b>IV. TÊN MIỀN (DOMAIN NAME) LÀ GÌ?</b>
- Để truy cập thơng tin trên mạng, NSD phải nhớ địa chỉ IP, những con số này quá khó nhớ, do đó phải dùng
tên thay cho địa chỉ IP dễ nhớ hơn.
-
Dịch vụ chuyển đổi địa chỉ IP thành tên miền và ngược lại gọi là DNS (Domain Nam Service)-
<i>Vd: thanhnien.com.vn, tranphu163.tk, google.com... là các tên miền</i><b>VI. MỘT SỐ DỊCH VỤ CƠ BẢN TRÊN INTERNET?</b>
-
<b>Web: là trang thông tin liên kết đa phương tiện cho phép liên kết từ trang Web này đến trang Web </b>khác
-
<b>Email: Gửi / Nhận thư điện tử như Google Mail, Yahoo Mail, Hot Mail...</b>-
<b>Chat: Hội thoại trực tiếp trên Internet như Google Talk, Yahoo Messenger</b><b>VII. TRÌNH DUYỆT WEB (Web Browser):</b>
- Là các chương trình giúp NSD truy cập và tải các trang Web nhanh và tiện lợi hơn, như:
Internet Explore (I.E), Fire Fox (FF), Google Chrome (GC)... tất cả đều miễn phí.
<b>VIII. TÌM KIẾM THƠNG TIN TRÊN MẠNG:</b>
- Là các trang Web giúp tìm kiếm thơng tin chứa trên các trang Web một cách nhanh chóng, như
Google, Yahoo, Fire Fox, Bing...
<b>KẾT THÚC HỌC PHẦN TIN CB</b>
<b>BÀI TẬP HỆ ĐIỀU HÀNH WINDOWS </b>
<b>BÀI TẬP 01: THAO TÁC VỚI NỀN MÀN HÌNH</b>
</div>
<span class='text_page_counter'>(8)</span><div class='page_container' data-page=8>
<b>2.</b> Lần lượt thực hiện các thao tác tập nhắp chuột: Nhắp nút trái chọn từng biểu tượng. Nhắp nút phải vào
Desktop, vào Icon, vào Taskbar (mỗi lần nhắp phải, xem sự xuất hiện của mỗi Menu tắt).
<b>3.</b> Lần lượt thay đổi nền màn hình Windows: Khơng hình Đổi màu nền Có hình.
<b>4.</b> Tạo ảnh lưu màn hình là một hình ảnh, một dòng chữ chạy chậm (chú ý đặt thời gian là 1 phút), chờ xem
kết quả.
<b>5.</b> Thay đổi hình dạng cho hệ thống cửa sổ của Windows (tùy ý thích). Xem kết quả thay đổi.
<b>6.</b> Xem chế độ màu của máy tính đang sử dụng là bao nhiêu (khơng thay đổi chế độ màu).
<b>7.</b> Thay đổi hình dạng khác của các Icons: My Computer, My Documents, Recycle Bin, My Network
<b>places.</b>
<b>BÀI TẬP 02: THAO TÁC VỚI CÁC BIỂU TƯỢNG</b>
1. Kéo các biểu tượng trên Desktop đến vị trí khác. Nhận xét Arrange Icons đang ở chế độ nào? (tự động
hay không tự động)
2. Hãy tắt / mở chế độ Auto Arrange. Làm lại thao tác câu 1. Nhận xét?
3. Mở một cửa sổ bất kì, sau đó thực hiện các thao tác: Phóng to Co nhỏ Thu nhỏ Di chuyển Đóng
(làm nhiều lần cho thuần thục)
4. Lần lượt tạo các thư mục: TM1, TM2, TM3, HOSO trên Desktop. Mở các thư mục này. Nhận xét gì?
(thư mục rỗng). Đóng tất cả lại.
5. Lần lượt đổi tên các thư mục vừa tạo ở trên:
TM1 thành THU MUC 1, TM2 thành THU MUC 2, TM3 thành THU MUC 3, HOSO thành LUU TRU.
6. Mở thư mục LUU TRU. Di chuyển các thư mục còn lại vào cửa sổ LUU TRU sau đó di chuyển tất cả ra
lại Desktop.
7. Tạo 2 Icons: Mspaint, Spider trên Desktop sau đó sao chép cá 2 vào thư mục LUU TRU
8. Đặt thuộc tính ẩn cho thư mục LƯU TRU, nhận xét sự thay đổi của thư mục này.
9. Xóa các thư mục: THU MUC 1, THU MUC 2, THU MUC 3, LUU TRU.
10. Lần lượt mở cửa sổ My Computer My Document - Recycle Bin – My Network Places. Hãy xem và
nhận xét mỗi cửa sổ chứa các thành phần nột dung gì? Đóng tất cả lại.
11. Mở xem giỏ rác để xem danh sách các đối tượng đã xóa. Phục hồi lại thư mục LUU TRU. Cịn lại xóa
hẵn.
12. Xóa tất cả các thư mục đã tạo ở trên và làm trống giỏ rác.
13. Đóng tất cả các cửa sổ đang mở (nếu có) và thoát khỏi Windows.
<b>BÀI TẬP 03: THAO TÁC VỚI THANH TASKBAR</b>
1. Hãy mở khóa thanh Taskbar nếu chưa.
2. Lần lượt di chuyển thanh Taskbar đến các cạnh khác của Desktop, chuyển về lại vị trí cũ.
3. Thay đổi kích thước của thanh Taskbar, về lại kích thước cũ.
4. Lần lượt thực hiện các thao tác trên thanh Taskbar:
Ẩn / Hiện thanh Taskbar; Ẩn / Hiện đồng hồ; điều chỉnh tháng, năm, ngày, giờ hệ thống …
Lần lượt thay đổi 2 dạng của Menu Start, sau đó chọn dạng làm việc cố định là Classic Start Menu.
Từ Desktop mở 3 cửa sổ: My Computer, MSWord, My Document, sau đó thực hiện các thao tác sắp
xếp cửa sổ
Hãy khóa Taskbar lại.
<b>BÀI TẬP 04: THAO TÁC VỚI START MENU</b>
1. Vào Menu Start\Programs, tìm tìm chạy các chương trình: Microsoft Word, Microsoft Excel (khơng làm
gì cả và đóng lại).
2. Vào Menu Start\Run chạy lần lượt chạy chương trình MSpaint, Notepad, Calc
3. Hãy thêm vào ngăn Programs các Shortcut chương trình: Mspaint, Spider, Msword, Excel -> Kiểm tra
lại sự có mặt của chúng -> sau đó xóa đi.
4. Chạy chương trình MSPaint (Vẽ thử 1 hình đơn giản và lưu lại với tên file tự đặt ). Xong đóng lại.
5. Chạy chương trình Notepad (Gõ vào 4 câu thơ và lưu lại với tên file tự đặt). Xong đóng lại.
6. Mở My Document để xem sự có mặt của 2 file vừa lưu không. Mở xem lại nội dung từng file.
7. Chạy chương trình Calc (thử tính vài vài phép tính). Xong đóng lại.
8. Vào Menu Start\Search:
- Tìm các File có phần mở rộng là XLS trên đĩa D:
- Tìm các File có tên bắt đầu là kí tự B, phần mở rộng là XLS trên đĩa D:
</div>
<span class='text_page_counter'>(9)</span><div class='page_container' data-page=9>
- Tìm các File có tên bắt đầu là kí tự T phần mở rộng là DOC trên đĩa D:
2. Tạo thư mục EXAMPLE trên Desktop, đặt thuộc tính ẩn cho nó, sau đó khơng cho thấy nữa (ẩn thực sự),
cho hiện ra lại, xóa thuộc tính ẩn.
3. Vào Control Panel thực hành các thao tác thay đổi thiết lập về Mouse như đã học.
4. Hãy cài đặt máy in hiệu EPSON, model LQ-200. Xem kết quả trên cửa sổ Printers and Faxes.
5. Đóng tất cả các cửa sổ (nếu có) – Xong thoát khỏi Windows.
<b>BÀI TẬP 05: CÁC THAO TÁC TRÊN CỬA SỔ WINDOWS EXPLORER</b>
<b>1.</b> Khởi động WINDOWS EXPLORER. Tự quan sát và mô tả lại các thành phần cửa sổ.
<b>2.</b> Tắt, mở thanh công cụ – thanh địa chỉ của cửa sổ Explorer. Mở ra lại.
<b>3.</b> Hãy thay đổi các dạng hiển thị nội dung của cửa sổ phải. Nhận xét từng dạng hiển thị?
<b>4.</b> Lần lượt mở xem hệ thống cây thư mục trên đĩa C: ; đĩa D: (dấu +)
<b>5.</b> Khép lại từng nhánh của cây thư mục trên đĩa C: ; đĩa D: (dấu )
<b>6.</b> Chọn mở xem nội dung của từng thư mục trên đĩa C: ; đĩa D: (nhắp vào thư mục)
<b>7.</b> Hãy tập chọn nhiều File liên tục và không liên tục trong danh sách File của một thư mục.
<b>8.</b> <i><b>Tự vẽ cây thư mục được mô tả sau ra giấy</b></i>, rồi tạo các thư mục ấy trên C:\
Tại thư mục gốc có : QUAN LY ; Trong QUAN LY có : CAN BO và CNV
Tại thư mục gốc có : THU VIEN ; Trong THU VIEN có : KHOA HOC. Trong KHOA HOC có TIN
HOC.
Tại thư mục gốc có : TRO CHOI ; Trong TRO CHOI có : DUA XE và CO TUONG.
Tại thư mục gốc có : VIRUS .
<b>9.</b> Tìm (Search) 5 File .DOC có trong D:\ rồi chép vào C:\THU VIEN\KHOA HOC\TIN HOC
Tìm 3 File .XLS có trong D:\ rồi chép vào C:\THU VIEN\KHOA HOC\TIN HOC
Tìm tất cả các File .TMP có trong C: , nếu tìm thấy thì xóa tất cả chúng (đó là các File rác)
<b>10.</b> Đổi tên thư mục CNV CONG NHAN VIEN ; TIN HOC CN_THONGTIN
<b>11.</b> Hãy chọn và đăt thuộc tính ẩn cho các File XLS và DOC vừa được sao chép ở trên.
<b>12.</b> Cho ẩn (không thấy nữa). Xem kết quả. Sau đó cho hiện trở lại.
<b>13.</b> Gỡ bỏ thuộc tính cho các File vừa đặt.
<b>14.</b> Di chuyển thư mục VIRUS đặt vào thư mục TRO CHOI.
<b>15.</b> Xóa thư mục QUAN LY, TRO CHOI.
<b>16.</b> Mở xem giỏ rác, nếu có đối tượng vừa xóa thì phục hồi lại.
<b>17.</b> Xem thơng tin của đĩa C: ; đĩa D: ; đổi tên đĩa C: là tên của mình, đĩa D: là tên lớp của mình
<b>18.</b> Hãy dọn rác trên đĩa C: (chú ý quan sát dung lượng file rác trước và sau khi dọn)
<b>19.</b> Xóa tất cả các thư mục đã tạo ở trên và làm trống giỏ rác.
<b>20.</b> Thoát khỏi Explorer – Đóng các cửa sổ khác (nếu có) và thoát khỏi Windows.
</div>
<!--links-->