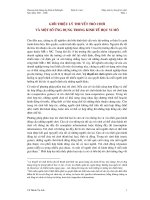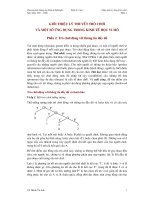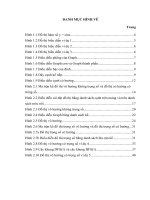Giáo trình Hệ thông tin địa lý và một số ứng dụng trong hải dương học – Nguyễn Hồng Phương, Đinh Văn Ưu – HUS
Bạn đang xem bản rút gọn của tài liệu. Xem và tải ngay bản đầy đủ của tài liệu tại đây (3.07 MB, 131 trang )
<span class='text_page_counter'>(1)</span><div class='page_container' data-page=1>
<b> </b>
<i> </i>
NXB
Đạ
i h
ọ
c Qu
ố
c gia Hà N
ộ
i 2006
T
ừ
khố: T
ệ
p, c
ử
a s
ổ
, themes, thanh cơng c
ụ
, GIS, Acrwiew, c
ấ
u trúc d
ữ
li
ệ
u,
vector, raster, phép chi
ế
u
<i>Tài li</i>
<i>ệ</i>
<i>u trong Th</i>
<i>ư</i>
<i> vi</i>
<i>ệ</i>
<i>n </i>
<i>đ</i>
<i>i</i>
<i>ệ</i>
<i>n t</i>
<i>ử</i>
<i>Đạ</i>
<i>i h</i>
<i>ọ</i>
<i>c Khoa h</i>
<i>ọ</i>
<i>c T</i>
<i>ự</i>
<i> nhiên có th</i>
<i>ể</i>
<i> </i>
<i>đượ</i>
<i>c s</i>
<i>ử</i>
<i>d</i>
<i>ụ</i>
<i>ng cho m</i>
<i>ụ</i>
<i>c </i>
<i>đ</i>
<i>ích h</i>
<i>ọ</i>
<i>c t</i>
<i>ậ</i>
<i>p và nghiên c</i>
<i>ứ</i>
<i>u cá nhân. Nghiêm c</i>
<i>ấ</i>
<i>m m</i>
<i>ọ</i>
<i>i hình </i>
<i>th</i>
<i>ứ</i>
<i>c sao chép, in </i>
<i>ấ</i>
<i>n ph</i>
<i>ụ</i>
<i>c v</i>
<i>ụ</i>
<i> các m</i>
<i>ụ</i>
<i>c </i>
<i>đ</i>
<i>ích khác n</i>
<i>ế</i>
<i>u khơng </i>
<i>đượ</i>
<i>c s</i>
<i>ự</i>
<i> ch</i>
<i>ấ</i>
<i>p </i>
<i>thu</i>
<i>ậ</i>
<i>n c</i>
<i>ủ</i>
<i>a nhà xu</i>
<i>ấ</i>
<i>t b</i>
<i>ả</i>
<i>n và tác gi</i>
<i>ả</i>
<i>. </i>
<b>H</b>
<b>Ệ</b>
<b> THÔNG TIN </b>
<b>ĐỊ</b>
<b>A LÝ VÀ M</b>
<b>Ộ</b>
<b>T S</b>
<b>Ố</b>
<b>Ứ</b>
<b>NG D</b>
<b>Ụ</b>
<b>NG TRONG H</b>
<b>Ả</b>
<b>I D</b>
<b>ƯƠ</b>
<b>NG H</b>
<b>Ọ</b>
<b>C </b>
<i><b>Nguyễn Hồng Phương -Đinh Văn Ưu</b></i>
</div>
<span class='text_page_counter'>(2)</span><div class='page_container' data-page=2>
<b>NguyÔn Hång Ph</b>
<b></b>
<b>ơng, Đinh văn Ưu</b>
<b>H thng thụng tin a lý </b>
<b>v</b>
<b></b>
<b> một số ứng dụng trong </b>
<b>hải d</b>
<b></b>
<b>ơng học </b>
</div>
<span class='text_page_counter'>(3)</span><div class='page_container' data-page=3>
<b>Mục lục </b>
<b>Lời nói đầu ... 8 </b>
<b>Phần 1. Cơ sở Hệ thống thông tin địa lý... 9 </b>
<b>Ch−ơng 1. Giới thiệu Hệ thống thông tin a lý (GIS)... 10 </b>
<b>1.1. Mở đầu ... 10</b>
<b>1.2. Những cột mốc trong lịch sử hình thnh v phát triển công nghệ </b>
<b>GIS. ... 11</b>
<b>1.3. Các thnh phần của GIS... 12</b>
1.3.1. PhÇn cøng ... 12
1.3.2. Các modul phần mềm của hệ thống thông tin địa lý... 13
<b>1.4. Đối tợng của GIS... 15</b>
<b>Chơng 2. Dữ liệu sử dụng trong GIS ... 16 </b>
<b>2.1. Các dữ liệu địa lý ... 16</b>
<b>2.2. Các dữ liệu không gian v các dữ liÖu thuéc tÝnh... 16</b>
<b>2.3. Các cấu trúc dữ liệu địa lý ... 17</b>
2.3.1. Cấu trúc dữ liệu Phân cấp ... 17
2.3.2. Cấu trúc dữ liệu Mạng ... 18
2.3.3. CÊu tróc d÷ liƯu Quan hƯ ... 18
<b>2.4. Các mơ hình dữ liệu địa lý ... 19</b>
2.4.1. Vector vμ Raster... 20
2.4.2. So sánh các mô hình dữ liệu Vector vμ Raster ... 20
<b>2.5. Các lớp thông tin địa lý ... 21</b>
<b>Ch−ơng 3. Các Phép chiếu bản đồ ... 22 </b>
<b>3.1. Mở đầu ... 22</b>
<b>3.2. Kiến thức cơ së ... 22</b>
<b>3.3. Hệ toạ độ cầu... 22</b>
<b>3.4. Các Tính chất của phép chiếu bản đồ... 24</b>
<b>3.5. Phân loại các phép chiếu bản đồ... 24</b>
3.5.1. C¸c phÐp chiÕu nãn ... 24
3.5.2. C¸c phÐp chiÕu trơ ... 25
3.5.3. C¸c phép chiếu phẳng ... 26
<b>Chơng 4. ứng dụng GIS ... 27 </b>
</div>
<span class='text_page_counter'>(4)</span><div class='page_container' data-page=4>
4.1.1. C¸c øng dơng kiĨm kê ... 27
4.1.2. Các ứng dụng phân tích ... 27
4.1.3. Các ứng dụng quản lý ... 27
<b>4. 2. ứng dụng GIS trong việc xây dựng v quản lý cơ sở dữ liệu tổng hợp27</b>
4.2.1. Cơ sở dữ liƯu tỉng hỵp... 27
4.2.2. GIS trong viƯc thiÕt kÕ cơ sở dữ liệu ... 28
4.2.3. GIS trong việc xây dựng v quản lý cơ sở dữ liệu... 29
<b>4.3. Một số kết quả ứng dụng GIS trong nghiên cứu hải dơng học v</b>
<b>quản lý ti nguyên môi trờng biĨn ë ViƯt nam ... 32</b>
4.3.1. Vẽ bản đồ biển Đông vμ các vùng biển Việt Nam... 32
4.3.2. Xây dựng mơ hình dự báo cá khai thác phục vụ đánh bắt xa bờ ở vùng
biển Việt Nam ... 32
4.3.3. Nghiên cứu tác động của q trình đơ thị hoá lên chất l−ợng n−ớc vịnh
Hạ Long ... 33
4.3.4. Nghiên cứu quản lý tổng hợp ti nguyên môi trờng vịnh Văn Phong,
Khánh Hòa ... 34
<b>4.4. Giới thiệu một số phần mềm xử lý đồ hoạ vμ GIS thông dụng ... 34</b>
4.4.1. Phân biệt các phần mềm xử lý GIS vμ các phần mềm đồ họa máy tính34
4.4.2. Các phần mềm xử lý đồ ho bng mỏy tớnh... 35
4.4.3. Các phần mềm xử lý GIS ... 35
<b>PhÇn 2. Giíi thiƯu phÇn mỊm ArcView GIS ... 38 </b>
<i><b>Ch</b><b></b><b>ơng 1. </b></i><b>Cơ sở của phần mỊm ArcView GIS ... 39 </b>
<b>1.1. ArcViewlμ g×? ... 39</b>
1.1.1.VỊ ESRI ... 39
1.1.2. Bạn có gì với ArcView?... 39
1.1.3. GIS để bμn lμ gì? ... 40
1.1.4. GIS để bμn lμm việc nh− thế nμo?... 40
<b>I.2. T×m hiĨu Giao diƯn cđa ArcView ... 41</b>
1.2.1.C¸c cưa sỉ tμi liƯu ... 41
1.2.2. C¸c tμi liƯu cđa ArcView... 42
1.2.3. C¸c Dù ¸n cđa ArcView ... 44
I.2.4. Giíi thiệu các cảnh (views) v các lớp thông tin (themes)... 44
1.2.5. C¸c thao t¸c víi theme... 45
1.2.6. Giíi thiệu các bảng... 45
1.2.7. Gii thiu th ... 46
1.2.8. Giíi thiƯu B¶n vÏ trang trÝ ... 47
</div>
<span class='text_page_counter'>(5)</span><div class='page_container' data-page=5>
1.2.10. Sư dơng hƯ thèng trỵ gióp cđa ArcView ... 48
Bμi tËp cho ch−¬ng 1 ... 49
<i><b>Ch</b><b></b><b>ơng 2. </b></i><b>Đa dữ liệu vo ArcView ... 50 </b>
<b>2.1. Tạo các Cảnh v các lớp thông tin ... 50</b>
2.1.1. Các lớp thông tin (Themes)... 50
2.1.2. Các nguồn dữ liệu không gian cho các themes ... 51
2.1.3. Các nguồn dữ liệu bổ sung cho các Themes ... 52
2.1.4. T¹o míi mét View... 52
2.1.5. Thêm một theme đối t−ợng vμo một View ... 53
2.1.6. Thªm ¶nh vμo View... 54
2.1.7. Thêm một theme chứa các to x,y vo mt View... 54
2.1.8. Các bảng của theme ... 55
2.1.9. Cất giữ một Dự án... 56
<b>2.2. Tham chiÕu c¸c View víi thÕ giíi thùc ... 57</b>
2.2.1. Định vị bằng kinh vμ vĩ độ... 57
2.2.2. X¸c lËp tÝnh chÊt cho view ... 57
2.2.3. Khai báo hệ chiếu của view bằng chức năng ngầm định của ArcView . 58
Bμi tập cho ch−ơng 2 ... 60
<i><b>Ch</b><b></b><b>ơng 3. </b></i><b>Hiển thị các themes ... 61 </b>
<b>3.1. Xây dựng các bản đồ chuyên đề bằng công cụ tạo lập chú giải ... 61</b>
3.1.1. Më Legend Editor... 61
3.1.2. Chọn loại chú giải... 61
<b>3.2. Lựa chọn phơng pháp phân lớp ... 64</b>
3.2.1. S dng phng phỏp ngầm định ... 64
3.2.2. Thay đổi ph−ơng pháp phân lp ... 64
3.2.3. Chuẩn hoá dữ liệu ... 67
3.2.4. Thao t¸c víi c¸c líp ... 67
<b>3.3. ChØnh sửa các thnh phần chú giải ... 68</b>
3.3.1. Lm việc với các giá trị rỗng... 69
3.3.2. Thay i cỏc biểu t−ợng bằng cửa sổ biểu t−ợng ... 69
3.3.3. Cất giữ v tải các chú giải ... 70
<b>3.4. Quản lý việc hiển thị Theme bằng Theme Properties... 70</b>
3.4.1. Xác định một tập con của theme ... 71
3.4.2. Xác lập cận trên cho tỷ lệ hiển thị... 72
3.4.3. Tạo nhãn cho các đối t−ợng của theme ... 73
3.4.4. Sử dụng chức năng tạo nhãn tự động (Auto-Label)... 73
</div>
<span class='text_page_counter'>(6)</span><div class='page_container' data-page=6>
3.4.6. Khố các đặc tính của theme... 75
Bμi tËp cho ch−¬ng 3 ... 76
<i><b>Ch</b><b></b><b>ơng 4. </b></i><b>Lm việc với các bảng ... 77 </b>
<b>4.1. Sử dụng các bảng của ArcView ... 77</b>
4.1.1. To bng từ các nguồn đã có sẵn... 77
4.1.2. T¹o mét bảng v một tệp mới ... 78
4.1.3. Thêm trờng cho một bảng... 78
4.1.4. Thêm hng vo một bảng ... 79
4.1.5. Chỉnh sửa dữ liệu trong một bảng ... 79
4.1.6. TÝnh to¸n víi c¸c tr−êng ... 80
<b>4.2. Tra vấn các bảng ... 81</b>
4.2.1. Hiển thị kết qu¶ chän ... 82
4.2.2. Biến đổi sự chọn lựa ... 82
4.2.3. Hiển thị các số liệu thống kê ... 82
4.2.4. Tỉng kÕt b¶ng... 83
4.2.5. KÕt qu¶ tổng kết các số liệu thống kê ... 84
<b>4.3. Thiết lập quan hệ giữa các bảng ... 85</b>
4.3.1. Các khái niệm cơ bản về cơ sở dữ liệu quan hệ... 85
4.3.2. Quan hệ giữa các bảng... 86
4.3.3. Gép b¶ng... 86
4.3.4. KÕt qu¶ gép b¶ng ... 86
4.3.5. Nèi kÕt b¶ng ... 87
<b>4.4. Tạo đồ thị từ các bảng... 88</b>
4.4.1. Tạo một đồ thị ... 88
4.4.2. Các thμnh phần của đồ thị... 88
4.4.3. Chọn loại đồ thị ... 89
4.4.4. Sửa đổi các thμnh phần của đồ thị ... 90
4.4.5. Thay đổi các đặc tính của chú giải ... 91
4.4.6. Thay đổi các đặc tính của trục... 91
4.4.7. Thay đổi độ cao vμ thêm vμo các đ−ờng kẻ ... 92
4.4.8. Chuyển đổi giữa các chuỗi vμ các nhóm... 92
Bμi tập cho chơng 4 ... 93
<i><b>Ch</b><b></b><b>ơng 5. </b></i><b>Tạo v chØnh sưa shapefiles ... 94 </b>
<b>5.1. Lμm viƯc víi c¸c shape-files ... 94</b>
5.1.1. Chuyển đổi một theme về dạng Shape-file ... 94
5.1.2. Chuyển đổi các đối t−ợng đã chọn về dạng shapefile ... 95
</div>
<span class='text_page_counter'>(7)</span><div class='page_container' data-page=7>
5.2.1. Thêm các đối t−ợng cho theme mới dạng shape-file... 96
5.2.2. Thêm các thuộc tính... 97
<b>5.3. Chỉnh sửa các shape-file... 98</b>
5.3.1. Thay đổi hình dạng các đối t−ợng ... 99
5.3.2. Nối (Snapping) các đối t−ợng... 100
5.3.3. X¸c lËp chức năng nối ... 100
5.3.4. Cắt các đờng v ®a gi¸c... 101
5.3.5. CËp nhËt thuéc tÝnh b»ng chøc năng Cắt (Split)... 102
5.3.6. Gp cỏc i tng bng Union... 103
5.3.7. Cập nhật thuộc tính bằng chức năng Gép (Union)... 104
5.3.8. Các thao tác chỉnh sửa các đối t−ợng chồng nhau... 104
5.3.9. Hủ bá thao t¸c chỉnh sửa ... 106
5.3.10. Cất giữ các kết quả chỉnh sửa ... 106
<i><b>Ch</b><b></b><b>ơng 6. </b></i><b>Tra vấn v phân tích các themes... 107 </b>
<b>6.1. Phân tích các mối quan hệ không gian... 107</b>
6.1.1. Phép chọn theme trên theme... 107
6.1.2. Chọn các điểm gần một đờng... 108
6.1.3. Chọn các đa giác nằm kề... 109
6.1.4. Phép chọn đờng trên đa giác ... 110
6.1.5. Phép chọn điểm trong đa giác ... 111
<b>6.2. Thực hiện các phép gộp không gian khác theme v cùng theme.. 111</b>
6.2.1. Phép gộp không gian khác <i>theme </i> với quan hệ inside... 112
6.2.2. Phép gộp không gian khác <i>theme </i> với quan hÖ <i>nearest</i>... 113
6.2.3. Gộp các đối t−ợng ... 113
6.2.4. Quy tr×nh gép ... 114
Bμi tËp cho chơng 6 ... 115
<i><b>Ch</b><b></b><b>ơng 7. </b></i><b>Tạo các bản vẽ trang trí (layouts) ... 116 </b>
<b>7.1. Các bản vẽ trang trí l gì?... 116</b>
7.1.1. Tạo một Bản vẽ trang trí ... 116
7.1.2. Xác định trang vẽ ... 117
<b>7.2. Xác định các loại khung ... 118</b>
7.2.1. T¹o khung... 118
7.2.2. X¸c lËp c¸c tÝnh chÊt cđa khung <i>View</i>... 119
7.2.3. X¸c lËp tû lƯ cho khung <i>View</i>... 120
7.2.4. Kiểm soát tỷ lệ vμ phạm vi bản đồ trong khung <i>View</i>... 121
7.2.5. Vẽ lại bản vẽ trang trí... 122
</div>
<span class='text_page_counter'>(8)</span><div class='page_container' data-page=8>
7.2.7. X¸c lËp c¸c tÝnh chÊt khung thớc tỷ lệ ... 124
7.2.8. Các loại khung kh¸c... 125
<b>7.3. Bổ sung đồ họa... 125</b>
7.3.1. Chỉnh sửa ho... 126
7.3.2. Sử dụng v tạo các bản vÏ trang trÝ mÉu ... 127
<b>7.4. In mét b¶n vÏ trang trÝ ... 128</b>
Bμi tËp cho ch−¬ng 7 ... 129
</div>
<span class='text_page_counter'>(9)</span><div class='page_container' data-page=9>
<b>Lời nói đầu </b>
Ngy nay, khi mọi sự vật trong thế giới xung quanh ta, từ ngôi nhμ, đ−ờng
phố, hμng cây đến khu rừng, dãy núi hay biển cả, tất cả đều có thể đ−ợc thu nhỏ lại
vμ nằm gọn trong tầm tay của chúng ta nhờ một công cụ vô cùng mạnh mẽ: công
nghệ Hệ thống thông tin địa lý (gọi tắt theo tên tiếng Anh lμ GIS), thì ngμy cμng có
nhiều ng−ời đến với GIS.
Cn s¸ch nμy sÏ giíi thiệu với các bạn về công nghệ GIS. V mặc dù đây l
cun giỏo trỡnh biờn son cho sinh viờn khoa Khí t−ợng thuỷ văn vμ Hải d−ơng học,
tr−ờng Đại học khoa học tự nhiên, nó cũng có thể trở nên bổ ích cho những ai lần
đầu tiên lμm quen với khái niệm nμy, vμ cả những ai muốn nắm bắt cơng nghệ nμy
vμ biến nó trở thμnh một công cụ đắc lực trong công việc chuyên mụn ca mỡnh
trong tng lai.
Giáo trình ny bao gåm hai phÇn chÝnh. PhÇn thø nhÊt lμ phÇn lý thuyết,
giới thiệu khái niệm v những nguyên lý cơ bản nhất của GIS. Phần thứ hai l
phn thc hnh, với nội dung h−ớng dẫn ng−ời đọc sử dụng phần mềm <i>ArcView</i>
<i>GIS</i>, một trong những công cụ xử lý mạnh cho phép lμm việc trên môi tr−ờng PC.
Trong phần hai cịn có các bμi tập thực hμnh đi kèm theo mỗi ch−ơng. Việc giải các
bμi tập thực hμnh nμy không chỉ giúp cho các học viên hiểu sâu thêm về những vấn
đề lý thuyết đã đ−ợc học, mμ cịn có thể sử dụng thμnh thạo phần mềm ny nh
một công cụ mạnh v có đợc những ứng dụng thiết thực trong công tác chuyên
môn sau khi kÕt thóc kho¸ häc.
</div>
<span class='text_page_counter'>(10)</span><div class='page_container' data-page=10>
<b>Phần 1. Cơ sở Hệ thống thông tin địa lý </b>
</div>
<span class='text_page_counter'>(11)</span><div class='page_container' data-page=11>
<b>Ch</b>
<b>−</b>
<b>ơng 1. Giới thiệu Hệ thống thông tin địa lý (GIS) </b>
<b>1.1. Mở đầu </b>
Quỏ trỡnh phỏt trin xó hội loμi ng−ời đã nảy sinh yêu cầu giao l−u giữa những
ng−ời đ−ơng thời với nhau vμ giữa ng−ời đời tr−ớc vμ ng−ời đời sau. Những nội
dung họ thông tin với nhau lμ phi vật chất nh−ng cần đ−ợc thể hiện thơng qua một
hình thức nμo đó nh− hình vẽ, mơ hình, chữ viết...
Việc sinh ra chữ viết lμ một b−ớc ngoặt lớn của nhân loại về khả năng thông
tin. Bằng một quyển sách nhỏ họ có thể miêu tả chi tiết một sự vật, một hiện t−ợng
tự nhiên hay xã hội vμ l−u trữ lại cho các thế hệ sau nμy nhận thức lại. Thế rồi
thông tin chữ viết vẫn ch−a thoả mãn đ−ợc nhu cầu ngμy cμng cao của quá trình
trao đổi thơng tin khơng gian nhất lμ nhiều thơng tin trên một diện rộng thì việc
biểu diễn bằng văn bản đã bộc lộ những yếu điểm.
Một hình thức thơng tin khác đã ra đời, đó lμ bản đồ. Ng−ời ta biểu diễn các
thông tin không gian bằng cách thu nhỏ kích th−ớc sự vật theo một tỉ lệ nμo đó rồi
vẽ lên mặt phẳng. Để biểu diễn độ cao thấp thì dùng các dạng ký hiệu riêng (mμu,
ghi độ cao, đ−ờng bình độ). Những thơng tin biểu diễn các điểm tính chất của sự vật
thì giải thích bằng chữ vμ số kèm theo các sự vật đ−ợc biểu diễn. Sự có mặt của hệ
thông tin bản đồ đã lμm cho nhiều ngμnh khoa học kĩ thuật phát triển thêm một
b−ớc dμi, nhất lμ khoa học quân sự.
Từ lâu bản đồ lμ một công cụ thông tin quen thuộc đối với loμi ng−ời. Trong
quá trình phát triển kinh tế kĩ thuật, bản đồ luôn đ−ợc cải tiến sao cho ngμy cμng
đầy đủ thông tin hơn, ngμy cμng chính xác hơn. Khi khối l−ợng thơng tin q lớn
trên một đơn vị diện tích bản đồ thì ng−ời ta tiến đến việc lập bản đồ chuyên đề. ở
bản đồ chun đề, chỉ có những thơng tin theo một chuyên đề nμo đó đ−ợc biểu
diễn. Trên một đơn vị diện tích địa lí sẽ có nhiều loại bản đồ chuyên đề: bản đồ địa
hình, bản đồ hμnh chính, bản đồ địa chất, bản đồ du lịch, bản đồ giao thông, bản đồ
hiện trạng xây dựng...
Trong những năm đầu thập kỉ 60 (1963-1964) các nhμ khoa học ở Canada đã
cho ra đời hệ thông tin địa lý. Hệ thống thông tin địa lý kế thừa mọi thμnh tựu
trong ngμnh bản đồ cả về ý t−ởng lẫn thμnh tựu của kỹ thuật bản đồ. Hệ thông tin
địa lý bắt đầu hoạt động cũng bằng việc thu thập dữ liệu theo định h−ớng tuỳ thuộc
vμo mục tiêu đặt ra.
Bên cạnh Canada, nhiều tr−ờng đại học ở Mỹ cũng tiến hμnh nghiên cứu vμ
</div>
<span class='text_page_counter'>(12)</span><div class='page_container' data-page=12>
của giai đoạn nμy chính lμ các bản đồ đ−ợc số hóa có thể liên kết với nhau để tạo ra
một bức tranh tổng thể về tμi nguyên thiên nhiên của một khu vực. Từ đó máy tính
đ−ợc sử dụng vμ phân tích các đặc tr−ng của các nguồn tμi nguyên đó, cung cấp các
thơng tin bổ ích, kịp thời cho việc quy hoạch. Việc hoμn thiện một Hệ thơng tin địa
lý cịn phụ thuộc vμo công nghệ phần cứng mμ ở thời kỳ nμy các máy tính IBM 1401
cịn ch−a đủ mạnh. Giai đoạn đầu những năm 60 đánh dấu sự ra đời của Hệ thơng
tin địa lý mμ nó chủ yếu đ−ợc phục vụ cho công tác điều tra quản lý tμi nguyên.
Đến giữa thập kỷ 60 thì Hệ thông tin địa lý đã phát triển đến việc phục vụ công tác
khai thác vμ quản lý đô thị nh− DIME của cơ quan kiểm toán Mỹ, GRDSR của cơ
quan thống kê Canada, ... Năm 1968, Hội địa lý quốc tế đã quyết định thμnh lập ủy
ban thu thập vμ xử lý dữ liệu địa lý.
Trong những năm 70 ở Bắc Mỹ đã có sự quan tâm nhiều hơn đến việc bảo vệ
môi tr−ờng vμ phát triển Hệ thông tin địa lý. Cũng trong khung cảnh đó, hμng loạt
yếu tố đã thay đổi một cách thuận lợi cho sự phát triển của Hệ thông tin địa lý, đặc
biệt lμ sự giảm giá thμnh cùng với sự tăng kích th−ớc bộ nhớ, tăng tốc tính tóan của
máy tính. Chính nhờ những thuận lợi nμy mμ Hệ thông tin địa lý dần dần đ−ợc
th−ơng mại hóa. Đứng đầu trong lĩnh vực th−ơng mại phải kể đến các cơ quan, công
ty: ESRI, GIMNS, Intergraph.... Chính ở thời kỳ nμy đã xảy ra “loạn khuôn dạng
dữ liệu” vμ vấn đề phải nghiên cứu khả năng giao diện giữa các khuôn dạng. Năm
1977 đã có 54 Hệ thơng tin địa lý khác nhau trên thế giới. Bên cạnh Hệ thông tin
địa lý, thời kỳ nμy còn phát triển mạnh mẽ các kỹ thuật xử lý ảnh viễn thám. Một
h−ớng nghiên cứu kết hợp Hệ thông tin địa lý vμ viễn thám đ−ợc đặt ra vμ cùng bắt
đầu thực hiện.
Thập kỷ 80 đ−ợc đánh dấu bởi các nhu cầu sử dụng Hệ thông tin địa lý ngμy
cμng tăng với các quy mô khác nhau. Ng−ời ta tiếp tục giải quyết những tồn tại của
những năm tr−ớc mμ nổi lên lμ vấn đề số hóa dữ liệu: sai số, chuyển đổi khn
dạng... thời kỳ nμy có sự nhảy vọt về tốc độ tính tốn, sự mềm dẻo trong việc xử lý
dữ liệu không gian. Thập kỷ nμy đ−ợc đánh dấu bởi sự nảy sinh các nhu cầu mới
trong ứng dụng Hệ thông tin địa lý nh− : khảo sát thị tr−ờng, đánh giá khả thi các
ph−ơng án quy hoạch, sử dụng tối −u các nguồn tμi ngun, các bμi tốn giao thơng,
cấp thốt n−ớc... Có thể nói đây lμ thời kỳ bùng nổ Hệ thông tin địa lý.
Những năm đầu của thập kỷ 90 đ−ợc đánh dấu bằng việc nghiên cứu sự hoμ
nhập giữa viễn thám vμ Hệ thống thông tin địa lý. Các n−ớc Bắc Mỹ vμ châu Âu gặt
hái đ−ợc nhiều thμnh công trong lĩnh vực nμy. Khu vực châu á -
Thái Bình D−ơng cũng đã thμnh lập đ−ợc nhiều trung tâm nghiên cứu viễn
thám vμ Hệ thống thông tin địa lý. Rất nhiều hội thảo quốc tế về ứng dụng viễn
thám vμ Hệ thống thông tin địa lý đ−ợc tổ chức nhằm trao đổi kinh nghiệm vμ thảo
luận về khả năng phát triền các ứng dụng của công nghệ Hệ thống thông tin địa lý.
<i>Hệ thơng tin địa lý </i>có thể đ−ợc định nghĩa nh−lμ<i>tập hợp các công cụ để thu </i>
<i>thập, l−u trữ, chỉnh sửa, truy cập, phân tích vμ cập nhật các thơng tin địa lý cho </i>
<i>một mục đích chuyờn bit</i>.
<b>1.2. Những cột mốc trong lịch sử hình thnh v phát triển công </b>
<b>nghệ GIS. </b>
</div>
<span class='text_page_counter'>(13)</span><div class='page_container' data-page=13>
triển của công nghệ GIS.
ã 1963 Phũng họa vi tính của tr−ờng đại học tổng hợp Harvard (R.
Fisher, J. Dangermond, D. Sinton, N. Chrisman, G. Dutton, S. Morehouse, T.
Peuker).
• 1963 – thμnh lập Hiệp hội các hệ thống thông tin đô thị vμ khu vực
(URISA).
• 1964 – Symap ra đời (Hệ thống phần mềm vẽ bản đồ cơ sở do Đại học tổng
hợp Harvard xây dựng).
• Giữa những năm 1960 – Tổng cục điều tra dân số của Mỹ xây dựng quy
trình vẽ bản đồ địa chính theo địa chỉ (D. Cooke, M. White xây dựng lý thuyết
về quan hệ không gian cho các dữ liệu địa lý).
• 1967 – GIS Canađa ra đời (R. Tomlinson lμ tác giả của thuật ngữ GIS).
• 1967 – Thμnh lập Cơ quan đo vẽ bản đồ thực nghiệm ở Anh (Boyle, Rhind).
• 1969 – Thμnh lập Intergraph vμ ESRI (Dangermond vμ Morehouse).
• 1973 – Các hội nghị về Hệ thống thông tin đô thị (URPIS) đ−ợc tổ chức tại
Ôxtrâylia dẫn đến sự thμnh lập của Tổ chức các hệ thống thông tin đô th
ễxtrõylia (AURISA) nm 1975.
ã 1974 - Các hội nghị về AutoCarto đợc tổ chức.
ã 1973 ODYSSEY (tin thân của phần mềm GIS do Tổng hợp Harvard xây
dựng) ra đời. 1978 – Hệ thống hiển thị thông tin nội địa Nhμ Trắng (Mỹ) ra đời.
• 1980 – Phần mềm ArcINFO ra đời. 1987 - Phần mềm MapINFO ra đời.
• 1987- Tạp chí GIS quốc tế ra i.
<b>1.3. Các thnh phần của GIS </b>
H thng thông tin địa lý bao gồm bốn thμnh phần quan trọng lμ phần cứng
của máy tính, tập hợp các modul phần mềm ứng dụng, cơ sở dữ liệu GIS vμ yếu tố
con ng−ời. Yếu tố con ng−ời ở đây bao hμm cả các chuyên gia trong lĩnh vực GIS lẫn
lĩnh vực chuyên môn hẹp lμ đối t−ợng của các ứng dụng GIS. Đây lμ thμnh phần
quan trọng nhất, vì chỉ có con ng−ời mới có thể sử dụng các công cụ GIS để xây
dựng cơ sở dữ liệu vμ tạo ra các sản phẩm GIS. Cơ sở dữ liệu GIS sẽ đ−ợc đề cập
đến trong ch−ơng II. D−ới đây sẽ giới thiệu chi tiết hơn về các phần cứng vμ phần
mềm, vốn có chức năng nh− lμ các cơng cụ của một hệ thống thơng tin địa lý.
<b>1.3.1. PhÇn cøng </b>
Phần cứng tổng quát của Hệ thống thông tin địa lý gồm những thiết bị đ−ợc
thể hiện theo sơ đồ sau (Hình 1.1):
<i><b>Hình 1.1.</b></i> Các thành phần cứng chính của hệ thống thơng tin địa lý
Bé phËn
sè hãa Bé xö lý
trung tâm
a
Máy vẽ ổ băng tõ
</div>
<span class='text_page_counter'>(14)</span><div class='page_container' data-page=14>
Đơn vị xử lý trung tâm đ−ợc kết nối với đơn vị l−u trữ gồm ổ đĩa, băng từ để
l−u trữ dữ liệu vμ ch−ơng trình. Bμn số hóa hoặc các thiết bị t−ơng tự khác đ−ợc xử
lý dùng cho chuyển đổi dữ liệu trong bản đồ thμnh dạng số vμ gửi vμo máy tính.
Máy vẽ hoặc các thiết bị hiển thị khác dùng để hiển thị các kết quả xử lý dữ liệu.
Băng từ cịn sử dụng để truyền thơng với các hệ thống khác. Việc kết nối truyền
thông các máy tính đ−ợc thực hiện thơng qua hệ thống mạng với các đ−ờng dữ liệu
đặc biệt hoặc đ−ờng điện thoại qua modem. Thiết bị hình lμ thiết bị giao tiếp hiển
thị nh− mμn hình, thơng qua đó ng−ời sử dụng điều khiển máy tính.
<b>1.3.2. Các modul phần mềm của hệ thống thông tin địa lý </b>
Các thμnh phần phần mềm cơ bản của Hệ thống thông tin địa lý đ−ợc thể
hiện qua sơ đồ trên hình 1.2. Hệ thống phần mềm của Hệ thống thơng tin địa lý lại
bao gồm năm thμnh phần cơ bản, thực hiện các chức năng sau:
• NhËp vμ kiểm tra dữ liệu.
ã Lu trữ v quản lý cơ sở dữ liệu.
ã Xuất dữ liệu.
ã Chỉnh sửa dữ liệu.
ã Tơng tác với ngời sử dụng.
D−ới đây trình bμy chi tiết bốn chức năng chính của hệ thống phần mềm sử
dụng trong một hệ thống thơng tin địa lý. Đó lμ các chức năng nhập, l−u trữ-quản
lý, biến đổi vμ xuất dữ liệu.
<i><b>Hình 1.2. </b></i><b>Thành phần phần mềm cơ bản của hệ thống thông tin địa lý </b>
<i><b>1) Nhập dữ liệu. </b></i>
Hệ thống nμy bao gồm tất cả các công cụ vμ ph−ơng pháp thực hiện quy
trình biến đổi dữ liệu đã ở dạng bản đồ, dữ liệu quan trắc, các dữ liệu đo từ các bộ
cảm biến (bao gồm ảnh vũ trụ, ảnh hμng không, thiết bị ghi) thμnh dạng số t−ơng
thích. Rất nhiều cơng cụ máy tính sẵn có cho cơng việc nμy bao gồm các thiết bị đầu
cuối t−ơng tác, thiết bị hiển thị nhìn thấy đ−ợc, thiết bị số hóa, thiết bị quét, các dữ
liệu trong tệp văn bản. Dữ liệu nhập vμo sẽ đ−ợc l−u trữ trên thiết bị từ nh− đĩa
băng, băng từ. Quá trình nhập vμ kiểm tra dữ liệu rất cần thiết cho việc xây dựng
NhËp vμ kiểm
tra dữ liệu
Tơng tác với
ngời sử dụng
Xuất dữ liệu
Lu trữ v quản
lý dữ liệu
</div>
<span class='text_page_counter'>(15)</span><div class='page_container' data-page=15>
cơ sở dữ liệu địa lý. Sơ đồ hệ thống nhập dữ liệu trong một hệ thông tin địa lý đ−ợc
minh họa trên hình 1.3.
<i><b>Hình 1.3. </b></i><b>S nhp s liu </b>
<i><b>2) L</b><b></b><b>u trữ và quản lý cơ sở dữ liệu </b></i>
<i><b>Hình 1.4. </b></i><b>Mô hình của modul quản lý và lu trữ cơ sở dữ liÖu </b>
L−u trữ vμ quản lý cơ sở dữ liệu đề cập đến ph−ơng pháp kết nối các dữ liệu
khơng gian vμ thơng tin thuộc tính của các đối t−ợng địa lý (điểm, đ−ờng, vùng đại
diện cho các đối t−ợng thực trên bề mặt trái đất). Cả hai loại dữ liệu đó đ−ợc cấu
trúc, tổ chức liên hệ với cách chúng sẽ đ−ợc thao tác trong máy tính sao cho ng−ời
sử dụng hệ thống có thể hiểu đ−ợc. Mơ hình của modul quản lý vμ l−u trữ cơ sở dữ
liệu minh họa trên hình 1.4.
<i><b>3) Chỉnh sửa dữ liệu </b></i>
Chỉnh sửa dữ liệu gồm hai loại thao tác nhằm mục đích xố bỏ lỗi từ dữ liệu
Các bản đồ
đã xuất bản
o c
ngoi tri
Bộ cảm
biến
Đầu
tơng tác
Bn số
hóa
Tập văn
bản
Máy
quét
Các phơng
tiện từ
Nhập số liệu
Nhập dữ liệu
<i><b>Cơ sở dữ liệu</b></i>
Hệ thèng qu¶n lý
<b>Cơ sở dữ liệu địa lý </b>
Vị trí
Địa hình Thuộc tính
Chỉnh sửa
Các yêu
cu hỏi đáp
</div>
<span class='text_page_counter'>(16)</span><div class='page_container' data-page=16>
vμ cập nhật chúng. Modul nμy áp dụng các ph−ơng pháp phân tích dữ liệu khác
nhau để tìm ra câu trả lời cho các yêu cầu, các câu hỏi của hệ thống thông tin địa
lý. Việc chỉnh sửa dữ liệu có thể thực hiện riêng biệt đối với các dữ liệu không gian
vμ thơng tin thuộc tính hoặc đồng thời đối với cả hai loại dữ liệu nμy. Chỉnh sửa dữ
liệu có thể hiểu nh− các hμnh động đ−ợc kết nối với việc thay đổi tỷ lệ, phù hợp dữ
liệu khi chuyển sang l−ới chiếu mới, tính tốn chu vi diện tích... Nói chung các
thao tác đó phụ thuộc vμo mục đích cụ thể của ứng dụng hệ thng thụng tin a lý.
<i><b>Hình 1.5</b></i><b>. Chỉnh sửa dữ liÖu </b>
<i><b>4) Xuất dữ liệu </b></i>
Modul xuất dữ liệu (hình 1.6) đ−a các báo cáo kết quả của quá trình phân tích
dữ liệu tới ng−ời sử dụng. Dữ liệu đ−ợc đ−a ra có thể d−ới dạng bản đồ, bảng, biểu
đồ, l−u đồ đ−ợc thể hiện bằng hình ảnh trên mμn hình, máy in, máy vẽ hoặc đ−ợc
ghi trên các thiết bị từ d−ới dạng số.
<i><b>H×nh 1.6.</b></i><b> Xuất dữ liệu </b>
<b>1.4. Đối tợng của GIS </b>
• Hỗ trợ hiệu quả cho việc lập kế hoạch v ra quyt nh;
ã Cung cấp các công cụ mạnh trong các quá trình thu thập, quản lý v xử lý
số liệu;
ã Khả năng tích hợp thông tin v dữ liệu từ nhiều nguồn khác nhau;
ã Kh nng phân tích-tra vấn tổng hợp, sử dụng các dữ liệu địa lý đã đ−ợc
tham chiếu địa lý để tạo các kết quả mới.
Các ứng dụng GIS có thể đáp ứng các yêu cầu sau đây:
• Định vị: đối t−ợng nμo đang có tại một vị trí xác định?
• Điều kiện: Xác định các vị trí thoả mãn một hoặc nhiều điều kiện cụ thể;
• Xu thế: Những biến động theo thời gian;
• Mơ hình: Những biến động theo khơng gian;
• Kịch bản: Nếu ... Thì ...
ChØnh sưa
L−u gi÷ Sư dơng vμ phân tích
Hiển thị v báo cáo
Thiết bị hiển thị Máy in Máy vẽ Thiết bị từ
</div>
<span class='text_page_counter'>(17)</span><div class='page_container' data-page=17>
<b>Ch</b>
<b></b>
<b>ơng 2. Dữ liệu sử dụng trong GIS </b>
<b>2.1. Các dữ liệu địa lý </b>
Thơng th−ờng, chi phí cho việc thu thập vμ quản lý dữ liệu trong các dự án
GIS chiếm một tỷ lệ khá lớn, trong nhiều tr−ờng hợp đạt tới 60 – 80% tổng kinh phí
chi cho toμn bộ dự án. Thực tế cho thấy rằng, các dữ liệu sử dụng trong một Hệ
thống thơng tin địa lý mang đặc tính đa khái niệm, hay nói cách khác lμ chúng
th−ờng rất phức tạp về thể loại, khuôn dạng, tỷ lệ, độ tin cậy, v.v... Chính vì vậy,
vấn đề xây dựng vμ quản lý cơ sở dữ liệu GIS th−ờng đóng vai trị quan trọng trong
toμn bộ quy trình thực hiện một Dự án GIS.
Trong ch−ơng nμy, chúng ta sẽ lμm quen với các dữ liệu đ−ợc sử dụng trong
một Hệ thống thông tin địa lý. Các dữ liệu nμy đ−ợc gọi lμ các dữ liệu địa lý.
Dữ liệu địa lý đ−ợc tạo bởi thực tế chứa đựng các thơng tin về vị trí, về những
mối quan hệ khơng gian tất yếu vμ những thuộc tính của các đối t−ợng đ−ợc ghi
nhận lại. Các mối quan hệ không gian của dữ liệu địa lý đ−ợc tạo ra bởi những hệ
thống thiết kế cho đồ thị vμ bản đồ một cách đặc biệt. Kiểu dữ liệu nμy khác với các
kiểu hệ thống dữ liệu đã đ−ợc sử dụng nh− hệ thống nhμ băng, th− viện, hμng
không....
Dữ liệu địa lý đ−ợc tham chiếu tới các vị trí trên bề mặt trái đất thơng qua
việc sử dụng một hệ thống các tọa độ chuẩn. Hệ thống nμy có thể mang tính chất
cục bộ nh− trong tr−ờng hợp khảo sát một khu vực có diện tích nhỏ, hoặc cũng có
thể đ−ợc định vị trong một hệ toạ độ mang tính quốc gia hoặc quốc tế (tọa độ địa lý,
toạ độ UTM, v.v...). Dữ liệu địa lý th−ờng đ−ợc công nhận vμ đ−ợc miêu tả trong các
giai đoạn thiết lập của đối t−ợng địa lý hoặc hiện t−ợng. Mọi ngμnh học của địa lý
đều sử dụng những khái niệm đ−ợc hiện t−ợng hóa nh− “thị trấn”, “sơng”, “bãi phù
sa”, ... lμm cơ sở để phân tích vμ tổ hợp các thông tin phức tạp để xây dựng nên các
khối. Các khối mang tính hiện t−ợng th−ờng đ−ợc nhóm lại hoặc chia vμo các nhóm
d−ới những góc độ khác nhau dùng để định nghĩa những nguyên tắc phân cấp. Ví
dụ sự phân cấp đất n−ớc-thμnh phố-thị trấn-địa hạt, sự phân cấp của các lớp động
thực vật... Cần l−u ý rằng, mặc dù nhiều hiện t−ợng địa lý đã đ−ợc các nhμ khoa
học miêu tả nh− lμ các đối t−ợng cụ thể song độ chính xác vμ kích th−ớc của chúng
có thể thay đổi theo thời gian v cũn nhiu tranh cói.
<b>2.2. Các dữ liệu không gian v các dữ liệu thuộc tính </b>
Cỏc d liệu địa lý đ−ợc phân ra thμnh các dữ liệu khơng gian vμ dữ liệu
<i><b>thuộc tính. </b></i>
</div>
<span class='text_page_counter'>(18)</span><div class='page_container' data-page=18>
Các dữ liệu thuộc tính mơ tả các đặc điểm của các đối t−ợng địa lý, chẳng
hạn:
• Tên của một đờng phố;
ã Chiều rộng một chiếc cầu,
ã Phân loại lớp phủ thực vật;
ã Chất liệu lm nên một con đờng...
Trờn bn , cỏc sự vật trên thế giới thực đ−ợc biểu thị qua các tập hợp
điểm, đ−ờng vμ miền, trong khi các ký hiệu, nhãn vμ chú giải truyền đạt các thông
tin về thuộc tính. Trong một Hệ thống thơng tin địa lý, các dữ liệu khơng gian vμ
thuộc tính đ−ợc liên kết với nhau một cách chặt chẽ, khiến cho mỗi bản đồ có thể
trở thμnh một cơng cụ tra vấn khơng gian rất hiệu quả.
C¸c vÝ dơ sau đây minh hoạ cho mối liên hệ giữa dữ liệu không gian v dữ
liệu thuộc tính:
ã Biu diễn một đ−ờng phố vμ tên gọi của nó trên bản đồ;
• Biểu diễn một cái cầu vμ chiều rộng của nó trên bản đồ;
• Biểu diễn một khoảnh đất vμ lớp phủ thực vật của nó trên bản đồ;
<b>2.3. Các cấu trúc dữ liệu địa lý </b>
Sau khi các dữ liệu địa lý đã đ−ợc nhập vμo máy tính, việc lựa chọn một cấu
trúc dữ liệu sẽ quyết định hai yếu tố rất quan trọng lμ: không gian l−u trữ dữ liệu
vμ hiệu quả của các phép xử lý. Có nhiều cách tổ chức dữ liệu trong một Hệ thống
thông tin địa lý, nh−ng phổ biến nhất hiện nay vẫn lμ: <i><b>cấu trỳc d liu phõn </b></i>
<i><b>cấp, cấu trúc dữ liệu mạng v</b></i>μ cÊu tróc d÷ liƯu quan hƯ.
<b>2.3.1. CÊu tróc dữ liệu Phân cấp </b>
<i><b>Cấu trúc dữ liệu phân cấp l</b></i>−u tr÷ d÷ liƯu theo mét trËt tù vỊ thø bậc
đợc thiết lập giữa các mục của dữ liệu. Mỗi điểm nút có thể đợc chia ra thnh
một hay nhiều điểm nút con. Số các nút con tăng lªn tû lƯ thn víi sè cÊp, gièng
nh− sù phân nhánh trên một cái cây.
Trờn hỡnh 2.1. minh họa một thí dụ về cách tổ chức dữ liệu địa lý theo các
mơ hình Phân cấp vμ Mạng cho bản đồ M, biểu diễn hai miền I vμ II d−ới dạng hai
đa giác với các đỉnh đ−ợc đánh số (1, 2, 3, 4 cho đa giác I vμ 4, 3, 5, 6 cho đa giác II)
vμ các cạnh ký hiệu bằng các chữ (a, b, c, d cho đa giác I vμ c, e, f, g cho đa giác II).
Dữ liệu phân cấp đ−ợc tổ chức theo quan hệ cha/con hoặc 1 - nhiều (Ví dụ
nh− quản lý nhμ ở dân dụng theo cấp I, cấp II, cấp III, cấp IV). Cấu trúc nμy tạo
thuận lợi cho việc truy nhập dữ liệu. Hệ thống phân cấp chấp nhận mỗi phần của
cấp đ−a ra sử dụng một khóa mμ nó thể hiện đầy đủ cấu trúc dữ liệu. Cho phép có
một sự t−ơng quan giữa các thuộc tính kết hợp vμ mục dữ liệu có thể có.
Hệ thống nμy cũng tiện lợi cho việc bổ sung, sửa đổi vμ mở rộng, tiện lợi cho
việc truy nhập dữ liệu theo thuộc tính khóa, nh−ng khó khăn cho những thuộc tính
khụng phi l khúa.
Bất lợi của cấu trúc dữ liệu phân cấp l tệp chỉ số lớn cần phải đợc duy trì v
</div>
<span class='text_page_counter'>(19)</span><div class='page_container' data-page=19>
<b>2.3.2. Cấu trúc dữ liệu Mạng </b>
<i><b>Cấu trúc dữ liệu mạng t</b></i>ơng tự nh cấu trúc dữ liệu phân cấp, chỉ có
khác l trong cấu trúc ny mỗi điểm nút con có thể có nhiều hơn một điểm nút cha.
Đồng thời, mỗi điểm nút lại có thể đợc chia ra thnh một hay nhiỊu ®iĨm nót con.
Trong cấu trúc dữ liệu địa lý, việc thể hiện các mục mμ t−ơng ứng trên bản đồ
hay sơ đồ lμ gần nhau thì lại lμ các phần khác xa nhau của cơ sở dữ liệu. Hệ thống
mạng rất cần thiết để thể hiện dạng nμy.
Cấu trúc mạng phù hợp khi quan hệ vμ mối liên kết đã đ−ợc xác định tr−ớc,
tránh đ−ợc d− thừa dữ liệu. Bất tiện cho việc mở rộng bởi tổng số các điểm. Việc sửa
đổi vμ duy trì cơ sở dữ liệu khi thay đổi cấu trúc các điểm địi hỏi tổng chi phí lớn...
<b> </b><i><b>Hình 2.1. </b></i><b>Các cấu trúc dữ liệu địa lý Mạng và Phân cấp </b>
<b>2.3.3. CÊu tróc d÷ liƯu Quan hƯ </b>
<i><b>Cấu trúc dữ liệu quan hệ tổ chức dữ liệu theo dạng các bảng hai chiều, </b></i>
trong đó mỗi bảng lμ một tệp riêng biệt. Mỗi hμng của bảng lμ một bản ghi, vμ mỗi
bản ghi có một tập hợp các thuộc tính. Mỗi cột của bảng biểu thị một thuộc tính.
Các bảng khác nhau có thể đ−ợc liên hệ với nhau thông qua một chỉ số chung
th−ờng đ−ợc gọi lμ khố. Các thơng tin đ−ợc khai thác thông qua ph−ơng thức tra
vấn. Trong tr−ờng hợp bản đồ M, cách tổ chức dữ liệu theo cấu trúc quan hệ đ−ợc
minh họa trên hình 2.2.
Cấu trúc dữ liệu quan hệ rất mềm dẻo, nó có thể thỏa mãn đ−ợc tất cả các
yêu cầu mμ phải đ−ợc cơng thức hóa bởi sử dụng các luật của logic bool vμ các thao
tác toán học. Chúng cho phép các loại dữ liệu khác nhau đ−ợc tìm kiếm, so sánh.
Việc bổ sung vμ di chuyển các mục dữ liệu dễ dμng. Có điều bất tiện lμ nhiều thao
tác địi hỏi tìm kiếm tuần tự. Đối với cơ sở dữ liệu lớn mất nhiều thời gian tìm
kiếm. Tuy nhiên, với những máy tính có cấu hình mạnh hiện nay, đây khơng cịn lμ
</div>
<span class='text_page_counter'>(20)</span><div class='page_container' data-page=20>
- Bản đồ - Đ−ờng
M I II I a 1 2
I b 2 3
- Vïng I c 3 4
I a b c d I d 4 1
II c e f g II e 3 5
II f 5 6
II g 6 4
II c 4 3
<i><b>Hình 2.2.</b></i><b> Cấu trúc dữ liệu quan hệ </b>
<b>2.4. Các mơ hình dữ liệu địa lý </b>
<i><b>Mơ hình dữ liệu địa lý l</b></i>μ sự hình dung thế giới thực đ−ợc sử dụng trong
GIS để tạo các bản đồ, trình diễn các tra vấn giữa ng−ời vμ máy, vμ thực hiện các
phép xử lý-phân tích. Hai mơ hình dữ liệu địa lý phổ biến nhất trong một Hệ thống
thông tin địa lý lμ dữ liệu vector vμ<i><b> dữ liệu raster. Trên hình 2.3 minh họa việc </b></i>
sử dụng hai mơ hình dữ liệu khác nhau nμy để biểu diễn cùng một sự vật lμ cái ghế.
G
G G
G G G
G G G G
G G G G
G G
G G
G G G G
G G G G G G
G G G G G G G
G G G G G G G
G G G G G
G G G
G G G
G
G
G
<b> a </b> <b> b </b>
</div>
<span class='text_page_counter'>(21)</span><div class='page_container' data-page=21>
<b>2.4.1. Vector v</b>
<b>μ</b>
<b> Raster </b>
<i><b>Mơ hình dữ liệu vector sử dụng các đ</b></i>−ờng hay điểm, đ−ợc xác định t−ờng
minh bằng các toạ độ <i>x, y </i>của chúng trên bản đồ. Các đối t−ợng rời rạc (trong đó có
cả các đối t−ợng đa giác), đ−ợc tạo bởi sự liên kết các đoạn cung (đ−ờng) vμ các điểm
nút.
• <i>Điểm nút:</i> dùng cho tất cả các đối t−ợng không gian đ−ợc biểu diễn nh−
một cặp toạ độ (X,Y). Ngoμi giá trị toạ độ (X,Y), điểm cịn thể hiện kiểu điểm,
mμu, hình dạng vμ dữ liệu thuộc tính đi kèm. Do đó trên bản đồ điểm có thể
đ−ợc biểu hiện bằng ký hiệu hoặc text
• <i>Cung: </i>dùng để biểu diễn tất cả các thực thể có dạng tuyến, đ−ợc tạo nên từ
hai hoặc hơn cặp toạ độ (X,Y). Ví dụ đ−ờng dùng để biểu diễn hệ thống đ−ờng
giao thơng, hệ thống ống thốt n−ớc. Ngoμi toạ độ, đ−ờng cịn có thể bao hμm cả
góc quay tại đầu mút.
• <i>Vùng: </i>lμ một đối t−ợng hình học 2 chiều. Vùng có thể lμ một đa giác đơn
giản hay hợp của nhiều đa giác đơn giản. Mục tiêu của cấu trúc dữ liệu đa giác
lμ biểu diễn cho vùng. Do một vùng đ−ợc cấu tạo từ các đa giác nên cấu trúc dữ
liệu của đa giác phải ghi lại đ−ợc sự hiển diện của các thμnh phần nμy vμ các
phần tử cấu tạo nên đa giác.
<i><b>Mơ hình dữ liệu raster sử dụng một tập hợp các ô. Cấu trúc đơn giản nhất </b></i>
lμ mảng gồm các ô của bản đồ. Mỗi ô trên bản đồ đ−ợc biểu diễn bởi tổ hợp tọa độ
(hμng, cột), vμ một giá trị biểu diễn kiểu hoặc thuộc tính của ơ đó trên các bản đồ.
Trong cấu trúc nμy mỗi ô t−ơng ứng lμ một điểm. Khái niệm đ−ờng lμ một dạng các
ơ liền nhau. Miền lμ một nhóm các ơ liền nhau. Dạng dữ liệu nμy dễ l−u trữ, thao
tác vμ thể hiện. Cấu trúc dữ liệu nμy cũng cịn có nghĩa lμ những khu vực có kích
th−ớc nhỏ hơn một ơ thì khơng thể hiện đ−ợc.
Dữ liệu raster có dung l−ợng rất lớn nếu khơng có cách l−u trữ thích hợp. Ví
dụ trên cho ta thấy có rất nhiều giá trị giống nhau, do đó có nhiều ph−ơng pháp nén
để tệp dữ liệu l−u trữ trở nên nhỏ. Thông th−ờng ng−ời ta hay dùng các ph−ơng
pháp nén TIFF, RLE, JPEG, GIF. . .
<i>Pixel<b> </b></i>lμ đơn vị phần tử nhỏ nhất mμ một thiết bị có thể hiển thị trên mμn
hình máy tính, vμ hình ảnh trên mμn hình đ−ợc xây dựng nên từ các phần tử đó.
<b>2.4.2. So sánh các mơ hình dữ liệu Vector v</b>
<b>μ</b>
<b> Raster </b>
<i><b>1) Dữ liệu Vector </b></i>
<i>Ưu điểm </i>
Biu din tt cỏc i t−ợng địa lý
Dữ liệu nhỏ, gọn
Các quan hệ topo đ−ợc xác định bằng mạng kết nối
Chính xác về hình học
Khả năng sửa chữa, bổ sung, thay đổi các dữ liệu hình học cũng nh− thuc
tớnh nhanh, tin li.
<i><b>Nh</b><b></b><b>ợc điểm </b></i>
</div>
<span class='text_page_counter'>(22)</span><div class='page_container' data-page=22>
Chồng xếp bản đồ phức tạp
Các bμi toán mơ phỏng th−ờng khó giải vì mỗi đơn vị khơng gian có cấu trúc
khác nhau
Kü tht xư lý phøc t¹p
RÊt khó thực hiện các bi toán phân tích v các phÐp läc.
<i><b> 2) Dữ liệu Raster </b></i>
<i>Ưu điểm </i>
Cu trỳc rt n giản
DÔ dμng sư dơng c¸c phÐp to¸n chång xÕp vμ c¸c phÐp toán xử lý ảnh viễn
thám
DƠ dμng thùc hiƯn nhiỊu phÐp to¸n phân tích khác nhau
Bi toỏn mụ phng l có thể thực hiện đ−ợc do đơn vị khơng gian lμ giống
nhau (ô đơn vị)
Kỹ thuật xử lý đơn giản.
<i><b>Nh</b><b>−</b><b>ỵc điểm </b></i>
Dung lợng dữ liệu lớn
Độ chính xác có thể giảm nếu sử dụng khơng hợp lý kích th−ớc các ơ đơn vị
Bản đồ hiển thị không đẹp
Các bi toán mạng rất khó thực hiện
Khối l−ợng tính tốn để chuyển đổi toạ độ lμ rất lớn.
Nhìn chung, các mơ hình vector th−ờng đ−ợc sử dụng để mơ tả các đối t−ợng
rời rạc, trong khi các mơ hình raster đ−ợc dùng để biểu diễn các đối t−ợng biến
thiên liên tục. Cả hai mơ hình dữ liệu nμy đều có những −u điểm vμ nh−ợc điểm
cần đ−ợc xem xét trong quá trình thiết kế cơ sở dữ liệu hay thiết lập các mơ hình xử
lý GIS.
<b>2.5. Các lớp thông tin địa lý </b>
Yêu cầu chung về truy cập tới các dạng thức dữ liệu khác nhau đã dẫn đến
việc tổ chức các dữ liệu địa lý sử dụng trong GIS thμnh các lớp thông tin địa lý
riêng biệt (Layers, Themes hay Coverages). Các lớp thông tin đ−ợc áp dụng cho
cả các dữ liệu véctor vμ raster.
</div>
<span class='text_page_counter'>(23)</span><div class='page_container' data-page=23>
<b>Ch</b>
<b>−</b>
<b>ơng 3. Cỏc Phộp chiu bn </b>
<b>3.1. Mở đầu </b>
Phộp chiu bản đồ lμ sự chuyển đổi dữ liệu địa lý từ dạng ba chiều về dạng
hai chiều. Trong lịch sử, đề tμi nμy đã đ−ợc khơng ít các nhμ khoa học lỗi lạc trong
những lĩnh vực chuyên môn rất khác nhau quan tâm nh−: nhμ toán học Gauss, nhμ
triết học Roger Bacon, nhμ vật lý học Lambert, nhμ thiên văn học Cassini vμ cả
nghệ sĩ Durer. Cũng chính vì vậy, đã có rất nhiều mơ hình phép chiếu bản đồ đ−ợc
phát minh cho đến nay. Các công thức sử dụng trong các phép chiếu lμ các biểu
thức toán học cho phép chuyển đổi dữ liệu từ một vị trí địa lý (đ−ợc định vị bằng
kinh độ vμ vĩ độ), nằm trên mặt cầu hay giả cầu (spheroid) về một vị trí t−ơng ứng
trên một mặt phẳng.
Các bản đồ đ−ợc vẽ trên các mặt phẳng, trong khi trong thực tế, bề mặt mμ
chúng biểu diễn lại lμ những mặt cong. Do đó, việc thực hiện một phép chiếu đ−ơng
nhiên sẽ kéo theo sai số của ít nhất một trong các tính chất của sự vật đ−ợc mơ tả
trên bản đồ: đó lμ hình dạng, diện tích, khoảng cách vμ h−ớng. Vì thế, điều quan
trọng đối với một ng−ời sử dụng bản đồ nh− một cơng cụ phân tích lμ anh ta cần
biết đ−ợc phép chiếu nμo sẽ dẫn đến sai số của đặc tính nμo, vμ với mức độ ra sao.
<b>3.2. KiÕn thøc c¬ së </b>
Mặc dù trong thực tế, Trái đất có dạng một hình giả cầu (spheroid), trong
nhiều tr−ờng hợp, để thuận tiện cho các phép tính tốn, nó đ−ợc mơ phỏng bằng
một mặt cầu. Đối với các bản đồ có tỷ lệ nhỏ, có thể chấp nhận giả thiết về hình
dạng cầu của Trái Đất, nh−ng đối với các bản đồ ở tỷ lệ lớn, cần thiết phải sử dụng
các phép xử lý đối với dạng giả cầu hay dạng ellipsoid.
Hình giả cầu chính lμ một hình ellipsoid có hình dạng xấp xỉ của một hình
cầu. Nếu ta quay một đ−ờng trịn quanh trục của chính nó, ta sẽ có một mặt cầu,
cịn nếu quay một hình êlíp xung quanh một trong các trục của nó, ta sẽ có một
hình êllipsoid. Độ dẹt của một hình cầu hay ellipsoid đ−ợc đặc tr−ng bởi đại l−ợng
đ−ợc gọi lμ tính êlíp (ellipticity). Các đại l−ợng nμy có giá trị bằng 0,0 đối với mặt
cầu, vμ bằng 0,003353 đối với Trái Đất.
Công nghệ quan trắc bằng vệ tinh đã phát hiện thêm một số độ lệch của
Trái Đất so với một hình ellípsoid. Chẳng hạn, cực nam của Trái Đất gần với xích
đạo hơn so với cực bắc. Từ các nghiên cứu, ng−ời ta đã tạo ra rất nhiều hình
spheroid để mơ phỏng hình dạng Trái Đất. Tuy nhiên, mỗi mơ hình chỉ áp dụng tốt
nhất cho một khu vực cụ thể của thế giới.
<b>3.3. Hệ toạ độ cầu </b>
</div>
<span class='text_page_counter'>(24)</span><div class='page_container' data-page=24>
gọi lμ l−ới địa lý. Cực Nam vμ cực Bắc lμ hai điểm tại đó các đ−ờng kinh tuyến gặp
nhau. Gốc tọa độ địa lý đ−ợc xác định tại giao điểm của Kinh tuyến gốc chạy qua
Greenwich (Anh) vμ đ−ờng xích đạo. Cũng nh− gốc tọa độ Đề các, gốc tọa độ cầu
cũng có các giá trị (0,0). Trên cơ sở gốc tọa độ, bề mặt của Trái đất đ−ợc chia thμnh
bốn phần có tên gọi theo h−ớng của địa bμn lμ Đơng, Tây, Nam vμ Bắc. Vĩ độ vμ
kinh độ lμ giá trị của các góc ở tâm tạo bởi các bán kính của Trái Đất chạy qua các
điểm nằm trên bề mặt của nó, do đó kinh độ vμ vĩ độ của một điểm xác định vị trí
của điểm đó trên bề mặt Trái Đất.
<b> </b><i><b>Hình 3.1.</b></i><b> Bề mặt ba chiều đợc đa về mặt phẳng hai chiều. </b>
Cn lu ý rng kinh độ vμ vĩ độ lμ các giá trị không đồng nhất về đơn vị đo
trên toμn bộ bề mặt Trái Đất. Chỉ có tại xích đạo, khoảng cách giữa một độ kinh
mới xấp xỉ khoảng cách giữa một độ vĩ. Đó lμ do xích đạo lμ đ−ờng vĩ tuyến duy
nhất có độ dμi t−ơng đ−ơng với độ dμi của mỗi kinh tuyến. Cũng cần nhấn mạnh
rằng, do hệ toạ độ cầu đ−ợc sử dụng cho bề mặt cong của Trái Đất, nên nó khơng
phải lμ một phép chiếu bản đồ. Nếu nói một cách chính xác thì các giá trị kinh độ
vμ vĩ độ có chức năng nh− một hệ thống tham chiếu định vị các điểm trên bề mặt
Trái Đất phục vụ cho các phép chiếu bản đồ. Chính vì vậy mμ hệ tọa độ cầu cịn
đ−ợc gọi lμ Hệ thống tham chiếu toμn cầu.
</div>
<span class='text_page_counter'>(25)</span><div class='page_container' data-page=25>
<b>3.4. Các Tính chất của phép chiếu bản đồ </b>
Nh− đã đề cập ở trên, các tính chất sau đây của các đối t−ợng sẽ có khả năng
bị thay đổi sai lệch khi thực hiện một phép chiếu bản đồ: đó lμ hình dạng, diện tích,
khoảng cách vμ h−ớng. Các phép chiếu khác nhau có l−u ý tới việc bảo tồn những
đặc tính khác nhau, vμ cho đến nay vẫn ch−a có biện pháp hữu hiệu nμo cho phép
bảo tồn tất cả các đặc tính nêu trên trong cùng một phép chiếu.
• <i><b>Các phép chiếu bảo tồn hình dạng chủ tr</b></i>−ơng duy trì hình dạng các đối
t−ợng ở mức độ địa ph−ơng. Đặc điểm của các phép chiếu nμy lμ các l−ới địa
lý có dạng hình vng. Tuy nhiên, khơng có phép chiếu nμo có thể bảo tồn
đ−ợc hình dạng đối t−ợng trên các vùng rất lớn.
• <i><b>Các phép chiếu bảo tồn diện tích, cịn đ</b></i>−ợc gọi lμ các phộp chiu ng
<i><b>diện tích hay các phép chiếu t</b><b></b><b>ơng đ</b><b></b><b>ơng. Các phép chiếu n</b></i>y cố gắng
duy trỡ din tích của các miền trên bản đồ vμ do đó, các góc tạo bởi các kinh
tuyến vμ vĩ tuyến cú th khụng chớnh xỏc.
ã <i><b>Các phép chiếu bảo tồn khoảng cách, còn đ</b></i>ợc gọi l các phép chiếu
<i><b>đẳng khoảng cách biểu diễn chính xác khoảng cách giữa các điểm trên </b></i>
bản đồ. Thực ra, tên gọi của phép chiếu nμy chỉ đúng một cách t−ơng đối.
Thông th−ờng đối với mỗi phép chiếu loại nμy, nếu tỷ lệ bản đồ lμ chính xác
theo ph−ơng kinh tuyến thì bản đồ đ−ợc coi lμ đẳng khoảng cách theo
ph−ơng kinh tuyến, còn nếu tỷ lệ bản đồ lμ chính xác theo ph−ơng vĩ tuyến
thì bản đồ đ−ợc coi lμ đẳng khoảng cách theo ph−ơng vĩ tuyến. Không có bản
đồ nμo đẳng khoảng cách theo mọi h−ớng.
ã <i><b>Các phép chiếu bảo tồn h</b><b></b><b>ớng, còn đ</b></i>ợc gọi lμ c¸c phÐp chiÕu theo gãc
<i><b>ph</b><b>−</b><b>ơng vị đ</b></i>−ợc sử dụng để nối các điểm nằm trên bề mặt Trái Đất theo
h−ớng hay góc ph−ơng vị cho tr−ớc, hay nói cách khác lμ xác định cung ngắn
nhất nối hai điểm với nhau. Đây lμ cung trùng với đ−ờng tròn lớn của quả
địa cầu
<b>3.5. Phân loại các phép chiếu bản đồ </b>
Vì bản đồ lμ một mặt phẳng nên các phép chiếu đơn giản nhất th−ờng sử
dụng các hình hình học có thể trải lên một mặt phẳng mμ không phải kéo căng bề
mặt của chúng ra. Ba hình hình học thoả mãn tốt nhất điều kiện nμy lμ các hình
nón, trụ vμ mặt phẳng.
Để chiếu một mặt phẳng lên một mặt phẳng khác, b−ớc đầu tiên lμ phải tạo
ra một hoặc nhiều điểm tiếp xúc. Các điểm nμy gọi lμ các tiếp điểm. Nh− có thể
thấy trên các hình từ 3.3 đến 3.5, phép chiếu phẳng chỉ có một tiếp điểm với mặt
cầu. Các phép chiếu nón vμ trụ tiếp xúc với mặt cầu qua một đ−ờng thẳng. Nếu mặt
chiếu cắt qua hình cầu thay vì tiếp xúc với bề mặt cầu thì phép chiếu đ−ợc gọi lμ
phÐp chiếu cắt thay vì phép chiếu tiếp xúc.
Trong số các phép chiếu hiện đang đợc sử dụng, có rÊt nhiỊu phÐp chiÕu cã
thĨ quy vỊ mét trong các phép chiếu Nón, Trụ v Phẳng căn cứ vo bề mặt chiếu.
<b>3.5.1. Các phép chiếu nón </b>
</div>
<span class='text_page_counter'>(26)</span><div class='page_container' data-page=26>
tuyến đ−ợc chiếu lên mặt nón vμ cắt nhau tại đỉnh của hình nón. Các vĩ tuyến
chiếu lên mặt nón thμnh hình các đ−ờng trịn đồng tâm. Hình nón đ−ợc “cắt” theo
một kinh tuyến vμ trải phẳng ra. Kinh tuyến nằm đối diện với đ−ờng cắt đ−ợc gọi lμ
Kinh tun trung t©m.
Nhìn chung, độ biến dạng tăng dần theo h−ớng bắc vμ nam của vĩ tuyến
chuẩn. Do đó, nếu cắt bớt phần chóp của hình nón sẽ cho một kết quả chiếu chính
xác hơn. Trong thực tế, điều nμy có thể thực hiện bằng cách không sử dụng phép
chiếu cho các khu vực nm gn cc.
Các Phép chiếu Nón phức tạp hơn sử dụng hai vĩ tuyến chuẩn v đợc gọi lμ
các Phép chiếu Nón cắt. Độ biến dạng của các Phép chiếu Nón cắt khơng đồng đều
tại các vùng nằm bên trong vμ bên ngoμi hai vĩ tuyến chuẩn nμy. Phức tạp hơn nữa,
trong các Phép chiếu Nón xiên, trục của hình nón khơng trùng với trục của qu a
cu.
a)
b)
<i><b>Hình 3.3. </b></i><b>Các phép chiếu Nón: tiếp xúc (a) và cắt (b) </b>
<b>3.5.2. Các phÐp chiÕu trơ </b>
Các Phép chiếu Trụ cũng có một tiếp tuyến hoặc hai cát tuyến với quả địa
cầu. Trong số các Các Phép chiếu Trụ, phép chiếu Mercator lμ phổ biến nhất, với
tiếp tuyến chính lμ đ−ờng xích đạo. Các kinh tuyến đ−ợc chiếu lên mặt trụ một cách
hình học, cịn các vĩ tuyến đ−ợc chiếu lên hình trụ một cách tốn học, tạo ra các góc
l−ới 900
. Hình trụ có thể bị cắt dọc theo một kinh tuyến bất kỳ để tạo ra một l−ới
chiểu Trụ. Các kinh tuyến cách đều nhau, trong khi khoảng cách giữa các vĩ tuyến
tăng dần về phía hai cực. Đây lμ phép chiếu bảo tồn hình dạng vμ phản ánh chính
xác về h−ớng dọc theo cỏc ng thng.
Nếu các kinh tuyến đợc sử dụng lm tiếp tuyến thì phép chiếu đợc gọi l
</div>
<span class='text_page_counter'>(27)</span><div class='page_container' data-page=27>
a) b) c)
<i><b>H×nh 3.4.</b></i><b> C¸c phÐp chiÕu Trơ: Th−êng (a), Ngang (b) và Xiên (c) </b>
<b>3.5.3. Các phép chiếu phẳng </b>
Cỏc Phộp chiếu Phẳng chiếu dữ liệu bản đồ lên một mặt phẳng tiếp xúc với
quả địa cầu. Các Phép chiếu Phẳng th−ờng tiếp xúc với quả địa cầu tại một điểm,
nh−ng cũng có tr−ờng hợp cắt. Tiếp điểm có thể lμ Cực Bắc, Cực Nam có thể nằm
trên đ−ờng xích đạo hay tại một điểm bất kỳ khác của quả địa cầu, t−ơng ứng với
lựa chọn nμy lμ các phép chiếu Phẳng mang tên gọi Cực, Xích đạo hay Xiên.
Phép chiếu Cực lμ phép chiếu đơn giản nhất trong số các phép chiếu phẳng.
Trong phép chiếu nμy, các vĩ tuyến toả từ cực thμnh những đ−ờng tròn đồng tâm,
còn kinh tuyến lμ các đ−ờng thẳng cắt nhau tại cực. Tại mọi vị trí khác, phép chiếu
Phẳng có các góc l−ới bằng 900<sub>. H</sub><sub>−</sub><sub>ớng từ tiêu điểm l</sub><sub>μ</sub><sub> h</sub><sub>−</sub><sub>ớng chính xác. </sub>
a) b) c)
</div>
<span class='text_page_counter'>(28)</span><div class='page_container' data-page=28>
<b>Ch</b>
<b></b>
<b>ơng 4. ứng dụng GIS </b>
<b>4.1. Về các ứng dụng GIS </b>
Ngy nay, GIS đợc áp dụng trong hầu khắp các lĩnh vực khoa học v công
nghệ, phục vụ những nhu cầu rất cấp thiết của con ngời. Mặc dù rất đa dạng v
phong phỳ, cỏc ng dụng GIS có thể đ−ợc phân thμnh ba nhóm, căn cứ vμo mức độ
vμ phạm vi áp dụng chúng, bao gồm các ứng dụng loại kiểm kê, các ứng dụng loại
phân tích vμ các ứng dụng loại quản lý.
<b>4.1.1. Các ứng dụng kiểm kê </b>
Mt d ỏn GIS th−ờng đ−ợc bắt đầu bằng công tác kiểm kê các đối t−ợng
nghiên cứu tại khu vực đã lựa chọn, (chẳng hạn các loại rừng, thuỷ văn, sử dụng
đất, v.v...). Các đối t−ợng nμy đ−ợc biểu diễn trong môi tr−ờng GIS d−ới dạng các
lớp thông tin địa lý. Các ứng dụng trong giai đoạn nμy chủ yếu tập trung vμo việc
cập nhật vμ đơn giản hoá các quy trình thu thập dữ liệu.
<b>4.1.2. C¸c øng dơng ph©n tÝch </b>
Sau khi đã hoμn thμnh giai đoạn kiểm kê, các kỹ thuật phân tích khơng
gian vμ phân tích thống kê của cơng nghệ GIS sẽ cho phép thực hiện một loạt tra
vấn phức tạp đối với các lớp thông tin chứa dữ liệu chuyên đề.
<b>4.1.3. Các ứng dụng quản lý </b>
Cỏc k thut phân tích khơng gian vμ xây dựng mơ hình ở mức độ cao hơn
sẽ hỗ trợ cho các quyết định của các nhμ quản lý, lãnh đạo các ban ngμnh vμ các cấp
chính quyền. Trong giai đoạn nμy của dự án GIS, trọng tâm của các ứng dụng đã
chuyển từ công tác thu thập dữ liệu sang các thao tác xử lý, phân tích vμ mơ hình
hố để giải quyết các vấn đề bức xúc của thế giới thực.
<b>4. 2. øng dông GIS trong việc xây dựng v quản lý cơ sở dữ liệu </b>
<b>tổng hợp </b>
<b>4.2.1. Cơ sở dữ liệu tổng hợp </b>
</div>
<span class='text_page_counter'>(29)</span><div class='page_container' data-page=29>
<b>4.2.2. GIS trong viƯc thiÕt kÕ c¬ së d÷ liƯu </b>
Thiết kế Cơ sở dữ liệu lμ một quá trình phức tạp nhằm đ−a vμo áp dụng
những khn dạng chuẩn hố đang đ−ợc dùng rộng rãi trên thế giới, đồng thời cũng
phải áp dụng các tiến bộ khoa học vμ công nghệ để tạo ra những công cụ quản lý vμ
xử lý thật tiện lợi vμ thân thiện đối với ng−ời sử dụng.
<i><b>1) Thiết kế và tuỳ biến giao diện đồ hoạ </b></i>
GIS lμ một công cụ mạnh cho phép thiết kế giao diện đồ hoạ các cơ sở dữ
liệu. Thông th−ờng, các cơ sở dữ liệu th−ờng đ−ợc xây dựng trên giao diện của các
phần mềm quản lý đồ họa thông dụng. Tuy nhiên, việc tập hợp toμn bộ các kết quả
có tính phân dị cao về thể loại vμ hình thức trên cùng một mơi tr−ờng lμm việc địi
hỏi áp dụng những cơng cụ có tính năng kỹ thuật cao. Mặt khác, việc xây dựng một
cơ sở dữ liệu tổng hợp với cơ chế quản trị mạnh, có thể nối kết nhiều thể loại dữ liệu
vμ sản phẩm đồ họa khác nhau trên cùng một giao diện nền cũng đòi hỏi những
chức năng chuyên biệt v−ợt ra ngoμi khuôn khổ các chức năng ngầm định của các
phần mềm sử dụng.
Trong tr−ờng hợp đó, hμng loạt các chức năng nối kết vμ quản lý sản phẩm
đồ họa ở mức độ cao đ−ợc bổ sung bằng cách tuỳ biến giao diện của các phần mềm
quản lý đồ họa đ−ợc sử dụng. Quá trình tuỳ biến đ−ợc thực hiện bằng cách viết
thêm các đoạn ch−ơng trình trên ngơn ngữ lập trình ngầm định của phần mềm
quản lý đồ họa sử dụng<i>. </i>Kết quả của quá trình nμy lμ việc tạo ra một giao diện đồ
họa mới, với các mối liên kết, các lệnh đơn vμ nút lệnh mới cho phép thực hiện các
chức năng chuyên biệt về quản lý vμ xử lý cơ sở dữ liệu khơng có trong giao diện
ngầm định.
Trên hình 4.1 minh hoạ giao diện đồ hoạ của một cơ sở dữ liệu tổng hợp xây
dựng cho khu vực quần đảo Tr−ờng Sa. Quá trình tuỳ biến giao diện của phần mềm
<i>ArcView GIS</i> đã tạo ra một số các lệnh đơn vμ nút lệnh mới, cho phép truy cập dễ
dμng tới các cơ sở dữ liệu thμnh phần hay chạy các ch−ơng trình chuyên dụng bên
trong cơ sở dữ liệu tổng hợp.
<i><b>Hình 4.1. </b></i><b>Giao diện đồ hoạ cho ng−ời sử dụng của cơ sở dữ liệu Tr−ờng Sa với các lệnh đơn và các </b>
<b>nút lệnh đ−ợc tạo mới. </b>
</div>
<span class='text_page_counter'>(30)</span><div class='page_container' data-page=30>
các cơ sở dữ liệu thμnh phần về cùng một giao diện nền chung sẽ có ích lợi lớn trong
việc sử dụng những tμi nguyên sẵn có của cơ quan (chẳng hạn, các phần mềm do
các chuyên gia của cơ quan xây dựng từ tr−ớc) mμ khơng tốn thời gian vμ kinh phí
để tạo mới. Trên hình 4.2 minh hoạ việc chạy một ch−ơng trình xử lý các dữ liệu hải
văn biển viết bằng ngôn ngữ Pascal trên nền giao diện đồ hoạ chung của một cơ sở
dữ liệu tổng hợp hi dng hc-ngh cỏ.
<i><b>Hình 4.2. </b></i><b>Thao tác với các dữ liệu từ CD-ROM bằng chơng trình DOMAIN </b>
Trong quỏ trình thiết kế cơ sở dữ liệu tổng hợp, cơng cụ GIS có thể đ−ợc sử dụng để
kết nối cơ sở dữ liệu với các phần mềm văn phòng để thao tác với các nguồn dữ liệu
có định dạng chuyên biệt. Chẳng hạn, từ giao diện đồ hoạ của cơ sở dữ liệu tổng hợp
có thể khởi động phần mềm Excel để lμm việc với các bảng dữ liệu.
<b>4.2.3. GIS trong viƯc x©y dùng v</b>
<b>μ</b>
<b> quản lý cơ sở dữ liệu </b>
GIS t ra lμ một công cụ rất mạnh trong toμn bộ quá trình xây dựng vμ quản
lý cơ sở dữ liệu thơng qua những khả năng tích hợp, hiển thị, tra vấn, phân tích,
chuyển đổi vμ kết xuất dữ liệu.
<i><b>1) Khả năng tích hợp dữ liệu </b></i>
GIS lm việc với hai loại dữ liệu: thuộc tính v không gian. Các dữ liệu đợc
nhập vo cơ sở dữ liệu lu trên máy tính dới rất nhiều hình thức khác nhau,
chẳng hạn:
ã Số hoá bằng bμn số bản đồ in trên giấy hoặc số hố trên mμn hình máy tính
bản đồ dạng ảnh quét;
• ảnh quét một văn bản in trên giấy;
• Chuyển đổi một tệp dạng ASCII;
• Chuyển đổi về dạng dữ liệu số từ các nguồn dữ liệu có khn dạng khác;
• Nhập dữ liệu đo đạc từ bμn phím của máy tính hay c thng t tp vn
bản;
</div>
<span class='text_page_counter'>(31)</span><div class='page_container' data-page=31>
ã Copy hoặc tải dữ liệu từ các cơ sở dữ liệu bên ngoi hay từ mạng Internet.
ã V.v
<i><b>2) Khả năng hiển thị dữ liệu </b></i>
Trong môi tr−ờng GIS, các dữ liệu ở cả hai khuôn dạng thuộc tính vμ khơng
gian đều có thể đ−ợc hiển thị dễ dμng do chúng đ−ợc nối kết rất chặt chẽ với nhau.
Các dữ liệu thuộc tính đ−ợc hiển thị d−ới dạng các bảng thuộc tính, cịn các dữ liệu
không gian đ−ợc hiển thị d−ới dạng các lớp thông tin đồ hoạ chồng ghép lên nhau
trên một bản đồ. Tuỳ theo nhu cầu, mỗi loại dữ liệu nμy có thể đ−ợc hiển thị độc lập
hay đồng thời. Các công cụ ngầm định của các phần mềm GIS cho phép hiển thị dữ
liệu trên mμn hình một cách tiện lợi vμ đơn giản bằng thao tác nhấn chuột. Trên
hình 4.3 minh hoạ việc hiển thị bản đồ vμ xem bảng thuộc tính của các đ−ờng đẳng
sâu từ bản đồ độ sâu đáy biển.
<i><b>Hình 4.3. </b></i><b>Hiển thị bản đồ và xem thuộc tính của các đ−ờng đồng mức độ sâu đáy biển. </b>
<i><b>3) Khả năng tra vấn và phân tích dữ liệu </b></i>
Các cơng cụ phần mềm GIS cho phép thực hiện các phép tìm kiếm, tra vấn
dữ liệu đối với cả hai loại dữ liệu thuộc tính vμ khơng gian. Thơng th−ờng, các phép
tìm kiếm đ−ợc thực hiện đối với các dữ liệu thuộc tính nh− sau: ng−ời sử dụng đ−a
ra tiêu chuẩn tìm kiếm d−ới dạng một biểu thức, vμ phần mềm sẽ tự động tìm kiếm
vμ trả về tất cả các giá trị thoả mãn tiêu chuẩn tìm kiếm đó. Đối với các dữ liệu
khơng gian, cơng cụ tìm kiếm th−ờng lμ các thao tác dùng trỏ chuột chọn một hay
nhiều đối t−ợng trên bản đồ (điểm, đ−ờng, đa giác). Việc sử dụng kỹ năng lập trình
để tuỳ biến các chức năng tìm kiếm của phần mềm GIS cho phép tạo ra những công
cụ tra vấn mạnh hoạt động trên môi tr−ờng GIS. Trên hình 4.4 minh hoạ một trong
những cơng cụ tra vấn thông tin dữ liệu (Metadata) xây dựng cho cơ sở dữ liệu hải
d−ơng học-nghề cá Việt nam trong khuôn khổ một đề tμi nghiên cứu biển cấp Nhμ
</div>
<span class='text_page_counter'>(32)</span><div class='page_container' data-page=32>
theo thời gian đ−ợc thực hiện theo các tr−ờng <i>năm, tháng, ngμy, thời gian đo;</i> phép
tìm kiếm theo không gian đ−ợc thực hiện theo các tr−ờng <i>kinh độ, vĩ độ</i>, cịn các
tham số khác đ−ợc tìm kiếm theo các tr−ờng còn lại.
GIS cho phép thực hiện rất nhanh các phép phân tích mμ nếu lμm bằng tay
sẽ phải tốn kém rất nhiều thời gian vμ nhân lực. Việc phân tích dữ liệu trong mơi
tr−ờng GIS bao gồm nhiều thao tác, từ những thao tác đơn giản nhất nh− vẽ bản đồ
đến những thao tác phức tạp nh− tạo các mơ hình phân tích khơng gian. Mỗi mơ
hình khơng gian sử dụng công nghệ GIS th−ờng bao hμm một trong ba loại chức
năng phân tích khơng gian sau đây:
• <i>Các chức năng mơ hình địa lý:</i> tính khoảng cách, tạo các vùng đệm, tính
diện tích vμ chu vi;
• <i>Các chức năng mơ hình thích hợp: </i>chồng ghép các lớp thơng tin hay các tập
dữ liệu để tìm ra những vị trí có các giá trị thích hợp;
• <i>Các chức năng mơ hình lân cận: </i>định vị, tìm-mở đ−ờng vμ phân phối lại.
<i><b>H×nh 4.4. </b></i><b>Cưa sỉ C«ng cơ tra vÊn Metadata </b>
<i><b>4) Khả năng chuyển đổi và kết xuất dữ liệu </b></i>
Các phần mềm GIS cũng th−ờng đ−ợc trang bị công cụ chuyển đổi dữ liệu
thuộc tính vμ dữ liệu đồ hoạ từ khn dạng nμy sang khn dạng khác, trong đó
đặc biệt quan trọng lμ các công cụ cho phép chuyển đổi tự động các lớp thông tin
trên bản đồ từ hệ tọa độ địa lý sang một hệ chiếu khác, hay từ hệ chiếu nμy sang hệ
chiếu khác. Hình 4.5. minh hoạ công cụ chuyển đổi hệ chiếu của phần mềm
<i>ArcView</i>, đ−ợc cung cấp d−ới dạng một thuật đồ (<i>Wizard</i>).
GIS cho phÐp kÕt xt d÷ liƯu d−íi nhiều hình thức khác nhau, từ các bảng
</div>
<span class='text_page_counter'>(33)</span><div class='page_container' data-page=33>
<i><b>Hình 4.5. </b></i><b>Cơng cụ chuyển đổi hệ chiếu của phần mềm ArcView. </b>
<b>4.3. Mét sè kÕt qu¶ øng dơng GIS trong nghiên cứu hải dơng học </b>
<b>v quản lý ti nguyên môi trờng biển ở Việt nam </b>
Để góp phần lm sáng tỏ bản chất v ý nghĩa thực tiễn của GIS, mục ny sẽ
liệt kê v mô tả ngắn gọn một số ứng dụng của công nghệ GIS trong nghiên cứu hải
dơng học v quản lý ti nguyên môi trờng biển ở Việt Nam.
<b>4.3.1. V bản đồ biển Đông v</b>
<b>μ</b>
<b> các vùng biển Việt Nam </b>
Trên cơ sở thu thập các số liệu quan trắc vμ đo đạc trên biển từ nhiều nguồn
khác nhau, công nghệ GIS cho phép xây dựng các bản đồ mô tả các yếu tố động lực
vμ môi tr−ờng biển tại nhiều vùng biển của Việt nam cũng nh− trên toμn biển Đơng
với tỷ lệ vμ độ chính xác cao. Các bản đồ biểu thị các tr−ờng hải văn, thuỷ hoá, động
lực biển vμ các tr−ờng địa vật lý tự nhiên tại nhiều vùng biển khác nhau của đất
n−ớc có thể đ−ợc sử dụng trong các lĩnh vực khoa học công nghệ, phục vụ phát triển
kinh tế vμ quốc phịng.
<b>4.3.2. Xây dựng mơ hình dự báo cá khai thác phục vụ đánh bắt xa bờ </b>
<b>ở vùng biển Việt Nam </b>
</div>
<span class='text_page_counter'>(34)</span><div class='page_container' data-page=34>
phân bố vμ biến động của các đμn cá có giá trị kinh tế cao cần khai thác, trên cơ sở
nghiên cứu mối quan hệ giữa cấu trúc nhiệt động lực học hải d−ơng vμ các số liệu
về phân bố, biến động vμ sản l−ợng của các loμi cá kinh tế trên các vùng biển của
đất n−ớc.
Các kết quả phân tích có giá trị thực tiễn cao, cung cấp những thơng tin dự
báo có ích cho một tầng lớp rộng rãi các đối t−ợng quan tâm, từ các nhμ hoạch định
chính sách tới các ng− dân trực tiếp tham gia đánh bắt cá xa bờ.
<b>4.3.3. Nghiên cứu tác động của q trình đơ thị hoỏ lờn cht l</b>
<b></b>
<b>ng </b>
<b>n-</b>
<b>ớc vịnh Hạ Long </b>
Trong nhng năm gần đây, việc đơ thị hố ở vùng ven biển Hạ Long đã tăng
nhanh do sự tăng lên của dân số, dịch vụ du lịch, giải trí vμ phát triển cơng nghiệp.
Đơ thị hố gây ra nhiều vấn đề môi tr−ờng tác động tới chất l−ợng n−ớc vịnh Hạ
Long. N−ớc m−a rửa trôi chất bẩn, chất ô nhiễm vμ các chất thải rắn từ khu đô thị
vμ chảy thẳng vμo vịnh qua hệ thống cống rãnh vμ sơng ngịi.
</div>
<span class='text_page_counter'>(35)</span><div class='page_container' data-page=35>
động q trình đơ thị hố lên mơi tr−ờng n−ớc vịnh Hạ Long đang tăng lên vμ đặc
biệt mạnh vμo mùa m−a do sự rửa trôi của khu vực đô thị vμ n−ớc thải tuôn ra từ
các hoạt động du lch v dõn c.
<b>4.3.4. Nghiên cứu quản lý tổng hợp t</b>
<b></b>
<b>i nguyên môi tr</b>
<b></b>
<b>ờng vịnh Văn </b>
<b>Phong, Khánh Hòa </b>
Vịnh Văn Phong lμ một trong những vịnh đẹp nhất của vùng duyên hải
miền trung Việt Nam, nằm ở phía bắc thμnh phố Nha Trang, tỉnh Khánh Hoμ. Với
một tiềm năng to lớn cho phát triển nhiều loại hình kinh tế nh−: du lịch, giao thơng
vận tải biển, nuôi trồng hải sản...), khu vực nμy cũng đứng tr−ớc sức ép của sự mâu
thuẫn ngμy cμng tăng giữa phát triển kinh tế vμ bảo vệ tμi nguyên môi tr−ờng,
phát triển bền vững.
Một dự án đã đ−ợc triển khai tại khu vực nμy, với việc áp dụng công nghệ
GIS để xây dựng cơ sở dữ liệu vμ đánh giá các điều kiện hiện trạng mơi tr−ờng. Các
kết quả phân tích GIS cho phép đánh giá tổng hợp khả năng phát triển tối −u của
các hoạt động của con ng−ời nh−: du lịch, nuôi hải sản, giao thông biển vμ phát
triển công nghiệp bao gồm cả quy hoạch môi tr−ờng.
<b>4.4. Giới thiệu một số phần mềm xử lý đồ hoạ vμ GIS thông dụng </b>
<b>4.4.1. Phân biệt các phần mềm xử lý GIS v</b>
<b>μ</b>
<b> các phần mềm đồ họa </b>
<b>máy tính </b>
Có thể nói sự khác biệt cơ bản giữa các phần mềm xử lý GIS với các phần
mềm đồ họa máy tính khác lμ ở chỗ, các phần mềm xử lý GIS áp dụng <i>mối quan hệ </i>
<i>không gian</i> trong việc chồng ghép các lớp thông tin đồ hoạ, cịn các phần mềm đồ
hoạ máy tính khác chỉ đơn thuần <i>vẽ đè</i> các đối t−ợng đồ hoạ lên nhau.
Việc vẽ đè các đối t−ợng đồ hoạ lên nhau chỉ cho ta sự hình dung về mặt
không gian của các đối t−ợng nμy. Số lớp đối t−ợng đ−ợc vẽ đè lên nhau có thể
khơng hạn chế, tuy nhiên, sẽ khơng có một mối liên hệ nμo giữa các lớp đối t−ợng
đ−ợc vẽ trong bản đồ kết quả. Ng−ợc lại, việc chồng ghép các lớp thơng tin trong
mơi tr−ờng GIS sẽ có thể tạo ra các đối t−ợng đồ hoạ mới có quan hệ với nhau về
mặt khơng gian. Từ đó, việc tra vấn, phân tích dữ liệu trong mơi tr−ờng GIS sẽ
đ−ợc thực hiện dựa trên mối quan hệ không gian nμy, với sự trợ giúp của các công
cụ phân tích khơng gian ngầm định của phần mềm xử lý GIS nh− <i>Merge (gộp), </i>
<i>Intersect (giao), Union (hợp), Clip (cắt theo khuôn), Dissolve (phân rã),</i> v.v…
</div>
<span class='text_page_counter'>(36)</span><div class='page_container' data-page=36>
phần mềm xử lý đồ hoạ bằng máy tính vμ các phần mềm GIS hiện đang đ−ợc sử
dụng rộng rãi trên thế giới vμ ở Việt nam.
<b>4.4.2. Các phần mềm xử lý đồ hoạ bằng máy tính </b>
<i><b>1) Phần mềm AutoCAD </b></i>
Đây lμ sản phẩm của công ty AutoDesk Inc., một công ty chuyên về thiết kế
bằng cơng nghệ kỹ thuật số của Mỹ, có trụ sở chính tại San Rafael, California.
AutoCAD lμ cơng cụ mạnh trong việc tạo các bản vẽ nháp vμ chi tiết 2 chiều vμ các
thiết kế 3 chiều. Lĩnh vực ứng dụng chủ yếu của AutoCAD lμ kiến trúc, xây dựng,
chế tạo, hạ tầng kỹ thuật vμ dịch vụ địa ph−ơng.
AutoCAD có −u điểm lμ nó cho phép sử dụng ngơn ngữ lập trình để tạo các
ứng dụng vμ cho phép kết nối với các ứng dụng bên ngoμi. Tuy nhiên, AutoCAD bị
hạn chế trong lĩnh vực vẽ bản đồ có hệ tọa độ vμ l−ới chiếu, do không phải lμ phần
mềm GIS.
<i><b>2) Phần mềm Surfer </b></i>
Đây lμ sản phẩm của công ty Golden Software Inc., một công ty của Mỹ đ−ợc
thμnh lập từ năm 1983 vμ có trụ sở tại Golden, Cơlơrađơ. Ra đời năm 1985, Surfer
lμ sản phẩm đầu tiên trong số hμng loạt các sản phẩm ra đời sau đó nh− Grapher
(1986), Map Viewer (1990) vμ Didger (1996).
Surfer lμ một công cụ vẽ bản đồ với nhiều chức năng mạnh nh− tạo bản đồ
đ−ờng đồng mức, bề mặt 3 chiều, bề mặt nổi vμ bản đồ các điểm định vị. Các thao
tác trong Surfer rất tiện lợi vμ dễ sử dụng. Ngôn ngữ lập trình GS Scripter cũng
cho phép tạo các lệnh macro trong môi tr−ờng surfer. Tuy nhiên, cũng nh−
AutoCAD, phần mềm nμy khơng có các chức năng lμm việc với bản đồ trong các hệ
toạ độ vμ các phép chiếu khỏc nhau.
<b>4.4.3. Các phần mềm xử lý GIS </b>
Ngoμi những −u điểm giống nh− của các phần mềm xử lý đồ họa bằng máy
tính đã nêu ở trên nh− có ngơn ngữ lập trình bên trong, khả năng tuỳ biến giao
diện vμ nối kết với các ứng dụng bên ngoμi, các phần mềm xử lý GIS có −u thế nổi
bật ở chỗ chúng cho phép lμm việc với các đối t−ợng không gian đ−ợc định vị trên
bản đồ vμ có tham chiếu với vị trí trên thế giới thực. Nói cách khác, các bản đồ đ−ợc
tạo trên môi tr−ờng GIS luôn luôn đ−ợc gắn với một hệ toạ độ hay một phép chiếu
xác định. Ngoμi ra, sự khác biệt cơ bản về cấu trúc dữ liệu cũng khiến cho các phần
mềm GIS có −u thế hơn các phần mềm đồ hoạ dùng máy tính. Trong mơi tr−ờng
GIS, các dữ liệu khơng gian vμ các dữ liệu thuộc tính đ−ợc nối kết với nhau rất chặt
chẽ. Sự nối kết nμy lμ cơ sở cho các phép tìm kiếm, xử lý, phân tích dữ liệu đ−ợc
thực hiện nhanh vμ tiện lợi, khiến cho việc quản lý các cơ sở dữ liệu GIS đ−ợc thực
hiện rất khoa học vμ hiệu qu.
Dới đây sẽ giới thiệu một số phần mềm GIS tiêu biểu đang đợc sử dụng
rộng rÃi trên thÕ giíi vμ ë ViƯt nam.
<i><b>1)PhÇn mỊm Intergraf </b></i>
<i>Intergraph </i>l phần mềm do công ty cùng tên của Mỹ xây dựng. Công ty
<i>Intergraph </i>chuyờn cung cp cỏc giải pháp kỹ thuật vμ dịch vụ hệ thống, hoạt động
mạnh trong các lĩnh vực nh− phát triển phần mềm, t− vấn, cung cấp dch v v
</div>
<span class='text_page_counter'>(37)</span><div class='page_container' data-page=37>
Alabama. Phần mềm <i>Intergraph </i>đợc sử dụng trong nhiều lĩnh vực nh: c<i>ác giải </i>
<i>pháp chính phủ, dịch vụ thông tin, xây dựng công trình, an ninh xà hội, phơng </i>
<i>tiện truyền thông. </i>
<i><b>2) Phần mềm Caris </b></i>
<i>Caris </i>l phần mềm do một công ty cùng tên của Canađa xây dựng. <i>Caris</i> l
cụng ty chuyờn về phát triển phần mềm vμ các công cụ quản lý cơ sở dữ liệu trong
các lĩnh vực địa tin học (<i>Geomatics</i>) vμ hải d−ơng học. Thμnh lập từ năm 1979,
ngoμi trụ sở chính đặt tại Fredericton, Canađa, <i>Caris</i> cịn có các văn phịng đại diện
tại Ottawa, Washington, Hμ lan vμ nhiều khu vực ở châu á.
<i>Caris </i>tập trung phát triển ứng dụng của mình vμo mét lÜnh vùc rÊt s©u lμ
điều tra nghiên cứu vμ vẽ bản đồ biển. Các lĩnh vực chính bao gồm: 1) xử lý dữ liệu
biển (thuỷ đạc vμ khảo sát) để đ−a vμo sử dụng trực tiếp trên hải đồ; 2) Thμnh lập
vμ quản lý các bản đồ biển, trong đó có các hải đồ t−ơng thích với định dạng của tổ
chức thuỷ đạc quốc tế; 3) xác định ranh giới biển theo các công −ớc quốc tế; vμ 4)
Quản lý cảng biển.
<i><b>3) Phần mềm MapINFO </b></i>
MapINFO Professional lμ một trong số các sản phẩm của công ty phát triển
phần mềm MapINFO. Đây lμ một công ty của Mỹ, đ−ợc thμnh lập từ năm 1986, có
trụ sở đặt tại Troy, New York. Những ng−ời sáng lập MapINFO đ−a ra khái niệm
về các thông tin đ−ợc định vị (location based information) lμm cơ sở phát triển các
ứng dụng của mình trong nhiều lĩnh vực nh− thông tin liên lạc, bảo hiểm, tμi chính
vμ giải pháp chính phủ. Phần mềm MapINFO Professional đ−ợc sử dụng nh− một
công cụ giải quyết các vấn đề chính sau đây:
• Xây dựng các bản đồ có độ chi tiết cao để nâng cao chất l−ợng trình diễn vμ
trợ giúp việc ra quyết nh;
ã Xây dựng mô hình v các xu thế trên cơ sở một tập dữ liệu;
ã Xử lý v phân tích dữ liệu;
ã Tìm hiểu khách hng v điều tra thị trờng;
ã Quản lý ti sản theo không gian;
ã Quy hoch hu cn v chun bị các hoạt động ứng cứu khẩn cấp.
<i><b>4) Phần mềm ArcINFO </b></i>
ArcINFO lμ phần mềm th−ơng mại đầu tiên của Viện nghiên cứu các hệ
thống môi tr−ờng (ESRI), một công ty t− nhân của Mỹ đ−ợc thμnh lập từ năm 1969,
có trụ sở đặt tại Redlands, California. ESRI khơng chỉ đóng vai trị tiên phong trong
việc xây dựng các công cụ xử lý thông tin địa lý, mμ cịn lμ cơng ty toμn tâm toμn ý
nhất trong việc truyền bá vμ ứng dụng công nghệ GIS trong mọi lĩnh vực.
</div>
<span class='text_page_counter'>(38)</span><div class='page_container' data-page=38>
NT, Windows 2000 v Windows XP. Các phiên bản ArcINFO cho máy tính trạm
(workstation) có thể chạy trên Windows NT, Windows 2000, Windows XP vμ mét sè
nỊn cøng thc hƯ ®iÒu hμnh UNIX.
<i><b>5) Phần mềm ArcView </b></i>
Cũng lμ sản phẩm của ESRI, <i>Arcview</i> đ−ợc mệnh danh lμ công cụ GIS để
bμn vμ phần mềm vẽ bản đồ phổ dụng nhất trên thế giới hiện nay. Ra đời năm
1992, ngay trong vòng sáu tháng đầu tiên đã có 10 000 phiên bản của phần mềm
nμy đ−ợc mua, do tính chất dễ sử dụng, rẻ tiền vμ các chức năng phân tích khơng
gian mạnh của phần mềm nμy. Cũng nh− ArcINFO, <i>Arcview</i> đ−ợc hỗ trợ bởi một
loạt các ứng dụng mở rộng với những chức năng chuyên biệt, có thể đ−ợc tải vμo sử
dụng trên môi tr−ờng <i>Arcview</i> hoặc tháo gỡ tuỳ theo nhu cầu của ng−ời sử dụng.
</div>
<span class='text_page_counter'>(39)</span><div class='page_container' data-page=39></div>
<span class='text_page_counter'>(40)</span><div class='page_container' data-page=40>
<i><b>Ch</b></i>
<i><b></b></i>
<i><b>ơng 1. </b></i>
<b>Cơ sở của phần mềm ArcView GIS </b>
<b>1.1. ArcView </b>
<b>lμ g×? </b>
<i>ArcView</i> lμ một phần mềm áp dụng công nghệ hệ thống
thông tin địa lý (<i>GIS</i>), với một giao diện đồ họa thân thiện,
tiện lợi, cho phép lμm việc với các dữ liệu khơng gian vμ thuộc
tính, hiển thị các dữ liệu nμy d−ới dạng bản đồ, bảng biểu vμ
đồ thị. <i>ArcView</i> cũng cung cấp các công cụ tra vấn vμ phân
tích dữ liệu, cho phép trình bμy các kết quả cuối cùng d−ới
dạng các bản đồ có chất l−ợng cao.
<b>1.1.1.Về ESRI </b>
<i>ArcView</i> lμ sản phẩm của Viện nghiên cứu các hệ thốngmôi tr−ờng (<i>ESRI</i>), Mỹ. Đây cũng chính lμ nơi sản sinh ra
những phần mềm xử lý <i>GIS</i> nổi tiếng, trong đó có <i>ArcINFO</i>.
<i><b>Tập dữ liệu mẫu</b></i> <i>ArcView</i> đ−ợc cung cấp cùng với một tập dữ liệu mẫu.
Tập dữ liệu mẫu nμy đ−ợc sử dụng để giải các bμi tập thực
hμnh thao tác với phần mềm <i>ArcView</i>. Tuy nhiên, bạn cũng có
thể thực hμnh <i>ArcView</i>, sử dụng những dữ liệu ó cú sn ca
mỡnh.
<i><b>Ph</b><b></b><b>ơng pháp làm </b></i>
<i><b>việc mới với các dữ </b></i>
<i><b>liệu </b></i>
<i>ArcView</i> cho phộp nhn thc cỏc thông tin theo một
cách thức hoμn toμn mới, khám phá ra những mối quan hệ,
các mơ hình vμ xu thế t−ởng chừng nh− vơ hình đằng sau các
dữ liệu dạng văn bản, bảng biểu hay các cơ s d liu.
<b>1.1.2. Bạn có gì </b>
<b>với ArcView? </b>
<i>ArcView</i> v−ợt ra ngoμi khuôn khổ của một phần mềm vẽ
bản đồ bằng máy tính cá nhân do có những chức năng khác
nh− thực hiện các phép phân tích không gian, xác lập địa chỉ
bằng tham chiếu địa lý vμ hiển thị trên bản đồ, tạo mới vμ
chỉnh sửa các dữ liệu khơng gian vμ thuộc tính, xây dựng các
bản đồ chuyên đề vμ tạo các sản phẩm đầu ra có chất l−ợng
cao.
<i><b>Giao diện đồ họa </b></i>
<i><b>cho ng</b><b>−</b><b>ời sử dụng</b></i>
Giao diện đồ hoạ cho ng−ời sử dụng của <i>ArcView</i> cho
phép thực hiện các thao tác nhanh chóng vμ tiện lợi, sử dụng
các Lệnh đơn, các phím chức năng vμ các phím cơng cụ.
<i><b>Truy cập tới các cơ </b></i>
<i><b>sở dữ liệu bên ngoài</b></i>
Sử dụng các công cụ nối kết dạng <i>SQL</i>, bạn có thể nối
kết với một hệ thống quản trị cơ sở dữ liệu quan hệ (chẳng hạn
</div>
<span class='text_page_counter'>(41)</span><div class='page_container' data-page=41>
<i><b>Tuú biÕn b»ng </b></i>
<i><b>Avenue</b></i>
Sử dụng <i>Avenue</i>, ngôn ngữ lập trình của <i>ArcView</i>, bạn
có thể tuỳ biến giao diện của <i>ArcView</i>, tạo thêm các lệnh đơn,
các phím chức năng hay các phím cơng cụ cho ứng dụng của
mình. Hơn nữa, bạn có thể tự động hố các nhiệm vụ chung vμ
biÕn chóng thμnh mét phÇn cđa giao diện.
<i><b>Các ứng dụng mở </b></i>
<i><b>rộng cho các chức </b></i>
<i><b>năng chuyªn biƯt</b></i>
Các ứng dụng mở rộng lμ các ch−ơng trình đ−ợc xây
dựng để cung cấp thêm các chức năng <i>GIS</i> chun biệt cho
<i>ArcView</i>. C¸c øng dơng më réng quan trọng nhất đợc cung
cấp kèm theo với <i>ArcView</i> tuỳ thuộc phiên bản của phần
mềm, bao gồm:
ã <i>CadReader: </i>Hỗ trợ các dữ liệu dạng <i>CAD</i>;
ã <i>Digitizer:</i> Hỗ trợ các thao tác với bn số;
ã <i>JPEG Image:</i> Hỗ trợ hiển thị các tệp ảnh dạng JPEG.
<i><b>Hình 1.1.</b></i><b> Giao diện đồ </b>
<b>họa cho ng−ời sử dụng của ArcView </b>
<b>1.1.3. GIS để </b>
<b>b</b>
<b>μ</b>
<b>n l</b>
<b>μ</b>
<b> gì? </b>
<i>GIS</i> để bμn v−ợt ra ngoμi khuôn khổ của các phần mềm
vẽ bản đồ bằng máy tính cá nhân do có những cơng cụ phân
tích vμ xử lý dữ liệu trong một hệ thống thông tin địa lý tổng
hợp. Bạn có thể thực hiện các cơng cụ tra vấn vμ phân tích
<i>GIS</i> để khảo sát các mối t−ơng quan địa lý trong dữ liệu của
mình vμ xác định các mối quan hệ giữa nhiều tập dữ liệu khác
nhau. Với các công cụ vẽ vμ chỉnh sửa bản đồ của <i>GIS</i> để bμn,
bạn có thể tạo mới vμ chỉnh sửa các dữ liệu không gian vμ
thuộc tính. Các bản đồ đ−ợc xây dựng bằng <i>GIS</i> để bμn rất
linh hoạt, tự động phản ánh những thay đổi khi dữ liệu đ−ợc
cập nhật.
<b>1.1.4. GIS để </b>
<b>b</b>
<b>μ</b>
<b>n l</b>
<b>μ</b>
<b>m việc </b>
<b>nh</b>
<b>−</b>
<b> thế n</b>
<b>μ</b>
<b>o? </b>
<i>GIS</i> để bμn nối kết các <i>đối t−ợng</i> trên bản đồ với các
thơng tin về chúng, cịn gọi lμ các <i>thuộc tính</i>. Sự kết nối giữa
các đối t−ợng của bản đồ vμ các thuộc tính của chúng lμ
nguyên tắc lμm việc cơ bản vμ cũng chính lμ điểm mạnh của
một hệ thống <i>GIS</i> để bμn.
<i><b>Các đối t</b><b>−</b><b>ợng</b></i> Các sự vật đ−ợc biểu thị trên bản đồ, cho dù lμ tự nhiên
hay nhân tạo, đ−ợc gọi lμ <i>các đối t−ợng của bản đồ </i>hay đơn
giản lμ <i>các đối t−ợng</i>. Mỗi đối t−ợng đều có một vị trí, một
hình dạng tiêu biểu, vμ một biểu t−ợng để biểu thị một hay
một vμi đặc tính của nó.
<i><b>Các thuộc tính</b></i> Một hệ thống thơng tin địa lý (<i>GIS</i>) l−u trữ thông tin về
các đối t−ợng của bản đồ trong một cơ sở dữ liệu vμ nối kết các
thông tin nμy với các đối t−ợng. Các thơng tin nμy đ−ợc gọi lμ
<i>các thơng tin thuộc tính, </i>hay n thun l<i>cỏc thuc tớnh. </i>
<i><b>Các lớp thông tin </b></i>
<i><b>(Themes)</b></i>
</div>
<span class='text_page_counter'>(42)</span><div class='page_container' data-page=42>
<i>theme </i>lμ một tập hợp các đối t−ợng địa lý (chẳng hạn các con
đ−ờng, các con sông, các lô đất, các địa điểm du lịch), cùng với
các thuộc tính liên quan tới các đối t−ợng nμy.
<i><b>Cơ sở dữ liệu GIS</b></i> Tập hợp các themes tại một khu vực địa lý tạo nên một
<i>c¬ sở dữ liệu GIS </i>
<b>I.2. Tìm hiểu </b>
<b>Giao diện của </b>
<b>ArcView </b>
<i>Cửa sổ ứng dụng </i>lμ mμn hình chứa Giao diện đồ họa
cho ng−ời sử dụng. Cũng nh− tất cả các cửa sổ khác của
<i>ArcView</i>, bạn có thể di chuyển, thay đổi kích th−ớc, cực đại vμ
cùc tiĨu cưa sỉ nμy.
<i><b>Cưa sỉ Dù ¸n (The </b></i>
<i><b>Project Window)</b></i>
Cưa sỉ øng dơng chøa mét <i>Cưa sỉ Dù ¸n. </i>Cửa sổ dự án
hiển thị tên gọi của tất cả các ti liệu chứa trong một Dự án
của <i>ArcView</i>.
<b>1.2.1.Các cửa </b>
<b>sổ t</b>
<b></b>
<b>i liệu </b>
Đối với mỗi dạng th«ng tin, <i>ArcView</i> cã mét cưa sỉ tμi
liƯu vμ mét giao diÖn lμm viÖc.
<i><b>Giao diện đồ họa </b></i>
<i><b>cho ng</b><b>−</b><b>ời sử dụng</b></i>
Giao diện đồ họa cho ng−ời sử dụng của <i>ArcView</i> bao
gồm các điều khiển nh− <i>lệnh đơn, phím chức năng </i>vμ <i>phím </i>
<i>cơng cụ </i>đ−ợc tổ chức trên ba thanh phía trên của cửa sổ ứng
dụng. <i>Thanh lệnh đơn </i>cho phép thực hiện các thao tác với
ArcView thông qua một danh sách sổ xuống các lệnh. <i>Thanh </i>
<i>chức năng </i>cho phép thực hiện các nhiệm vụ chung. <i>Thanh </i>
<i>cơng cụ </i>chứa các phím cơng cụ có thể đ−ợc kích hoạt bằng trỏ
chuột. Khi một phím cơng cụ đ−ợc kích hoạt, hình dạng của
trỏ chuột sẽ thay đổi tuỳ theo chức năng của công cụ đ−ợc
chọn.
<i><b>Thanh trạng thái</b></i> Khi bạn dừng trỏ chuột trên bất kỳ một điều khiển nμo
nh− lệnh đơn, phím chức năng hay phím cơng cụ, trên thanh
trạng thái sẽ hiện lên dịng chữ mơ tả thao tác sẽ đ−ợc thực
hiện. Thanh trạng thái cũng thông báo cả về các phép đo hay
hiển thị một thanh thơng báo tiến trình thực hiện của thao
tác.
</div>
<span class='text_page_counter'>(43)</span><div class='page_container' data-page=43>
<i><b>H×nh 1.2. </b></i><b>Cưa sỉ øng dơng cđa ArcView </b>
<b>1.2.2. C¸c t</b>
<b>μ</b>
<b>i </b>
<b>liƯu cđa </b>
<b>ArcView </b>
<i>ArcView</i> cho phép lm việc với nhiều loại dữ liệu khác
nhau v trình by chúng trong các cửa sổ khác nhau, gọi l
<i>các cửa sổ ti liệu</i>. Mỗi cửa sổ ti liệu lại có giao diện riêng
của mình.
<i><b>Cnh (Views)</b></i> Một cảnh hiển thị các lớp thông tin (<i>themes</i>) không
gian, chẳng hạn các quốc gia, các thμnh phố, sông ngịi, đ−ờng
xá, tr−ờng học, lơ đất, ngân hμng hay khách sạn.
<i><b>Bảng (Tables)</b></i> Các bảng hiển thị các thông tin mụ t cỏc i tng m
ta nhìn thấy trên các cảnh, chẳng hạn tên quốc gia, tên
đờng, dân số của một thnh phố, hoặc số ti khoản m mét
ng©n hμng cã.
<i><b>Đồ thị (Charts)</b></i> Các đồ thị đ−ợc xây dựng trên cơ sở dữ liệu lấy từ các
bảng. <i>ArcView</i> cho phép tạo sáu dạng đồ thị khác nhau (Miền,
thanh, cột, bánh, tuyến vμ điểm).
<i><b>B¶n vÏ trang trÝ </b></i>
<i><b>(Layouts)</b></i>
Bản vẽ trang trí cho phép bạn kết hợp các tμi liệu kết
quả (d−ới dạng cảnh, bảng vμ đồ thị) vμ các yếu tố đồ họa
khác trong cùng một cửa sổ để tạo ra một bản đồ đẹp tr−ớc
khi in ra.
<i><b>M</b><b>∙</b><b> nguồn (Scripts)</b></i> Mã nguồn lμ các ch−ơng trình đ−ợc viết sẵn trên ngơn
ngữ <i>Avenue</i>, ngơn ngữ lập trình của <i>ArcView</i>. Bạn cũng có thể
dùng <i>Avenue</i> để tuỳ biến giao diện của <i>ArcView</i>, tự động hoá
các chức năng <i>GIS</i> chung vμ tạo ra những ứng dụng độc lp.
<i>Thanh chức năng </i>
<i>Thanh lnh n</i>
<i>Thanh tiờu </i>
<i>Thanh công cụ</i>
<i>Cửa sổ ti liệu </i>
<i>Thanh trạng thái</i>
<i>Cửa sổ </i>
</div>
<span class='text_page_counter'>(44)</span><div class='page_container' data-page=44>
<i><b>Cảnh (View)</b></i>
<i><b>Bảng</b></i>
<i><b>Đồ thị</b></i>
</div>
<span class='text_page_counter'>(45)</span><div class='page_container' data-page=45>
<i><b>M</b><b></b><b> nguồn</b></i>
<i><b>Hình 1.3. </b></i><b>Các tài liệu của ArcView. </b>
<b>1.2.3. Các Dự </b>
<b>án của </b>
<b>ArcView </b>
Trong <i>ArcView</i>, tất cả các hoạt động đ−ợc thực hiện trong
khổ của một Dự án. Mỗi Dự án của <i>ArcView</i> lμ một tập hợp các
liên quan mμ bạn lμm việc với chúng trong một phiên lμm v
<i>ArcView</i>. Một Dự án có thể bao gồm nhiều loại tμi liƯu nh−: c¶nh
b¶n vÏ trang trÝ vμ m· ngn.
<i><b>Tệp Dự án</b></i> Thông tin của một Dự án đợc chøa trong mét tƯp cã tªn
gäi lμ tƯp Dù án. Đây l tệp có khuôn dạng <i>ASCII</i> v nhất
thiết phải có phần tên tệp mở rộng l .<i>apr</i>.
<i><b>Cửa sổ Dự án</b></i> Cửa sổ Dự án hiển thị tên gọi của tất cả các tμi liệu của
Dự án vμ có chức năng nh− một bảng chọn cho phép truy cập
tới các tμi liệu của Dự án. Tại mỗi thời điểm của một phiên
lμm việc của <i>ArcView</i>, chỉ có duy nhất một Dự án hoạt ng v
một cửa sổ Dự án hiển thị tên gọi của tệp <i>.apr. </i>
<b>I.2.4. Giới thiệu </b>
<b>các cảnh </b>
<b>(views) v</b>
<b></b>
<b> các </b>
<b>lớp thông tin </b>
<b>(themes) </b>
<i>ArcView</i> liờn kt cỏc i t−ợng vμ các thuộc tính của
chúng trong <i>các lớp thụng tin (themes)</i> v qun lý chỳng trong
<i>các cảnh (views).</i>
<i><b>Các lớp thông tin </b></i>
<i><b>của ArcView </b></i>
<i><b>(Themes) </b></i>
Mi <i>theme </i>ca <i>ArcView</i> biểu thị một tập hợp các sự vật
trên thế giới thực d−ới dạng các đối t−ợng của bản đồ cùng với
các thuộc tính. Mỗi <i>theme</i> có một tên gọi vμ một hay nhiều
biểu t−ợng đ−ợc sử dụng để biểu thị các thuộc tính của nó.
<i><b>Các cảnh (Views)</b></i> Bạn có thể hiển thị nhiều <i>themes</i> cho cùng một khu vực
địa lý trong một <i>view</i>. Chẳng hạn, trong cùng một <i>view</i> có thể
chứa một <i>theme</i> biểu thị đ−ờng giao thông, một <i>theme</i> biểu thị
các trung tâm th−ơng mại, một <i>theme</i> biểu thị các ngân hμng,
vμ một <i>theme</i> biểu thị số liệu điều tra dân số.
<i><b>Cửa sổ Cảnh và giao </b></i>
<i><b>diện đồ họa cho </b></i>
<i><b>ng</b><b>−</b><b>ời sử dụng</b></i>
Cưa sỉ <i>View</i> bao gåm hai phÇn: phÇn <i>Mơc lơc</i> vμ phÇn
<i>Hiển thị bản đồ. </i>Phần mục lục liệt kê các <i>themes</i> vμ chứa các
chú giải; phần hiển thị bản đồ chứa các đối t−ợng ca mi
</div>
<span class='text_page_counter'>(46)</span><div class='page_container' data-page=46>
<i><b>Hình 1.4.</b></i><b> View và Theme cđa ArcView </b>
<b>1.2.5. C¸c thao </b>
<b>t¸c víi theme </b>
Trong một <i>view</i> có chứa các <i>themes</i>, bạn có thể bật hay
tắt các <i>themes</i> nμy, kích hoạt chúng để thực hiện các thao tác
với chúng, vμ thay đổi thứ tự hiển thị chúng.
<i><b>Bật và tắt các themes</b></i> Để hiển thị một <i>theme</i> trong một <i>View</i>, ta cần bật nó lên
bằng cách kích chuột vμo hộp kiểm tra của <i>theme</i> đó trong
Mục lục. Nếu kích chuột một lần nữa sẽ lμm cho <i>theme</i> bị tắt
đi. Khi một <i>theme</i> đang đ−ợc bật, <i>ArcView</i> sẽ hiển thị nó trong
phần hiển thị bản đồ của <i>View</i>; còn khi <i>theme</i> đang bị tắt, ta
sẽ khơng nhìn thấy <i>theme</i> đó trong phần hiển thị bản đồ. Tuy
nhiên việc tắt một <i>theme</i> đi chỉ tác động tới việc hiển thị nó,
hay nói cách khác lμ các đối t−ợng vẫn khơng bị xố khỏi
<i>theme</i>. Một <i>theme</i> cũng khơng nhất thiết phải bật lên khi bạn
đang thực hiện một tác động lên nó.
<i><b>KÝch ho¹t mét </b></i>
<i><b>theme</b></i>
Nhiều thao tác chỉ có tác dụng với những <i>themes</i> đang
đ−ợc kích hoạt. Khi một <i>theme</i> đ−ợc kích hoạt, nó sẽ nổi cộm
lên trong Mục lục. Điều nμy cũng có nghĩa lμ nó đã sẵn sμng
để bạn thực hiện các thao tác với nó. Bạn kích hoạt <i>theme</i>
bằng cách kích chuột vμo phần Mục lục ghi tên nó. Nếu muốn
kích hoạt nhiều <i>themes</i> một lúc, bạn có thể giữ phím <i>Shift</i>,
đồng thời kích chuột lên từng <i>theme</i> mμ bạn muốn kích hoạt.
<i><b>Thay đổi thứ tự </b></i>
<i><b>hiển th</b></i>
<i>ArcView</i> hiển thị lần lợt các <i>themes</i> có trong <i>View</i>, bắt
đầu từ các <i>theme</i> nằm phía dới cùng, v kÕt thóc b»ng c¸c
<i>themes</i> nằm trên cùng của Mục lục. Để thay đổi thứ tự hiển
thị nμy, bạn hãy đặt trỏ chuột vμo một <i>theme</i> trong phần Mục
lục, sau đó giữ chuột vμ kéo <i>theme</i> tới vị trí mới (lên hoặc
xuống) trong Mục lục.
<b>1.2.6. Giíi </b>
<b>thiệu các bảng </b>
</div>
<span class='text_page_counter'>(47)</span><div class='page_container' data-page=47>
ca bng, hay cũn gọi lμ một <i>thanh ghi</i>, xác định một thμnh
viên đại diện của nhóm. Mỗi cột, hay <i>tr−ờng, </i>xác định một
thuộc tính đơn lẻ của tất cả các thμnh viên của nhóm, chẳng
hạn nh− tên n−ớc, mã số khỏch hng, hay a ch.
<i><b>Bạn có thể làm gì với </b></i>
<i><b>các bảng</b></i>
Các bảng cho phép lm việc với các dữ liệu từ nhiều
nguồn dữ liệu thuộc tính khác nhau. Với các bảng của
<i>ArcView</i>, bạn có thể truy cập tới hầu nh bất kỳ một ti
nguyên dữ liệu thuộc tính no trong cơ sở dữ liệu cđa b¹n.
Bạn có thể hiển thị, tra vấn, vμ phân tích các thơng tin
chứa trong các bảng. Nếu trong một bảng có chứa các thơng
tin về vị trí nh− các tọa độ địa lý hay địa chỉ, bạn có thể hiển
thị chúng trong một <i>View</i> để có sự hình dung về khơng gian
địa lý của cỏc d liu ca bn.
<i><b>Các bảng thuộc tính </b></i>
<i><b>của theme</b></i>
Các bảng thuộc tính của một <i>theme</i> chứa các thơng tin
mô tả về các đối t−ợng địa lý trong <i>theme</i> đó. Bạn có thể truy
cập tới các thuộc tính của một <i>theme</i> trực tiếp từ một <i>View</i>.
<i>ArcView</i> quản lý mối quan hệ giữa các <i>themes</i> với các bảng
thuộc tính của chúng một cách tự động, nên bạn không cần
phải quan tâm đến việc tải các bng ny vo <i>ArcView</i>.
Trong chơng Lm việc với các bảng, bạn sẽ thực hnh
chi tiết hơn với các bảng của <i>ArcView</i>.
<i>Trờng </i>
<i>Thanh ghi </i>
<i><b>Hình 1.5. </b></i><b>Bảng thuéc tÝnh cña theme. </b>
<b>1.2.7. Giới </b>
<b>thiệu đồ thị </b>
Đồ thị lμ sự biểu diễn các dữ liệu bảng d−ới dạng đồ họa,
nó cho ta sự hình dung bổ trợ về các dữ liệu thuộc tính. Mỗi
đồ thị tham chiếu tới dữ liệu trong một bảng thuộc tính của
<i>ArcView</i>, cịn loại đồ thị xác định hình dạng mμ nó đ−ợc hiển
thị.
Bạn có thể sử dụng đồ thị để hiển thị, so sánh hay tra
vấn các dữ liệu thuộc tính. Chẳng hạn, bạn có thể đặt trỏ
chuột lên một miền của đồ thị dạng bánh để hiển thị thanh
ghi mμ miền đồ thị nμy tham chiếu. Đồ thị của <i>ArcView</i> có
tính động cao, vì nó phản ánh trạng thái hiện tại của dữ liệu
trong bảng. Bất kỳ một thay đổi nμo của dữ liệu trong bảng sẽ
đ−ợc phản ánh tự động trên đồ thị.
</div>
<span class='text_page_counter'>(48)</span><div class='page_container' data-page=48>
kh¸c nhau (miỊn, thanh, cét, tun, b¸nh vμ ®iÓm xy).
Bạn sẽ nghiên cứu thêm về đồ thị trong ch−ơng “Lμm
việc với các bảng”.
<i>Giao diện đồ ho </i>
<i>ca th </i>
<b>Hình 1.6. Đồ thị</b>
<b>1.2.8. Giới </b>
<b>thiƯu B¶n vÏ </b>
<b>trang trÝ </b>
Trong Bản vẽ trang trí, bạn có thể kết hợp nhiều loại tμi
liệu của <i>ArcView</i>, các yếu tố bản đồ nh− Mũi tên chỉ h−ớng
bắc, Thanh tỷ lệ xích, khung bản đồ hay các biểu t−ợng để tạo
một bản đồ có hình thức đẹp. Chẳng hạn, một Bản vẽ trang trí
có thể bao gồm hai cảnh khác nhau, một đồ thị dùng để so
sánh, một mũi tên chỉ h−ớng bắc vμ đề mục của toμn bộ bản
vẽ. Khi đã tạo một Bản vẽ trang trí, bạn có thể in nó ra bằng
máy in hay máy vẽ d−ới nhiều khn khổ khác nhau, hay
thậm chí có thể cất giữ nó d−ới dạng khn mẫu cho các bản
đồ s c thnh lp sau ú.
Bạn sẽ nghiên cứu thêm về Bản vẽ trang trí trong
chơng Tạo các b¶n vÏ trang trÝ”.
<i>Giao diện đồ họa </i>
<i>của bản v trang trớ </i>
<i><b>Hình 1.7. </b></i><b>Bản vẽ trang trí </b>
<b>1.2.9. Giíi </b>
<b>thiƯu c¸c M· </b>
<b>ngn </b>
Mét cưa sỉ M· nguồn cũng giống nh một cửa sổ soạn
thảo văn bản cho phép bạn viết các mà nguồn bằng ngôn ngữ
</div>
<span class='text_page_counter'>(49)</span><div class='page_container' data-page=49>
bạn thực hiện các nhiệm vụ, bổ sung thêm các khả năng mới
cho <i>ArcView</i>, v xây dựng các ứng dụng của riêng mình.
<i>Giao din đồ họa </i>
<i>của Mã nguồn</i>
<i><b>H×nh 1.8. </b></i><b>M∙ ngn </b>
<b>1.2.10. Sư dơng </b>
<b>hƯ thèng trỵ </b>
<b>gióp cđa </b>
<b>ArcView </b>
Hệ thống trợ giúp của <i>ArcView</i> lμ một công cụ hết sức
quý báu trong phiên lμm việc của bạn. Trong phần trợ giúp
của <i>ArcView</i>, bạn có thể dễ dμng truy cập tới từng chuyên đề
mμ bạn quan tâm vμ thực hiện từng b−ớc các thao tác theo sự
h−ớng dẫn để đạt đ−ợc mục đích của mình. Hệ thống trợ giúp
của <i>ArcView</i> cũng bao gồm cả một kho từ vựng các thuật ngữ
kỹ thuật về <i>ArcView</i> vμ<i>GIS</i>.
<i><b>Nhận trợ giúp về </b></i>
<i><b>một phím chức </b></i>
<i><b>năng, cơng cụ hay </b></i>
<i><b>lựa chọn lệnh đơn</b></i>
Để hiển thị trợ giúp về một phím chức năng, cơng cụ hay
lựa chọn lệnh đơn, bạn chỉ cần kích trỏ chuột vμo phím <i>Help</i>,
sau đó kích trỏ chuột vμo phím chức năng, phím cơng cụ hay
lệnh đơn mμ bạn muốn tìm hiu.
<i><b>Trợ giúp về các hộp </b></i>
<i><b>thoại</b></i>
Để hiển thị trợ gióp vỊ mét hép tho¹i, nhÊn phÝm <i>F1</i>
trong khi hép thoại đang mở.
<i><b>Sử dụng tab </b></i>
<i><b>Contents</b></i>
Để duyệt nội dung của phần Trợ giúp của ArcView, chọn
<i>Help Topics</i> t lệnh đơn <i>Help</i>, sau đó kích chuột vμo <i>Contents. </i>
PhÇn nội dung đợc bố trí nh các cuốn sách. Dùng phÝm
<i>Open </i>để mở vμ xem nội dung của mỗi cuốn sách; dùng phím
<i>Display </i>để hiển thị một chuyên đề trợ giúp.
<i><b>Sư dơng tab </b></i>
<i><b>Index</b></i>
Để tìm kiếm các mục trợ giúp của <i>ArcView </i>theo chỉ số,
chọn <i>Help Topics</i> từ lệnh đơn <i>Help</i>, sau đó kích chuột vμo
<i>Index. </i>Gõ một từ (hay một vμi chữ đầu tiên của từ đó) sẽ lμm
hiển thị một danh sách các chuyên đề có liên quan đến từ vừa
gõ. Chọn một chuyên đề bạn quan tâm, rồi kích chuột vμo
phím <i>Display </i>để hiển thị nội dung chuyên đề trợ giúp.
<i><b>Sư dơng tab </b></i>
<i><b>Find</b></i>
Để tìm kiếm trợ giúp của <i>ArcView</i> theo một từ nμo đó,
chọn <i>Help Topics</i> từ lệnh đơn <i>Help</i>, sau đó kích chuột vμo
</div>
<span class='text_page_counter'>(50)</span><div class='page_container' data-page=50>
kim theo chuyờn .
<i><b>Sử dụng văn bản </b></i>
<i><b>kÕt nèi </b></i>
<i><b>(Hypertext)</b></i>
Phần Trợ giúp của <i>ArcView</i> sử dụng các chức năng kết
nối văn bản cho phép bạn nhảy từ chuyên đề nμy sang chuyên
đề khác bằng cách kích trỏ chuột vμo các từ hoặc cụm từ mμu
xanh.
<b>B</b>
<b>μ</b>
<b>i tËp cho ch</b>
<b>−</b>
<b>¬ng 1 </b>
</div>
<span class='text_page_counter'>(51)</span><div class='page_container' data-page=51>
<i><b>Ch</b></i>
<i><b>−</b></i>
<i><b>¬ng 2. </b></i>
<b>Đ</b>
<b></b>
<b>a dữ liệu v</b>
<b></b>
<b>o ArcView </b>
<b>2.1. Tạo các </b>
<b>Cảnh v các </b>
<b>lớp thông tin </b>
Nh ó mụ t trong ch−ơng 1, mỗi <i>View</i> lμ một bản đồ
động chứa các <i>themes</i> biểu diễn dữ liệu địa lý. Một Dự án có
thể bao gồm nhiều <i>views</i> biểu diễn các <i>themes</i> từ nhiều nguồn
dữ liệu khác nhau. Mỗi Dự án có thể chứa nhiều <i>views</i> biểu
diễn cùng một vùng địa lý hay nhiều vùng địa lý khác nhau.
<b>2.1.1. Các lớp </b>
<b>th«ng tin </b>
<b>(Themes) </b>
Một <i>theme</i> lμ một tập hợp các đối t−ợng địa lý, chẳng hạn
các quốc gia, đ−ờng phố, nhμ cửa, hay sơng ngịi, cùng với các
thuộc tính của các đối t−ợng nμy. Các <i>theme </i>có thể đ−ợc tạo từ
nhiều nguồn dữ liệu khác nhau, bao gồm các bản đồ đã số hố,
hình ảnh hay các tệp dữ liệu dạng bảng.
Các đối t−ợng của <i>theme </i>th−ờng tồn tại d−ới ba dạ ng cơ
bản lμ <i>điểm, đ−ờng</i> vμ <i>miền</i>. Chẳng hạn, hệ thống giao thơng
có thể đ−ợc biểu diễn d−ới dạng một <i>theme đ−ờng, </i>các ngân
hμng có thể đ−ợc biểu diễn d−ới dạng một <i>theme điểm, </i>còn các
quốc gia có thể đ−ợc biểu diễn d−ới dạng một <i>theme miền.</i>
<i><b>Phân loại các đối </b></i>
<i><b>t</b><b>−</b><b>ợng của Theme</b></i>
Các đối t−ợng của <i>theme </i>biểu thị các sự vật trên thế giới
thực. Mỗi đối t−ợng đ−ợc đặc tr−ng bởi vị trí, hình dạng đại
diện (<i>điểm, đ−ờng</i> hay <i>miền), </i>vμ một biểu t−ợng cho phép xác
định đối t−ợng nμy vμ cung cấp các thơng tin về nó.
• Điểm dùng để biểu diễn đối t−ợng có vị trí rời rạc vμ quá
nhỏ để đ−ợc xác định nh− một miền (trạm điện thoại, giếng,
ga tμu, tr−ờng học, ...)
• Đ−ờng dùng để biểu diễn đối t−ợng có độ dμi nh−ng lại quá
hẹp để đ−ợc xác định nh− một miền (đ−ờng giao thơng, sơng
ngịi, đ−ờng ống dẫn, ...)
Miền dùng để biểu diễn đối t−ợng quá lớn để có thể đ−ợc
xác định nh− một điểm hay đ−ờng (lơ đất, các quốc gia, tỉnh,
huyện, ...)
<i><b>C¸c biĨu t</b><b></b><b>ợng dùng </b></i>
<i><b>trong theme</b></i>
<i>ArcView</i> có các tập biểu tợng chuyên biệt dùng cho
<i>điểm, đờng</i> v<i>miền.</i>
ã Biu tng dựng cho điểm th−ờng giống với các đối t−ợng
mμ nó biểu diễn. Chẳng hạn, biểu t−ợng tr−ờng học
th−ờng lμ hình một ngôi nhμ nhỏ, hay biểu t−ợng cho sân
bay có dạng một chiếc máy bay nhỏ.
</div>
<span class='text_page_counter'>(52)</span><div class='page_container' data-page=52>
• Biểu t−ợng dùng cho miền bao gồm mμu sắc vμ hoa văn
dùng để tô cho các đa giác. Trong nhiều tr−ờng hợp, một
số mμu có thể phản ánh đúng mμu của đối t−ợng trên thế
giới thực nh− xanh n−ớc biển dùng để biểu thị biển, xanh
lá cây dùng để biểu thị công viên, v.v...
Khi bạn thêm một lớp thông tin mới vo <i>view</i>, <i>ArcView</i>
hin thị các đối t−ợng theo tập biểu t−ợng ngầm định vμ
đánh mμu ngẫu nhiên. Trong ch−ơng tiếp theo, “Hiển thị
các <i>themes</i>”, bạn sẽ học cách thay đổi các biểu tng ca
<i>theme</i>.
<i><b>Hình 2.1. </b></i><b>Tạo View và Theme trong ArcView </b>
<b>2.1.2. Các </b>
<b>nguồn dữ liệu </b>
<b>không gian cho </b>
<b>c¸c themes </b>
Dữ liệu khơng gian lμ các dữ liệu địa lý chứa vị trí vμ
hình dạng của các đối t−ợng địa lý, cùng với các thơng tin
thuộc tính mơ tả đối t−ợng.
• <i>Shapefile </i>lμ khn dạng chuẩn của <i>ArcView GIS </i>đ−ợc sử
dụng để l−u trữ các thơng tin về vị trí vμ thuộc tính của
các đối t−ợng địa lý. <i>Shapefile </i>có thể đ−ợc tạo trực tiếp
trong môi tr−ờng <i>ArcView</i> từ các <i>themes</i> hay bạn có thể
tạo một <i>Shapefile</i> rỗng, sau đó cộng thêm các đối t−ợng
vμo bằng cách vẽ chúng. Các đối t−ợng dạng <i>Shapefile</i> có
thể đ−ợc hiển thị một cách nhanh chóng vμ cho phép bạn
chỉnh sửa hình dạng khơng gian cũng nh− thuộc tính của
chúng.
• Khn dạng<i> Coverage của ArcINFO </i>cũng rất phổ biến
trong các ứng dụng đồ họa vμ sản phẩm <i>GIS</i>. Bạn có thể
thêm các <i>Coverage </i>nh− lμ các lớp thông tin vμo <i>ArcView</i>.
Cần nhớ rằng, để chỉnh sửa các <i>themes</i> dạng <i>coverage</i>,
tr−ớc hết bạn phải chuyển đổi chúng về dạng <i>Shapefile</i>
cđa <i>ArcView</i>.
</div>
<span class='text_page_counter'>(53)</span><div class='page_container' data-page=53>
• Với ứng dụng mở rộng <i>CAD Reader </i>của <i>ArcView, </i>bạn có
thể sử dụng các sản phẩm của <i>AutoCAD </i>d−ới dạng các tệp
.<i>DXF </i>vμ <i>.DWG </i>(chỉ cho môi tr−ờng <i>Windows</i>) để tạo cỏc
<i>themes</i> trong <i>ArcView</i>.
<b>2.1.3. Các </b>
<b>nguồn dữ liệu </b>
<b>bổ sung cho </b>
<b>các Themes </b>
Ngoi các nguồn dữ liệu không gian, bạn có thể tạo
<i>themes</i> từ các nguồn dữ liệu dạng ảnh v dạng bảng.
<i><b>D liu nh</b></i> Dữ liệu ảnh lμ các dữ liệu <i>raster</i>, tức lμ các dữ liệu đ−ợc
quản lý theo ơ, trong đó mỗi ô, hay <i>pixel</i>, đ−ợc xác định bằng
một giá trị. Các ví dụ về dữ liệu ảnh bao gồm ảnh vệ tinh, ảnh
máy bay, vμ các tμi liệu đ−ợc quét bằng máy quét. Bạn có thể
cộng thêm các dữ liệu ảnh vμo <i>ArcView</i> vμ hiển thị chúng nh−
các themes. Thông th−ờng, ng−ời ta sử dụng ảnh lμm nền cho
các <i>view</i>, hoặc dùng để số hoá các lp thụng tin khỏc. <i>ArcView</i>
hỗ trợ các khuôn dạng dữ liệu ảnh sau đây:
ãTIFF, TIFF/LZW dạng nén
ãERDAS; IMAGINE (với ứng dụng mở rộng IMAGINE
image của ArcView)
ãCác tệp raster dạng SUN
ãBMP
ãJPEG (với ứng dụng mở rộng JPEG image của ArcView)
ãGRID của ARC/INFO.
<i><b>Các dữ liệu dạng </b></i>
<i><b>bảng</b></i>
Cỏc d liu dng bng cú th bao gồm hầu nh− bất kỳ
loại thông tin nμo. Thông th−ờng, chúng chứa các thông tin
mô tả các đối t−ợng trên bản đồ. Bằng cách gắn các dữ liệu
nμy vμo một <i>theme</i>, bạn sẽ lμm tăng khả năng hiển thị vμ tra
vấn các theme của <i>ArcView</i>.
Trong tr−ờng hợp bảng có chứa các thơng tin về vị trí,
bạn có thể sử dụng dữ liệu nμy để hiển thị trực tiếp các đối
t−ợng trên một <i>view</i>.
<b>2.1.4. Tạo mới </b>
<b>một View </b>
Một <i>view</i> đợc tạo mới trong khuôn khổ một Dự án của
<i>ArcView</i>. D ỏn ny có thể lμ một Dự án đã có sẵn hoặc cũng
đ−ợc tạo mới. Một Dự án có thể chứa một số l−ợng bất kỳ các
<i>views</i>. Mét Dù ¸n khi đợc tạo mới thì không chứa bất kỳ một
<i>view</i> hay một tμi liệu nμo khác (nh− bảng, đồ thị hay bản vẽ
trang trí. Theo ngầm định, tên của một Dự án đ−ợc tạo mới sẽ
lμ<i>Untitled.apr. </i>Bạn có thể đổi tên nμy khi cất giữ Dự án.
Khi bạn tạo mới một <i>view</i> trong Dự án, nó lμ mét <i>view </i>
</div>
<span class='text_page_counter'>(54)</span><div class='page_container' data-page=54>
<i>View1</i> sẽ lμ tên của <i>view</i> đầu tiên đ−ợc thêm vμo một Dự án).
Bạn cũng có thể đổi tên của một <i>view</i> trong hộp thoại <i>View </i>
<i>Properties</i>.
<b>2.1.5. Thêm </b>
<b>một theme đối </b>
<b>t</b>
<b>−</b>
<b>ợng v</b>
<b>μ</b>
<b>o một </b>
<b>View </b>
Thªm mét <i>theme</i> vμo mét <i>view</i> vỊ thùc chÊt lμ dïng
<i>ArcView</i> để truy cập vμ hiển thị các dữ liệu địa lý. Các <i>themes</i>
chØ tham chiÕu tới các tệp dữ liệu nguồn, nên khi bạn thêm
một <i>theme</i> vo <i>view</i>, không có dữ liệu no bị trùng lặp hay bị
copy vo tệp Dự án.
<i><b>Thờm một theme đối </b></i>
<i><b>t</b><b>−</b><b>ợng</b></i>
Một <i>theme đối t−ợng</i> lμ một <i>theme</i> đ−ợc xây dựng trên cơ
sở của một nguồn dữ liệu không gian dạng véc tơ, chẳng hạn
nh− một tệp dạng <i>Shapefile</i>, <i>coverage</i> của <i>ARC</i>/<i>INFO</i> hay
<i>CAD</i>. Trong một nguồn dữ liệu khơng gian, thơng tin về vị trí
đ−ợc l−u trữ d−ới dạng các toạ độ x,y. Chẳng hạn, các đối
t−ợng dạng điểm đ−ợc l−u d−ới dạng các cặp toạ độ x,y đơn lẻ;
các đ−ờng, kể cả đ−ờng biên của các đa giác đ−ợc l−u d−ới
dạng một chuỗi các cặp toạ độ x,y.
<i><b>Sư dơng </b></i>
<i><b>chức năng Add </b></i>
<i><b>Theme</b></i>
thờm mt <i>theme i tng</i> vμo một <i>view</i>, việc đầu
tiên bạn cần lμm lμ kích hoạt <i>view</i>, sau đó kích trỏ chuột vμo
phím <i>Add Theme </i>hay chọn mục <i>Add Theme </i>từ lệnh đơn <i>View</i>.
Trong hộp thoại <i>Add Theme, </i>chọn <i>Feature Data Source </i>từ
danh sách <i>Data Source Type, </i>rồi dùng công cụ duyệt tệp để
truy cập tới th− mục chứa các tp d liu ngun.
<i><b>Hình 2.2. </b></i><b>Tạo mới một View </b>
• <i><b>PhÝm Add Theme </b></i>
</div>
<span class='text_page_counter'>(55)</span><div class='page_container' data-page=55>
<i><b>Hình 2.3. </b></i><b>Thêm một theme vào view </b>
<i><b>Chọn các ngn d÷ </b></i>
<i><b>liƯu </b></i>
Bạn chọn một nguồn dữ liệu bằng cách kích chuột vμo
nó để nó ngả sang mμu sẫm. Để chọn nhiều nguồn dữ liệu một
lúc, giữ phím <i>Shift</i> trong khi kích chuột vμo các nguồn dữ liệu
cần chọn. Mỗi nguồn dữ liệu đ−ợc chọn sẽ tr thnh mt <i>theme</i>
riêng biệt trong <i>view</i>.
<i><b>Các themes mới </b></i>
<i><b>trong mét view</b></i>
Sau khi bạn đã thêm các <i>themes</i> vμo một <i>view</i>, <i>ArcView </i>
sẽ hiển thị chúng trong phần Mục lục của <i>view</i>. Theo ngầm
định, các <i>themes </i>mới nμy sẽ không đ−ợc hiển thị cho đến khi
bạn bật chúng lên bằng cách kích chuột vμo hộp kiểm tra ca
chỳng.
<b>2.1.6. Thêm </b>
<b>ảnh v</b>
<b></b>
<b>o View </b>
Mt <i>theme </i>nh đ−ợc tạo trên cơ sở nguồn dữ liệu ảnh,
chẳng hạn một ảnh chụp từ máy bay hay ảnh chụp từ vệ tinh.
Các nguồn dữ liệu ảnh chứa các thơng tin khơng gian có
khn dạng một mạng các ơ có kích th−ớc đều nhau hay một
ma trận đ−ợc tổ chức thμnh một tập hợp các hμng vμ cột. Mỗi
ô trong dữ liệu ảnh chứa một giá trị, ghi đ−ợc bởi các thiết bị
quang học hay điện tử. Chẳng hạn, mỗi <i>pixel </i>trong một ảnh vệ
tinh biểu diễn một năng l−ợng ánh sáng đ−ợc bức xạ từ bề mặt
trái đất.
Bạn có thể thêm một tệp <i>grid</i> của <i>ARC</i>/<i>INFO </i>vμo một
view d−ới dạng một <i>theme </i>ảnh đơn kênh. Trong một tệp <i>grid</i>
của <i>ARC</i>/<i>INFO, </i>mỗi ô chứa một giá trị số biểu thị một đối
t−ợng địa lý (chẳng hạn nh− loại đất, đơn vị sử dụng đất, độ
cao địa hình, độ dốc).
<i><b>Sử dụng</b></i>
<i><b> chức năng Add </b></i>
<i><b>Theme </b></i>
thờm mt <i>theme </i>ảnh vμo một <i>view</i>, việc đầu tiên bạn
cần lμm lμ kích hoạt <i>view</i>, sau đó kích trỏ chuột vμo phím <i>Add </i>
<i>Theme </i>hay chọn mục <i>Add Theme </i>từ lệnh đơn <i>View</i>. Trong hộp
thoại <i>Add Theme, </i>chọn <i>Image Data Source </i>từ danh sách <i>Data </i>
<i>Source Type, </i>rồi dùng công cụ duyệt tệp để truy cập tới th−
mơc chøa c¸c tệp ảnh. Chọn một nguồn dữ liệu ảnh bằng cách
kích chuột lên nó. Nguồn dữ liệu ảnh m bạn chọn sẽ đợc đa
vo <i>view </i>đang đợc kích hoạt nh− mét <i>theme</i>.
<b>2.1.7. Thªm </b>
<b>mét theme </b>
Khi một bảng có chứa các tọa độ x,y, nó đ−ợc gọi lμ một
</div>
<span class='text_page_counter'>(56)</span><div class='page_container' data-page=56>
<b>chứa các toạ </b>
<b>độ x,y v</b>
<b>μ</b>
<b>o một </b>
<b>View </b>
trong <i>ArcView</i>. Các dữ liệu của bảng sự kiện cho phép bạn
thμnh lập bản đồ có chứa các vị trí địa lý, nh−ng khơng phải ở
khn dạng chuẩn của các dữ liệu không gian.
<i><b>Các nguồn dữ liệu </b></i>
<i><b>chứa tọa độ x,y</b></i>
Tệp toạ độ chứa vị trí chính xác của các đối t−ợng d−ới
dạng các toạ độ x,y. Các toạ độ đ−ợc xác định bằng nhiều cách,
chẳng hạn căn từ bản đồ, đo đạc ngoμi thực địa hay đo bằng
máy định vị vệ tinh toμn cầu (GPS). Đơn vị của các toạ độ x,y
có thể ở bất kỳ hệ chiếu nμo, chẳng hạn kinh-vĩ độ hay mét.
<i><b>Thêm một tệp vào </b></i>
<i><b>Dù ¸n </b></i>
Bạn có thể thêm một tệp dạng <i>INFO, dBASEIII, </i>
<i>dBASEIV</i>, hoặc tệp các ký tự ngăn cách bằng dấu phẩy, hoặc
bằng dấu cách vμo Dự án của mình nh− thêm một bảng. Khi
bạn thêm vμo một tệp văn bản, <i>ArcView</i> sẽ đọc vμo từng hμng
của tệp vμ đ−a các chuỗi ký tự ngăn cách nhau bởi dấu phẩy
hay dấu cách vμo mỗi tr−ờng (cột) riêng của một bảng. Dòng
đầu tiên của tệp giμnh để l−u trữ tên các tr−ờng của bảng.
<i><b>Tạo một theme từ </b></i>
<i><b>mét b¶ng</b></i>
Sau khi bảng đã đ−ợc thêm vμo Dự án, hãy chọn mục
<i>Add Event Theme </i>từ lệnh đơn <i>View </i>vμ dùng hộp thoại <i>Add </i>
<i>Event Theme </i>để tạo một <i>theme </i>điểm mới từ bảng đã cho.
<i><b>Hình 2.4. </b></i><b>Thêm một theme từ dữ liệu bảng tọa </b>
<b>2.1.8. Các bảng </b>
<b>của theme </b>
Các <i>themes</i> đợc tạo từ các nguồn dữ liệu không gian
nh <i>coverage</i> cña <i>ARC/INFO</i> hay <i>Shapefile</i> cña <i>ArcView</i>, vμ
các <i>theme</i> đ−ợc tạo từ nguồn bảng sự kiện đều có các bảng
chứa các thơng tin thuộc tính của các đối t−ợng của <i>theme</i>. Các
<i>theme</i> đ−ợc tạo từ các dữ liệu ảnh khơng có bảng thuộc tính.
Mỗi đối t−ợng trong <i>theme</i> đều đ−ợc xác định bởi một
thanh ghi trong bảng thuộc tính, mơ tả các đặc tr−ng của đối
t−ợng nμy. Mỗi tr−ờng của bảng thuộc tính chứa một giá trị
của một thuộc tính cụ thể.
</div>
<span class='text_page_counter'>(57)</span><div class='page_container' data-page=57>
không gian hay các dữ liệu sự kiện, bạn có thể truy cập tới
bảng thuộc tính nμy bằng cách nhấn chuột vμo phím <i>Open </i>
<i>Theme Table. ArcView </i>tự động quản lý mối quan hệ giữa các
đối t−ợng địa lý vμ các thuộc tính của chúng, vì vậy bạn khơng
phải mất cơng nhập bảng thuộc tính vo <i>ArcView</i>.
<i><b>Tr</b><b></b><b>ờng Hình dạng </b></i>
<i><b>(Shape)</b></i>
Nu mt <i>theme</i> c tạo từ các dữ liệu không gian hay
dữ liệu bảng thì trong bảng thuộc tính của nó sẽ có một tr−ờng
gọi lμ tr−ờng Hình dạng (<i>Shape</i>). Tr−ờng nμy xác định thể loại
của mỗi đối t−ợng của <i>theme</i> (điểm, đ−ờng hay miền). Tr−ờng
nμy cũng cho phép phân biệt bảng thuộc tính của <i>theme</i> với
bất kỳ loại bng no khỏc trong <i>ArcView</i>.
<i><b>Các tr</b><b></b><b>ờng về hình </b></i>
<i><b>học</b></i>
Khi một <i>theme</i> đ−ợc tạo từ một <i>coverage</i> của <i>ARC</i>/<i>INFO</i>,
bảng thuộc tính của nó sẽ chứa các tr−ờng về hình học của đối
t−ợng. Các tr−ờng hình học có thể khác nhau tuỳ theo loại đối
t−ợng.
<i><b>C¸c tr</b><b>−</b><b>êng</b></i>
<i><b> chØ sè</b></i>
Mối đối t−ợng đ−ợc tạo từ một <i>coverage</i> của <i>ARC</i>/<i>INFO </i>
sẽ có hai tr−ờng đặc tr−ng lμ: tr−ờng <i>Coverage</i># vμ trng
<i>Coverage-ID</i>, với các từ <i>Coverage </i> đợc thay bởi tªn cđa
<i>Coverage.</i>
<i><b>Các tr</b><b>−</b><b>ờng thực thể</b></i> Mỗi theme có xuất xứ từ các dữ liệu dạng CAD sẽ có một
bảng chứa đặc tính của các thực thể nh− mμu sắc, loại đ−ờng,
cao độ, độ dμy, v.v...
<i><b>H×nh 2.5. </b></i><b>Các bảng của theme </b>
<b>2.1.9. Cất giữ </b>
<b>một Dự án </b>
</div>
<span class='text_page_counter'>(58)</span><div class='page_container' data-page=58>
đợc cất giữ cùng một lúc. Tệp <i><project>.apr </i> đợc cập nhật v
lu v trớ hin tại của tất cả các cửa sổ, các đối t−ợng đ−ợc
chọn vμ các theme đang hiển thị, kể cả biểu t−ợng vμ mμu sắc.
Bạn cũng có thể sử dụng <i>Save Project As </i>để cất giữ Dự án d−ới
mt tờn khỏc.
<i><b>Hình 2.6. </b></i><b>Cất giữ một Dự án </b>
<b>2.2. Tham chiÕu </b>
<b>c¸c View víi </b>
<b>thÕ giíi thùc </b>
Vị trí của các đối t−ợng trên bản đồ đ−ợc tham chiếu tới vị
trí thực trên bề mặt trái đất của các vật thể mμ chúng đại
diện.
<b>2.2.1. §Þnh vÞ </b>
<b>b»ng kinh v</b>
<b>μ</b>
<b>vĩ độ </b>
Vị trí của các đối t−ợng nằm trên bề mặt cong của trái
đất đ−ợc đo bằng kinh độ vμ vĩ độ, hay còn đ−ợc gọi lμ các toạ
độ địa lý. Độ đ−ợc chia thμnh các đơn vị nhỏ hơn lμ phút vμ
gi©y.
<i><b>Định vị bằng các toạ </b></i>
<i><b> x v y</b></i>
Trờn bn đồ, vị trí của các đối t−ợng đ−ợc xác định bằng
hệ toạ độ phẳng hai chiều. Hệ tọa độ phẳng mô tả khoảng cách
của đối t−ợng từ gốc toạ độ (0,0) theo hai trục, trong đó trục
nằm ngang <i>x</i> biểu thị ph−ơng đơng-tây, cịn trục thẳng đứng <i>y</i>
biểu thị phơng bắc-nam.
<i><b>á</b><b>p dụng phép chiếu </b></i>
<i><b>bn </b></i>
Vỡ bề mặt của trái đất lμ một mặt cong, trong khi bản đồ
lại lμ một mặt phẳng, nên việc chuyển đổi vị trí các đối t−ợng
từ bề mặt cong sang một mặt phẳng địi hỏi sử dụng cơng thức
toán học mμ ng−ời ta th−ờng gọi lμ phép chiếu bản đồ. (tham
khảo ch−ơng 3, phần 1 của giáo trình).
<b>2.2.2. X¸c lËp </b>
<b>tÝnh chÊt cho </b>
<b>view </b>
Trong <i>ArcView</i>, bạn có thể lμm việc với các dữ liệu
không gian ở cả hai dạng: dạng toạ độ địa lý ch−a đ−ợc áp
dụng phép chiếu (gọi tắt lμ ch−a đ−ợc chiếu) vμ dạng có toạ độ
x,y đã đ−ợc áp dụng phép chiếu (gọi tắt lμ đ−ợc chiếu).
<i><b>Làm việc với các dữ </b></i>
<i><b>liệu ch</b><b></b><b>a đ</b><b></b><b>ợc chiếu</b></i>
Dữ liệu cha đợc chiếu l các dữ liệu đợc lu ở d¹ng
<i>độ thập phân</i> (tức lμ kinh độ hay vĩ độ đ−ợc biểu thị ở đơn vị
độ thập phân thay vì đơn vị độ-phút-giây). Chẳng hạn, giá trị
vĩ độ địa lý 450<sub>30’30” khi chuyển sang độ thập phân sẽ đ</sub><sub>−</sub><sub>ợc </sub>
biểu diễn d−ới dạng 45,5083. Để chuyển đổi sang độ thập
phân, ng−ời ta chia số phút cho 60 vμ chia số giây cho 3600 vμ
cộng các kết quả lại với phần ngun của độ.
−u ®iĨm của các dữ liệu cha đợc áp dụng phép chiếu
</div>
<span class='text_page_counter'>(59)</span><div class='page_container' data-page=59>
• <i>ArcView</i> cã thĨ biĨu diƠn chóng qua mét phÐp chiÕu bÊt
kú;
• <i>ArcView</i> có thể đọc các giá trị tọa độ của các dữ liệu vμ
hiển thị chúng d−ới dạng các bản đồ 2 chiều.
Nếu dữ liệu của bạn có khn dạng độ thập phân vμ
bạn không muốn áp dụng phép chiếu lên chúng, bạn có thể
khai báo đơn vị bản đồ của view bạn đang lμm việc lμ độ thập
phân vμ gán đơn vị đo khoảng cách phù hợp với yêu cu ca
cụng vic.
<i><b>Làm việc với các dữ </b></i>
<i><b>liệu ®</b><b>∙</b><b> ®</b><b>−</b><b>ỵc chiÕu</b></i>
Dữ liệu đã đ−ợc chiếu lμ các dữ liệu đã đ−ợc đã đ−ợc áp
dụng phép chiếu tr−ớc khi bạn đ−a chúng vμo <i>ArcView</i>. Dữ
liệu loại nμy có đơn vị đo lμ mét hay phút, tức lμ phù hợp với
các đơn vị đo trên thế giới thực. <i>ArcView</i> sẽ hiển thị các dữ
liệu loại nμy trong phép chiếu mμ nó đã đ−ợc chiếu. Bạn cần
khai báo cho <i>ArcView</i> biết đơn vị đo của dữ liệu bằng cách xác
lập đơn vị của bản đồ. Cần nhớ rằng đối với các dữ liệu đã
đ−ợc chiếu, bạn không thể áp dụng phép chiếu với chúng hay
huỷ phép chiếu sẵn có của chúng trong <i>ArcView.</i>
Nếu bạn không biết chắc đơn vị đo của dữ liệu bạn đang
sử dụng, hãy tra cứu thêm trong từ điển dữ liệu,hoặc hỏi
thông tin từ ng−ời hoặc cơ quan cung cấp dữ liệu. Nếu dữ liệu
đ−ợc tạo bởi phần mềm <i>ArcINFO</i> d−ới dạng <i>coverages</i> hay
<i>grid</i>, các thông tin về hệ toạ độ vμ đơn vị đo của dữ liệu sẽ
đ−ợc l−u trữ trong các tệp dạng văn bản (nh−<i>prj</i> hay <i>prj.adf</i>).
<i><b>Khai bỏo n v o </b></i>
<i><b>khoảng cách</b></i>
n v o khoảng cách lμ đơn vị mμ <i>ArcView</i> dùng để
thông báo về kết quả các phép đo khoảng cách vμ kích th−ớc
trên bản đồ, tại thanh trạng thái của giao diện đồ họa. Bạn có
thể chọn một đơn vị bất kỳ phù hợp yêu cầu của bạn để sử
dụng cho view mμ bạn đang lμm việc.
<b>2.2.3. Khai báo </b>
<b>hệ chiếu của </b>
<b>view bằng </b>
<b>chức năng </b>
<b>ngầm định của </b>
<b>ArcView </b>
Nếu bạn đang lμm việc với các dữ liệu ch−a đ−ợc chiếu
vμ bạn muốn áp dụng một phép chiếu cho các dữ liệu đó, bạn
có thể chọn một phép chiếu phù hợp với yêu cầu của cơng việc
vμ áp dụng nó cho view đang lμm việc. <i>ArcView</i> cung cấp một
danh mục đồ sộ các hệ chiếu đang phổ biến rộng rãi trên thế
giới cho bạn lựa chọn.
<i><b>Chọn hệ chiếu</b></i> Để xác lập hệ chiếu bản đồ của một view, bạn lμm nh−
sau:
• Chọn <b>Properties</b> từ lệnh đơn File. Trong hộp thoại View
Properties, nhấn trỏ chuột vμo phím Projection. <i>ArcView</i> sẽ
hiển thị hộp thoại Projection Properties.
</div>
<span class='text_page_counter'>(60)</span><div class='page_container' data-page=60>
Chọn OK trên hộp thoại View Properties. <i>ArcView</i> sẽ tự
động vẽ lại bản đồ trên view trong hệ chiếu mới áp dụng.
<i><b>Các hệ chiếu chuẩn </b></i>
<i><b>vµ t biÕn</b></i>
Bạn có thể áp dụng một hệ chiếu chuẩn hay một hệ
chiếu ngầm định cho một view. Các hệ chiếu chuẩn không cho
phép bạn thay đổi bất kỳ tham số nμo của chúng. Với hệ chiếu
tuỳ biến, bạn có thể đ−a vμo các tham số do chính bạn chọn.
Chú ý: Khi bạn áp dụng một hệ chiếu, chỉ có hình dạng
của view lμ thay đổi, còn tọa độ của các dữ liệu gốc vẫn không
thay đổi.
<i><b>Thay đổi đơn vị đo </b></i>
<i><b>trên bản đồ</b></i>
Ngay sau khi bạn xác lập hệ chiếu của view, <i>ArcView</i> sẽ
tự động gán đơn vị đo bản đồ lμ mét (mặc định) vμ hiển thị tên
hệ chiếu ở phía trên phím Projection. Một khi hệ chiếu của
bản đồ đã đ−ợc xác lập, bạn có thể thay đổi đơn vị đo trên bản
đồ theo ý muốn, chẳng hạn từ mét sang phút.
<i><b>Huû bá x¸c lËp hƯ </b></i>
<i><b>chiÕu</b></i>
Để huỷ bỏ áp dụng hệ chiếu cho một view, bạn chỉ cần đổi
đơn vị đo trên bản đồ thμnh không rõ (<i>unknown</i>) hoặc độ thập
phân (<i>decimal degrees</i>).
</div>
<span class='text_page_counter'>(61)</span><div class='page_container' data-page=61>
<i><b>Hình 2.8. </b></i><b>Thay đổi đơn vị đo trên bản đồ. </b>
<i><b>Khai b¸o hƯ chiÕu </b></i>
<i><b>cđa view b»ng øng </b></i>
<i><b>dơng më réng cđa </b></i>
<i><b>ArcView </b></i>
Bắt đầu từ phiên bản 3.2, <i>ArcView</i> cung cấp một công cụ
hết sức tiện lợi cho phép tự động chuyển đổi một hay nhiều
theme của Dự án từ một hệ chiếu nμy sang một hệ chiếu khác.
Đây lμ một ứng dụng mở rộng của <i>ArcView</i> có tên gọi lμ
<b>Projection Utility Wizard</b>. Nếu <i>ArcView</i> của bạn đ−ợc nạp
ứng dụng mở rộng nμy, bạn chỉ cần vμo lệnh đơn File, chọn
Extensions vμ đánh dấu vμo hộp kiểm của Projection Utility
Wizard. Sau đó, <i>ArcView</i> sẽ h−ớng dẫn bạn thực hiện từng
b−ớc quy trình chuyển đổi hệ chiếu bản đồ cho các lớp thông
tin của Dự án bạn đang lμm việc.
<b>B</b>
<b>μ</b>
<b>i tËp cho ch</b>
<b>−</b>
<b>¬ng 2 </b>
<i><b>B</b><b>μ</b><b>i tËp 2a: Thªm mét Theme v</b><b>μ</b><b>o mét View. </b></i>
</div>
<span class='text_page_counter'>(62)</span><div class='page_container' data-page=62>
<i><b>Ch</b></i>
<i><b></b></i>
<i><b>ơng 3. </b></i>
<b>Hiển thị các themes </b>
<b>3.1. Xõy dng </b>
<b>các bản đồ </b>
<b>chuyên đề </b>
<b>bằng công cụ </b>
<b>tạo lập chú </b>
<b>giải </b>
Công cụ tạo lập chú giải <i>(Legend Editor)</i> cho phép bạn tạo
các bản đồ rất hấp dẫn, nêu bật đ−ợc những điểm quan trọng
nhất của tập dữ liệu mμ bạn muốn trình bμy. Với <i>Legend </i>
<i>Editor</i>, bạn có thể chọn một trong nhiều loại chú giải khác
nhau, phân loại các dữ liệu của mình theo ý muốn, chỉnh sửa
văn bản của chú giải vμ thay đổi biểu t−ợng của các đối t−ợng.
Bạn có thể xem tr−ớc những thay đổi trên bản đồ tr−ớc khi
bạn quyết định thực hiện các thay đổi đó.
<b>3.1.1. Më </b>
<b>Legend Editor </b>
Bạn có thể truy cập tới <i>Legend Editor</i> bằng nhiều cách.
Tr−ớc hết, bạn cần xác định <i>theme</i> có chú giải cần chỉnh sửa
vμ kích hoạt nó. Tiếp theo, bạn có thể chọn một trong các thao
tác sau:
• Chọn <i>Legend Editor</i> từ lệnh đơn <i>Theme</i>, hoặc
• Kích trỏ chuột vμo phím <i>Edit Legend</i>, hoặc
• Kích đúp trỏ chuột vμo chú giải của <i>theme</i> trong Mục lục
của <i>View</i>
<i><b>H×nh 3.1. </b></i><b>Më Legend Editor </b>
<b>3.1.2. Chọn loại </b>
<b>chú giải </b>
Mt trong nhng khâu quan trọng khi thμnh lập một bản
đồ lμ xác định loại chú giải thích hợp cho bản đồ đó. <i>ArcView</i>
cho phép lựa chọn một trong sáu loại chú gii sau:
ã Biu tng n (<i>SingleSymbol</i>)
ã Giá trị duy nhÊt <i>(Unique Value)</i>
• Cấp độ mμu <i>(Graduate color)</i>
• Cấp độ biểu t−ợng <i>(Graduate Symbol)</i>
</div>
<span class='text_page_counter'>(63)</span><div class='page_container' data-page=63>
• Biểu t−ợng đồ thị <i>(Chart Symbol)</i>
<i><b>Chú giải theo biểu </b></i>
<i><b>t</b><b>−</b><b>ợng đơn</b></i>
Chú giải ngầm định của <i>ArcView</i> lμ Biểu t−ợng đơn. Loại
chú giải nμy chỉ sử dụng một biểu t−ợng để biểu diễn tất cả
các đối t−ợng của <i>theme</i>. Chú giải nμy đ−ợc sử dụng trong
tr−ờng hợp bạn muốn biểu diễn vị trí của các đối t−ợng trên
bản đồ hơn lμ muốn biểu diễn bất kỳ một thuộc tính no ca
chỳng.
<i><b>Chú giải theo giá trị </b></i>
<i><b>duy nhÊt</b></i>
Đối với mỗi tr−ờng thuộc tính cho tr−ớc, bạn có thể dùng
một biểu t−ợng duy nhất để biểu diễn mỗi giá trị thuộc tính
duy nhất (tức lμ giá trị khơng bị trùng lặp). Ph−ơng pháp nμy
có hiệu quả nhất khi bạn muốn hiển thị các dữ liệu đ−ợc xác
định rõ rμng, nh− các quốc gia, tỉnh, huyện, v.v...
<i><b>Chú giải theo cấp độ </b></i>
<i><b>màu</b></i>
Loại chú giải nμy đánh mμu cho các đối t−ợng theo cấp độ.
Chú giải theo cấp độ mμu đ−ợc dùng nhiều trong các tr−ờng
hợp dữ liệu có dạng số vμ có xu h−ớng phát triển hay dao động
trong một khoảng giá trị nμo đó, chẳng hạn nhiệt độ, dân số,
v.v...
<i><b>Chú giải theo cấp độ </b></i>
<i><b>biểu t</b><b>−</b><b>ợng </b></i>
Loại chú giải nμy sử dụng một biểu t−ợng có kích th−ớc
tăng hay giảm dần để biểu diễn các đối t−ợng. Chú giải theo
cấp độ biểu t−ợng đ−ợc dùng trong tr−ờng hợp các dữ liệu có
kích th−óc hay độ lớn khác nhau. Loại chú giải nμy chỉ áp
dụng đ−ợc cho các đối t−ợng dạng điểm hoặc đ−ờng.
<i><b>Chú giải theo mật độ </b></i>
<i><b>điểm</b></i>
</div>
<span class='text_page_counter'>(64)</span><div class='page_container' data-page=64>
<i><b>Hình 3.2. </b></i><b>Các chú giải loại Biểu t−ợng đơn, Giá trị duy nhất và Cấp độ màu</b>
</div>
<span class='text_page_counter'>(65)</span><div class='page_container' data-page=65>
<i><b>Chú giải theo biểu </b></i>
<i><b>t</b><b>−</b><b>ợng đồ thị</b></i>
Bạn có thể biểu diễn nhiều thuộc tính khác nhau của
các đối t−ợng bằng các đồ thị dạng bánh hay dạng cột. Mỗi lát
(đồ thị dạng bánh) hay cột (đồ thị dạng cột) t−ơng ứng với một
thuộc tính, vμ kích th−ớc của mỗi lát hay cột nμy đ−ợc xác
định bởi giá trị của mỗi thuộc tính. Loại chú giải nμy tiện cho
việc so sánh các thuộc tính đa trị, chẳng hạn nh− các dân tộc
trong một quốc gia hay các loμi động vật quý hiếm tìm thấy
trong một khu bảo tồn, v.v
<b>3.2. Lựa chọn </b>
<b>phơng pháp </b>
<b>phân lớp </b>
Khi s dng các kiểu chú giải theo cấp độ mμu hay cấp
độ biểu t−ợng, bạn có thể lựa chọn cách phân chia dữ liệu ra
thμnh các lớp của <i>ArcView</i> . Các ph−ơng pháp phân lớp khác
nhau sẽ dẫn đến các hình thức biểu diễn dữ liệu khác nhau.
<b>3.2.1. Sử dụng </b>
<b>ph</b>
<b>−</b>
<b>ơng pháp </b>
<b>ngầm định </b>
Theo ngầm định, <i>ArcView</i> sử dụng ph−ơng pháp <i>ngắt tự </i>
<i>nhiên (natural breaks) </i>để phân lớp dữ liệu thμnh năm lớp.
Bạn có thể tự ý thay đổi ph−ơng pháp phân lớp hay thay đổi số
lớp bằng cách sử dụng phím <i>Classify </i>trong <i>Legend Editor.</i>
<b>3.2.2. Thay đổi </b>
<b>ph</b>
<b>−</b>
<b>ơng pháp </b>
<b>phân lớp </b>
Nếu không muốn sử dụng ph−ơng pháp phân lớp ngầm định,
bạn có thể chọn ph−ơng pháp khác bằng cách sử dụng hộp
thoại <i>Classification</i>. Để mở hộp thoại <i>Classification, </i>kích trỏ
chuột vμo phím <i>Classify </i>trong <i>Legend</i> <i>Editor</i>. Từ hộp thoại
<i>Classification, </i>bạn có thể chọn một ph−ơng pháp phân lớp
mới, số lớp vμ cách lμm tròn các giá trị số của dữ liệu. Tr−ớc
khi chọn ph−ơng pháp phân lớp, bạn phải xác định thuộc tính
mμ bạn muốn phân lớp. <i>ArcView </i>không hạn chế số l−ợng các
lp.
</div>
<span class='text_page_counter'>(66)</span><div class='page_container' data-page=66>
<i><b>Sử dụng ph</b><b></b><b>ơng </b></i>
<i><b>pháp ngắt tự nhiªn</b></i>
Ph−ơng pháp ngắt tự nhiên lμ ph−ơng pháp phân lớp
ngầm định của <i>ArcView</i>. Ph−ơng pháp nμy xác định các điểm
ngắt giữa các giá trị để tạo ra các lớp có chứa các cụm giá trị
dữ liệu có mật độ cao. Ph−ơng pháp nμy cho phép khám phá
ra những mơ hình nhóm tồn tại cố hữu trong d liu ca bn.
<i><b>Hình 3.5. </b></i><b>Phân lớp bằng phơng pháp ngắt tự nhiên </b>
<i><b>S dng ph</b><b></b><b>ng </b></i>
<i><b>phỏp ng nh </b></i>
<i><b>l</b><b>−</b><b>ợng (Quantile) </b></i>
Trong ph−ơng pháp nμy, các giá trị đ−ợc phân chia sao
cho mỗi lớp có chứa cùng một số l−ợng các đối t−ợng. Việc
phân lớp theo ph−ơng pháp nμy mặc dù khá dễ hiểu, nh−ng
lại dễ bị hiểu nhầm. Chẳng hạn, việc biểu thị dân số rõ rμng lμ
khơng thích hợp trong tr−ờng hợp nμy, vì những khu vực th−a
dân lại vẫn có thể đ−ợc xếp vμo cùng lớp với những vùng có
mật độ dõn cao.
Bạn có thể khắc phục nhợc điểm ny bằng cách tăng số
lớp lên.
<i><b>Hỡnh 3.6. </b></i><b>Phõn lớp bằng ph−ơng pháp Đồng định l−ợng </b>
<i><b>Sư dơng ph</b><b>−</b><b>¬ng </b></i>
<i><b>pháp Đồng khoảng</b></i>
</div>
<span class='text_page_counter'>(67)</span><div class='page_container' data-page=67>
<i><b>Hỡnh 3.7. </b></i><b>Phõn lp bng phng phỏp ng khong </b>
<i><b>Sử dụng ph</b><b></b><b>ơng </b></i>
<i><b>pháp Đồng diện tÝch</b></i>
Ph−ơng pháp đồng diện tích phân chia các đối t−ợng đa
giác sao cho tổng diện tích các đa giác trong mỗi lớp xấp xỉ
bằng nhau. (ArcView xác định tổng diện tích của các đối t−ợng
có các giá trị dữ liệu hợp lệ, sau đó chia đại l−ợng nμy cho số
lớp để xác định diện tích ứng với mỗi lớp).
Thơng th−ờng, nếu kích th−ớc của tất cả các đối t−ợng lμ
t−ơng đ−ơng nh− nhau thì các lớp xác định theo ph−ơng pháp
nμy rất giống với các lớp đ−ợc xác định theo ph−ơng pháp
Quantile. Hai ph−ơng pháp chỉ khác nhau nếu các đối t−ợng
có kích th−ớc rất t−ơng phản nhau.
<i><b>Hình 3.8. </b></i><b>Phân lớp bằng ph−ơng pháp đồng diện tích. </b>
<i><b>Sử dụng độ lêch </b></i>
<i><b>chuẩn </b></i>
Khi bạn phân lớp dữ liệu bằng ph−ơng pháp độ lệch
chuẩn, <i>ArcView</i> sẽ tự động tính giá trị trung bình, sau đó đặt
các dấu ngắt tại các giá trị lớn hơn vμ nhỏ hơn giá trị trung
bình lần l−ợt bằng 1/4, 1/2 hay 1 giá trị trung bỡnh. <i>ArcView</i>
cũng ghép các giá trị lớn hơn ba lần giá trị trung bình vo hai
khoảng >3 Std.Dev. (trên trung bình) v <3 Std.Dev (dới
trung bình).
<i><b>Xem các số liệu </b></i>
<i><b>thống kê</b></i>
</div>
<span class='text_page_counter'>(68)</span><div class='page_container' data-page=68>
giỏ tr ny bao gồm: cực tiểu, cực đại, tần suất, tổng, trung
bỡnh v lch chun.
<i><b>Hình 3.9. </b></i><b>Phơng pháp Độ lệch chuẩn và các số liệu thống kê. </b>
<b>3.2.3. Chuẩn </b>
<b>hoá dữ liệu </b>
<b> </b>
ArcView cho phép sử dụng hai phơng pháp chuẩn hoá
dữ liệu l chuẩn hoá theo phần trăm của tổng v chuẩn hoá
theo giá trị của một thuộc tính khác.
<i><b>Chuẩn hoá theo </b></i>
<i><b>phần trăm của tổng</b></i>
Thay vỡ biu din trờn bn cỏc giá trị thực (nh− dân
số, số doanh thu, v.v...), bạn có thể chuẩn hố các giá trị nμy
bằng cách chia mỗi giá trị thuộc tính cho tổng của tất cả các
giá trị. Các kết quả sẽ đ−ợc biu th bng phn trm.
<i><b>Chuẩn hoá theo giá </b></i>
<i><b>trị cđa mét thc </b></i>
<i><b>tÝnh kh¸c</b></i>
Một cách khác để chuẩn hố dữ liệu của bạn lμ chia các
giá trị của tr−ờng đang phân lớp cho các giá trị của một
tr−ờng khác. Chẳng hạn, bạn có thể lập bản đồ mật độ dân số
bằng cách chia số dân cho diện tích của khu vực có số liệu.
<i><b>Tr</b><b>−</b><b>ờng hợp khụng </b></i>
<i><b>nên chuẩn hoá dữ </b></i>
<i><b>liệu </b></i>
Trong mt vi trng hợp, khi dữ liệu của bạn đã đ−ợc
chuẩn hoá, thì bạn khơng phải chuẩn hố chúng một lần nữa
(chẳng hạn các thuộc tính <i>tỷ lệ ly hơn </i>hay <i>mật độ </i>)<i>. </i>
<b>3.2.4. Thao t¸c </b>
<b>víi c¸c líp </b>
</div>
<span class='text_page_counter'>(69)</span><div class='page_container' data-page=69>
<i><b>Thêm vào hay xoá đi </b></i>
<i><b>các lớp</b></i>
Ngoi vic thay đổi số lớp trong hộp thoại <i>Classify, </i>
<i>ArcView </i>cho phép thêm vμo hoặc xoá đi các lớp dữ liệu ngay
trong <i>Legend</i> <i>Editor</i>. Bằng cách kích vμ kéo trỏ chuột, bạn
cũng có thể thay đổi thứ tự của các lớp. Chẳng hạn, bạn có thể
chuyển lớp <i>Khơng có dữ liệu </i>từ hμng d−ới cùng của Mục lục
lờn hng trờn cựng.
<i><b>Chỉnh sửa các giá trị </b></i>
<i><b>và c¸c nh</b><b>∙</b><b>n</b></i>
Bạn có thể chỉnh sửa các giá trị trong cột <i>Values </i>để thay
đổi ranh giới giữa các lớp. Bạn cũng có thể gõ một xâu ký tự
vμo cột <i>Labels </i>để nó xuất hiện trong chú giải của <i>Theme</i> trong
Mục lục. Sau khi đã chỉnh sửa xong, bạn cần kích trỏ chuột
vμo phím <i>Apply </i>để vẽ lại <i>view</i> với các giá trị hoặc nhãn mới.
<b>3.3. Chỉnh sửa </b>
<b>các thnh </b>
<b>phần chú giải </b>
ArcView cho phộp chỉnh sửa các thμnh phần của chú
giải để tuỳ bin hỡnh thc hin th bn .
<i><b>Sắp xếp các giá trị </b></i>
<i><b>hay các nh</b><b></b><b>n</b></i>
Bạn có thể sắp xếp các tr−êng <i>Values</i> hay<i> Labels </i>cđa
<i>Legend</i> <i>Editor</i> b»ng c¸ch sư dơng c¸c phÝm <i>Sort Ascending </i>
hay<i> Sort descending </i>ë phÝa dới <i>Legend Editor</i>. Bạn cũng có
thể sắp xếp trờng <i>Count</i> trong lựa chọn loại chú giải Giá trị
duy nhất. Các trờng <i>Values </i>v <i>Count </i> đợc sắp xếp theo số,
còn trờng <i>Labels</i> đợc sắp xếp theo theo thứ tự abc.
<i><b>Đảo thứ tự các biểu </b></i>
<i><b>t</b><b></b><b>ợng</b></i>
Bn có thể thay đổi thứ tự của các biểu t−ợng trong
tr−ờng Symbol bằng cách kích chuột vμo phím Đảo biểu t−ợng
ở phía d−ới Legend Editor (Phím có in hình thang mμu vμ hai
mũi tên). Chẳng hạn, nếu các lớp dữ liệu của bạn đ−ợc đánh
mμu từ trắng sang đỏ, thì sau khi kích chuột vμo phím nμy,
thứ tự đánh mμu sẽ đ−ợc đổi lại từ đỏ sang trắng. Đảo thứ tự
các biểu t−ợng không lμm thay đổi thứ tự của các nhãn.
</div>
<span class='text_page_counter'>(70)</span><div class='page_container' data-page=70>
<i><b>Thang màu theo độ </b></i>
<i><b>đậm nhạt</b></i>
Phím Thang mμu (có hình thang mμu vμ một mũi tên)
cho phép tạo một thang mμu theo độ đậm nhạt giữa mầu đầu
vμ mμu cuối hay giữa mμu đầu tiên với một mμu đ−ợc chọn
khác trong chú giải của bạn. Bạn cũng có thể dùng phím nμy
để tạo thang mμu giữa hai mμu đ−ợc chọn, hay giữa một mμu
đ−ợc chọn với mμu cuối cùng trong chú giải của bạn.
<i><b>Sử dụng phím Undo</b></i> Phím <i>Undo </i>cho phép quay trở lại chú giải tr−ớc. Bạn có
thể sử dụng phím nμy để quay ng−ợc về các chú giải tr−ớc
nm ln.
<b>3.3.1. L</b>
<b></b>
<b>m việc </b>
<b>với các giá trị </b>
<b>rỗng </b>
Các giá trị rỗng lμ các giá trị mμ bạn khơng muốn đ−a
vμo sử dụng trong q trình phân lớp. Có hai loại giá trị rỗng,
loại thứ nhất vốn có sẵn trong khn dạng các tệp cơ sở dữ
liệu, chẳng hạn các tệp <i>dBASE</i>, vμ loại thứ hai lμ các giá trị
đ−ợc cố ý nhập vμo dữ liệu. <i>ArcView</i> có thể tự động nhận dạng
các giá trị rỗng liên quan tới khuôn dạng cơ sở dữ liệu.
Các giá trị rỗng đ−ợc cố ý nhập vμo trong tr−ờng hợp
ng−ời nhập liệu muốn chỉ ra một đối t−ợng địa lý khơng có số
liệu thuộc tính, hay họ muốn giấu các dữ liệu nμy, hay số liệu
khơng sử dụng đ−ợc.
NÕu mét tr−êng d÷ liệu đang đợc phân lớp có chứa các
giá trị rỗng, bạn phải thông báo cho ArcView biết rằng bạn
muốn bỏ qua các dữ liệu loại ny trong quá trình phân lớp,
hay bạn không muốn đa chúng vo chú giaỉ.
<i><b>Ví dụ về các giá trị </b></i>
<i><b>rỗng</b></i>
Cỏc giỏ trị rỗng bằng số th−ờng rất dễ nhận ra, chẳng
hạn chúng th−ờng đ−ợc biểu thị d−ới dạng –9999. Số không
cũng th−ờng đ−ợc dùng để biểu thị giá trị rỗng. Đối với các
thuộc tính dạng ký tự, giá trị rỗng th−ờng lμ một dấu để trống.
Cần l−u ý rằng khơng có biểu t−ợng “Khơng có số liệu” ngm
nh trong thang mu.
<i><b>Hình 3.11. </b></i><b>Hộp thoại Giá trị rỗng </b>
<b>3.3.2. Thay i </b>
<b>cỏc biu t</b>
<b></b>
<b>ng </b>
<b>bng ca sổ </b>
<b>biểu t</b>
<b>−</b>
<b>ợng </b>
Cửa sổ biểu t−ợng (<i>Symbol</i> <i>Window</i>) của <i>ArcView</i> chứa
một vμi bảng vẽ (<i>Palette</i>) cho phép thay đổi các biểu t−ợng
hiển thị trong <i>Theme</i> của bạn.
</div>
<span class='text_page_counter'>(71)</span><div class='page_container' data-page=71>
<i><b>Manager</b></i> hay tạo mới một <i>palette</i> ngầm định. Ngoμi một <i>palette</i> ngầm
định, <i>ArcView</i> cung cấp thêm cả một số palette cho các ứng
dụng chuyên biệt. Các <i>palette</i> bổ sung nμy đ−ợc l−u trong th−
mục chứa các biểu t−ợng. Để xem danh sách các <i>palette</i> nμy,
bạn có thể tìm trong phần trợ giúp, chun đề: <i>ArcView palette </i>
<i>files</i>. Bạn cũng có thể dùng <i>Palette</i>
<i>Manager </i>để nhập một tệp biểu t−ợng dạng <i>icon </i>có các khn
dạng sau: <i>GIF, MacPaint, Windows Bitmap, SunRaster, TIFF </i>
<i>vμ Xbitmap</i>
<i><b>H×nh 3.12. </b></i><b>Các palette của Palette Manager. </b>
<b>3.3.3. Cất giữ </b>
<b>v</b>
<b></b>
<b> tải các chú </b>
<b>giải </b>
<i>ArcView</i> cho phộp lu mt chỳ gii vμ cất giữ nó trong
một th− mục mμ bạn tạo ra hoặc chỉ đ−ờng dẫn đến để có thể
sử dụng nó cho một phiên lμm việc khác. Khi bạn tải một chú
giải, <i>ArcView</i> cho phép bạn lựa chọn giữa việc chỉ tải các lớp
đã phân, chỉ tải các biểu t−ợng hay tải cả phân lớp vμ biểu
t−ợng. <i>ArcView</i> cũng hiển thị tên thuộc tính đã đ−ợc dùng để
phân lớp vμ cho phép gán chú giải cho thuộc tính đó hay một
thuộc tính khác trong cựng <i>theme</i>.
<b>3.4. Quản lý </b>
<b>việc hiển thị </b>
<b>Theme bằng </b>
<b>Theme </b>
<b>Properties </b>
Chức năng <i>Theme Properties </i>kiểm soát việc hiển thị các
</div>
<span class='text_page_counter'>(72)</span><div class='page_container' data-page=72>
Sau khi ó xỏc lập các đặc tính của <i>theme</i>, bạn có thể
khố các đặc tính nμy bằng cách gán mật khẩu.
<i><b>H×nh 3.13. </b></i><b>Cất giữ và tải các chú giải. </b>
<b>3.4.1. Xỏc nh </b>
<b>một tập con </b>
<b>của theme </b>
Theo ngầm định, tất cả các đối t−ợng của một <i>theme</i> sẽ
đ−ợc hiển thị trong một <i>view</i>. Bạn có thể sử dụng chức năng
<i>Query Builder </i>(bên trong hộp thoại <i>Theme Properties</i>) để xác
định một tiêu chuẩn dùng để chọn một tập hợp con các đối
t−ợng của <i>theme</i>. Chẳng hạn, bạn có thể chọn chỉ hiển thị các
chấn tâm động đất có độ lớn v−ợt q 5 độ Rích te từ một
<i>theme </i>chứa toμn bộ các chấn tâm động đất.
Nếu bạn muốn hiển thị cả <i>theme</i> chứa tập mÑ lÉn <i>theme</i>
chứa tập con trên cùng một <i>view</i>, đầu tiên copy <i>theme</i> mẹ, sau
đó xác lập tiêu chuẩn lựa chọn tập con cho nó, rồi đổi tên
<i>theme</i> để tạo thμnh <i>theme</i> mới.
</div>
<span class='text_page_counter'>(73)</span><div class='page_container' data-page=73>
<i><b>X¸c lËp tiªu chn </b></i>
<i><b>chän mét tËp con </b></i>
Bạn có thể sử dụng <i>Query Builder </i>để xác lập tiêu chuẩn
chọn một tập con. Mỗi tiêu chuẩn chọn có dạng một biểu thức
chứa một tr−ờng, một toán tử vμ một giá trị. Bạn cũng có thể
liên kết các biểu thức lại để đ−a tiêu chuẩn chọn trở về một
biểu thức lơgích có chứa nhiều hơn một tr−ờng vμ nhiều hơn
một giá trị.
<i><b>Hình 3.15. </b></i><b>Xác định một tập con của theme bằng Query Builder. </b>
<b>3.4.2. X¸c lËp </b>
<b>cËn trên cho tỷ </b>
<b>lệ hiển thị </b>
m bo tớnh rõ rμng của bản đồ khi hiển thị, bạn có
thể xác lập một cận trên cho tỷ lệ. Sử dụng <i>Theme Display </i>
<i>Properties </i>để mô tả tỷ lệ thích hợp cho việc hiển thị một
<i>theme</i>. Khi b¹n phãng to hay thu nhá mét vïng cña <i>View</i>,
<i>ArcView</i> sẽ kiểm tra cận trên tỷ lệ đã đ−ợc xác lập để quyết
định hiển thị <i>theme</i> nμo. Nếu tỷ lệ của <i>theme</i> khơng đáp ứng
tiêu chuẩn thì mặc dù hộp kiểm của theme đang bật, <i>theme</i>
</div>
<span class='text_page_counter'>(74)</span><div class='page_container' data-page=74>
<b>3.4.3. Tạo nhãn </b>
<b>cho các đối </b>
<b>t</b>
<b>−</b>
<b>ợng của </b>
<b>theme </b>
Bạn có thể chèn ký tự vμo <i>view</i> để mơ tả các đối t−ợng
của <i>theme</i>. Các ký tự nμy bao gồm các từ đ−ợc gõ vμo từ bμn
phím, thơng tin từ bảng, các chú giải tạo trên Arc/INFO hay
AUTOCAD. Mỗi xâu ký tự lμ một yếu tố đồ hoạ có thể đ−ợc
đ−a vμo <i>view</i> với kích th−ớc tuỳ ý, tại các vị trí tuỳ ý.
<i><b>T¹o văn bản từ một </b></i>
<i><b>bảng</b></i>
Hp thoi <i>Theme Properties </i>l ni bạn có thể mơ tả
tr−ờng thuộc tính có thơng tin văn bản đ−ợc lấy ra để tạo
nhãn cho các đối t−ợng vμ vị trí của các nhãn văn bản nμy
trong <i>view</i>. Để tạo từng nhãn một, bạn sử dụng cơng cụ <i>Label </i>
<i>Feature </i>(có hình chuột), còn nếu muốn tạo nhãn cho tất cả các
đối t−ợng một lúc, bạn chọn <i>Auto-label</i> từ lệnh đơn <i>Theme</i>.
Nếu trong một theme có một hay một vμi đối t−ợng đang đ−ợc
chọn thì chỉ có các đối t−ợng nμy đ−ợc tạo nhãn.
<i><b>Sư dơng coverage </b></i>
<i><b>cđa ARC/INFO hay </b></i>
<i><b>tệp AUTOCAD làm </b></i>
<i><b>nguồn văn bản chú </b></i>
<i><b>giải </b></i>
Bn có thể tạo một <i>theme</i> văn bản từ các chú giải của
một coverage của <i>ARC/INFO hay tệp AUTOCAD. </i>Để thêm
một <i>theme</i> chú giải, sử dụng phím <i>Add Theme</i> vμ chọn loại đối
t−ợng từ th− mục chứa dữ liệu nguồn. Các <i>theme</i> chú giải đ−ợc
l−u trữ vμ hiển thị nh− tất cả các <i>theme</i> khác trong <i>view</i>.
<i><b>Hình 3.15. </b></i><b>Xác định vị trí tạo nh∙n. </b>
<b>3.4.4. Sử dụng </b>
<b>chức năng tạo </b>
<b>nhãn tự động </b>
<b>(Auto-Label) </b>
Khi bạn chọn <i>Auto-label</i> từ lệnh đơn <i>Theme</i>, một hộp
thoại xuất hiện cho phép chọn các ph−ơng án khác nhau để
tạo nhãn cho các đối t−ợng của một <i>theme</i> đang đ−ợc kích
hoạt.
<i><b>Chọn vị trí nh</b><b>∙</b><b>n</b></i> Hộp thoại <i>Auto-label </i>cung cấp hai ph−ơng án chọn vị trí
đặt nhãn. Ph−ơng án thứ nhất lμ vị trí đã đ−ợc bạn mô tả
trong mục <i>Text Label</i> của hộp thoại <i>Theme Properties</i> (Hình
3.15). Ph−ơng án thứ hai lμ ph−ơng án ngầm định, sử dụng vị
trí thích hợp nhất để tạo nhãn <i>(Find best placement)</i>. Nếu
khơng tìm đ−ợc vị trí thích hợp, đối t−ợng sẽ khơng đ−ợc tạo
nhãn trừ khi bạn chọn ph−ơng án cho phép các nhãn nằm đè
lên nhau (<i>Allow Overlapping Labels). </i>
<i><b>Làm việc với các </b></i>
<i><b>nh</b><b>∙</b><b>n nằm đè lên </b></i>
</div>
<span class='text_page_counter'>(75)</span><div class='page_container' data-page=75>
<i><b>nhau</b></i> bạn có thể chọn chức năng cho phép các nhãn nằm đè lên
nhau (<i>Allow Overlapping Labels). </i>Các nhãn đè lên nhau sẽ có
mμu xanh lá cây. Sau đây lμ một vμi ph−ơng pháp quản lý các
nhãn đè lên nhau:
• Xố các nhãn đè lên nhau bằng lệnh <i>Remove Overlapping </i>
<i>Labels </i>từ lệnh đơn <i>Theme.</i>
• Đ−a các nhãn bị đè tới các vị trí khác tốt hơn. Đầu tiên
dùng cơng cụ trỏ (hình mũi tên) chọn các nhãn bị đè vμ ít
nhất một nhãn có vị trí tốt vμ có phơng chữ bạn muốn sử
dụng. Sau đó chọn lệnh <i>Covert Overlapping Labels. </i>Cuối
cùng, lại dùng cơng cụ trỏ để hiệu chỉnh vị trí của tng
nhón.
<i><b>Làm việc với các </b></i>
<i><b>nh</b><b></b><b>n bị trùng lặp</b></i>
Chn <i>Remove Duplicates </i>để loại các nhãn bị trùng ra
khỏi <i>view</i>.
<i><b>Hình 3.16. </b></i><b>Hộp thoại Tạo nh∙n tự động. </b>
<b>34.5. Nối kết </b>
<b>nóng các đối </b>
<b>t</b>
<b>−</b>
<b>ợng của </b>
<b>theme </b>
Các nối kết nóng <i>(hot links) </i>cho phép hiển thị các dữ
liệu bổ trợ cho một đối t−ợng bằng cách đơn giản lμ kích trỏ
chuột lên đối t−ợng đó trên mμn hình. Các dữ liệu bổ trợ nμy
có thể tồn tại d−ới dạng các tệp ảnh, tệp văn bản, một tμi liệu
của <i>ArcView</i> (<i>view,</i> bảng, đồ thị, bản vẽ trang trí) hay cả một
<i>Dù ¸n</i>. Ngoμi việc hiển thị dữ liệu, các nối kết nóng còn có thể
thực hiện những chức năng khác thông qua việc thực hiện các
chơng trình viết bằng ngôn ngữ <i>Avenue</i>.
<i><b>Tạo các nối kết nóng</b></i> Bạn có thể tạo các nối kết nóng trong hộp thoại <i>Theme </i>
<i>Properties </i>bằng cách chọn một tr−ờng, một hμnh động xác
định tr−ớc, vμ một ch−ơng trình nguồn.
<i><b>Tr</b><b>−</b><b>ờng</b></i> Bảng thuộc tính của theme phải có một tr−ờng dμnh cho
việc nối kết nóng. Tr−ờng nμy chứa đ−ờng dẫn tới tệp văn bản,
tệp hình ảnh, tệp Dự án hay tên của tμi liệu trong cùng Dự án.
<i><b>Hành động xác định </b></i>
<i><b>tr</b><b>−</b><b>íc</b></i>
</div>
<span class='text_page_counter'>(76)</span><div class='page_container' data-page=76>
<i>file), Nèi tíi tƯp ¶nh (Link to image file), Nèi tíi tμi liƯu (Link </i>
<i>to document), </i>vμ<i>Nèi tíi Dù ¸n (Link to project). </i>
<i><b>M</b><b>∙</b><b> nguồn</b></i> Khi bạn chọn một hμnh động xác định tr−ớc, một mã
nguồn cũng sẽ đ−ợc chọn. Tuy nhiên, bạn có thể thay đổi xác
lập nμy bằng cách chọn một mã nguồn khác có sẵn (chẳng hạn
mã nguồn do chính bạn viết) để thực hiện hμnh động nối kết
nóng. Để biết thêm chi tiết, xem mục <i>Hot Link with script </i>
<i>example </i>trong phn <i>Tr giỳp. </i>
<i><b>Các khuôn dạng hỗ </b></i>
<i><b>trợ hiển thị ảnh</b></i>
Chức năng nối kết nóng của <i>ArcView</i> có thể đợc áp
dụng cho các khuôn dạng ảnh sau: <i>X-Bitmap, MacPaint, </i>
<i>Microsoft DIB (Device-Independent Bitmap), SunRaster, XWD </i>
<i>(X Windows Dump Format), GIF, TIFF vμ TIFF/LZW.</i>
<i><b>Hình 3.17. </b></i><b>Kết nối nóng các đối t−ợng. </b>
<b>3.4.6. Khố các </b>
<b>đặc tính của </b>
<b>theme </b>
</div>
<span class='text_page_counter'>(77)</span><div class='page_container' data-page=77>
khẩu để giới hạn truy cập vμo hộp thoại <i>Theme Properties. </i>
Sau khi các đặc tính của theme đã b khoỏ, hp thoi
<i>Theme Properties </i>chỉ có thể đợc truy cập vo nếu bạn gõ
chính xác mật khẩu nμy (H×nh 3.18).
<i><b>Hình 3.18. </b></i><b>Khố các đặc tính của theme. </b>
<b>B</b>
<b>μ</b>
<b>i tËp cho ch</b>
<b>−</b>
<b>¬ng 3 </b>
<i><b>B</b><b>μ</b><b>i tËp 3a: Sư dụng công cụ tạo lập chú giải. </b></i>
</div>
<span class='text_page_counter'>(78)</span><div class='page_container' data-page=78>
<i><b>Ch</b></i>
<i><b></b></i>
<i><b>ơng 4. </b></i>
<b>L</b>
<b></b>
<b>m việc với các bảng </b>
<b>4.1. Sử dụng </b>
<b>các bảng </b>
<b>của ArcView </b>
Cỏc bng ca <i>ArcView</i> l sự hiển thị đồ hoạ các dữ liệu thuộc
tính (các dữ liệu bảng) trên mμn hình. Các dữ liệu bảng có thể
đ−ợc đ−a vμo <i>ArcView</i> từ nhiều nguồn bên ngoμi hoặc cũng có thể
đ−ợc tạo thẳng bằng <i>ArcView</i>. Bạn có thể cập nhật các dữ liệu
bảng bằng những phím cơng cụ của <i>ArcView</i>. Các bảng có thể
đ−ợc dễ dμng nối hoặc liên kết với nhau, cho phép bạn xem các
thông tin cần thiết hoặc hin th chỳng trờn bn .
<i><b>Các nguồn dữ </b></i>
<i><b>liệu cho bảng </b></i>
Nguồn dữ liệu cho các bảng của <i>ArcView</i> có thể l các tệp <i>dBASE</i>,
bảng <i>INFO</i>, một tệp văn bản hay thông tin lấy từ một cơ sở d÷
liƯu <i>SQL</i>.
<b>4.1.1. Tạo </b>
<b>bảng từ các </b>
<b>nguồn đã có </b>
<b>sẵn </b>
Bạn có thể sử dụng các dữ liệu dạng bảng có khn dạng
khác nhau từ các ngun bờn ngoi to bng trong <i>ArcView</i>.
<i><b>Các khuôn dạng </b></i>
<i><b>đ</b><b></b><b>ợc ArcView hỗ </b></i>
<i><b>trợ </b></i>
<i>ArcView GIS</i> h tr các nguồn dữ liệu bảng ở những khuôn
dạng chuẩn sau đây: <i>dBASE III, dBASE IV, INFO</i> vμ các tệp văn
bản chứa các ký tự cách nhau bởi dấu phẩy hay dấu cách. Để đ−a
các bảng có các khuôn dạng trên đây vμo <i>ArcView</i>, chọn <i>Add</i>
<i>Table</i> từ lệnh đơn <i>Project</i>, sau đó mơ tả khn dạng của nguồn dữ
liệu trong danh sách <i>List Files of Type</i>, rồi chọn tệp dữ liệu trong
danh sách tên tệp.
<i><b>Nối kết SQL </b></i> Sử dụng đặc tính nối kết <i>SQL</i> của <i>ArcView, </i>bạn có thể nối
với một cơ sở dữ liệu trên máy chủ vμ chạy một tra vấn <i>SQL</i> để
gọi ra một thanh ghi từ cơ sở dữ liệu nμy. Các thanh ghi đ−ợc
truy cập sẽ tạo thμnh một bảng trong Dự án của bạn. Bạn có thể
sử dụng bảng nμy nh− bất kỳ một bảng nμo khác của <i>ArcView</i>.
</div>
<span class='text_page_counter'>(79)</span><div class='page_container' data-page=79>
<i><b>H×nh 4.1. </b></i><b>Thêm một bảng từ nguồn dữ liệu bên ngoài vào ArcView. </b>
<b>4.1.2. Tạo </b>
<b>một bảng v</b>
<b></b>
<b>một tệp mới </b>
Bn cú thể sử dụng <i>ArcView</i> để tạo một bảng vμ một tệp
dữ liệu nguồn mới.
Để tạo một bảng mới, chọn biểu t−ợng <i>Table</i> từ cửa sổ Dự
án vμ kích trỏ chuột vμo <i>New</i>. Trong hộp thoại <i>New Table</i>, bạn
chỉ đ−ờng dẫn tới th− mục muốn l−u tệp mới vμ đặt tên cho tệp.
<i>ArcView</i> sÏ t¹o mét b¶ng míi, ch−a cã hμng vμ cét, vμ mét tƯp
nguồn có khuôn dạng <i>dBASE</i> (đuôi <i>.dbf</i>).
Lúc ny, bạn có thể thêm hng v cột cho bảng mới v
nhp các dữ liệu vμo từng ô. Những bảng mới tạo nμy có thể đ−ợc
nối hay hợp với các bảng thuộc tính của <i>theme</i> để bổ sung thêm
thơng tin v cỏc i tng.
<i><b>Hình 4.2. </b></i><b>Tạo một bảng mới </b>
<b>4.1.3. Thêm </b>
<b>tr</b>
<b></b>
<b>ờng cho </b>
<b>một bảng </b>
Sau khi to mt bảng mới, bạn phải thêm các tr−ờng vμo
bảng. Để lμm việc nμy, bạn chọn <i>Add Field</i> từ lệnh đơn <i>Edit. </i>Bạn
cũng có thể thực hiện thao tác nμy để thêm một tr−ờng vμo một
bảng đã có sẵn.
<i><b>Loại Tr</b><b></b><b>ờng </b></i> Mỗi bảng của <i>ArcView</i> cho phép thêm vo một trong bốn loại
trờng l: <i>Số (Number), Xâu (String), Lôgic (Boolean)</i>, v <i>Ngy </i>
<i>tháng (Date)</i>.
</div>
<span class='text_page_counter'>(80)</span><div class='page_container' data-page=80>
<i><b>L</b><b></b><b>u ý </b></i> Để thêm trờng vo một bảng, trớc tiên bạn cần mở chức
năng chỉnh sửa bảng của <i>ArcView</i> bằng cách chọn <i>Start Editing</i>
t lnh n <i>Edit</i>.
<i><b>Hình 4.3. </b></i><b>Thêm trờng vào một bảng </b>
<b>4.1.4. Thêm </b>
<b>h</b>
<b></b>
<b>ng v</b>
<b></b>
<b>o </b>
<b>mét b¶ng </b>
Sau khi đã tạo đ−ợc các tr−ờng, bạn sẽ bắt đầu thêm các
thanh ghi vμo bảng. Từ lệnh đơn <i>Edit</i>, chọn <i>Add Record</i>. Nếu
muốn thêm vμi thanh ghi một lúc, hãy dùng tổ hợp phím
<i>CTRL+A</i>. Các giá trị ngầm định trong các hμng mới thêm vμo
bảng bằng cách nμy sẽ lμ số 0 đối với các tr−ờng dạng số hay ngμy
tháng, vμ lμ ô trống đối với các tr−ờng dạng xâu hay lôgic.
<i><b>Xo¸ c¸c thanh </b></i>
<i><b>ghi </b></i>
Bạn có thể xố một thanh ghi bằng cách kích chuột chọn nó
rồi chọn <i>Delete Record</i> từ lệnh đơn <i>Edit</i>. Tất cả các thanh ghi đã
đ−ợc chọn đều bị xoá theo cách nμy. Nếu trong bảng ch−a có
thanh ghi nμo thì lựa chọn <i>Delete Record </i>s ng sang mu xỏm.
<i><b>Hình 4.4. </b></i><b>Thêm hàng vào một bảng. </b>
<b>4.1.5. Chỉnh </b>
<b>sửa dữ liệu </b>
<b>trong mét </b>
<b>b¶ng </b>
Nếu bạn đ−ợc phép chỉnh sửa dữ liệu trong một bảng đang
đ−ợc kích hoạt vμ muốn lμm việc nμy, hãy chọn <i>Start Editing</i>.
Khi một bảng có thể đ−ợc chỉnh sửa, các tên tr−ờng trong bảng sẽ
chuyển sang dạng chữ không nghiêng. Để chỉnh sửa một giá trị,
bạn kích trỏ chuột vμo cơng cụ <i>Edit</i>, sau đó kích trỏ chuột vμo bên
trong ơ cần chỉnh sửa vμ gõ giá trị mới vμo.
</div>
<span class='text_page_counter'>(81)</span><div class='page_container' data-page=81>
<i>Editing </i>từ lệnh đơn <i>Table</i>. Bạn sẽ đ−ợc nhắc phải cất giữ hay bỏ
qua những chỉnh sửa vừa thực hiện. Bạn không nên dùng chức
năng <i>Stop Editing </i>nếu bạn muốn chỉnh sửa một bảng khác. Chỉ
cần kích hoạt bảng mμ bạn muốn chỉnh sửa vμ chọn <i>Start </i>
<i>Editing</i>.
<i><b>Chỉnh sửa </b></i> Chỉ có các tệp dạng <i>dBASE </i>vμ <i>INFO</i> có thể đ−ợc chỉnh sửa
trong mơi tr−ờng <i>ArcView</i>. <i>ArcView</i> không cho phép chỉnh sửa các
tệp dạng văn bản vμ <i>SQL</i>. Tuy nhiên, bạn luôn luôn có thể kết
xuất các tệp dạng nμy ra d−ới dạng <i>dBASE</i>, sau đó đ−a vμo chỉnh
sửa trong <i>ArcView</i>. Bạn có thể thực hiện việc nμy bằng cách chọn
<i>Export</i> t lnh n <i>File</i>.
<i><b>Hình 4.5. </b></i><b>Công cụ Edit </b>
<i><b>Di chun trá </b></i>
<i><b>cht trong mét </b></i>
<i><b>b¶ng </b></i>
Khi sư dơng công cụ <i>Edit</i>, bạn có thể di chuyển trỏ chuột
nhanh bằng các thao tác sau đây:
<i>Tab: </i>Chun con trá sang ph¶i mét «
<i>Shift-Tab:</i> Chun con trá sang tr¸i mét «
<i>Enter</i> : Chuyển xuống dới một ô
<i>Shift-Enter:</i> Chuyển lên trên một ô
<b>4.1.6. Tính </b>
<b>toán với các </b>
<b>tr</b>
<b></b>
<b>ờng </b>
Thay vỡ gõ các giá trị vμo theo từng ô bằng công cụ <i>Edit</i>, bạn
có thể dùng <i>Field Calculator </i>để tính vμ đ−a một lúc nhiều giá trị
vμo một tr−ờng. Đầu tiên, bạn hãy kích trỏ chuột vμo tr−ờng bạn
muốn tính để kích hoạt nó, sau đó sử dụng phím <i>Calculate </i>để
hiển thị hộp thoại <i>Field Calculator. </i>Trong hộp thoại nμy bạn có
thể đ−a vμo một biểu thức để tính các giá trị cho một tr−ờng bất
kỳ.
<i><b>Các phép toán </b></i> Sử dụng các toán tử sau đây để biểu thị mối quan hệ giữa các
tr−ờng vμ giá trị của chúng trong một biểu thức tra vấn:
= b»ng
> lín h¬n
< nhá h¬n
<> không bằng
>= lớn hơn hoặc bằng
<= nhỏ hơn hoặc bằng
() cỏc biu thc trong ngoc n đ−ợc thực hiện tr−ớc
AND – cả hai biểu thức đều đúng, ví dụ [area]>=100 and
[area]<=200
OR- ít nhất một biểu thức đúng, vd. [rainfall]<20 or
[slope]>35
NOT- phủ định, vd. Not[Name]<=”Hμ nội”
</div>
<span class='text_page_counter'>(82)</span><div class='page_container' data-page=82>
trị số, tr−ờng xâu chứa các ký tự, tr−ờng lôgic chứa các giá trị
đúng hay sai, vμ tr−ờng Ngμy tháng chứa các dữ liệu có khn
dạng tám chữ số (<i>yyymmdd</i>).
<i><b>H×nh 4.6. </b></i><b>Phím Calculate </b>
<i><b>Hình 4.7. </b></i><b>Hộp thoại Field Calculator </b>
<b>4.2. Tra vấn </b>
<b>các bảng </b>
<i>ArcView</i> cho phộp bn xỏc lp vμ thay đổi tiêu chuẩn chọn
các thanh ghi trong một bảng. <i>Query Builder </i>lμ một hộp thoại cho
phép bạn mơ tả tiêu chuẩn chọn. Bạn có thể truy cập tới <i>Query </i>
<i>Builder</i> từ một <i>View </i>hay từ một bảng. Các đối t−ợng đ−ợc chọn
trong một <i>View</i> vμ các thanh ghi t−ơng ứng với chúng trong bảng
thuộc tớnh s ng sang mu vng.
<i><b>Mô tả tiêu chuẩn </b></i>
<i><b>chän </b></i>
Tiêu chuẩn chọn đ−ợc biểu diễn d−ới dạng một hay nhiều
biểu thức lơgic, trong đó mỗi biểu thức bao gồm một tr−ờng, một
toán tử vμ một giá trị. Bạn có thể gộp các biểu thức với nhau bằng
cách mô tả nhiều hơn một tr−ờng hoặc nhiều hơn một tập giá trị.
</div>
<span class='text_page_counter'>(83)</span><div class='page_container' data-page=83>
<i><b>Sư dơng các dấu </b></i>
<i><b>ngoặc trong các </b></i>
<i><b>biểu thức phức </b></i>
<i><b>hợp </b></i>
Cn đảm bảo độ chính xác khi gộp các biểu thức với nhau.
Các dấu ngoặc cho phép bạn xác định thứ tự −u tiên của các tiêu
chuẩn mô tả trong biểu thức phức hợp. Trong tr−ờng hợp khơng
có dấu ngoặc đơn, biểu thức sẽ đ−ợc thực hiện theo trình tự từ
trái sang phải.
<i><b>Các ký tự đặc </b></i>
<i><b>biệt </b></i>
Ký tự đại diện cho nhiều ký tự bất kỳ lμ dấu sao * ([State
name]=”Ar*”).
Ký tự đại diện cho một ký tự đơn bất kỳ lμ du hi ?
([Name]=?athy).
Ngy tháng đợc đa vo dới dạng yyyymmdd
([Date]>20020401).
<b>4.2.1. Hiển </b>
<b>thị kết quả </b>
<b>chọn </b>
Kt quả của phép chọn đ−ợc tự động đánh mμu vμng c trong
<i>View </i>lẫn trong bảng. Số thanh ghi đợc chọn v tổng số các thanh
ghi cũng đợc hiển thị trên thanh công cụ của cửa sổ bảng.
Bn hãy sử dụng phím <i>Promote</i> để đẩy tất cả các thanh ghi
đ−ợc chọn lên những hμng đầu của bảng.
Theo ngầm định, mμu của các đối t−ợng hay thanh ghi đ−ợc
chọn lμ mμu vμng. Tuy nhiên, bạn có thể đổi mμu ngầm định nμy
bằng cách kích hoạt cửa sổ Dự án, sau đó chọn <i>Properties </i>từ lệnh
đơn <i>Project</i>. Trong hộp thoại <i>Project Properties</i>, kích trỏ chuột vμo
phím <i>Select Color</i>, rồi chọn một mμu mới.
<b>4.2.2. Biến </b>
<b>đổi sự chọn </b>
<b>lựa </b>
Sau khi đã thực hiện một phép chọn, có thể bạn sẽ muốn
tinh lọc thêm tiêu chuẩn chọn của mình. Điều nμy đồng nghĩa với
việc thêm vμo hay bớt đi một số thanh ghi từ tập hợp các thanh
ghi đã đ−ợc chọn, hay tạo một tập hợp mới các thanh ghi. Bằng
cách đó, bạn có thể thực hiện những thay đổi nhỏ trong tập số
liệu đã đ−ợc chọn mμ không phải thực hiện những thao tác phức
tạp đối với toμn bộ dữ liệu trong bảng.
<i><b>Sư dơng c¸c </b></i>
<i><b>phÝm </b></i>
KÝch trá chuét vμo phÝm <i>Select All </i>sÏ cho phÐp chọn tất cả
các thanh ghi trong bảng; kích trỏ cht vμo phÝm <i>Select None</i> sÏ
hủ chän lùa hiƯn tại trong bảng; v kích trỏ chuột vo phím
<i>Switch</i> <i>Selection</i> chọn lại tất cả những thanh ghi tr−ớc đó ch−a
đ−ợc chọn.
<i>Select All </i>
<i> </i>
<i>Select None </i> <i>Switch Selection </i> <i> Promote </i>
<b>Hình 4.9. Các phím chọn lựa </b>
<b>4.2.3. Hiển </b>
<b>thị các số </b>
<b>liệu thống </b>
<b>kê </b>
Với <i>ArcView</i> bạn có thể hiển thị các số liệu thống kê của một
trờng trong bảng. Nếu chỉ có một số thanh ghi đợc chọn,
<i>ArcView</i> sẽ chỉ hiển thị các số liệu thống kê cho các thanh ghi
ny.
</div>
<span class='text_page_counter'>(84)</span><div class='page_container' data-page=84>
<i>Field</i>.
Các số liệu thống kê sau đây sẽ đợc hiển thị:
Tæng
Số đếm
Trung bình
Cực tiểu
Cực đại
Xếp loại
Ph−ơng sai
Độ lệch chuẩn
<i><b>L</b><b>−</b><b>u ý </b></i> Nếu khơng có thanh ghi nμo đ−ợc chọn, <i>ArcView</i> sẽ hiển thị
các số liệu thống kê của toμn bộ các thanh ghi trong tr−ờng đã
c chn.
<i><b>Hình 4.10. </b></i><b>Bảng các số liệu thống kê </b>
<b>4.2.4. Tỉng </b>
<b>kÕt b¶ng </b>
Bạn có thể lμm một phép tổng kết cho tất cả các thanh ghi
trong một bảng hay cho các thanh ghi đ−ợc chọn trên cơ sở các giá
trị của một tr−ờng đang đ−ợc kích hoạt. Đầu tiên, bạn cần chọn
một tr−ờng trong một bảng đang đ−ợc kích hoạt, sau đó chọn
phím <i>Summarize</i>. Khi hộp thoạ<i>i Summary Table Definition</i> hiện
ra, bạn hãy mô tả tên tệp kết quả chứa bảng mới sẽ do <i>ArcView</i>
tạo. Trong danh sách <i>Field</i>, <i>ArcView</i> hiển thị tất cả các tr−ờng số
có trong bảng, trừ tr−ờng đang đ−ợc kích hoạt. Bạn hãy chọn một
tr−ờng mμ bạn muốn dùng để tính tốn các số liệu thống kê. Cuối
cùng, bạn chọn loại (các) số liệu thống kê t danh sỏch
<i>Summarize by. </i>
Bạn có thể chọn các số liệu thống kê sau đây:
Trung b×nh
</div>
<span class='text_page_counter'>(85)</span><div class='page_container' data-page=85>
Độ lệch chuẩn
Ph−ơng sai
Giá trị đầu tiên
Giá trị cuối cùng
Số đếm
<i><b>Phím Add </b></i> Phím <i>Add</i> xác định tr−ờng sẽ đ−ợc tạo trong bảng kết quả.
Khi bạn sử dụng phím <i>Add</i>, các kết quả đ−ợc chọn trong các danh
sách <i>Field </i> vμ <i>Summarize</i> <i>by</i> đ−ợc đ−a vμo hộp <i>Summary </i>
<i>Statistics</i> (ở bên phải). Đối với mỗi loại số liệu thống kê, <i>ArcView</i>
tạo một tr−ờng trong tệp kết quả dạng dBASE để l−u.
<i><b>Phím Save As </b></i> Đ−ờng dẫn đầy đủ tới tệp kết quả đ−ợc hiển thị trong hộp
văn bản cạnh phím <i>Save As</i>. Bạn hãy kích trỏ chuột vμo phím
<i>Save As</i> để mơ tả đ−ờng dẫn mới vμ tờn tp mi.
<b>4.2.5. Kết </b>
<b>quả tổng kết </b>
<b>các số liƯu </b>
<b>thèng kª </b>
Khi bạn tổng kết một bảng, <i>ArcView</i> sẽ tạo một tệp kết quả
dạng dBASE trong đó mỗi thanh ghi chứa một giá trị duy nhất
của một tr−ờng đang đ−ợc kích hoạt. Mỗi thanh ghi chứa một số
đếm cho thấy có bao nhiêu thanh ghi trong bảng nguồn cùng có
giá trị nμy. Mỗi thanh ghi cũng chứa kết quả tổng kết số liệu
thống kê cho bất kỳ một tr−ờng nμo khác của bng ngun m bn
ó chn.
<b>Hình 4.11. Hộp thoại Summary Table Definition. </b>
<i>Bảng tổng kết </i> Bảng tổng kết minh hoạ trên hình vẽ cho thấy nó bao gồm ba
tr−ờng: tr−ờng <i>Zoning </i>chứa trong mỗi thanh ghi một giá trị phân
vùng (thuộc tính) duy nhất, tr−ờng <i>Count </i>chứa số thanh ghi có
giá trị đó, vμ tr−ờng <i>Ave_Area </i>chứa diện tích trung bình của các
lơ đất cú giỏ tr ú.
Tệp kết quả có khuôn dạng dBASE. Nó đợc thêm vo Dự án
nh một bảng cđa <i>ArcView</i>.
</div>
<span class='text_page_counter'>(86)</span><div class='page_container' data-page=86>
<i>L−u ý </i> <sub>B¶ng tỉng kết mới có thể đ</sub><sub></sub><sub>ợc nối hoặc gộp với bảng thc </sub>
tính của <i>theme</i>. Khi đó, bạn có thể tra vấn hoặc hiển thị theme
theo dữ liệu chứa trong bng tng kt.
<b>4.3. Thiết lập </b>
<b>quan hệ </b>
<b>giữa các </b>
<b>b¶ng </b>
Nếu lμm việc nhiều với <i>ArcView</i>, bạn sẽ nhận thấy rằng một
ứng dụng đòi hỏi sự truy cập đồng thời tới nhiều bảng khác nhau.
Chẳng hạn, một cơ sở dữ liệu về các chủ sở hữu nhμ đất có thể
bao gồm một bảng chứa thơng tin về thuế, một bảng chứa các số
liệu điều tra dân số, vμ một bảng chứa các số liệu về bất động
sản.
<i><b>Liên hệ các bảng </b></i> Trong <i>ArcView</i>, bạn có thể tạo mối liên hệ giữa bảng thuộc
tính của theme với các bảng khác để bổ sung các dữ liệu thuộc
tính cho các đối t−ợng. Khi các bảng đã đ−ợc liên hệ với nhau, bạn
có thể sử dụng chúng trong việc tra vấn, thμnh lập đồ thị, thực
hiện các phép phân tích hay hiển thị các đối t−ợng trên bản đồ.
<i><b>Gộp và nối kt </b></i>
<i><b>các bảng </b></i>
liờn h nhiu bng vi nhau, bạn có thể sử dụng hai
ph−ơng pháp: <i>gộp bảng</i> vμ<i>nối kết</i> bảng. Sự lựa chọn ph−ơng pháp
liên hệ bảng phụ thuộc vμo mối quan hệ giữa các thanh ghi trong
hai bảng đ−ợc liên hệ. Yêu cầu quan trọng nhất để có thể thực
hiện việc liên hệ bảng lμ cả hai bảng phải có một tr−ờng giống
nhau.
<b>4.3.1. Các </b>
<b>khái niệm cơ </b>
<b>bản về cơ sở </b>
<b>d÷ liƯu quan </b>
<b>hƯ </b>
Một cơ sở dữ liệu quan hệ l−u trữ các thông tin d−ới dạng các
thanh ghi vμ các tr−ờng vμ sử dụng dữ liệu của các tr−ờng đã mơ
tả ở bảng nμy để tìm kiếm các dữ liệu bổ sung nằm trong một
bảng khác. Trong quá trình tìm kiếm, cơ sở dữ liệu quan hệ tìm
ra sự t−ơng xứng giữa các dữ liệu của một tr−ờng của bảng nμy
với các dữ liệu của tr−ờng t−ơng ứng trong bảng thứ hai vμ tạo ra
bảng thứ ba chứa các kết quả cần tỡm trong hai bng trc.
<i><b>Khoá chính và </b></i>
<i><b>khoá ngoại lai </b></i>
Bạn có thể kết hợp hai bảng có cùng một tr−ờng giống nhau.
Các tr−ờng chung nμy đ−ợc phân biệt bởi các thuật ngữ <i>Khố </i>
<i>chính vμ khố ngoại lai. Khố chính </i>lμ một tr−ờng khố trong
một bảng của cơ sở dữ liệu. Tr−ờng nμy chứa các giá trị duy nhất
(đảm bảo khơng có sự trùng lặp của mỗi giá trị) vμ có chức năng
nh− lμ một tiêu chuẩn xác nhận tính duy nhất của các thanh ghi
trong bảng. <i> Khoá ngoại lai </i>lμ tr−ờng chung nh−ng nằm ở bảng
thứ hai vμ không nhất thiết phải đảm bảo tính độc nhất của mỗi
thanh ghi (tức lμ mỗi giá trị có thể gặp từ một đến nhiều lần
trong bảng thứ hai).
<i><b>Liªn hƯ t</b><b></b><b>ơng </b></i>
<i><b>xứng các thanh </b></i>
<i><b>ghi </b></i>
</div>
<span class='text_page_counter'>(87)</span><div class='page_container' data-page=87>
<i><b>Hình 4.12. </b></i><b>Khoá chính và khóa ngoại lai. </b>
<b>4.3.2. Quan </b>
<b>hệ giữa các </b>
<b>bảng </b>
Sử dụng kỹ thuật của cơ sở dữ liệu quan hệ, bạn có thể thực
hiện việc liên hệ giữa các bảng một cách nhanh chóng.
<i><b>Các loại quan hệ </b></i> Để thực hiện việc liên hệ các bảng một cách chính xác, bạn
cần biết có những loại quan hệ no tồn tại giữa các thanh ghi.
Trong <i>ArcView</i>, phơng pháp liên hệ bảng phụ thuộc vo loại
quan hệ giữa các thanh ghi. Các loại quan hÖ nμy bao gåm: quan
hÖ mét-mét, quan hÖ nhiỊu-mét, vμ quan hƯ mét nhiỊu.
<b>4.3.3. Gép </b>
<b>b¶ng </b>
<i>Gộp</i> lμ các thao tác lμm t−ơng xứng vμ cộng các thanh ghi
của hai bảng. Bạn hãy chọn tr−ờng chung của mỗi bảng (Tr−ờng
khố chính vμ tr−ờng khố ngoại lai) rồi kích hoạt bảng đích. Khi
phép gộp bảng kết thúc, các thanh ghi từ bảng nguồn sẽ c
cng thờm vo bng ớch.
<i><b>Quan hệ giữa </b></i>
<i><b>các thanh ghi </b></i>
Phép gộp đ−ợc áp dụng chủ yếu đối với các bảng có mối quan
hệ một-một, nh−ng cũng có thể sử dụng cho các bảng có mối quan
hệ nhiều-một. Mỗi thanh ghi trong bảng đích (dù có giá trị duy
nhất hay không) đ−ợc lμm t−ơng xứng với một thanh ghi duy
nhất trong bảng nguồn.
<i><b>Gộp nhiều bảng </b></i> Để gộp nhiều hơn hai bảng, đầu tiên ta tiến hμnh phép gộp
cho hai bảng, rồi lặp lại quy trình gộp nh−ng sử dụng bảng đích
từ phép gộp tr−ớc vμ một bảng nguồn mới.
<i><b>L</b><b>−</b><b>u ý </b></i> Một bảng thuộc tính của <i>theme </i>nếu đ−ợc sử dụng trong
phép gộp sẽ luôn luôn lμ bảng đích. Bảng đích phải đ−ợc kích
hoạt tr−ớc khi bạn kích trỏ chuột vμo phím <i>Join</i>.
<i><b>H×nh 4.13. </b></i><b>PhÝm Join </b>
<b>4.3.4. KÕt </b>
<b>qu¶ gép </b>
<b>b¶ng </b>
Bảng kết quả sẽ hiển thị tất cả các tr−ờng của bảng đích vμ
</div>
<span class='text_page_counter'>(88)</span><div class='page_container' data-page=88>
đ−ợc gộp vμ hiển thị trong bảng đích.
Tất cả các thanh ghi trong bảng đích đều đ−ợc hiển thị, cho
dù chúng có t−ơng xứng hay khơng. Vì vậy, bạn có thể thấy trong
bảng kết quả một thanh ghi với nhiều tr−ờng gộp bị trống.
<i><b>H×nh 4.14. </b></i><b>Kết quả gộp hai bảng Phờng và Dân số. </b>
<b>4.3.5. Nèi kÕt </b>
<b>b¶ng </b>
<i>Nối kết </i>đ−ợc áp dụng chủ yếu cho các bảng có mối quan hệ
một-nhiều. Khi các bảng đ−ợc nối kết, việc chọn các thanh ghi
trong bảng đích sẽ kéo theo việc chọn các thanh ghi t−ơng ứng
trong bảng đ−ợc nối kết.
<i>Nối kết </i>cũng xác định quan hệ giữa các thanh ghi trong hai
bảng, nh−ng khác với tr−ờng hợp <i>gộp</i>, khơng có thanh ghi nμo
đ−ợc cộng thêm vμo bảng đích. Bạn sẽ chỉ nhìn thấy kết quả của
phép nối kết khi bạn thực hiện một phép chọn trong bảng đích:
các thanh ghi đ−ợc nối kết trong bảng nguồn cũng đ−ợc chọn
theo.
<i><b>C¸c tƯp chØ sè </b></i> Hai tƯp chỉ số thuộc tính (có tên dạng .<i>ain</i> v .<i>aix</i>) sẽ đợc
tạo cùng với các kết quả của phép nối kết bảng. Các tệp ny chứa
các chỉ số của các trờng trong một bảng v cho phép tìm kiếm
nhanh các giá trị thuộc tính. Các tệp ny đợc ghi vo th mục
chứa các dữ liÖu nguån.
</div>
<span class='text_page_counter'>(89)</span><div class='page_container' data-page=89>
<b>4.4. Tạo đồ </b>
<b>thị từ các </b>
<b>bảng </b>
Đồ thị của <i>ArcView</i> có tính động cao vμ lμ sự hiển thị đồ hoạ
của dữ liệu chứa trong các bảng.
<b>4.4.1. Tạo </b>
<b>một đồ thị </b>
Bạn có thể tạo đồ thị từ một bảng bất kỳ. Tr−ớc tiên, bạn cần
mở một bảng vμ kích hoạt nó. Từ thanh chức năng, bạn chọn
phím <i>Create Chart</i> để hiển thị hộp thoại <i>Chart Properties</i>.
Nếu trong bảng có một số thanh ghi đang đ−ợc chọn thì đồ
thị sẽ biểu thị các thanh ghi nμy, nếu không, đồ thị sẽ đ−ợc vẽ cho
dữ liệu của toμn bảng.
<i><b>Hép tho¹i Chart </b></i>
<i><b>Properties </b></i>
Từ hộp thoại <i>Chart Properties, </i>hãy chọn các tr−ờng mơ tả các
nhóm vμ chuỗi số liệu sẽ đ−ợc biểu diễn trên đồ thị.
Để xác định các nhóm, hãy chọn một hay một vμi tên tr−ờng
từ danh mục <i>Field</i> rồi kích trỏ chuột vμo phím <i>Add</i> để đ−a chúng
vμo danh sách nhóm.
Để xác định các chuỗi, từ danh sách xổ <i>Label series using</i>,
hãy chọn một tr−ờng có các giá trị mμ bạn muốn đ−a vμo chú giải
của đồ thị. Giá trị ngầm định của tr−ờng nμy lμ <None>, với việc
hiển thị các số thanh ghi trong phần chú gii.
<i><b>Hình 4.16. </b></i><b>Phím Create Chart. </b>
<i><b>Hình 4.17. </b></i><b>Hộp thoại Chart Properties. </b>
<b>4.4.2. Các </b>
<b>th</b>
<b>μ</b>
<b>nh phần </b>
<b>của đồ thị </b>
</div>
<span class='text_page_counter'>(90)</span><div class='page_container' data-page=90>
Các chuỗi vμ các nhóm đ−ợc xác định vμ chỉnh sửa bằng hộp
thoại <i>Chart Properties.</i>
<i><b>Chuỗi </b></i> Chuỗi lμ một tập hợp giá trị dữ liệu đ−ợc <i>ArcView</i> so sánh
trong một đồ thị. Chúng đ−ợc tạo bởi các tr−ờng hay các thanh
ghi. Các biểu t−ợng dữ liệu sử dụng cùng một mμu sắc để biểu thị
mỗi chuỗi. Chuỗi luôn luôn đ−ợc gắn nhãn trong chú giải của đồ
thị.
<i><b>Nhóm </b></i> Nhóm lμ một tập hợp giá trị dữ liệu đ−ợc <i>ArcView</i> sử dụng
trong một đồ thị để mô tả cùng một đại l−ơng biến thiên. Khi một
đồ thị biểu diễn nhiều hơn một nhóm, mỗi nhóm sẽ bao gồm dữ
liệu từ nhiều chuỗi khác nhau. Tên của các nhóm ln ln xuất
hiện nh− lμ nhãn gắn cho trục x hay nh− đề mục của các đồ thị
dạng bánh.
<i><b>Hình 4.18. </b></i><b>Các thành phần của đồ thị. </b>
<b>4.4.3. Chọn </b>
<b>loại đồ thị </b>
<i>ArcView</i> cung cấp sáu loại đồ thị: <i>Miền, Thanh, Cột, Tuyến, </i>
<i>Bánh</i> vμ <i>phân bố điểm theo xy</i>. Mỗi loại đồ thị lại có một vμi kiểu
khác nhau để lựa chọn. Bạn có thể chọn loại đồ thị từ phím chức
năng, rồi chọn kiểu đồ thị từ một s−u tập kiểu.
Một vμi loại đồ thị rất thích hợp với việc biểu diễn một xu
thế, một số loại khác lại thích hợp để biểu diễn các số tuyệt đối,
hay so sánh các giá trị đơn lẻ với giá trị tổng thể.
<i><b>Các đồ thị dạng </b></i>
<i><b>Tuyến và Miền </b></i>
Các đồ thị dạng tuyến đ−ợc dùng để biểu diễn xu thế theo
thời gian. Đồ thị tuyến chỉ ra sự biến đổi về <i>chất</i> thay vì sự biến
đổi về <i>l−ợng</i>. Trong khi đó, các đồ thị miền có thể áp dụng rất tốt
để biểu diễn sự biến đổi về l−ợng, vì chúng sử dụng các mơ hình
cho những cảm nhận bằng mắt về những đại l−ợng đo đ−ợc.
<i><b>Các đồ thị dạng </b></i>
<i><b>Thanh vµ Cét </b></i>
Các đồ thị dạng thanh vμ cột đ−ợc dùng để so sánh các giá trị
dữ liệu chuyên biệt. Các đồ thị thanh hay đ−ợc sử dụng biu
Nhóm
Chú giải
(Chuỗi)
Trục x
Biểu tợng dữ liệu
Trôc y
</div>
<span class='text_page_counter'>(91)</span><div class='page_container' data-page=91>
diễn những biến thiên theo thời gian hay việc sắp xếp kế hoạch,
do hiệu ứng theo ph−ơng nằm ngang của chúng. Nếu thêm vμo
các đ−ờng kẻ ô, bạn sẽ lμm sắc nét hơn các giá trị tuyệt đối.
<i><b>Các đồ thị dạng </b></i>
<i><b>bánh </b></i>
Đồ thị bánh biểu diễn các mối t−ơng quan giữa các mẩu bánh
với nhau hay giữa mẩu bánh với toμn bộ chiếc bánh. Bạn có thể
tách rời từng miếng bánh ra để lμm tăng thêm mức độ quan trọng
của từng mẩu bánh.
<i><b>Các đồ thị dạng </b></i>
<i><b>điểm phân bố </b></i>
<i><b>theo xy </b></i>
Các đồ thị dạng điểm phân bố theo xy biểu diễn xu thế hay
mô hình theo luật nhân quả.
<i><b>Hình 4.19. </b></i><b>Sáu loại đồ thị của ArcView. </b>
<i><b>Hình 4.20. </b></i><b>S−u tập kiểu đồ thị loại Thanh của ArcView</b><i><b>. </b></i>
<b>4.4.4. Sửa </b>
<b>đổi các </b>
<b>th</b>
<b>μ</b>
<b>nh phần </b>
<b>của đồ thị </b>
Mỗi thμnh phần của đồ thị có một hộp thoại riêng để mơ
tả các đặc tính của chúng. Bạn hãy dùng công cụ <i>Chart Element </i>
<i>Properties </i>để thay đổi các đặc tính nμy, vμ dùng cơng cụ <i>Chart </i>
<i>Color </i>để đổi mμu cho mỗi thμnh phần.
<b> </b>
<i><b>Hình 4.21. </b></i><b>Các công cụ Chart Element Properties vµ Chart Color </b>
<i><b>Thay đổi đặc tính </b></i>
<i><b>cho các thành </b></i>
<i><b>phần của đồ thị </b></i>
Kích trỏ chuột lên cơng cụ <i>Chart Element Properties</i> rồi lại
kích lên một thμnh phần của đồ thị sẽ hiển thị hộp thoại đặc tính
cho thμnh phần đó. Sử dụng cơng cụ nμy để thay đổi các đặc tính
cho đề mục, chú giải vμ các trục của đồ thị. Bạn có thể thực hiện
các thay đổi sau đây:
• Đổi tên vμ đổi vị trí của đề mục
• Đổi văn bản chú giải vμ vị trí chú giải
• Đổi tên nhóm xuất hiện trên trục x
• Hiển thị hoặc dấu các trục vμ nhãn của chúng
• Thay đổi nhãn của các trục
• Thay đổi trình tự hiển thị của các giá trị trên đồ thị
• Thêm các đ−ờng kẻ vμ thay đổi cao độ của đồ thị
</div>
<span class='text_page_counter'>(92)</span><div class='page_container' data-page=92>
<i><b>sắc cho các </b></i>
<i><b>thành phần của </b></i>
<i><b>đồ thị </b></i>
của đồ thị bằng cách sử dụng công cụ <i>Chart Color. </i>Chỉ cần kích
trỏ chuột lên một thμnh phần của đồ thị mμ bạn muốn thay đổi
để hiển thị cửa sổ <i>Symbol</i>, sau đó kích trỏ chuột vμo phím <i>Color </i>
<i>Palette</i>. Chọn một mμu bạn muốn, rồi kích trỏ chuột lên bất kỳ
thμnh phần nμo của đồ thị để thực hiện thay đổi.
Bạn có thể dùng cơng cụ <i>Chart Color </i>để thay đổi mμu cho các
thμnh phần của đồ thị nh−: biểu t−ợng dữ liệu, chú giải, đề mục,
trục, nhãn chia độ của trục vμ nhãn của trục.
<b>4.4.5. Thay </b>
<b>đổi các đặc </b>
<b>tính của chú </b>
<b>giải </b>
Bạn có thể dùng cơng cụ <i>Chart Element Properties </i>để thay
đổi vị trí của chú giải. Kích trỏ chuột vμo một vị trí bất kỳ của
chú giải để hiển thị hộp thoại <i>Chart Legend Properties</i>.
Trong hộp thoại <i>Chart Legend Properties, </i>kích trỏ chuột vμo
biểu đồ <i>Legend Position </i>tại một trong năm vị trí sau đây: giữa,
trên, d−ới, phải hoặc trái. Chú giải sẽ đ−ợc đặt ngay vμo vị
trí vừa kích trỏ chuột. Khi bạn chọn vị trí giữa, chú giải sẽ đ−ợc
“treo” vμo vị trí giữa của đồ thị, cho phép bạn dùng trỏ chuột kéo
nó tới vị trí bất kỳ.
Hộp thoại <i>Chart Legend Properties</i> cũng cho phép bạn chỉnh
sửa văn bản của chú giải. Để thay đổi nhãn của chuỗi dữ liệu, bạn
chỉ việc chọn chúng rồi gừ nhón mi vo.
<b>Hình 4.22. Hộp thoại Chart Legend Properties </b>
<b>4.4.6. Thay </b>
<b>đổi các đặc </b>
<b>tính của </b>
<b>trục </b>
Theo ngầm định, tên của các nhóm t−ơng ứng với tên các
tr−ờng trong bảng. Bạn có thể đổi tên nhóm xuất hiện trên trục
của đồ thị vμ chỉnh sửa các đặc tính khác của trục bằng cách sử
dụng cơng cụ <i>Chart Element Properties. </i>Kích trỏ chuột vμo trục x
để hiển thị hộp thoại <i>Chart Axis Properties. </i>Để đổi tên nhóm, bạn
dùng trỏ chuột chọn toμn bộ văn bản, sau đó gõ tên mới vμo rồi
nhấn <<i>Enter</i>>. Bạn cũng có thể thay đổi các đặc tính sau õy ca
trc:
<i><b>Đ</b><b></b><b>ờng trục </b></i> Các đờng kẻ trục x v y có thể bật lên hay tắt ®i.
</div>
<span class='text_page_counter'>(93)</span><div class='page_container' data-page=93>
<i><b>Nh</b><b>∙</b><b>n cho đ</b><b>−</b><b>ờng </b></i>
<i><b>chia độ </b></i>
Các nhãn cho đ−ờng chia độ trên các trục x vμ y có thể đ−ợc
thêm vμo, chỉnh sửa, bật lên hay tắt đi.
<i><b>Nh</b><b>∙</b><b>n nhóm </b></i> Việc thay đổi một nhãn nhóm (tên tr−ờng) sẽ kéo theo sự
thay đổi tên tr−ờng trong bảng. Một tên giả <i>(Alias) </i>đ−ợc tạo trong
bảng để thay thế cho tên tr−ờng thật.
<i><b>VÞ trÝ cđa c¸c </b></i>
<i><b>trơc </b></i>
Vị trí của các trục x vμ y có thể đ−ợc đảo từ trên xuống d−ới
hoc t trỏi sang phi.
<i><b>Hình 4.23. </b></i><b>Hộp thoại Chart Axis Properties. </b>
<b>4.4.7. Thay </b>
<b>đổi độ cao </b>
<b>v</b>
<b>μ</b>
<b> thêm v</b>
<b>μ</b>
<b>o </b>
<b>các đ</b>
<b>−</b>
<b>ờng </b>
<b>kẻ </b>
Bằng cách thay đổi độ cao của đồ thị vμ thêm vμo các đ−ờng
kẻ, bạn sẽ lμm tăng khả năng diễn giải của đồ thị. Bạn có thể
thực hiện các thay đổi nμy cho bất kỳ trục nμo biểu diễn các giá
trị dữ liệu.
<i><b>Các đ</b><b></b><b>ờng kẻ </b></i>
<i><b>chính và phụ </b></i>
Các đờng kẻ chính l những đờng kẻ đợc gắn nhÃn, trong
khi các đờng kẻ phụ không đợc gắn nhÃn. Các đờng kẻ v
nhÃn của chúng đợc tắt hay bật bằng các hộp kiĨm.
<i><b>Tû lƯ cùc tiĨu hay </b></i>
<i><b>cực đại </b></i>
Bằng cách xác lập các tỷ lệ cực tiểu vμ cực đại, bạn có thể
kiểm tra sự phù hợp giữa thang chia giá trị của đồ thị vμ các giá
trị dữ liệu trong bảng. Theo ngầm định, các giá trị trên đồ thị
đ−ợc vẽ từ không đến giá trị lớn nhất. Việc gán giá trị nhỏ nhất
của tr−ờng cho tỷ lệ cực tiểu vμ gán giá trị lớn nhất của tr−ờng
cho tỷ lệ cực đại sẽ tối −u hoá việc biểu diễn các giá trị trên đồ
thị.
<i><b>Hình 4.24. </b></i><b>Xác lập các tỷ lệ cực tiểu, cực đại và thêm các đ−ờng kẻ chính vào đồ thị. </b>
<b>4.4.8. </b>
<b>Chuyển đổi </b>
<b>giữa các </b>
<b>chuỗi v</b>
<b>μ</b>
<b> các </b>
</div>
<span class='text_page_counter'>(94)</span><div class='page_container' data-page=94>
<b>nhóm </b>
trong chuỗi (xuất hiện trong chú giải của đồ thị).<i><b>L</b><b>−</b><b>u ý </b></i> Bạn sẽ chỉ sử dụng đ−ợc phím nμy khi có ít nhất phái hai
nhóm dữ liệu đ−ợc biểu diễn trên đồ thị.
<i><b>H×nh 4.25. </b></i><b>PhÝm Series from Records or Field </b>
<b>B</b>
<b>μ</b>
<b>i tập cho ch</b>
<b></b>
<b>ơng 4 </b>
<i><b>B</b><b></b><b>i tập 4a: Tạo v</b><b></b><b> chỉnh sửa bảng. </b></i>
<i><b>B</b><b></b><b>i tập 4b: Chọn v</b><b></b><b> tổng kết các thanh ghi. </b></i>
</div>
<span class='text_page_counter'>(95)</span><div class='page_container' data-page=95>
<i><b>Ch</b></i>
<i><b></b></i>
<i><b>ơng 5. </b></i>
<b>Tạo v</b>
<b></b>
<b> chỉnh sưa shapefiles </b>
<b>5.1. Lμm </b>
<b>viƯc víi </b>
<b>c¸c </b>
<b>shape-files </b>
<i>Shapefile</i> lμ khuôn dạng chuẩn của <i>ArcView</i> dùng để l−u trữ
các thơng tin thuộc tính vμ hình học của một tập hợp các đối t−ợng
địa lý. Các thông tin về hình học của một đối t−ợng đ−ợc l−u d−ới
dạng một tập hợp các toạ độ véc tơ (điểm, đ−ờng v a giỏc).
<i><b>Khuôn dạng </b></i>
<i><b>của Shapefile </b></i>
Đối với mỗi <i>Shapefile</i>, <i>ArcView</i> tạo ra ba loại tệp sau:
ã Tệp dạng <i>.shp - </i>chứa các thông tin về hình học (hình dạng v
v trớ) ca i tng;
ã Tp dạng <i>.shx - </i>chứa các chỉ số về hình học của đối t−ợng;
• Tệp dạng <i>.dbf - </i>lμ tệp dạng dBASE chứa các thơng tin về
thuộc tính của đối t−ợng.
<i>ArcView </i> còn tạo ra bốn tệp dạng chỉ số để trợ giúp các chức
năng phân tích vμ tra vấn. Các tệp dạng <i>.sbn </i>vμ<i>.sbx </i>đ−ợc dùng để
gán chỉ số cho các dữ liệu không gian, còn các tệp dạng <i>.ain </i>vμ <i>.aix </i>
đ−ợc dùng để gán chỉ số cho các dữ liệu thuộc tính.
<i><b>Các quy </b><b>−</b><b>ớc </b></i>
<i><b>khi đặt tên </b></i>
Khi bạn tạo ra một <i>Shapefile</i> , <i>ArcView </i> sẽ tự động thêm đuôi
<i>.shp </i>vμo tên tệp của bạn. Ví dụ, nếu bạn đặt tên cho <i>Shapefile</i> của
mình lμ<i>Zone.shp</i>, thì theme đ−ợc tạo trên cơ sở của <i>Shapefile</i> nμy
cũng sẽ có tên lμ<i>Zone.shp</i>, cịn các tệp khác sẽ có tên gọi lần l−ợt lμ
<i>Zone.shx, Zone.dbf, Zone.sbn, Zone.ain </i>vμ<i>Zone.aix.</i>
<i><b>Lỵi thÕ của việc </b></i>
<i><b>sử dụng các </b></i>
<i><b>Shapefile </b></i>
Khi bạn lm việc với các <i>Shapefile</i>, bạn sẽ có các lợi thế sau
đây:
ã Các <i>themes </i>tạo từ các <i>Shapefile</i> đợc hiển thị nhanh hơn;
ã Bạn có thể chỉnh sửa các <i>themes </i>tạo từ các <i>Shapefile;</i>
ã Bạn có thể tạo ra dữ liệu của mình bằng cách sử dụng khuôn
dạng <i>Shapefile</i>;
ã Bn cú th chuyn i d liu từ các khuôn dạng khác (chẳng
hạn .DXF, coverage của ARC/INFO) về dạng <i>Shapefile</i>.
<b>5.1.1. </b>
<b>Chuyển đổi </b>
<b>một theme </b>
<b>về dạng </b>
<b>Shape-file </b>
Bạn có thể sử dụng một <i>theme </i>bất kỳ đã tạo sẵn để đ−a về
dạng <i>Shapefile</i>. Sau đó bạn có thể thêm nguồn dữ liệu dạng
<i>Shapefile</i> nμy vμo <i>View </i>d−íi d¹ng mét <i>theme</i> míi. Trong <i>ArcView, </i>
bạn chỉ có thể chỉnh sửa một <i>theme</i> nếu nó ở khn dạng <i>Shapefile</i>.
Khi bạn chuyển đổi một <i>theme</i> đã có sẵn về dạng <i>Shapefile</i>,
<i>ArcView </i> sẽ nhắc bạn đặt tên vμ chỉ đ−ờng dẫn tới th− mục l−u
</div>
<span class='text_page_counter'>(96)</span><div class='page_container' data-page=96>
<i><b>Thªm mét </b></i>
<i><b>Shapefile d</b><b></b><b>ới </b></i>
<i><b>dạng theme </b></i>
Bạn có thể thêm mét <i>Shapefile</i> d−íi d¹ng mét <i>theme</i> vμo
<i>View</i> đang lμm việc hoặc l−u nó để dùng vμo lúc khác. Nếu bạn
thêm <i>Shapefile</i> vμo <i>View</i> đang lμm việc, <i>theme</i> mới sẽ khơng
đ−ợc kích hoạt vμ ở trạng thái tắt.
Để tạo một <i>theme</i> từ một <i>Shapefile</i>, bạn chọn <i>Add Theme</i> từ
lệnh đơn <i>View</i> vμ chọn <i>Shapefile</i> từ nguồn dữ liệu véc tơ.
Chuyển đổi một theme kích
hoạt về dạng shapefile và đặt tên cho shapefile
Thêm shapefile vào View
nh một theme.
<i><b>Hỡnh 5.1. </b></i><b>Chuyển đổi một theme về dạng shapefile. </b>
<b>5.1.2. </b>
<b>Chuyển đổi </b>
<b>các đối </b>
<b>t</b>
<b>−</b>
<b>ợng đã </b>
<b>chọn về </b>
<b>dạng </b>
<b>shapefile</b>
Bạn có thể chọn một hoặc nhiều đối t−ợng trong một <i>theme </i>
rồi chuyển đổi chúng về dạng một <i>shapefile. </i>Sau khi đặt tên cho
<i>shapefile</i> mới tạo, bạn có thể thêm nó vμo <i>view </i>đang lμm việc, hoặc
l−u nó trong một th− mục để dùng lại về sau.
<i><b>Hình 5.2. </b></i><b>Chuyển đổi các đối t−ợng đ−ợc chọn về dạng shapefile. </b>
<b>5.2. T¹o mét </b>
<b>theme míi </b>
<b>tõ </b>
<b>shape-file </b>
Bạn có thể thêm một <i>theme </i>mới vμo một <i>View</i> đang lμm việc,
sử dụng địa chỉ l−u trữ của một <i>theme </i>đã có sẵn. Khi tạo một
<i>theme </i> mới theo cách nμy, bạn sẽ phải xác định đặc tính hình học
của nó, sau đó gán thuộc tính cho mỗi đối t−ợng. Để tạo một <i>theme </i>
</div>
<span class='text_page_counter'>(97)</span><div class='page_container' data-page=97>
<i><b>Xác định </b></i>
<i><b>khuôn khổ và </b></i>
<i><b>đơn vị cho một </b></i>
<i><b>theme mới to </b></i>
Nếu bạn thêm một <i>theme </i> mới vo một <i>View</i>, khu«n khỉ vμ
đơn vị của <i>theme </i> mới sẽ đ−ợc xác định cho phù hợp với các <i>themes </i>
đã có sẵn trong <i>View</i>. Nếu <i>View</i> đang lμm việc khơng chứa <i>theme </i>
nμo thì khn khổ vμ đơn vị của <i>theme </i> mới sẽ đ−ợc xác định bởi
chính <i>View</i> đang lμm việc.
<i><b>Chọn loại đối </b></i>
<i><b>t</b><b>−</b><b>ợng </b></i>
Trong hộp thoại <i>New</i> <i>theme</i>, chọn loại đối t−ợng bạn muốn
tạo <i>theme: </i>điểm, đ−ờng hay đa giác.
<i><b>Khi mét theme </b></i>
<i><b>dạng shapefile </b></i>
<i><b>đ</b><b></b><b>ợc thêm vào </b></i>
<i><b>View </b></i>
Bn s c nhắc đặt tên vμ chỉ ra đ−ờng dẫn để l−u tr
<i>shapefile</i> m <i>ArcView</i> sẽ tạo. Sau khi đợc thªm vμo <i>View</i>, <i>theme </i>
mới sẽ ở trạng thái sẵn sμng để bạn thêm các đối t−ợng vμ thuộc
tính vo.
<i><b>Hình 5.3. </b></i><b>Tạo một theme mới dạng shapefile. </b>
<b>5.2.1. Thêm </b>
<b>các đối </b>
<b>t</b>
<b>−</b>
<b>ợng cho </b>
<b>theme mới </b>
<b>dạng </b>
<b>shape-file </b>
Bạn có thể sử dụng các cơng cụ vẽ để tạo ra các đối t−ợng cho
<i>theme </i> vừa tạo.
<i><b>Sử dụng các </b></i>
<i><b>công cụ vẽ </b></i>
Cỏc cụng cụ vẽ đ−ợc sắp xếp trong một phím sổ xuống vμ đ−ợc
sử dụng để vẽ vμ chỉnh sửa các đối t−ợng vμ đồ họa. Các cơng cụ
nμy đ−ợc tự động kích hoạt theo chức năng. Chẳng hạn, khi bạn
đang lμm việc với một <i>theme </i>dạng đa giác, bạn chỉ có thể lμm việc
với các cơng cụ cho phép vẽ hình chữ nhật, đ−ờng trịn vμ đa giác
(các cơng cụ khác sẽ ngả sang mμu xám vμ khơng sử dụng đ−ợc).
<i>C«ng cụ điểm</i>: vẽ điểm;
<i>Công cụ đờng</i>: vẽ đờng thẳng;
<i>Công cụ đờng gấp khúc</i>: vẽ đờng có hai hay nhiều đoạn;
<i>Công cụ vẽ hình chữ nhật</i>: vẽ một hình chữ nhật;
<i>Công cụ đờng tròn</i>: vẽ đờng tròn;
<i>Công cụ đa giác</i>: vẽ đa giác;
<i>Cụng c ct đ−ờng</i>: vẽ một đ−ờng cắt một đối t−ợng dạng
đ−ờng;
<i>Công cụ cắt đa giác</i>: vẽ một đ−ờng cắt một đối t−ợng dạng đa
giác;
</div>
<span class='text_page_counter'>(98)</span><div class='page_container' data-page=98>
<i><b>Sè ho¸ trên </b></i>
<i><b>màn hình </b></i>
Bn cú th v cỏc i tng trong một <i>View</i> trên cơ sở của
một <i>theme </i> khác dùng lμm nền, thao tác nμy đ−ợc gọi lμ số hố trên
mμn hình (haycịn gọi lμ <i>heads-up digitizing</i>). Trong thao tác nμy,
bạn không cần sử dụng đến bμn số. <i>Theme </i> đ−ợc dùng lμm nền có
thể lμ một <i>theme </i> ảnh hay một <i>theme </i> dạng véc tơ. Khuôn khổ vμ
đơn vị của <i>theme </i> mới sẽ đ−ợc xác định bởi khuôn khổ vμ đơn vị ca
<i>theme </i> nền.
<i><b>Số hoá bằng </b></i>
<i><b>bàn số </b></i>
Bn cũng có thể tạo các đối t−ợng cho <i>theme </i> mới bằng cách
dùng bμn số để số hoá một bản đồ đã đ−ợc vẽ trên giấy. Để lμm việc
nμy, bạn cần bật ứng dụng mở rộng <i>Digitizer</i> của <i>ArcView</i>. Hộp
thoại <i>DigitizerSetup </i>sẽ cho phép bạn đăng ký các thông số của bản
đồ giấy mμ bạn sẽ s hoỏ bng bn s.
Công cụ điểm
Công cụ đờng
Công cụ đờng gấp khúc
Công cụ vẽ hình chữ nhật
Công cụ đờng tròn
Công cụ đa giác
Công cụ cắt đờng
Công cụ cắt đa giác
Công cụ tự hon thnh
<i><b>Hỡnh 5.4. </b></i><b>Cỏc cụng c v to i tng mi. </b>
<b>5.2.2. Thêm </b>
<b>các thuộc </b>
<b>tÝnh </b>
Khi bạn tạo một <i>theme </i> mới trong <i>ArcView</i>, một bảng thuộc
tính của <i>theme </i> đ−ợc tự động tạo ra. <i>ArcView</i> thêm một thanh ghi
trống vμo bảng nμy ứng với mỗi đối t−ợng mới đ−ợc thêm vμo
<i>theme. </i>Đầu tiên, bảng ny chỉ có một trờng l tr−êng <i>Shape. </i>
Tr−ờng <i>Shape </i>chứa thông tin về loại đối t−ợng, dùng để tham
chiếu tới các tọa độ định vị đối t−ợng. <i>ArcView</i> ln duy trì vμ
kh«ng cho phÐp chỉnh sửa trờng ny.
<i><b>Thêm thông tin </b></i>
<i><b>vào một bảng </b></i>
<i><b>thc tÝnh cđa </b></i>
<i><b>theme </b></i>
Để thêm thơng tin vμo một bảng thuộc tính của <i>theme</i>, tr−ớc
tiên bạn phải mở bảng ra. Bạn có thể thêm các tr−ờng vμo bảng
bằng cách chọn <i>Add Field </i>từ lệnh đơn <i>Edit</i> của tμi liệu <i>Table. </i>
Trong hộp thoại <i>Field Definition </i>hiện ra sau đó, bạn hãy điền tên
tr−ờng, chọn loại tr−ờng vμ mô tả độ rộng của tr−ờng.
Để thêm một giá trị thuộc tính vμo tr−ờng mới, kích trỏ chuột
vμo bên trong mỗi ô sau khi đã chọn công cụ <i>Edit </i>từ thanh công cụ
của tμi liệu <i>Table</i>, sau đó gõ giá trị vμo ơ trống.
<i><b>Hai cách thêm </b></i>
<i><b>thuộc tính </b></i>
</div>
<span class='text_page_counter'>(99)</span><div class='page_container' data-page=99>
Mi i tng một thanh ghi; thêm tr−ờng
Thêm giá tr.
<i><b>Hình 5.5. </b></i><b>Thêm thuộc tính vào bảng. </b>
<b>5.3. Chỉnh </b>
<b>sưa c¸c </b>
<b>shape-file </b>
Tr−ớc khi chỉnh sửa một <i>theme </i>dạng <i>shapefile</i>, bạn phải đ−ợc
phép chỉnh sửa nó<i>. </i>Để lμm cho một <i>theme </i>có thể chỉnh sửa đ−ợc,
hãy chọn <i>Start Editing</i> từ lệnh đơn <i>Theme. </i>Khi một <i>theme </i> có thể
chỉnh sửa đ−ợc, xung quanh hộp kiểm của nó trong Mục lục <i>View</i>
sÏ xt hiƯn mét ®−êng viÒn rêi nÐt.
Sau khi đã chỉnh sửa xong một <i>theme, </i>bạn hãy chọn <i>Stop </i>
<i>Editing</i> từ lệnh đơn <i>Theme. ArcView</i> sẽ nhắc bạn l−u các thay đổi
sau quá trình chỉnh sửa. Sau khi bạn chọn <i>Stop Editing, </i>đ−ờng
viền rời nét xung quanh hộp kiểm của <i>theme </i>sẽ biến mất.
<i><b>Chọn các đối </b></i>
<i><b>t</b><b>−</b><b>ợng </b></i>
Bạn có thể sử dụng cơng cụ trỏ (hình mũi tên) để chọn một
đối t−ợng bằng cách kích trỏ chuột lên nó, hay kéo chuột thμnh một
hình chữ nhật xung quanh nó. Khi một đối t−ợng trong <i>View</i> đ−ợc
chọn, xung quanh nó sẽ hiện ra các chấm chữ nhật đen.
<i><b>Thay đổi hình </b></i>
<i><b>dạng các đối </b></i>
<i><b>t</b><b>−</b><b>ợng </b></i>
Bạn có thể sử dụng cơng cụ <i>Chỉnh sửa đỉnh </i>để thay đổi hình
dạng của một đối t−ợng bằng cách di chuyển, thêm vμo hay xoá các
đỉnh.
<i><b>Nối các đối </b></i>
<i><b>t</b><b>−</b><b>ợng </b></i>
Bạn có thể sử dụng cơng cụ <i>Nối (Snapping) </i>để nối kết vμ căn
các đối t−ợng mới tạo.
<i><b>Cắt các đối </b></i>
<i><b>t</b><b>−</b><b>ợng </b></i>
Bạn có thể sử dụng cơng cụ <i>Line Split </i>hay <i>Polygon Split </i>để
cắt các đ−ờng vμ các đa giác.
<i><b>Biến đổi các </b></i>
<i><b>đối t</b><b>−</b><b>ợng </b></i>
Bạn có thể thực hiện hμng loạt các thao tác để nối hay cắt các
đối t−ợng. Tr−ớc tiên, bạn cần chọn các đối t−ợng, sau đó bạn có thể
chọn một trong các ph−ơng án sau đây từ lệnh đơn <i>Edit: Union </i>
<i>Features, Intersect Features, Substract Features. </i>
</div>
<span class='text_page_counter'>(100)</span><div class='page_container' data-page=100>
B¾t ®Çu chØnh sưa;
Chọn đối t−ợng;
Thay đổi hình dạng đối t−ợng;
Bắt đối t−ợng;
Cắt đối t−ợng;
Biến đổi các đối t−ợng:
- Gép
- KÕt hỵp
- Giao
- Trừ
<i><b>Hình 5.6. </b></i><b>Chỉnh sửa các shapefile. </b>
<b>5.3.1. Thay </b>
<b>i hình </b>
<b>dạng các </b>
<b>đối t</b>
<b>−</b>
<b>ợng </b>
Bạn có thể sử dụng cơng cụ <i>Chỉnh sửa đỉnh </i>để thay đổi hình
dạng của một đối t−ợng bằng cách di chuyển, thêm vμo hay xố các
đỉnh.
<i><b>Thay đổi hình </b></i>
<i><b>dạng một đa </b></i>
<i><b>giác đơn hay </b></i>
<i><b>một đ</b><b>−</b><b>ờng đơn </b></i>
Để thay đổi hình dạng một đa giác đơn hay một đ−ờng đơn,
kích trỏ chuột vμo bên trong đa giác hay trực tiếp lên đối t−ợng
đ−ờng. Khi đó, các hình vng nhỏ sẽ xuất hiện tại các đỉnh. Bây
giờ, mỗi thao tác nh− thêm vμo, xoá đi, hay di chuyển một đỉnh, chỉ
có tác dụng đối với đa giác đơn hay đ−ờng đơn đã đ−ợc chọn.
<i><b>Thay đổi hình </b></i>
<i><b>dạng một </b></i>
<i><b>đ</b><b>−</b><b>ờng biên </b></i>
<i><b>chung </b></i>
Để thay đổi hình dạng của một đ−ờng biên chung của hai đa
giác, bạn hãy kích trỏ chuột lên đ−ờng biên chung nμy. Khi đó, một
đ−ờng tròn nhỏ sẽ xuất hiện tại mỗi đầu của đ−ờng biên chung vμ
một hình vng nhỏ sẽ xuất hiện ở giữa đ−ờng biên chung. Bây giờ,
nếu bạn thêm vμo, xoá đi, hay di chuyển một đỉnh, cả hai đa giác
đều sẽ bị biến đổi.
<i><b>Xoá các đỉnh </b></i> Để xoá một đỉnh, bạn hãy đặt trỏ chuột lên đỉnh mμ bạn
muốn xoá (trỏ chuột sẽ biến thμnh hình chữ thập) rồi nhấn phím
DELETE trên bμn phím.
</div>
<span class='text_page_counter'>(101)</span><div class='page_container' data-page=101>
<b>5.3.2. Nối </b>
<b>(Snapping) các </b>
<b>đối t</b>
<b>−</b>
<b>ợng </b>
Nếu trong khi thêm các đ−ờng vμo một <i>theme,</i> bạn muốn các
đ−ờng đó giao nhau vμ có cùng chung một điểm cuối mμ không bị
cắt thừa hay cắt thiếu, bạn hãy dùng chức năng <i>Nối</i>.
Khi chức năng <i>Nối</i> đ−ợc xác lập, <i>ArcView</i> sẽ tự động nối các
đỉnh hay các đoạn thẳng cho khớp với các đỉnh hay các đoạn thẳng
đã có sẵn căn cứ vμo các khoảng cách đã đ−ợc xác lập tr−ớc.
Bạn cũng có thể sử dụng chức năng <i>Nối</i> trong tr−ờng hợp bạn
muốn thêm các đa giác mới vμo một <i>theme </i>sao cho các đa giác mới
nμy khớp với các đa giác đã có sẵn trong <i>theme </i>mμ khơng có các
khoảng trống giữa các đa giác nằm cạnh nhau, hoặc chúng không
bị chồng đè lên nhau.
<i><b>Nèi chung </b></i>
<i><b>(General </b></i>
<i><b>Snapping) </b></i>
Nếu bạn muốn các đối t−ợng mới tạo đ−ợc nối cho khớp với
các đối t−ợng đã có trong vịng một khoảng cách đ−ợc xác định
tr−ớc, hãy sử dụng chức năng <i>nối chung. </i>Chức năng <i>nối chung</i>
đ−ợc thực hiện ngay sau khi một đối tng c thờm vo <i>theme.</i>
<i><b>Nối t</b><b></b><b>ơng tác </b></i>
<i><b>(Interactive </b></i>
<i><b>Snapping) </b></i>
Chc năng <i>nối t−ơng tác</i> cho phép can thiệp nhiều hơn vμo
quá trình nối các đối t−ợng mới tạo khớp vμo với các đối t−ợng đã có
sẵn. Với <i>nối t−ơng tác</i>, bạn có thể áp dụng các quy tắc nối khác
nhau đối với từng đỉnh của đối t−ợng khi đ−a chúng vμo <i>theme. </i>Khi
thêm một đối t−ợng vμo <i>View</i>, bạn có thể chọn một trong các quy
tắc nối sau đây từ lệnh đơn sổ xuống:
• Nối vμo đỉnh: Nối đỉnh của đối t−ợng mới tạo với đỉnh gần
nhất của một đ−ờng hay một đa giác đã có sẵn;
• Nối vμo ranh giới: Nối đỉnh của đối t−ợng mới tạo với cung
gần nhất của một đ−ờng
đã có sẵn hay với ranh giới của một đa giác đã có sẵn;
• Nối vμo giao điểm: Nối đỉnh của đối t−ợng mới tạo với đỉnh
chung gần nhất của hai đ−ờng hay hai đa giác đã có sẵn;
Nối vμo điểm cuối: Nối đỉnh của đối t−ợng mới tạo với điểm
cuối gần nhất của một đ−ờng đã có sẵn;
<i><b>Hình 5.8. </b></i><b>Ni cỏc i tng. </b>
<b>5.3.3. Xác </b>
<b>lập chức </b>
<b>năng nèi </b>
Bạn có thể xác lập khoảng cho phép để các chức năng <i>nối </i>
<i>chung </i>vμ <i>nối t−ơng tác </i>theo hai cách sau đây. Cách thứ nhất lμ gõ
một giá trị của khoảng cho phép vμo hộp thoại <i>Theme Properties. </i>
Cách thứ hai lμ sử dụng lệnh đơn sổ xuống để bật chức năng nối
lên, sau đó xác lập một khoảng cho phép bằng công cụ <i>Snap</i>.
</div>
<span class='text_page_counter'>(102)</span><div class='page_container' data-page=102>
<i><b>phép </b></i> phím, bạn phải chắc chắn rằng <i>theme </i>bạn muốn chỉnh sửa đang
đ−ợc kích hoạt. Khi đó, bạn hãy mở hộp thoại <i>Theme Properties</i> vμ
chän biĨu tợng <i>Editting. </i>Để xác lập phơng pháp nối, hÃy kích trỏ
chuột vo một trong các hộp kiểm <i>General </i>hoặc <i>Interactive </i>v gõ
giá trị khoảng cho phép vo trờng <i>Tolerance</i>.
ã Bật Snapping lên
ã Xỏc nh khong
cách
ã Kích trỏ chuột
phải
ã Nối chung
ã Nối tơng
tác
<i><b>Hình 5.9. </b></i><b>Xác lập chức năng Nối (Snapping) </b>
<i>Sử dụng trá </i>
<i>chuét </i>
Để xác lập một khoảng cho phép bằng trỏ chuột, tr−ớc tiên
bạn phải đ−a trỏ chuột vμo <i>View</i> rồi kích phím phải chuột để hiển
thị một lệnh đơn sổ xuống. Từ lệnh đơn nμy, bạn có thể bật một
trong các chức năng <i>nối chung </i>vμ<i> nối t−ơng tác</i> lên. Sau đó, sử
dụng cơng cụ <i>General Snap </i>hay<i> Interactive Snap </i>để xác lập
khoảng cho phép bằng cách kéo trỏ chuột vẽ một đ−ờng tròn trờn
<i>View</i>. Giá trị bán kính đờng tròn hiện trên thanh trạng thái sẽ l
giỏ tr ca khong cho phộp sử dụng trong phép nối đối t−ợng.
<b>5.3.4. Cắt </b>
<b>c¸c đ</b>
<b></b>
<b>ờng </b>
<b>v</b>
<b></b>
<b> đa giác </b>
<i>ArcView</i> cho phép bạn cắt các đờng v các đa giác bằng các
công cụ <i>Line Split </i>vμ <i>Polygon Split. </i>
<i><b>Cắt các đ</b><b>−</b><b>ờng </b></i> Sử dụng cơng cụ <i>cắt đ−ờng</i>, bạn có thể vẽ một đ−ờng đè lên
một đ−ờng khác vμ cắt nó ra lμm hai, hoặc đè lên vμ cắt nhiều
đ−ờng một lúc. Kích trỏ chuột một lần, bạn sẽ tạo ra điểm đầu của
đ−ờng thẳng nμy, cịn kích đúp trỏ chuột sẽ tạo ra điểm cuối.
Đ−ờng thẳng bạn vẽ phải cắt ít nhất một đ−ờng khác.
</div>
<span class='text_page_counter'>(103)</span><div class='page_container' data-page=103>
điểm cuối. Bạn có thể kéo dμi đ−ờng thẳng để nó cắt hoμn toμn đa
giác định cắt. <i>ArcView</i> sẽ cắt đa giác theo đ−ờng thẳng bạn đã vẽ
vμ xoá sạch những mẩu thừa của đ−ờng thẳng nμy. Để cắt nhiều
đa giác cùng một lúc, bạn hãy kéo đ−ờng thẳng đi qua tất cả các đa
giác bạn muốn cắt.
<i><b>L</b><b>−</b><b>u ý </b></i> Khi bạn sử dụng các công cụ <i>cắt đ−ờng</i> vμ <i>cắt đa giác </i>để cắt
một đối t−ợng, thanh ghi ứng với đối t−ợng nμy trong bảng thuộc
tính của <i>theme </i> sẽ bị xoá đi, đồng thời hai thanh ghi mới sẽ đ−ợc
thêm vμo bảng để đại diện cho hai đối t−ợng mi c to.
<i><b>Hình 5.10. </b></i><b>Cắt đờng và cắt đa giác. </b>
<b>5.3.5. Cập </b>
<b>nhật thuộc </b>
<b>tính bằng </b>
<b>chức năng </b>
<b>Cắt (Split) </b>
Khi bạn sử dụng các công cụ <i>cắt đ−ờng</i> vμ<i>cắt đa giác</i>, bạn có
thể định ra quy tắc để cho các thuộc tính của hai đối t−ợng mới
đ−ợc xác định trên cơ sở thuộc tính của đối tng ban u.
<i><b>Xác lập quy tắc </b></i>
<i><b>Cắt </b></i>
Đối với mỗi trờng trong bảng thuộc tính của <i>theme, </i>bạn có
thể chọn một trong các quy tắc cắt sau đây:
• <i>Blank (trống): </i>cả hai thanh ghi mới sẽ đ−ợc trng;
ã <i>Copy: </i>Các giá trị ban đầu sẽ đợc gán cho cả hai thanh ghi
mới;
ã <i>Proportion (tỷ lệ): </i>các giá trị sẽ tỷ lệ theo diện tích của các đa
giác mới tạo (hoặc theo chiều di của các đoạn thẳng mới tạo
trong trờng hợp cắt đờng). Quy tắc ny cũng có thể áp
dụng cho các thuộc tính dạng số bất kỳ no khác, chẳng hạn
nh giá cả hay dân số.
ã <i>Shape Area (Din tớch): </i>các giá trị diện tích của các đa giác
mới tạo sẽ đ−ợc nhập vμo (ngầm định đối với tr−ờng <i>Area</i>);
• <i>Shape Perimeter (Chu vi): </i>các giá trị chu vi của các đa giác
mới tạo sẽ đ−ợc nhập vμo (ngm nh i vi trng
<i>Perimeter</i>);
</div>
<span class='text_page_counter'>(104)</span><div class='page_container' data-page=104>
ã Xác lập quy tắc cắt cho mỗi
trờng.
ã Trớc khi cắt
ã Sau khi cắt
<i><b>Hình 5.11. </b></i><b>Cập nhật thuộc tính cho chức năng Cắt. </b>
<b>5.3.6. Gp </b>
<b>cỏc i </b>
<b>t</b>
<b></b>
<b>ng bng </b>
<b>Union </b>
<i>ArcView</i> cho phép gộp các đối t−ợng bằng chức năng <i>Hợp </i>
<i>(Union)</i>. Để lμm việc nμy, tr−ớc tiên, bạn phải chọn các đối t−ợng
bạn muốn gộp bằng công cụ <i>Trỏ</i>, sau đó chọn <i>Union Features </i>từ
lệnh đơn <i>Edit</i>.
Các đa giác nằm cạnh nhau
2 đa
giác, 2 thanh ghi
Các đa giác không nằm cạnh
nhau
2 đa
giác, 2 thanh ghi
Cỏc a giỏc nm ố lờn nhau
2 đa
giác, 2 thanh ghi
1 ®a
gi¸c, 1 thanh ghi
1 ®a
gi¸c, 1 thanh ghi
1 đa
giác, 1 thanh ghi
<b>Hỡnh 5.12. Gp các đối t−ợng bằng Union. </b>
<i>Gộp các đa </i>
<i>gi¸c </i>
</div>
<span class='text_page_counter'>(105)</span><div class='page_container' data-page=105>
đ−ợc chọn nằm đè lên nhau, <i>Union Features </i>sẽ xoá đi phần chung
của các đa giác để to mt a giỏc n mi.
<i><b>Gộp các đ</b><b></b><b>ờng </b></i> Nếu các đờng đợc chọn cắt nhau tại một điểm, <i>Union </i>
<i>Features </i>sẽ tạo ra một đờng liên tục mới. Nếu các đờng đợc
chọn không cắt nhau v cũng không nằm trùng lên nhau, kết quả
của <i>Union Features </i>l một đờng có nhiều đoạn. Nếu các đờng
đợc chọn có các đoạn trùng nhau, <i>Union Features </i>sẽ giữ lại các
đoạn trùng nhau.
<i><b>L</b><b></b><b>u ý </b></i> Khi bn gộp các đối t−ợng bằng <i>Union</i>, các thanh ghi ứng với
các đối t−ợng nμy trong bảng thuộc tính của <i>theme </i> sẽ bị xoá đi, vμ
một thanh ghi mới sẽ đ−ợc thêm vμo bảng để đại diện cho đối t−ợng
mới đ−ợc tạo.
<b>5.3.7. CËp </b>
<b>nhËt thuéc </b>
<b>tÝnh b»ng </b>
<b>chức năng </b>
<b>Gộp </b>
<b>(Union) </b>
Khi bn s dng <i>Union Features </i>để gộp các đối t−ợng, bạn có
thể định ra quy tắc để cho các thuộc tính của các đối t−ợng mới gộp
đ−ợc xác định trên cơ sở thuộc tính của các đối t−ợng ban đầu.
<i><b>X¸c lËp quy tắc </b></i>
<i><b>Gộp </b></i>
Đối với mỗi trờng trong bảng thuộc tính của <i>theme, </i>bạn có
thể chọn một trong các quy tắc gộp sau đây:
ã <i>Blank (trng): </i>thanh ghi mi s c trng;
ã <i>Copy: </i>Các giá trị ban đầu sẽ đợc gán cho cả hai thanh ghi
mới;
ã <i>Proportion (tỷ lệ): </i>các giá trị sẽ tỷ lệ theo diện tích của các đa
giác mới tạo (hoặc theo chiều di của các đoạn thẳng mới tạo
trong trờng hợp cắt đờng).
ã <i>Add (thêm vo): </i>các giá trị cùng đợc gán cho các thanh ghi
kết quả.
ã <i>Average (trung bình): </i>giá trị trung bình đợc gán cho thanh
ghi kết quả.
ã <i>Shape Area (din tớch): </i>giỏ tr din tớch của đa giác mới tạo sẽ
đ−ợc nhập vμo (ngầm định đối với tr−ờng <i>Area</i>);
• <i>Shape Perimeter (chu vi): </i>giá trị chu vi của đa giác mới tạo sẽ
đ−ợc nhập vμo (ngầm định đối với tr−ờng <i>Perimeter</i>);
<i>Shape Length (độ dμi): </i>giá trị độ dμi của đ−ờng mới tạo sẽ
đ−ợc nhập vμo (ngầm định đối với tr−ờng <i>Length</i>);
<b>5.3.8. Các </b>
<b>thao tác </b>
<b>chỉnh sửa </b>
<b>các đối </b>
<b>t</b>
<b>−</b>
<b>ợng </b>
<b>chồng </b>
<b>nhau </b>
</div>
<span class='text_page_counter'>(106)</span><div class='page_container' data-page=106>
<i><b>Kết hợp các đối </b></i>
<i><b>t</b><b>−</b><b>ợng </b></i>
<i><b>(Combine </b></i>
<i><b>Features) </b></i>
Bạn có thể sử dụng <i>Combine Features </i>để tạo ra một đa giác
phức tạp có chứa một đa giác khác ở bên trong. Với <i>Combine </i>
<i>Features, </i>các đa giác đ−ợc chọn sẽ đ−ợc gộp lại, đồng thời <i>ArcView</i>
sẽ xoá đi các phần trùng nhau của các đa giác đ−ợc chọn để tạo ra
một lỗ hổng bên trong a giỏc kt qu.
Nếu các đa giác không chồng nhau, <i>Combine Features </i>cho kÕt
qu¶ gièng nh− kÕt qu¶ sử dụng <i>Union Features. </i>
ãXác lập quy
tắc gộp cho
mỗi trờng.
Trớc khi
Gộp
Sau khi gộp
<i><b>Hình 5.13. </b></i><b>Cập nhật thuộc tính cho chức năng Gộp. </b>
<i><b>Giao cỏc i </b></i>
<i><b>t</b><b>−</b><b>ợng </b></i>
<i><b>(Intersect </b></i>
<i><b>Features) </b></i>
Bạn có thể sử dụng <i>Intersect Features </i>để tạo một đa giác mới
từ phần trùng nhau của các đa giác đ−ợc chọn.
<i><b>Trừ các đối </b></i>
<i><b>t</b><b>−</b><b>ợng </b><b>(Substract </b></i>
<i><b>Features)</b></i>
Khi bạn sử dụng <i>Substract Features, ArcView</i> sẽ thực hiện
phép “trừ” giữa hai đối t−ợng chồng nhau. Đối t−ợng nằm trên sẽ
chiếm −u thế so với đối t−ợng nằm d−ới. Phần trùng nhau của đối
t−ợng nằm d−ới sẽ bị mất đi, còn đối t−ợng nằm trên vẫn đ−ợc giữ
ngun hình dạng.
Bạn có thể thay đổi thứ tự của phép trừ nμy (vμ đổi vai trò
của hai đối t−ợng nằm trên vμ nằm d−ới) bằng cách giữ phím <i>Shift</i>
</div>
<span class='text_page_counter'>(107)</span><div class='page_container' data-page=107>
KÕt hỵp Giao Trừ
<i><b>Hình 5.14. </b></i><b>Các thao tác chỉnh sửa kh¸c. </b>
<i><b>L</b><b>−</b><b>u ý </b></i> Khi một tập hợp các đối t−ợng đ−ợc <i>kết hợp </i>hay <i>giao</i>, các
thanh ghi ứng với các đối t−ợng nμy trong bảng thuộc tính của
<i>theme </i> sẽ bị xoá đi, vμ một thanh ghi mới sẽ đ−ợc thêm vμo bảng để
đại diện cho đối t−ợng mới đ−ợc tạo.
<b>5.3.9. Hủ </b>
<b>bá thao t¸c </b>
<b>chØnh sưa </b>
Bạn có thể huỷ bỏ kết quả chỉnh sửa lần cuối cùng bằng cách
chọn <i>Undo Feature Edit</i> từ lệnh đơn <i>Edit</i>. Nếu nhắc lại lựa chọn
nμy nhiều lần, bạn có thể huỷ bỏ lần l−ợt các kết quả chỉnh sửa cho
đến lần chỉnh sửa đầu tiên, hay cho đến tận lần cuối cùng bạn cất
gi cỏc thay i.
<b>5.3.10. Cất </b>
<b>giữ các kết </b>
<b>quả chØnh </b>
<b>sưa </b>
Bạn có thể cất giữ các thay đổi của một quá trình chỉnh sửa
bằng cách chọn <i>Save Edits</i> từ lệnh đơn <i>Theme. </i>Để cất giữ những
thay đổi d−ới dạng một <i>shapefile</i> mới, bạn hãy chọn <i>Save Edits As</i>.
Trong tr−ờng hợp nμy toμn bộ <i>theme </i>mới đ−ợc chỉnh sửa sẽ đ−ợc
ghi vμo một <i>shapefile</i> mới. <i>Shapefile</i> mới nμy sẽ đ−ợc thêm vμo
<i>View</i> nh− mét <i>theme </i>vμ s½n sμng cho phÐp chØnh sưa.
<i><b>Chän Stop </b></i>
<i><b>Editing </b></i>
Khi bạn chọn <i>Stop Editing, ArcView</i> sẽ nhắc bạn cất giữ hay
bỏ qua các kết quả chỉnh sửa. Nếu bạn bắt đầu chỉnh sửa một
<i>theme </i>mới, <i>ArcView</i> sẽ nhắc bạn cất giữ hay bỏ qua các kết quả
chỉnh sửa của <i>theme </i>1 trớc khi bạn có thĨ chØnh sưa <i>theme </i>thø 2.
<i><b>Chän Save </b></i>
<i><b>Project or Exit </b></i>
NÕu b¹n chän <i>Save Project or Exit, ArcView </i>sÏ nhắc bạn cất
giữ hay bỏ qua các kết quả chỉnh sửa <i>shapefile</i> bạn đang lm việc.
</div>
<span class='text_page_counter'>(108)</span><div class='page_container' data-page=108>
<b>Bi tập cho chơng 5: </b><i><b>B</b><b></b><b>i tập 5: Tạo v</b><b></b><b> chỉnh sửa các shapefile. </b></i>
<i><b>Ch</b></i>
<i><b></b></i>
<i><b>ơng 6. </b></i>
<b>Tra vấn v</b>
<b></b>
<b> phân tích các themes </b>
<b>6.1. Phân </b>
<b>tích các </b>
<b>mối quan </b>
<b>hƯ kh«ng </b>
<b>gian </b>
Phân tích khơng gian lμ xác định vị trí giữa các đối t−ợng với
nhau. Chẳng hạn, bạn có thể xác định một đối t−ợng nằm bên cạnh
một đối t−ợng khác, một đối t−ợng nằm hoμn toμn bên trong một
đối t−ợng khác, hay một đối t−ợng chạy qua một đối t−ợng khác.
Trong <i>ArcView</i>, các mối quan hệ nμy có thể xác định nhờ sử dng
phộp chn <i>theme trờntheme.</i>
<i><b>Các ví dụ về </b></i>
<i><b>phân tích </b></i>
<i><b>không gian </b></i>
ã Tìm tất cả các trạm xăng nằm cách đờng quốc lộ 200 m?
ã Đờng quốc lộ có chạy qua sông hay không?
ã ng st dự kiến xây dựng có chạy qua thμnh phố hay khơng?
• Có những tỉnh nμo nằm giáp ranh với tnh ó chn?
Những vùng dân c no nằm trong khu vựcngập lụt?
<i><b>Hình 6.1. </b></i><b>Phân tích các mối quan hệ không gian. </b>
<b>6.1.1. Phép </b>
<b>chọn theme </b>
<b>trên theme </b>
Các đối t−ợng của một <i>theme </i>có thể đ−ợc sử dụng để chọn các
đối t−ợng nằm trong một <i>theme </i> khác. Phép chọn <i>theme trêntheme </i>
cho phép bạn sử dụng một tập hợp các <i>theme </i> để kiểm tra các mối
quan hệ không gian giữa các đối t−ợng của các <i>theme </i> nμy.
<i><b>Theme đích </b></i> <i>Theme </i>đích lμ<i>theme </i>đ−ợc kích hoạt. Các đối t−ợng của <i>theme </i>
nμy sẽ đ−ợc chọn. Có thể có nhiều hơn một <i>theme </i>đích đ−ợc sử
dụng.
<i><b>Theme chọn </b></i> Các đối t−ợng trong <i>theme </i> nμy sẽ đ−ợc sử dụng để chọn các
đối t−ợng trong <i>theme </i>ớch.
<i><b>Các loại quan </b></i>
<i><b>hệ không gian </b></i>
• Quan hệ <i>Are completely Within </i>cho phép lựa chọn các đối t−ợng
của <i>theme </i>đích nằm hoμn toμn bên trong các đối t−ợng của
<i>theme </i>chän.
</div>
<span class='text_page_counter'>(109)</span><div class='page_container' data-page=109>
chän.
•Quan hệ <i>Have Their Center In </i>cho phép lựa chọn những đối
t−ợng nμo của <i>theme </i>đích có tâm nằm bên trong các đối t−ợng
của <i>theme </i>chọn.
•Quan hệ <i>Contain The Center Of </i>cho phép lựa chọn những đối
t−ợng nμo của <i>theme </i>đích chứa tâm điểm của các đối t−ợng của
<i>theme </i>chän.
•Quan hệ <i>Intersect </i>cho phép lựa chọn những đối t−ợng nμo của
<i>theme </i>đích giao với các đối t−ợng của <i>theme </i>chọn.
•Quan hệ <i>Are Within Distance Of </i>cho phép lựa chọn những đối
t−ợng nμo của <i>theme </i>đích nằm bên trong một khoảng cách cho
tr−ớc so với các đối t−ợng của <i>theme </i>chọn.
Các phố giao với đ−ờng sắt (cắt) Cỏc ph nm trong a phn
Hoàn Kiếm
Các trạm quan trắc cách trung tâm <3 km Khách sạn cách đờng sắt < 2km
<i><b>Hình 6.2. </b></i><b>Phép chọn theme trên theme </b>
<b>6.1.2. Chọn </b>
<b>các điểm </b>
<b>gần một </b>
<b>đ</b>
<b></b>
<b>ờng </b>
Phép chọn ny có thể trả lời nhiều câu hỏi khác nhau, chẳng
hạn nh:
ã Có bao nhiêu trạm xăng nằm cách đờng quốc lộ 200 m?
ã Có bao nhiêu trờng học trong vòng nửa dặm cách đờng quốc
lộ ?
ã Có bao nhiêu khách hng sống gần đờng cái?
ã Cú trm cu ho nμo gần đ−ờng ống dẫn nhiên liệu khơng?
<i><b>Theme đích </b></i> <i>Theme</i> đích lμ <i>theme </i>đ−ợc kích hoạt. <i>ArcView</i> cho phép kích
hoạt nhiều hơn một <i>theme </i>đích. <i>Theme </i>đích lμ<i>theme </i>chứa các đối
t−ợng bạn muốn tìm. Trong trng hp ny <i>theme</i> ớch l mt
<i>theme </i>điểm. Các điểm nằm cách đờng trong khuôn khổ một
khoảng cách cho trớc sẽ đợc chọn.
</div>
<span class='text_page_counter'>(110)</span><div class='page_container' data-page=110>
chn cỏc đối t−ợng từ <i>theme</i> đích. Trong tr−ờng hợp nμy, <i>theme</i>
chän l một <i>theme </i>đờng.
<i><b>Khoảng cách </b></i>
<i><b>chọn </b></i>
Bn cú th xác lập một khoảng cách chọn tuỳ ý. Đây lμ bán
kính xác định vùng tìm kiếm vμ tất cả các điểm thuộc <i>theme </i>đích
rơi vμo trong vùng nμy sẽ đ−ợc chọn. (Đơn vị của khoảng cách chọn
ứng với đơn vị khoảng cách mμ bạn đã xác lập trong <i>View</i>
<i>Properties</i>)<i>.</i>
1. Kích hoạt theme đích (điểm)
3. Xác định <i>theme chọn </i>(đ−ờng);
4. Chọn loại quan hệ không gian;
5. Gõ khoảng cách chọn vào
2. Chän <i>Select By Theme </i>
<i><b>Hình 6.3. </b></i><b>Chọn các điểm gần một ®−êng. </b>
<b>6.1.3. Chän </b>
<b>c¸c ®a gi¸c </b>
<b>n»m kỊ </b>
PhÐp chän ny trả lời những câu hỏi nh:
ã Cú khu rừng nμo nằm cạnh khu vực đang cháy khơng?
• Ai lμ chủ sở hữu miếng đất nằm cạnh công viên?
• Trang trại của ai nằm cạnh vùng bị ngập lụt?
Khi <i>theme</i> đích vμ <i>theme </i>chọn lμ một, thì các đối t−ợng nằm
cạnh nhau có thể đ−ợc chọn.
</div>
<span class='text_page_counter'>(111)</span><div class='page_container' data-page=111>
<i><b>Theme chọn </b></i> Vì bạn muốn tìm kiếm các đa giác nằm kề một đa giác trong
cùng một <i>theme </i> nên <i>theme </i> chọn cũng đồng thời lμ<i>theme </i>đích.
<i><b>Khoảng cách </b></i>
<i><b>chän </b></i>
Khi khoảng cách chọn bằng khơng (0), phép tìm kiếm đ−ợc
thực hiện đối với các đối t−ợng nằm kề đối tng c chn.
1. Kích hoạt <i>theme</i> đa giác và
chọn một hoặc một vài đa giác
2. Xác định <i>theme chọn </i>(giống
theme ớch);
3. Chọn loại quan hệ không gian;
4. Gõ khoảng cách chọn vào
(bằng 0)
<i><b>Hình 6.4. </b></i><b>Chọn các đa giác nằm kề. </b>
<b>6.1.4. Phép </b>
<b>chọn đ</b>
<b></b>
<b>ờng </b>
<b>trên đa giác </b>
Phép chọn ny trả lời những câu hỏi nh:
• Con sơng nμy chạy qua địa phận những tỉnh no?
Đất đai của ai sẽ bị ảnh hởng nếu xây dựng đờng cáp
truyền tin theo dự kiến?
<i><b>Theme đích </b></i> Phép tìm kiếm đ−ợc thực hiện đối với các đa giác bị một đ−ờng
chạy qua, do đó, <i>theme </i>đích phải lμ một <i>theme </i>đa giác.
<i><b>Theme chọn </b></i> <i>Theme </i>chọn chứa các đờng nằm chồng lên hoặc cắt qua các
đa giác.
1. Kớch hot <i>theme</i> đích (đa giác);
</div>
<span class='text_page_counter'>(112)</span><div class='page_container' data-page=112>
<i><b>H×nh 6.5. </b></i><b>PhÐp chọn đờng trên đa giác. </b>
<b>6.1.5. Phép </b>
<b>chọn điểm </b>
<b>trong đa </b>
<b>giác </b>
Phép chọn ny trả lời những câu hỏi nh−:
• Có bao nhiêu khách hμng của ngân hμng sống trong địa
phận quận Hoμn Kiếm?
• Trong khu vờn của tôi có bao nhiêu cây?
<i><b>Theme ớch </b></i> <i>Theme </i>đích lμ một <i>theme </i>điểm, vì phép tìm kiếm đ−ợc thực
hiện đối với các điểm nằm bên trong một đa giác.
<i><b>Theme chän </b></i> <i>Theme </i>chän chứa các đa giác, có thể có nhiều hơn một <i>theme </i>
chọn.
<i><b>Quan hệ Are </b></i>
<i><b>Completely </b></i>
<i><b>Within (Nằm </b></i>
<i><b>hoàn toàn bên </b></i>
<i><b>trong) </b></i>
Mối quan hệ khơng gian nμy có thể đ−ợc sử dụng để chọn các
điểm, đ−ờng hay đa giác nằm hoμn toμn bên trong một đa giác
khác.
1. Kích hoạt <i>theme</i> đích (đa giác) và chọn
đa giác;
2. Xác định <i>theme đích </i>(điểm);
3. Xác định <i>theme chọn </i>(đa giác);
4. Chọn loại quan hệ khụng gian.
<i><b>Hình 6.6. </b></i><b>Phép chọn điểm trong đa giác. </b>
<b>6.2. Thực </b>
<b>hiện các </b>
<b>phép gộp </b>
<b>không gian </b>
<b>khác theme</b>
<b>vμ cïng </b>
</div>
<span class='text_page_counter'>(113)</span><div class='page_container' data-page=113>
<b>theme </b>
<i><b>Gép kh«ng gian </b></i>
<i><b>kh¸c theme </b></i>
Trong phép gộp khơng gian khác <i>theme, ArcView </i>gộp các
tr−ờng của một bảng thuộc tính của <i>theme</i> vμo một bảng thuộc
tính của <i>theme</i> khác trên cơ sở định vị các đối t−ợng trong hai
<i>theme. </i>
<i>ArcView </i>sử dụng hai loại quan hệ không gian để so sánh vị trí
của các đối t−ợng trong hai <i>theme </i>riêng biệt lμ <i>gần nhất (nearest) </i>
vμ <i>bên trong (inside). </i>Mối quan hệ không gian đ−ợc sử dụng tuỳ
thuộc vμo loại đối t−ợng trong hai <i>theme: </i>
<b>®iĨm ®−êng ®a gi¸c </b>
<b>®iĨm </b> nearest nearest inside
<b>®−êng </b> nearest một phần
của (*)
inside
<b>đa giác </b> inside
* Phép gộp không gian giữa hai <i>theme </i>đờng đợc hiểu l các
đờng trong <i>theme </i>thứ nhất l một phần của các đờng trong
<i>theme </i>thứ hai.
<i><b>Xác lập khoảng </b></i>
<i><b>cách </b></i>
Khi <i>ArcView</i> s dng mi quan hệ gần nhất trong phép gộp
không gian khác <i>theme, </i>một tr−ờng có tên lμ<i>distance </i>đ−ợc tự động
thêm vμo bảng kết quả. Đối với mỗi đối t−ợng trong <i>theme </i> thứ
nhất, <i>ArcView</i> sẽ tính khoảng cách tới đối tng gn nht ca
<i>theme </i>thứ hai v đa giá trị ny vo trờng <i>distance.</i>
<i><b>Phép gộp không </b></i>
<i><b>gian cùng </b></i>
<i><b>theme </b></i>
Trong phép gộp không gian cùng <i>theme, ArcView </i>gộp các đối
t−ợng của cùng một <i>theme </i>trên cơ sở các giá trị thuộc tính chung
của chúng. Các đối t−ợng đ−ợc gộp theo ph−ơng pháp nμy không
đ−ợc nằm k nhau.
<b>6.2.1. Phép </b>
<b>gộp không </b>
<b>gian khác </b>
<i><b>theme víi </b></i>
<b>quan hƯ </b>
<b>inside </b>
Khi các đối t−ợng có quan hệ <i>inside</i>, một đối t−ợng đ−ợc chứa
trong một đối t−ợng khác. Chẳng hạn, nếu bạn muốn thực hiện
phép gộp không gian khác <i>theme </i>giữa một <i>theme đa giác </i>“nội
thμnh” vμ một <i>theme </i>điểm “trạm quan trắc”, <i>ArcView</i> sẽ tìm tất cả
các trạm quan trắc nằm trong địa phận bốn quận nội thμnh vμ gộp
thuộc tính của các quận nμy với thuộc tính của các trạm quan trắc
nằm trong nội thμnh. Tất cả các tr−ờng trong bảng nguồn đ−ợc
gộp vμo bảng đích.
<i><b>Tr</b><b>−</b><b>êng Shape </b></i> Trờng <i>Shape </i>l trờng chung giữa hai bảng trong phép gộp
không gian khác <i>theme. </i>Hai bảng ny không nhất thiết phải có các
giá trị chung, chẳng hạn một bảng có thể chứa các giá trị
<i>polygon</i> (đa giác), trong khi bảng kia chứa các giá trị <i>point</i>
(điểm).
<i><b>Các tệp </b></i>
<i><b> chỉ số </b></i>
</div>
<span class='text_page_counter'>(114)</span><div class='page_container' data-page=114>
các chỉ số không gian của các đối t−ợng. Hai tệp nμy chỉ đ−ợc tạo
ra sau khi một trong các lựa chọn sau đây đ−ợc thực hiện: phép
chọn <i>theme </i>trên <i>theme, </i>phép gộp không gian khác <i>theme </i>hay lựa
chọn <i>Create Index. </i>Các tệp nμy đ−ợc l−u trong th mc ca d liu
ngun.
ã Gộp bảng, sử dơng tr−êng <i>Shape </i>chung
Bảng đích Bảng nguồn
B¶ng kết quả
<i><b>Hình 6.7. </b></i><b>Phép gộp không gian khác theme víi quan hƯ inside </b>
<b>6.2.2. PhÐp </b>
<b>gép kh«ng </b>
<b>gian kh¸c </b>
<i><b>theme víi </b></i>
<b>quan hƯ </b>
<i><b>nearest </b></i>
Khi các đối t−ợng có quan hệ <i>nearest</i>, các đối t−ợng rất gần gũi
với nhau về mặt không gian. Chẳng hạn, nếu bạn muốn thực hiện
phép gộp không gian khác <i>theme </i>giữa một <i>theme </i>điểm “trạm quan
trắc” vμ một <i>theme </i>điểm “giếng khoan”, <i>ArcView</i> sẽ tìm tất cả các
giếng khoan gần nhất cho mỗi trạm quan trắc. Sau đó, <i>ArcView</i> sẽ
gộp thuộc tính của các giếng khoan nμy với thuộc tính của các
trạm quan trắc t−ơng ứng. Tất cả các tr−ờng trong bảng nguồn
(thuộc tính của Giếng khoan) sẽ đ−ợc gộp vμo bảng đích (thuộc
tính của trạm quan trắc).
<i><b>Tr</b><b>−</b><b>êng </b></i>
<i><b>Distance </b></i>
Một tr−ờng mới có tên gọi lμ <i>Distance</i> đ−ợc thêm vμo bảng kết
quả để chứa các giá trị khoảng cách từ mỗi trạm quan trắc tới
giếng khoan gần nhất. Khoảng cách đ−ợc tính bằng đơn vị bản đồ
đã đ−ợc xác lập trong <i>View</i>.
<b>6.2.3. Gộp </b>
<b>các đối </b>
<b>t</b>
<b>−</b>
<b>ợng </b>
</div>
<span class='text_page_counter'>(115)</span><div class='page_container' data-page=115>
Bảng đích Bảng nguồn
B¶ng kÕt qu¶ víi trờng <i>Distance</i>
<i><b>Hình 6.8. </b></i><b>Phép gộp không gian khác theme víi quan hƯ nearest </b>
Tr−ớc khi gộp: 17 đối t−ợng
Sau khi gộp: <i>theme </i> mới với 7 đối t−ợng
<i><b>Hình 6.9. </b></i><b>Gộp các đối t−ợng. </b>
</div>
<span class='text_page_counter'>(116)</span><div class='page_container' data-page=116>
<b>trình gộp </b>
tổng kết bảng.<i><b>Chọn một </b></i>
<i><b>tr</b><b></b><b>ờng </b></i>
Các đối t−ợng đ−ợc gộp theo các giá trị chung của một tr−ờng
đ−ợc xác định tr−ớc. Trong ví dụ nêu trên, các đối t−ợng đ−ợc gộp
theo các giá trị chứa trong tr−ờng <i>Tên Phố</i>.
<i><b>Tæng kÕt </b></i> Trong hép tho¹i <i>Summary Table Definition, </i>b¹n h·y chän
<i>Shape </i>tõ danh sách xổ <i>Field </i>v chọn <i>Merge</i> từ đợc danh s¸ch xỉ
<i>Summarize by. </i>C¸c tr−êng kh¸c cịng cã thĨ đợc tổng kết.
<i>ArcView</i> sẽ tổng kết các số liệu thống kê cho các trờng ny.
<i><b>Kt qu </b></i> Khi bạn gộp các đối t−ợng, kết quả sẽ lμ một <i>theme </i>mới vμ một
bảng thuộc tính của <i>theme</i> mới. Bảng thuộc tính của <i>theme</i> bao
gồm các tr−ờng <i>shape, </i>tr−ờng <i>merge </i>(đ−ợc kích hoạt trong q
trình gộp) vμ tr−ờng <i>Count</i> dùng để thông báo số l−ợng các thanh
ghi ứng với mỗi giá trị trong tr−ờng <i>merge. </i>Do các đối t−ợng đ−ợc
gộp với nhau nên thông th−ờng tập dữ liệu kết quả sẽ nhỏ hơn so
với tập dữ liệu ban đầu.
• Gộp các đối t−ợng phố bằng tr−ờng <i>Tên phố </i> (sử dụng phím <i>summarize</i>):
ã Một <i>theme </i> mới và một bảng
thuộc tính của <i>theme</i> mới đợc
tạo:
<i><b>Hình 6.10. </b></i><b>Quy trình gộp. </b>
<b>B</b>
<b></b>
<b>i tập cho ch</b>
<b></b>
<b>ơng 6 </b>
<i><b>B</b><b></b><b>i tập 6a: Sư dơng phÐp chän theme trªn theme. </b></i>
</div>
<span class='text_page_counter'>(117)</span><div class='page_container' data-page=117>
<i><b>Ch</b></i>
<i><b></b></i>
<i><b>ơng 7. </b></i>
<b>Tạo các bản vẽ trang trí (layouts) </b>
<b>7.1. Các bản </b>
<b>vẽ trang trí </b>
<b>l gì? </b>
Bn v trang trí lμ một tμi liệu của <i>ArcView</i> dùng để tạo các
bản đồ có chất l−ợng cao, hình thức đẹp để đ−a ra in ấn hay kết
xuất ra các tệp in khác.
Bản vẽ trang trí chứa các tμi liệu, đồ hoạ vμ văn bản khác
nhau. Bất kỳ tμi liệu nμo trong một Dự án của <i>ArcView</i> đều có
thể đ−a vμo Bản vẽ trang trí.
Giao diện đồ họa cho ng−ời sử dụng của cửa sổ <i>Layout</i> có
chứa các cơng cụ để thμnh lập, chỉnh sửa, thay đổi vị trí các bản
đồ vμ các sản phm ha khỏc.
<i><b>Hình 7.1. </b></i><b>Bản vẽ trang trí </b>
<b>7.1.1. Tạo </b>
<b>một Bản vẽ </b>
<b>trang trí </b>
Quy trỡnh tạo Bản vẽ trang trí bắt đầu bằng việc xác định
một trang giấy trên mμn hình (khn khổ, h−ớng nằm của trang
giấy). Sau đó, các thμnh phần của bản đồ nh−<i>View</i>, chú giải, mũi
tên chỉ h−ớng bắc vμ th−ớc tỷ lệ xích sẽ đ−ợc đ−a vμo bản vẽ. Khi
các thμnh phần của bản đồ đã đ−ợc xác định trên bản vẽ, bạn có
thể đ−a vμo bản vẽ các đồ hoạ khác nh− Đầu đề, biểu t−ợng,
đ−ờng viền khung, v.v... để lμm tăng tính hấp dẫn của bản vẽ.
</div>
<span class='text_page_counter'>(118)</span><div class='page_container' data-page=118>
<b>7.1.2. Xác </b>
<b>định trang </b>
<b>v </b>
Trang vẽ l một vị trí trên mn hình đợc hình dung nh
mt trang giy trong ca s của Bản vẽ trang trí, cho phép bạn
thiết kế bản vẽ của mình. Bạn có thể thay đổi các đặc tính của
trang vẽ bằng cách sử dụng các mục <i>Properties </i>vμ <i>Page Setup </i>
của lệnh đơn <i>Layout. </i>
<i><b>Kích th</b><b>−</b><b>ớc </b></i> Kích th−ớc ngầm định của trang vẽ lμ 8.5x11 inh. Bạn có thể
lựa chọn các kích th−ớc chuẩn khác từ danh mục có sẵn, hoặc
chọn <i>Custom</i> từ danh sách sổ <i>Page Size</i> rồi mơ tả kích th−ớc
trang thích hợp.
Kích th−ớc của trang vẽ có thể đ−ợc thay đổi không phụ
thuộc vμo cửa sổ <i>Layout</i>.
<i><b>H</b><b>−</b><b>ớng đặt giấy </b></i> Có hai h−ớng đặt giấy lμ <i>Chân dung </i>(thẳng đứng) vμ<i>Phong </i>
<i>cảnh </i>(nằm ngang).
<i><b>Lề </b></i> Bạn có thể xác định kích th−ớc lề trong hộp thoại <i>Page </i>
<i>Setup</i>. Nếu bạn muốn kích th−ớc lề đ−ợc kiểm soát bởi máy in,
hãy đánh dấu vμo hộp kiểm <i>Use Printer Border. </i>
<i><b>L</b><b>−</b><b>ới điểm </b></i> L−ới điểm của trang vẽ trong <i>layout</i> thực ra chỉ lμ công cụ
giúp bạn định vị chính xác vμ dễ dμng hơn các thμnh phần trong
bản vẽ. Bạn có thể xác định khoảng cách giữa các điểm l−ới trong
hộp thoại <i>Layout Properties. </i>
Chức năng <i>Snap to Grid</i> lμ tuỳ chọn. Khi chức năng nμy
đ−ợc bật lên trong <i>Layout Properties</i>, các thμnh phần bản đồ mμ
bạn đ−a vμo bản vẽ sẽ tự động khớp vμo điểm l−ới gần nhất.
<i><b>Hình 7.2. </b></i><b>Xác định trang vẽ. </b>
<i>Phóng to v</i>
<i>thu nhỏ trang </i>
<i>vẽ </i>
Tất cả các thao tác phóng to hay thu nhá trong tμi liƯu <i>View</i>
cũng có tác dụng trong tμi liệu Bản vẽ trang trí. Ngoμi ra, cịn có
hai chức năng đặc biệt đ−ợc bổ sung cho tμi liệu Bản vẽ trang trí,
đó lμ<i>Zoom to Page</i> vμ<i>Zoom to Actual Size</i>.
</div>
<span class='text_page_counter'>(119)</span><div class='page_container' data-page=119>
toμn cảnh. Toμn bộ trang vẽ sẽ đ−ợc hiển thị ở mức độ cực đại có
thể trên cửa sổ <i>Layout</i>.
Chức năng <i>Zoom to Actual Size </i>hiển thị Bản vẽ trang trí
trong cửa sổ <i>Layout</i> ở kích th−ớc thiết thực nhất (đã đ−ợc định
tr−ớc trong hộp thoại <i>Page Setup</i>).
<b>7.2. Xác định </b>
<b>các loại </b>
<b>khung </b>
Các khung trong Bản vẽ trang trí sẽ bao hμm các thơng tin
vμ các thμnh phần bản đồ mμ bạn đ−a vμo bản vẽ. Chẳng hạn,
nếu bạn muốn đ−a một <i>View</i> vμo bản vẽ thì tr−ớc tiên bạn phải
tạo một khung <i>View</i>.
Để tạo một khung, dùng trỏ chuột vẽ một hình chữ nhật trên
trang vẽ sau khi đã kích vμo một cơng cụ thích hợp. Một hộp
thoại <i>Properties </i>sẽ hiện ra, cho phép bạn xác định nguồn dữ liệu
sẽ chứa trong khung vừa tạo<i>.</i>
<i><b>Lo¹i khung </b></i> Công cụ vẽ khung trên thanh công cụ của cửa sæ <i>Layout</i>
đ−ợc sử dụng để tạo ra các loại khung sau:
• Khung <i>View</i> chøa néi dung cđa mét <i>View</i> v có thể đợc nối
kết với các khung của chú giải v thớc tỷ lệ xích.
ã Khung chú giải chứa mục lục của các <i>theme </i> đang bật trong
<i>View</i>.
ã Khung thớc tỷ lệ xích hiển thị tỷ lệ của dữ liệu chứa trong
<i>View</i>.
ã Cỏc loại khung khác chứa mũi tên chỉ h−ớng bắc, đồ thị,
bảng, ảnh, v.v...
<i><b>Thêm văn bản </b></i> Công cụ văn bản trên thanh công cụ của cửa sổ <i>Layout</i> đ−ợc
sử dụng để đ−a văn bản vμo Bản vẽ trang trí.
<b>7.2.1. T¹o </b>
<b>khung </b>
B¹n cã thĨ t¹o khung bằng tập hợp các công cụ tạo khung.
<i><b>Công cụ Khung </b></i> Kích trỏ chuột vo tập hợp công cụ tạo khung, chọn một công
cụ thích hợp từ danh sách xổ xuống.
<i><b>Vẽ một hình chữ </b></i>
<i><b>nhật trên trang vÏ </b></i>
Sau khi kích trỏ chuột vμo một cơng cụ tạo khung, bạn kéo
trỏ chuột để vẽ một khung hình vng hay chữ nhật trên trang
vẽ.
<i><b>X¸c lËp các tính </b></i>
<i><b>chất của khung </b></i>
Hộp thoại <i>Frame Properties </i>cho phép bạn xác lập các quy tắc
hiển thị các thông tin bên trong khung vừa đợc tạo.
<i><b>Bin i các tính </b></i>
<i><b>chất của khung </b></i>
Sau khi đã xác lập các tính chất của khung, bạn có thể thay
đổi các tính chất nμy bất kỳ lúc nμo bằng cách sử dụng cơng cụ
Trỏ kích đúp trỏ chuột lên khung. Hộp thoại <i>Frame Properties </i>
</div>
<span class='text_page_counter'>(120)</span><div class='page_container' data-page=120>
<i><b>H×nh 7.3. </b></i><b>Tạo khung </b>
<b>7.2.2. Xác lập </b>
<b>các tính chất </b>
<b>của khung </b>
<i><b>View </b></i>
Tất cả các <i>View</i> hiện có trong Dự án đ−ợc liệt kê trong hộp
thoại <i>View</i> <i>Frame Properties</i>. Bạn có thể chọn một <i>View</i> hoặc
chọn <i><Empty View></i>(<i>View</i> trống). Một khung cho <i>View</i> trống có
thể đ−ợc sử dụng để đ−a một <i>View</i> vμo sau đó. Nếu bạn chọn một
<i>View</i>, bạn đã xác lập mối liên kết giữa tμi liệu <i>View</i> vμ khung
<i>View</i>.
Bạn có thể hiển thị hộp thoại <i>View</i> <i>Frame Properties </i>bất kỳ
lúc nμo bằng cách kích trỏ chuột vμo cơng cụ Trỏ rồi kích đúp lên
khung <i>View</i>.
<i><b>Liên kết động </b></i>
<i><b>(Live Link) </b></i>
Đây lμ sự liên kết động giữa tμi liệu <i>View</i> vμ khung <i>View</i>.
Khi mối liên kết nμy đ−ợc bật lên, mọi thay đổi trong tμi liệu
<i>View</i> sẽ đ−ợc tự động phản ánh trong khuôn khổ của khung
<i>View</i>. Chẳng hạn, nếu bạn phóng to bản đồ trong cửa sổ <i>View</i>,
bản đồ trong khung <i>View</i> trên Bản vẽ trang trí cũng đ−ợc phóng
to theo.
Nếu liên kết động không đ−ợc đánh dấu trong hộp kiểm (bị
tắt đi), khung <i>View</i> sẽ chứa một bản đồ tĩnh (phản ánh tμi liệu
</div>
<span class='text_page_counter'>(121)</span><div class='page_container' data-page=121>
<i><b>Hình 7.4. </b></i><b>Xác lập tính chất cho khung View. </b>
<b>7.2.3. Xác lập </b>
<b>tỷ lệ cho </b>
<b>khung View </b>
Bạn có thể kiểm soát mối quan hệ giữa tỷ lệ của ti liƯu
<i>View</i> vμ tû lƯ cđa khung <i>View</i> trong B¶n vÏ trang trÝ.
<i>View</i> scale (1:36 441 745) Automatic (căn theo chiều rộng khung <i>View</i>)
Preserve <i>View</i> scale (1:36 441 745) User specified scale (1: 35 000 000)
<b>Hình 7.6. Xác lập tỷ lệ cho khung View. </b>
<i><b>Automatic </b></i>
<i><b> (Tự động) </b></i>
Nếu bạn chọn <i>Automatic</i>, tỷ lệ của khung <i>View</i> sẽ đ−ợc căn
theo chiều rộng của khung, không phụ thuộc vμo tỷ lệ của <i>View</i>.
Đây lμ chế độ ngầm định.
<i><b>Preserve View </b></i>
<i><b>Scale (B¶o tån tû </b></i>
<i><b>lƯ cđa View) </b></i>
NÕu b¹n chän <i>Preserve View Scale, View</i> vμ khung <i>View</i>
</div>
<span class='text_page_counter'>(122)</span><div class='page_container' data-page=122>
<b>7.2.4. KiĨm </b>
<b>so¸t tû lÖ v</b>
<b>μ</b>
<b>phạm vi bản </b>
<b>đồ trong </b>
<b>khung View </b>
Trong khi sử dụng<i> ArcView,</i> bạn có hai cách xác lập phạm vi
hiển thị các dữ liệu của bạn trong khung <i>View</i>.
<i><b>Fill View Frame </b></i>
<i><b>(Lấp đầy khung </b></i>
<i><b>View) </b></i>
Nu bn chọn chức năng <i>Fill View Frame, </i>tμi liệu <i>View</i> sẽ
đ−ợc hiển thị sao cho khung <i>View </i>đ−ợc lấp đầy. Các đối t−ợng
khơng nhìn thấy trong <i>View</i> cũng có thể đ−ợc hiển thị trong
khung <i>View</i>.
<i><b>Clip to View (C¾t </b></i>
<i><b>theo khung View) </b></i>
Nếu bạn chọn chức năng <i>Clip to View, </i>khung <i>View</i> trong
Bản vẽ trang trí sẽ đ−ợc cắt trùng với khung bản đồ trong tμi
liệu <i>View.</i>
<i>View</i>
<i><b>Hình 7.7. </b></i><b>Kiểm soát tỷ lệ và phạm vi bản đồ trong khung View. </b>
<i><b>Các ph</b><b>−</b><b>ơng án </b></i>
<i><b>xác lập tỷ lệ và </b></i>
<i><b>phạm vi bản đồ </b></i>
</div>
<span class='text_page_counter'>(123)</span><div class='page_container' data-page=123>
• <i>Automatic</i>/<i> Fill View Frame </i>(ngầm định): <i>View</i> đ−ợc gán tỷ
lệ để đ−ợc hiển thị vừa vặn trong khung <i>View. </i>Dữ liệu
không nhìn thấy trong tμi liệu <i>View</i> cũng có thể xuất hiện
trong khung <i>View</i> của Bản vẽ trang trí.
• <i>Automatic</i>/<i> Clip to View: View</i> đ−ợc gán tỷ lệ để đ−ợc hiển
thị vừa vặn trong khung <i>View. </i>Chỉ có các dữ liệu nhìn thấy
trong tμi liệu <i>View</i> mới đ−ợc hiển thị trong khung <i>View</i>.
• <i>Preserve View Scale</i>/<i> Fill View Frame: View</i> vμ khung <i>View</i>
đ−ợc hiển thị ở cùng một tỷ lệ. Khung <i>View</i> đ−ợc lấp đầy
bởi bản đồ có cùng tỷ lệ với tμi liệu <i>View</i>. Dữ liệu khơng
nhìn thấy trong tμi liệu <i>View</i> cũng sẽ đ−ợc hiển thị trong
khung <i>View</i> của Bản vẽ trang trí.
• <i>Preserve View Scale</i>/<i> Clip to View: View</i> v khung <i>View</i>
đợc hiển thị ở cùng một tỷ lệ. Chỉ có các dữ liệu nhìn thấy
trong ti liệu <i>View</i> mới đợc hiển thị trong khung <i>View</i>.
ã <i>User specìfied scale</i>/<i> Fill View Frame: View </i>đợc hiển thị
trong khung <i>View</i> có tỷ lệ xác lập trớc. Khung <i>View</i> đợc
lấp đầy bởi dữ liệu của <i>View</i> ở tỷ lệ xác lập trớc. Dữ liệu
không nhìn thấy trong ti liệu <i>View</i> cũng có thể xt hiƯn
trong khung <i>View</i> cđa B¶n vÏ trang trÝ(*)
.
ã <i>User specìfied scale</i>/<i> Clip to View: View </i>đợc hiển thị trong
khung <i>View</i> có tỷ lệ xác lập trớc. Chỉ có các dữ liệu nhìn
thấy trong ti liệu <i>View</i> mới đợc hiển thị trong khung
<i>View(*)</i>
.
<i>(*) </i>Nếu phạm vi nhìn thấy của ti liệu <i>View</i> lín h¬n khung
<i>View</i>, chỉ có phần bản đồ nằm bên trong khung <i>View</i> đ−ợc vẽ.
<b>7.2.5. Vẽ lại </b>
<b>b¶n vÏ trang </b>
<b>trÝ </b>
<i>ArcView</i> cho phÐp vÏ l¹i khung <i>View</i> v cho phép lựa chọn
chất lợng hiển thị.
<i><b>Display: When </b></i>
<i><b>Active /Always </b></i>
<i><b>(Hiển thị: khi </b></i>
<i><b>đ</b><b></b><b>ợc kích hoạt </b></i>
<i><b>hay Lu«n lu«n) </b></i>
Khi bạn chọn <i>Always, </i>khung <i>View</i> sẽ đ−ợc vẽ lại mỗi khi có
thay đổi trong tμi liệu <i>View. </i>Nếu bạn chọn <i>When Active, </i>khung
<i>View</i> sÏ chỉ đợc vẽ lại khi cửa sổ <i>Layout </i>đợc kích hoạt.
<i><b>Quality: Draft/ </b></i>
<i><b>Presentation </b></i>
<i><b>(Chất l</b><b></b><b>ợng: </b></i>
<i><b>Nháp hay Trình </b></i>
<i><b>diễn) </b></i>
</div>
<span class='text_page_counter'>(124)</span><div class='page_container' data-page=124>
• View • Display Always
• Display When Active: Inactive • Display When Active: Active
<i><b>Hình 7.8. </b></i><b>Vẽ lại bản vẽ trang trí. </b>
<b>7.2.6. Xác lập </b>
<b>các tính chất </b>
<b>của khung </b>
<b>chú giải </b>
Khung chú giải biểu diễn Mục lục của một <i>View</i>. Khi bạn tạo
một khung chú giải, nó sẽ đợc nối kết víi khung <i>View</i>. ChØ cã
mơc lơc cđa c¸c <i>theme </i>đang bật trong cửa sổ <i>View</i> mới đợc đa
vo khung chó gi¶i.
<i><b>Khung chó gi¶i </b></i> Khung chó giải đợc nối kết với khung <i>View</i>. Bạn chọn
khung <i>View</i> từ danh sách sổ xuống. Để tạo một khung chú giải
không kết nối với khung <i>View</i>, hÃy chọn <i><Empty Legend>(chú </i>
<i>giải trống)</i>. Các khung chú giải trống có thể đợc lấp đầy về sau.
<i><b>Display: When </b></i>
<i><b>Active/ Always </b></i>
<i><b>(Hiển thị: Khi </b></i>
<i><b>đ</b><b></b><b>ợc kích hoạt </b></i>
<i><b>hay Luôn luôn) </b></i>
Nếu bạn xác lập chế độ <i>When Active, </i>khung chú giải sẽ chỉ
đ−ợc vẽ lại khi cửa sổ <i>layout</i> đ−ợc kích hoạt. Nếu bạn xác lập chế
độ <i>Always, </i>khung chú giải sẽ đ−ợc vẽ lại mỗi khi có thay đổi
trong tμi liệu <i>View.</i>
<i><b>Quality: Draft/ </b></i>
<i><b>Presentation </b></i>
<i><b>(ChÊt l</b><b>−</b><b>ỵng: </b></i>
<i><b>Nháp hay Trình </b></i>
<i><b>diễn) </b></i>
Khi bạn chọn chất lợng <i>Draft, </i>khung chú giải sẽ đợc vẽ rất
nhanh bởi nó chỉ hiển thị một hình chữ nhật mu xám. Khi bạn
chọn chất lợng <i>Presentation, </i>khung chú giải sẽ đợc vẽ lâu hơn
vì nó sẽ hiển mục lục của tμi liƯu <i>View</i> trong khung chó gi¶i.
</div>
<span class='text_page_counter'>(125)</span><div class='page_container' data-page=125>
<b>Hộp thoại Legend Frame Properties </b>
<i><b>Hình 7.9. </b></i><b>Xác lập các tính chất của khung chú giải </b>
<b>7.2.7. Xác lập </b>
<b>các tÝnh chÊt </b>
<b>khung th</b>
<b>−</b>
<b>íc </b>
<b>tû lƯ </b>
Th−ớc tỷ lệ nhằm cung cấp thông tin tham chiếu để đo
khoảng cách trên bản đồ của bạn. Khi bạn tạo khung cho th−ớc
tỷ lệ, nó đ−ợc nối kết với khung <i>View</i>. Th−ớc tỷ lệ phản ánh
chính xác tỷ lệ xích của khung <i>View</i>. Khi khung <i>View</i> đ−ợc nối
kết động với tμi liệu <i>View</i>, th−ớc tỷ lệ sẽ tự động cập nhật cho
phù hợp với những thay đổi về tỷ lệ trong tμi liệu <i>View</i>.
<i><b>Nèi kÕt th</b><b>−</b><b>íc tû </b></i>
<i><b>lƯ víi khung View </b></i>
§Ĩ nèi kÕt mét khung chøa th−íc tû lƯ víi khung <i>View</i>, b¹n
h·y chän khung <i>View</i> tõ danh s¸ch xỉ xng. NÕu b¹n chän
<i><Empty Scalebar>(th−ớc tỷ lệ trống), ArcView</i> sẽ tạo một khung
trống để bạn có thể đ−a một th−ớc tỷ lệ vμo sau.
<i><b>Preserve Interval </b></i>
<i><b>(B¶o tån kho¶ng) </b></i>
Nếu hộp kiểm <i>Preserve Interval </i>đ−ợc đánh dấu, <i>ArcView</i> sẽ
hiệu chỉnh kích th−ớc của khung th−ớc tỷ lệ khi tỷ lệ của khung
<i>View</i> thay đổi, nh−ng vẫn giữ nguyên khoảng chia mμ bạn đã xác
lập. Nếu hộp kiểm nμy không đ−ợc đánh dấu vμ tỷ lệ của khung
<i>View</i> thay đổi, <i>ArcView</i> sẽ tính lại số khoảng chia nh−ng vẫn giữ
nguyên kích th−ớc của khung th−ớc tỷ lệ.
<i><b>Style (KiĨu d¸ng) </b></i> <i>ArcView</i> cung cÊp mét th−íc tû lƯ sè vμ bèn lo¹i th−íc tû lƯ
cã kiĨu d¸ng kh¸c nhau.
<i><b>Units (Đơn vị đo) </b></i> Bạn có thể chọn một trong các đơn vị đo sau đây để thể hiện trên
th−ớc tỷ lệ<i>: inch, fít, yard, dặm, milimét, centimét, hay kilơmét. </i>
<i><b>Interval (Kho¶ng </b></i>
<i><b>chia) </b></i>
</div>
<span class='text_page_counter'>(126)</span><div class='page_container' data-page=126>
<i><b>Intervals (Sè </b></i>
<i><b>kho¶ng chia) </b></i>
Lựa chọn <i>Intervals</i> cho phép bạn xác định số khoảng chia.
Chẳng hạn, nếu bạn chọn đơn vị đo lμ dặm, Khoảng chia bằng
1000 vμ số khoảng chia lμ 3, th−ớc tỷ lệ sẽ có ba khoảng chia
nằm về bên phải giá trị không, mỗi khoảng biểu thị độ dμi 1000
dặm. Theo ngầm định, giá trị nμy sẽ thay đổi khi bạn thay đổi
đơn vị đo hay số số khoảng chia của th−ớc tỷ lệ.
<b>H×nh 7.10. X¸c lËp c¸c tÝnh chÊt khung th−íc tû lƯ </b>
<i><b>Left Divisions </b></i>
<i><b>(Các đoạn chia </b></i>
<i><b>bên trái) </b></i>
<i>Left Divisions </i>xỏc nh số các đoạn chia nằm về bên trái giá
trị không trên th−ớc tỷ lệ. Chẳng hạn, nếu bạn chọn đơn vị đo lμ
dặm, Khoảng chia bằng 1000 vμ Các đoạn chia bên trái lμ 4,
th−ớc tỷ lệ sẽ có bốn khoảng chia nằm về bên trái giá trị không,
mỗi khoảng biểu thị độ dμi 250 dặm.
<b>7.2.8. Các </b>
<b>loại khung </b>
<b>khác </b>
Cỏc cụng c to khung khỏc cho phép bạn đ−a mũi tên chỉ
h−ớng bắc, đồ thị, bảng vμ ảnh vμo bản vẽ trang trí của bn.
<i>Khung cho mũi </i>
<i>tên chỉ hớng </i>
<i>bắc </i>
Sau khi bạn đã xác định khung cho mũi tên chỉ h−ớng bắc,
cửa sổ <i>North Arrow Manager </i>sẽ hiện lên. Bạn chọn một trong các
kiểu dáng mũi tên chỉ h−ớng bắc trong cửa sổ nμy vμ xác lập góc
quay cho nó.
<i>Khung cho đồ </i>
<i>thị vμ bảng </i>
Các đồ thị vμ bảng đang mở trong Dự án có thể đ−ợc đ−a vμo
bản vẽ trang trí bằng cách sử dụng các công cụ tạo khung cho đồ
thị vμ bng.
<i>Khung cho ảnh </i> Sử dụng công cụ tạo khung cho ảnh, bạn có thể đa ảnh vo
bản vÏ trang trÝ. Hép tho¹i <i>Picture Frame Properties </i>cho phÐp
bạn truy cập tới th mục chứa tệp ảnh m bạn cần.
<b>7.3. B sung </b>
<b> ha </b>
Cỏc họa mμ bạn đ−a vμo bản vẽ trang trí của mình bao
gồm đ−ờng viền, đầu đề, mũi tên, biểu t−ợng hay các ký hiệu chỉ
ra những khu vực quan trọng trên bản đồ, v.v… Các đồ họa
chuẩn bao gồm các điểm, đ−ờng, các hình chữ nhật, đ−ờng tròn,
đa giác vμ văn bản.
</div>
<span class='text_page_counter'>(127)</span><div class='page_container' data-page=127>
các đ−ờng gấp khúc, các hình chữ nhật, hình trịn vμ đa giác. Sau
khi chọn một trong các công cụ vẽ nμy, bạn đ−a trỏ chuột lên
trang vẽ để vẽ đồ họa vμo bản vẽ trang trí. Trong khi bạn vẽ,
kích th−ớc của đồ họa đó (độ dμi cung hay bán kính của đ−ờng
trịn) sẽ hiện lên trên thanh trạng thái. Các kích th−ớc nμy phản
ánh đơn vị đo hiện thời của trang vẽ đã đ−ợc xác lập trong mục
<i>Page Setup </i>cđa b¶n vÏ trang trÝ.
Sau khi đã tạo một đồ hoạ, bạn có thể dùng <i>Cửa sổ biểu </i>
<i>t−ợng </i>để thay đổi biểu t−ợng hay mμu sắc của nó. <i>Cửa sổ biểu </i>
<i>t−ợng (Symbol Window) </i>có thể đ−ợc truy cập từ lệnh đơn
<i>Window</i>.
<i><b>Công cụ văn bản </b></i> Công cụ văn bản cho phép bạn đ−a văn bản vμo bản vẽ trang
trí. Sau khi chọn cơng cụ văn bản, bạn hãy đ−a trỏ chuột lên
trang vẽ vμ kích đúp vμo một vị trí để đ−a văn bản vμo. Gõ dòng
văn bản vμo hộp thoại <i>Text Properties</i>.
Sau khi đã tạo một dịng văn bản, bạn có thể sử dụng <i>Text </i>
<i>Symbol Palette </i>để thay đổi phơng chữ, kích th−ớc vμ kiểu chữ
của dịng văn bản.
C«ng cơ văn bản
Công cụ vẽ
<i><b>Hỡnh 7.11. </b></i><b>B sung họa. </b>
<b>7.3.1. Chỉnh </b>
<b>sửa đồ hoạ </b>
Bạn có thể dùng công cụ Trỏ để chọn các đồ họa trong bản vẽ
trang trí. Một đồ họa đã chọn sẽ có bốn hoặc tám ô vuông nhỏ
xuất hiện ở xung quanh nó.
<i><b>Di chuyển và thay </b></i>
<i><b>đổi kích th</b><b>−</b><b>ớc đồ </b></i>
<i><b>họa </b></i>
Các đồ họa có thể đ−ợc di chuyển vμ thay đổi kích th−ớc
bằng cơng cụ Trỏ hoặc hộp thoại <i>Size and Position</i> của lệnh đơn
<i>Graphics. </i>Bạn hãy sử dụng công cụ Trỏ để kéo đồ họa đã chọn tới
vị trí mới hay kéo các hình vng nhỏ bao quanh đồ họa đã chọn
để thay đổi kích th−ớc của nó. Nếu sử dụng hộp thoại <i>Size and </i>
<i>Position </i> của lệnh đơn <i>Graphics </i>thì các thao tác di chuyển vμ
thay đổi kích th−ớc sẽ đ−ợc thực hiện chính xác hơn. Tr−ớc tiên,
bạn chọn đồ họa muốn di chuyển hay thay đổi kích th−ớc, sau đó
chọn <i>Size and Position </i> từ lệnh đơn <i>Graphics.</i>
<i><b>Căn thẳng hàng </b></i>
<i><b>đồ hoạ </b></i>
</div>
<span class='text_page_counter'>(128)</span><div class='page_container' data-page=128>
<i>Graphics. Align </i>cũng cho phép bạn hiệu chỉnh khoảng cách giữa
các đồ họa vμ thay đổi kích th−ớc các đồ họa đã chọn để chúng có
cùng một chiều cao hay chiều rộng.
<i><b>Nhóm và thay đổi </b></i>
<i><b>thứ tự đồ họa </b></i>
Các đồ họa đã chọn có thể đ−ợc nhóm lại bằng cách sử dụng
<i>Group</i> từ lệnh đơn <i>Graphics </i>hoặc bằng cách kích trỏ chuột vμo
phím <i>Group. </i>Các đồ họa đ−ợc nhóm sẽ có thể đ−ợc di chuyển hay
thay đổi kích th−ớc nh− lμ một đồ họa. T−ơng tự, các đồ họa đ−ợc
nhóm cũng có thể đ−ợc tách ra để bạn có thể lμm việc với chúng
nh− các thμnh phần riêng biệt.
Theo ngầm định, các đồ họa đ−ợc vẽ theo thứ tự mμ chúng
đ−ợc đ−a vμo bản vẽ trang trí. Để thay đổi thứ tự nμy, bạn hãy
chọn đồ họa mμ bạn muốn hiển thị cuối cùng vμ kích trỏ chuột
vμo phím <i> Bring to Front. </i>T−ơng tự, bạn có thể kích trỏ chuột vμo
phím <i>Sent to Back </i>để hiển thị sau cùng đồ họa đã chọn.
<i><b>Sử dụng Undo </b></i> Bạn có thể sử dụng phím <i>Undo </i>để quay lại thao tác gần nhất
tr−ớc đó của mình trong bản vẽ trang trí. Chẳng hạn, nếu bạn đã
di chuyển, thay đổi kích th−ớc, đơn giản hố, nhóm hay tách một
đồ họa, thì khi kích trỏ chuột vμo
phím <i>Undo</i>, bạn sẽ quay trở lại kết quả tr−ớc thao tác đó.
<i><b>Sử dụng bàn </b></i>
<i><b>phÝm </b></i>
Bạn có thể di chuyển đồ họa đ−ợc chọn bằng các phím mũi
tên trên bμn phím máy tính của bạn.
• Di chuyển và thay đổi kích th−ớc đồ họa
• Căn thẳng hàng đồ họa
• Nhóm và thay đổi thứ tự đồ họa
• Chọn ã Căn (trái) ã Nhóm
<i><b>Hỡnh 7.12. </b></i><b>Chnh sa ha. </b>
<b>7.3.2. Sử </b>
<b>dụng v</b>
<b></b>
<b> tạo </b>
<b>các b¶n vÏ </b>
<b>trang trÝ </b>
<b>mÉu </b>
Bạn có thể truy cập tới các bản vẽ trang trí mẫu từ các lệnh
đơn <i>View</i> hay <i>Layout. </i>
Từ lệnh đơn <i>View</i>, chọn <i>Layout</i>; từ lệnh đơn <i>Layout</i>, chọn
<i>Use template</i>. Cả hai lựa chọn nμy đều hiển thị hộp thoại
<i>Template Manager. </i>Bạn hãy kích đúp trỏ chuột vμo một trong
các mẫu có sẵn từ danh sách sổ để tạo bản vẽ trang trí theo mẫu.
<i><b>Tạo mẫu riêng </b></i>
<i><b>cđa b¹n </b></i>
Bạn có thể tạo bản vẽ trang trí theo mẫu riêng của bạn bằng
cách thiết kế một bản vẽ rồi cất giữ nó. Từ lệnh đơn <i>Layout</i>, chọn
</div>
<span class='text_page_counter'>(129)</span><div class='page_container' data-page=129>
mÉu cđa b¹n sÏ xt hiƯn trong <i>Template Manager</i>.
Sau khi bạn cất giữ mẫu, một tệp có tên lμ <i>template.def </i>sẽ
đ−ợc thêm vμo th− mục chủ của bạn. Các mẫu nμy có thể đ−ợc sử
dụng hay chỉnh sửa trong mọi Dự án. Để quay lại các mẫu ngầm
định, bạn chỉ cần xoá tệp nêu trên khỏi th− mục chủ của bạn.
• Sử dụng mẫu
chuÈn
ã Tạo mẫu riêng
<i><b>Hình 7.13. </b></i><b>Sử dụng và tạo b¶n vÏ trang trÝ mÉu </b>
<b>7.4. In mét </b>
<b>b¶n vẽ </b>
<b>trang trí </b>
<i>ArcView </i> hỗ trợ việc in kết quả ra giấy bằng nhiều cách.
<i>ArcView </i> cho phép in bản vẽ trang trí bằng các máy in trên môi
trờng <i>Windows </i>hay sử dụng các trình điều khiển máy in dạng
<i>PostScript</i>, l dạng chuẩn của <i>ArcView </i>.
<i><b>In từ Windows </b></i> Bạn có thể in bản vẽ trang trí của <i>ArcView </i> bằng bất kỳ một
máy in nμo sử dụng hệ điều hμnh <i>Windows</i>. Trình điều khiển sẽ
dịch khuôn dạng của bản vẽ trang trí ra khn dạng máy in. Nếu
bạn khơng có máy in <i>Windows</i>, bạn có thể sử dụng các trình điều
khiển dạng <i>PostScript</i>, lμ dạng chuẩn của <i>ArcView </i>để dịch khn
dạng của bản vẽ trang trí ra khn dạng <i>PostScript, </i>sau đó gửi
ra máy in <i>PostScript</i>.
<i><b>In từ Unix </b></i> Trên hệ Unix, <i>ArcView </i> hỗ trợ các máy in <i>PostScript </i>hoặc in
ra tệp ở khuôn d¹ng CGM.
<i><b>In ra tƯp </b></i> <i>ArcView </i> cho phÐp bạn in ra một tệp ở khuôn dạng <i>Windows</i>
hoặc một trong các khuôn dạng <i>PostScript </i>đợc <i>ArcView </i> hỗ trợ.
<i><b>Kết xuất một bản </b></i>
<i><b>vẽ trang trí </b></i>
Nếu bạn không muốn in bản vẽ trang trí m muốn chuyển
nó sang một ứng dụng khác, <i>ArcView </i> hỗ trợ nhiều khuôn dạng
kết xuất nh sau:
<i>Đối với tất cả các loại máy tính: </i>
ã Encapsulated PostScript, Adobe Illustrator
ã CGM Binary, CGM Character, CGM Clear Text.
<i>Đối với các máy tính Windows: </i>
ã Placeable Windows Metafile, Windows Metafile, Windows
Bitmap.
<i>Đối với các máy tính Macintosh: </i>
</div>
<span class='text_page_counter'>(130)</span><div class='page_container' data-page=130>
<i><b>Hình 7.14. </b></i><b>In bản vẽ trang trí. </b>
<b>B</b>
<b></b>
<b>i tập cho ch</b>
<b></b>
<b>ơng 7 </b>
</div>
<span class='text_page_counter'>(131)</span><div class='page_container' data-page=131>
<b>T</b>
<b></b>
<b>i liệu tham khảo </b>
<i>1.</i> <b>Burrough P. A. and McDonell R.A., (1998).</b> Principles of geographical
information systems. <i>Oxford University Press. </i>
2. <b>ESRI, (1996).</b> Introduction to ArcView GIS.
</div>
<!--links-->