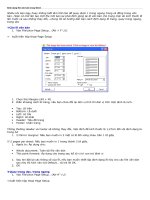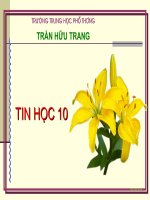- Trang chủ >>
- Văn Mẫu >>
- Văn Thuyết Minh
Soan van ban tren Word
Bạn đang xem bản rút gọn của tài liệu. Xem và tải ngay bản đầy đủ của tài liệu tại đây (766.25 KB, 35 trang )
<span class='text_page_counter'>(1)</span><div class='page_container' data-page=1>
<b>KÍNH CHÀO Q THẦY CƠ GIÁO VỀ DỰ GIỜ</b>
</div>
<span class='text_page_counter'>(2)</span><div class='page_container' data-page=2>
<b>Bài 9</b>
<b>CÁC THAO TÁC SOẠN THẢO, HIỆU </b>
<b>CHỈNH VÀ ĐỊNH DẠNG</b>
<b>Màn hình soạn thảo</b>
<b>Màn hình soạn thảo</b>
<b>Soạn thảo văn bản</b>
<b>Soạn thảo văn bản</b>
<b>Hiệu chỉnh văn bản</b>
<b>Hiệu chỉnh văn bản</b>
<b>Định dạng văn bản</b>
</div>
<span class='text_page_counter'>(3)</span><div class='page_container' data-page=3>
<b>I. Màn hình soạn thảo</b>
<i>Khi nào cần phải </i>
<i>khởi động Word? </i>
<i>Khởi động Word </i>
<i>bằng cách nào?</i>
<i><b>1. Khởi động Word</b></i>
<b></b>
Cách 1: Nháy đúp chuột vào biểu tượng
Trên Desktop
</div>
<span class='text_page_counter'>(4)</span><div class='page_container' data-page=4>
<b>I. Màn hình soạn thảo</b>
<i><b>2. Màn hình giao diện</b></i>
Thanh Menu
Thanh tiêu đề
Thanh cơng
cụ chuẩn
Thanh công
cụ định dạng
Thanh công
cụ Drawing
Thanh trạng
thái
Thước
Thanh cuộn
Vùng soạn thảo
</div>
<span class='text_page_counter'>(5)</span><div class='page_container' data-page=5>
<b>I. Màn hình soạn thảo</b>
<i><b>3. Thoát khỏi Word</b></i>
Cách 1: Nháy chuột tại nút
<b>Close</b>
( )
Cách 2: Vào Menu
<b>File</b>
chọn
<b>Exit</b>
Chương trình đang
hỏi gì?
</div>
<span class='text_page_counter'>(6)</span><div class='page_container' data-page=6>
<b>II. Soạn thảo văn bản</b>
<i><b>1. Qui ước gõ tiếng Việt và phần </b></i>
<i><b>mềm hỗ trợ gõ tiếng Việt</b></i>
<b>Chữ</b> <b>Kiểu Telex</b> <b>Kiểu VNI</b><b>ă</b> <b>aw</b> <b>a8</b>
<b>â</b> <b>aa</b> <b>a6</b>
<b>đ</b> <b>dd</b> <b>d9</b>
<b>ê</b> <b>ee</b> <b>e6</b>
<b>ô</b> <b>oo</b> <b>o6</b>
<b>ơ</b> <b>ow, hoặc [</b> <b>o7</b>
<b>ư</b> <b>w, w hoặc ]</b> <b>u7</b>
<b>Dấu</b> <b>Kiểu Telex</b> <b>Kiểu VNI</b>
<b>sắc (/)</b> <b>s</b> <b>1</b>
<b>Huyền (\)</b> <b>f</b> <b>2</b>
<b>Hỏi (?)</b> <b>r</b> <b>3</b>
<b>Ngã (~)</b> <b>x</b> <b>4</b>
<b>Nặng (</b>
<b>.</b>
<b>)</b> <b>j</b> <b>5</b>- Hai chương trình hỗ trợ gõ tiếng Việt
thông dụng:
VIETKEY
UNIKEY
và
</div>
<span class='text_page_counter'>(7)</span><div class='page_container' data-page=7>
<b>II. Soạn thảo văn bản</b>
<i> Bộ gõ </i>
<i><b>VIETKEY</b></i>
- Nháy đúp biểu tượng
màn
hình
có
dạng:
Trên Desktop,
<i><b>Thẻ Kiểu gõ</b></i>
Chọn kiểu gõ
<b>Telex</b>
hoặc
<b>VNI</b>
1
Chọn Kiểu bỏ dấu tự do
2
Chọn Tiếng Việt
</div>
<span class='text_page_counter'>(8)</span><div class='page_container' data-page=8>
<b>II. Soạn thảo văn bản</b>
<i> Bộ gõ </i>
<i><b>VIETKEY</b></i>
<i><b>Thẻ bảng mã</b></i>
Bảng mã TCVN3 – ABC
font sử
dụng trong Word thuộc bộ font ABC
(.vntime, .vn3DH, .vnArabia, …)
1
<b>Chọn 1 trong 3 bảng mã sau:</b>
2
Bảng mã VNI Win
font sử dụng
trong Word thuộc bộ font VNI
(VNI-Times, VNI-Aptima, VNI-Bandit, …)
3
Bảng mã Unicode
font sử dụng
</div>
<span class='text_page_counter'>(9)</span><div class='page_container' data-page=9>
<b>II. Soạn thảo văn bản</b>
<i><b>Thẻ Tuỳ chọn</b></i>
<i> Bộ gõ </i>
<i><b>VIETKEY</b></i>
Chọn mục
<b>Vietnamese Interface</b>
:
Màn hình thể hiện tiếng Việt.
1
2
Chọn mục khởi động nhanh: Khi
khởi động chương trình sẽ thu thành
biểu tượng
3
Chọn mục sửa dấu nhanh: Khi gõ sai
</div>
<span class='text_page_counter'>(10)</span><div class='page_container' data-page=10>
<b>II. Soạn thảo văn bản</b>
<i><b>Thẻ công cụ</b></i>
Chọn mục
<b>Luôn chạy Vietkey khi </b>
<b>khởi động PC</b>
1
2
Chọn mục
<b>Tạo biểu tượng trên </b>
<b>Desktop</b>
<i> Bộ gõ </i>
<i><b>VIETKEY</b></i>
3
Chọn nút
<b>Taskbar</b>
: thu nhỏ cửa sổ
thanh biểu tượng trên thanh
<b>Taskbar</b>
</div>
<span class='text_page_counter'>(11)</span><div class='page_container' data-page=11>
Tổng kết bài
<sub>H</sub>
<sub>ãy gõ chữ</sub>
<sub> “phép cộng” </sub>
<sub>và chữ</sub>
“trường học”
theo kiểu gõ
Telex?
Phép cộng = Pheps coongj
Trường học = Truwowngf hocj
Nếu em đang sử dụng Font
VNI-Times thì phải chọn bảng mã nào
trong VietKey?
Nếu em đang sử dụng Font Times
new Roman thì phải chọn bảng mã
nào trong VietKey?
Trả lời: Bảng mã VNI Win
</div>
<span class='text_page_counter'>(12)</span><div class='page_container' data-page=12>
<b>I. Màn hình soạn thảo</b>
<i><b>4. Mở một tệp tin đã có sẵn</b></i>
Chọn ổ đĩa, thư
mục chứa tệp tin
Cách 1: Nháy nút Open (
) trên thanh công cụ chuẩn
Cách 2: Chọn menu
<b>File / Open </b>
Hoặc ấn
tổ hợp phím
<b>Ctrl + O</b>
Chọn tệp
tin cần mở
</div>
<span class='text_page_counter'>(13)</span><div class='page_container' data-page=13>
<b>I. Màn hình soạn thảo</b>
<i><b>5. Mở một tệp tin mới</b></i>
Cách 1: Nháy nút New (
) trên thanh công cụ chuẩn
Cách 2: Chọn menu
<b>File / New </b>
Hoặc ấn
tổ hợp phím
<b>Ctrl + N</b>
<i><b>6. Lưu tệp tin</b></i>
Cách 1: Nháy nút Save (
) trên thanh công cụ
chuẩn
Cách 2: Chọn menu
<b>File / Save </b>
Hoặc ấn
tổ hợp phím
<b>Ctrl + S</b>
<i><b>Lưu nội dung thay đổi của tệp tin</b></i>
</div>
<span class='text_page_counter'>(14)</span><div class='page_container' data-page=14>
<b>I. Màn hình soạn thảo</b>
<i><b>Lưu nội dung với tên khác</b></i>
Cách 1: Ấn phím
<b>F12</b>
Cách 2: Chọn menu
<b>File / Save as… </b>
Chọn ổ đĩa, thư
mục sẽ chứa tệp tin
Gõ tên tệp tin
cần lưu
</div>
<span class='text_page_counter'>(15)</span><div class='page_container' data-page=15>
<b>II. Soạn thảo văn bản</b>
<i> Bộ gõ </i>
<i><b>UNIKEY</b></i>
- Nháy đúp biểu tượng
màn
hình
có
dạng:
Trên Desktop,
</div>
<span class='text_page_counter'>(16)</span><div class='page_container' data-page=16>
<b>II. Soạn thảo văn bản</b>
<i><b>2. Các thao tác trên văn bản</b></i>
<i>2.1 Các qui ước trong soạn thảo văn bản</i>
<i> Điểm chèn là con trỏ nhấp nháy trên vùng soạn thảo</i>
<i> Khi nhập nội dung văn bản cần tuân thủ các qui ước sau:</i>
<i>- Dùng phím </i>
<i><b>Enter</b></i>
<i> để ngắt đoạn</i>
<i> - Văn bản ln ln nhập từ lề bên trái sang.</i>
<i>- Không cần lưu ý đến dạng thức của nó, phần định dạng sẽ thực </i>
<i>hiện sau khi đã nhập xong văn bản.</i>
<i>- Giữa 2 từ khơng nên có hai khoảng trống (2 Space).</i>
<i>- Việc dùng câu như dấu phẩy, dấu chấm, dấu ngoặc kép, ngoặc </i>
<i>đơn,… nên đặt sát từ cần đặt.</i>
</div>
<span class='text_page_counter'>(17)</span><div class='page_container' data-page=17>
<b>II. Soạn thảo văn bản</b>
<i>2.2 Di chuyển con trỏ điểm chèn</i>
<i>Sử dụng chuột </i>
<i>Sử dụng phím</i>
<i>Nháy chuột tại vị trí cần đặt điểm chèn</i>
Sang phải 1 ký tự
Sang trái 1 ký tự
Lên 1 dòng
Xuống 1 dòng
Home: Về đầu dòng
End: Về cuối dòng
Ctrl + Home: Về đầu văn bản
Ctrl+ End: Về cuối văn bản
</div>
<span class='text_page_counter'>(18)</span><div class='page_container' data-page=18>
<b>II. Soạn thảo văn bản</b>
<i><b>2.3 Chọn nội dung văn bản (Chọn khối)</b></i>
<i>Dùng chuột</i>
<i>Dùng phím</i>
<i>Nháy chuột tại vị trí bắt đầu</i>
1
<i>Kéo thả chuột đến cuối phần văn bản cần chọn</i>
2
<b></b>
Chọn 1 ký tự: <b>Shift + →</b> hoặc <b>Shift + ←</b>
Chọn 1 từ:
Chọn từ vị trí điểm chèn đến cuối dịng: <b>Shift + End</b>
Chọn từ vị trí điểm chèn đến đầu dịng:
Chọn 1 dòng: <sub>Đặt điểm chèn tại đầu/cuối dòng, ấn </sub><b><sub>Shift + End/Home</sub></b>
Chọn 1 đoạn: Đặt điểm chèn tại đầu/cuối đoạn, ấn <b>Ctrl + Shift + </b>↓/↑
Chọn 1 trang màn hình: <b>Shift + Page Up</b> hoặc <b>Shift + Page down</b>
Chọn cả văn bản: <b>Ctrl + A</b><b>Ctrl + Shift + →</b> hoặc <b>Ctrl + Shift + ← </b>
<b>Shift + Home</b>
</div>
<span class='text_page_counter'>(19)</span><div class='page_container' data-page=19>
<i><b>3. Sao chép, di chuyển, xoá nội dung văn bản</b></i>
<i><b>3.1 Sao chép</b></i>
Chọn phần văn bản cần sao chép
1
Đặt điểm chèn tại vị trí cần sao chép đến
3
) trên thanh cơng cụ
Nháy nút Copy (
2
Nháy nút Paste (
4 ) trên thanh công cụ
Chọn phần văn bản cần sao chép
1
Chọn menu Edit / Copy
2
Đặt điểm chèn tại vị trí cần sao chép đến
3
<b>Cách 1: Sử dụng thanh công cụ</b>
<b>Cách 2: Sử dụng Menu lệnh</b> 2 4
</div>
<span class='text_page_counter'>(20)</span><div class='page_container' data-page=20>
<i><b>3.2 Di chuyển</b></i>
Chọn phần văn bản cần di chuyển
1
Đặt điểm chèn tại vị trí cần di chuyển đến
3
Nháy nút Paste (
4 ) trên thanh công cụ
Chọn phần văn bản cần di chuyển
1
Chọn menu Edit / Cut
2
Đặt điểm chèn tại vị trí cần di chuyển đến
3
Chọn menu Edit / Paste
4
<b>Cách 1: Sử dụng thanh công cụ</b>
<b>Cách 2: Sử dụng Menu lệnh</b> 4
) trên thanh công cụ
Nháy nút Cut (
2
2
<b>III. Hiệu chỉnh văn bản</b>
</div>
<span class='text_page_counter'>(21)</span><div class='page_container' data-page=21>
<i><b>3.3 Xoá nội dung văn bản</b></i>
Chọn phần văn bản cần xố
Ấn phím Delete
1
2
Chọn phần văn bản cần xố
Chọn menu Edit / Clear / Contents
1
2
<b>Cách 1:</b>
<b>Cách 2: Sử dụng Menu lệnh</b> 2
<b>III. Hiệu chỉnh văn bản</b>
</div>
<span class='text_page_counter'>(22)</span><div class='page_container' data-page=22>
<i><b>4. Tìm kiếm và thay thế</b></i>
<i><b>4.1 Tìm kiếm</b></i>
Chọn Menu Edit / Find (Hoặc
ấn tổ hợp phím Ctrl + F)
1
Xuất hiện hộp thoại Find and replace
(đang chọn thẻ Find )
2
3 Nhập ký tự cần tìm
4 Nháy nút Next để tìm kiếm
1
2
</div>
<span class='text_page_counter'>(23)</span><div class='page_container' data-page=23>
<i><b>4.2 Tím kiếm và thay thế</b></i>
Chọn Menu Edit / Replace
(Hoặc ấn tổ hợp phím Ctrl + H)
1
Xuất hiện hộp thoại Find and replace
(đang chọn thẻ Replace)
2
3 <sub>Nhập ký tự cần tìm</sub>
4 Nhập ký tự cần thay thế
Nháy nút Find Next để tìm
5
Nháy nút Replace để thay thế
6
Nháy nút <b>Replace All để thay </b>
thế tất cả các từ tìm thấy
7
1
2
<b>III. Hiệu chỉnh văn bản</b>
</div>
<span class='text_page_counter'>(24)</span><div class='page_container' data-page=24>
<i><b>5. Sử dụng Auto correct</b></i>
Chọn Menu Tools / AutoCorrect Options…
1
Nhập từ viết sai hoặc từ cần viết tắt
3
Nhập từ sẽ thay thế
4
2
1
Xuất hiện hộp thoại AutoCorrect: English (U.S.)
(đang chọn thẻ AutoCorrect)
2
Nháy nút Add để thêm vào “từ điển”
5
Nháy nút OK
6
</div>
<span class='text_page_counter'>(25)</span><div class='page_container' data-page=25>
<i><b>5. Sử dụng Auto correct</b></i>
Khi hai ký tự đầu viết hoa thì sửa ký tự thứ 2
thành ký tự thường
Tự động viết hoa ký tự đầu trong các ô
Sau dấu chấm câu sẽ tự động viết hoa
Ngày bằng tiếng Anh thì viết hoa ký tự đầu
<b>Ký tự đầu viết thường và nếu ấn nhầm phím </b>
<b>Caps Lock thì các ký tự sau đều viết hoa, </b>
sẽ được sửa lại ký tự đầu viết hoa và các ký
<b>tự sau viết thường và tắt Caps Lock</b>
</div>
<span class='text_page_counter'>(26)</span><div class='page_container' data-page=26>
<i><b>6. Cách cài đặt Auto Text</b></i>
Chọn nội dung văn bản cần đặt Auto Text
1
Chọn Menu Insert / Auto Text / New
(hoặc ấn tổ hợp phím Alt + F3)
2
Gõ tên cho Auto text cần tạo
4
2
<i><b>Cách sử dụng Auto text</b></i>
2 Ấn phím F3
Gõ tên Auto text cần sử dụng
1
Nhát nút OK
5
Xuất hiện hộp thoại Create AutoText
3
3
</div>
<span class='text_page_counter'>(27)</span><div class='page_container' data-page=27>
<i><b>6. Chèn ký tự đặc biệt</b></i>
Đặt điểm chèn tại vị trí cần chèn ký tự đặc biệt
1
Chọn Menu Insert / Symbool
2
Xuất hiện hộp thoại Symbool
3
Chọn ký tự cần chèn
4
3
Nháy nút Insert để chèn
5
Nháy nút Cancel để đóng
hộp thoại
6
</div>
<span class='text_page_counter'>(28)</span><div class='page_container' data-page=28>
<i><b>1. Các thao tác định dạng ký tự</b></i>
<b></b>
Nháy nút ▼ của hộp font và chọn font chữthích hợp
Chọn phần văn bản cần định dạng
1
2 Nháy chuột chọn các nút lệnh:
Nháy nút
<b>B </b>
để chọn chữ đậm
Nháy nút ▼ của hộp highlight để chọn màu nền
Nháy nút ▼ của hộp Font color để chọn màu chữ<b>Cách 1: Sử dụng nút lệnh trên thanh công cụ</b>
2
Nháy nút ▼ của hộp font size và chọn cỡchữ thích hợp
Nháy nút I để chọn chữ nghiêng
</div>
<span class='text_page_counter'>(29)</span><div class='page_container' data-page=29>
Chọn phần văn bản cần định dạng
1
Chọn Menu <b>Format / Font </b>(hoặc ấn
tổ hợp phím Ctrl + D)
2
Xuất hiện hộp thoại Font
3
Chọn các chức năng trong thẻ Font:
4
Chọn kiểu chữ ở mục Font style
Nháy nút <b>Default…để tạo mặc định </b>
cho lần sử dụng sau
5
<b>Cách 2: Sử dụng Menu lệnh</b> 2
3
Chọn cỡ chữ ở mục Size
Chọn màu chữ ở mục Font color
Chọn kiểu đường gạch chân ở
mục Underline Style
Chọn font chữ ở mục Font
Nháy nút OK để thực hiện
6
<b>IV. Định dạng văn bản</b>
</div>
<span class='text_page_counter'>(30)</span><div class='page_container' data-page=30>
<b>Các mục trong vùng Effects:</b>
Tạo đường gạch xuyên chữ
Tạo đường đôi gạch xuyên chữ
Tạo chỉ số trên. Ví dụ: X2
Tạo Chỉ số dưới. Ví dụ: H<sub>2</sub>
Tạo bóng chữ
Tạo đường viền chữ
Tạo chữ nổi
Tạo chữ khắc, chạm
Chữ hoa nhỏ hơn chữ hoa thường
Chữ hoa thường
Ẩn ký tự được chọn<b>IV. Định dạng văn bản</b>
</div>
<span class='text_page_counter'>(31)</span><div class='page_container' data-page=31>
<i><b>2. Các thao tác định dạng đoạn văn bản</b></i>
Chọn các đoạn văn bản cần định dạng
Nháy nút Left căn thẳng lai trái đoạn1
2 Nháy chuột chọn các nút lệnh:
Nháy nút Right để căn thẳng lề
phải
đoạn2
<b>Cách 1: Sử dụng nút lệnh trên thanh công cụ</b>
Nháy nút Center để căn giữa đoạn
Nháy nút Justify để căn thẳng hai hai bên lề đoạn
Nháy nút Line Spacing để tăng khoảng cách cácdòng
</div>
<span class='text_page_counter'>(32)</span><div class='page_container' data-page=32>
Đặt điểm chèn tại vị trí cần chèn ký tự đặc biệt
1
Chọn Menu Format / Paragraph
2
Nháy nút ▼ của mục
<b>Aligment</b>
, chọn:
Xuất hiện hộp thoại
<b>Paragraph</b>
3
4
3
<b>IV. Định dạng văn bản</b>
<i><b>2. Các thao tác định dạng đoạn văn bản</b></i>
2
<b>Justified</b>
: Căn đều 2 bên
<b>Left</b>
: Căn đều bên trái
<b>Right</b>
: Căn đều bên phải
</div>
<span class='text_page_counter'>(33)</span><div class='page_container' data-page=33>
Trong mục
<b>Indentation </b>
chọn:
5
Trong mục
<b>Special </b>
chọn:
6
<b>IV. Định dạng văn bản</b>
<i><b>2. Các thao tác định dạng đoạn văn bản</b></i>
<b>Left</b>
: Khoảng cách so với lề trái
<b>Right</b>
: Khoảng cách so với lề
phải
<b>First line</b>
: Khoảng cách dòng đầu tiên
của đoạn so với lề trái, nhập số đo ở
hộp
<b>By:</b>
</div>
<span class='text_page_counter'>(34)</span><div class='page_container' data-page=34>
Trong mục
<b>Spacing </b>
chọn:
7
Trong mục Line
<b>Spacing </b>
chọn:
8
<b>IV. Định dạng văn bản</b>
<i><b>2. Các thao tác định dạng đoạn văn bản</b></i>
<b>Before</b>
: Khoảng cách so với đoạn trước
<b>After</b>
: Khoảng cách so với đoạn sau
<b>Single</b>
: Khoảng cách dòng là bình thường
<b>Double</b>
: Gấp 2 dịng bình thường
<b>1,5 line</b>
: Gấp 1,5 dịng bình thường
<b>At least</b>
: Khoảng cách dòng tối thiểu,
nhập số đo ở hộp
<b>At:</b>
<b>Double</b>
: Gấp nhiều lần dịng bình thường,
</div>
<span class='text_page_counter'>(35)</span><div class='page_container' data-page=35></div>
<!--links-->