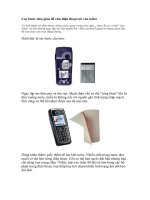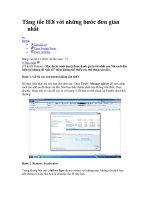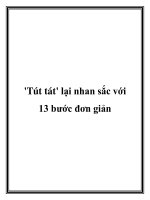Cac buoc don gian Soan giang voi PowerPoint 2010
Bạn đang xem bản rút gọn của tài liệu. Xem và tải ngay bản đầy đủ của tài liệu tại đây (6.27 MB, 32 trang )
<span class='text_page_counter'>(1)</span><div class='page_container' data-page=1>
<b>SỬ DỤNG POWERPOINT 2010</b>
</div>
<span class='text_page_counter'>(2)</span><div class='page_container' data-page=2>
<b>SỬ DỤNG POWERPOINT 2010</b>
</div>
<span class='text_page_counter'>(3)</span><div class='page_container' data-page=3>
<b>SỬ DỤNG POWERPOINT 2010</b>
Click menu View/SlideMaster
</div>
<span class='text_page_counter'>(4)</span><div class='page_container' data-page=4></div>
<span class='text_page_counter'>(5)</span><div class='page_container' data-page=5>
<b>SỬ DỤNG POWERPOINT 2010</b>
Bạn Click vào TexBox/Home/chọn Pont
chữ, cỡ chữ.
<b>Click </b>
<b>Click </b>
</div>
<span class='text_page_counter'>(6)</span><div class='page_container' data-page=6>
<b>SỬ DỤNG POWERPOINT 2010</b>
Đặt tên cho bài giảng: Click TexBox/ kẻ
khung và Đặt tên cho bài giảng.
<b>Click </b>
</div>
<span class='text_page_counter'>(7)</span><div class='page_container' data-page=7>
<b>SỬ DỤNG POWERPOINT 2010</b>
Thoát Slide Master: Click SildeMaster/Close
<b>Click </b>
</div>
<span class='text_page_counter'>(8)</span><div class='page_container' data-page=8>
<b>SỬ DỤNG POWERPOINT 2010</b>
</div>
<span class='text_page_counter'>(9)</span><div class='page_container' data-page=9>
<b>SỬ DỤNG POWERPOINT 2010</b>
Chọn màu nền: Click Design/ Background
Styles/ Chọn một màu vừa ý.
<b>Click </b>
</div>
<span class='text_page_counter'>(10)</span><div class='page_container' data-page=10>
<b>SỬ DỤNG POWERPOINT 2010</b>
Trở về Menu Home Copy và Paste để nhân
bản số silde theo dự kiến. Kết thúc bước 1.
</div>
<span class='text_page_counter'>(11)</span><div class='page_container' data-page=11>
<b>SỬ DỤNG POWERPOINT 2010</b>
Bước 2: Chèn hình ảnh, định hiệu ứng hoạt hình (xuất hiện,
nhấn mạnh, biến mất, chuyển động) cho hình ảnh.
Insert/Picture (ClipArt, PhotoAlbum) để chọn hình ảnh.
</div>
<span class='text_page_counter'>(12)</span><div class='page_container' data-page=12>
<b>SỬ DỤNG POWERPOINT 2010</b>
Mở thư mục chứa hình ảnh/Chọn ảnh/
Insert vào Slide
<b>Click </b>
</div>
<span class='text_page_counter'>(13)</span><div class='page_container' data-page=13>
<b>SỬ DỤNG POWERPOINT 2010</b>
</div>
<span class='text_page_counter'>(14)</span><div class='page_container' data-page=14>
<b>SỬ DỤNG POWERPOINT 2010</b>
</div>
<span class='text_page_counter'>(15)</span><div class='page_container' data-page=15></div>
<span class='text_page_counter'>(16)</span><div class='page_container' data-page=16>
<b>SỬ DỤNG POWERPOINT 2010</b>
Tạo hiệu ứng cho đối tượng trong Silde: Click
vào đối tượng/Animations/AddAnimation
<b>Click </b>
</div>
<span class='text_page_counter'>(17)</span><div class='page_container' data-page=17>
<b>SỬ DỤNG POWERPOINT 2010</b>
</div>
<span class='text_page_counter'>(18)</span><div class='page_container' data-page=18>
<b>SỬ DỤNG POWERPOINT 2010</b>
</div>
<span class='text_page_counter'>(19)</span><div class='page_container' data-page=19>
<b>SỬ DỤNG POWERPOINT 2010</b>
</div>
<span class='text_page_counter'>(20)</span><div class='page_container' data-page=20>
<b>SỬ DỤNG POWERPOINT 2010</b>
</div>
<span class='text_page_counter'>(21)</span><div class='page_container' data-page=21>
<b>SỬ DỤNG POWERPOINT 2010</b>
Bước 3: Nhúng nhạc hoặc phim vào Slide
PowerPoint.
</div>
<span class='text_page_counter'>(22)</span><div class='page_container' data-page=22>
<b>SỬ DỤNG POWERPOINT 2010</b>
Click Menu Insert/ Video (phim) hoặc Audio
(nhạc). Chèn phim hoặc nhạc vào.
<b>Click </b>
</div>
<span class='text_page_counter'>(23)</span><div class='page_container' data-page=23>
<b>SỬ DỤNG POWERPOINT 2010</b>
Nếu bạn muốn Phim hoặc Nhạc tự chạy:
Animtions/ Play/ Start/ After Previous.
<b>Click </b>
<b>Click </b>
</div>
<span class='text_page_counter'>(24)</span><div class='page_container' data-page=24>
<b>SỬ DỤNG POWERPOINT 2010</b>
Bước 4. Chọn hiệu ứng chuyển động giữa các
Slide: Click Transitions/ Click hiệu ứng muốn
chọn. <b>Click </b>
</div>
<span class='text_page_counter'>(25)</span><div class='page_container' data-page=25>
<b>SỬ DỤNG POWERPOINT 2010</b>
Nếu muốn Tất cả các Silde đều có cùng kiểu
chuyển động ta chọn Apply To All (nên chọn)
</div>
<span class='text_page_counter'>(26)</span><div class='page_container' data-page=26>
<b>SỬ DỤNG POWERPOINT 2010</b>
Muốn đóng gói để khi Copy vào USB mang
sang máy khác trình chiếu gồm tất cả các
File hình ảnh, âm thanh ta làm như sau:
Click Menu File/ Save and Send/ Packege
Pressentation For CD/ Packege For CD/
Copyto Folder/ Chọn đường dẫn để lưu/
OK.
</div>
<span class='text_page_counter'>(27)</span><div class='page_container' data-page=27>
<b>SỬ DỤNG POWERPOINT 2010</b>
</div>
<span class='text_page_counter'>(28)</span><div class='page_container' data-page=28>
<b>SỬ DỤNG POWERPOINT 2010</b>
</div>
<span class='text_page_counter'>(29)</span><div class='page_container' data-page=29>
<b>SỬ DỤNG POWERPOINT 2010</b>
<b>Click </b>
</div>
<span class='text_page_counter'>(30)</span><div class='page_container' data-page=30>
<b>SỬ DỤNG POWERPOINT 2010</b>
</div>
<span class='text_page_counter'>(31)</span><div class='page_container' data-page=31>
<b>SỬ DỤNG POWERPOINT 2010</b>
<b>Chọn đường dẫn</b>
</div>
<span class='text_page_counter'>(32)</span><div class='page_container' data-page=32>
<b>SỬ DỤNG POWERPOINT 2010</b>
</div>
<!--links-->