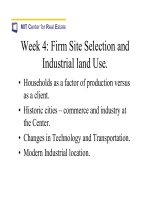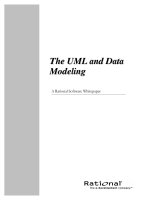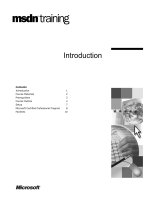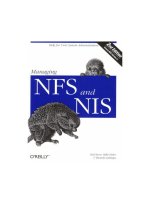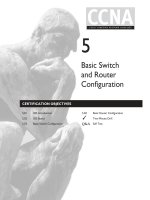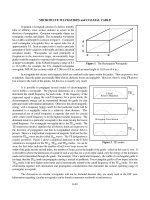Tài liệu Basic Switch and Router Configuration pptx
Bạn đang xem bản rút gọn của tài liệu. Xem và tải ngay bản đầy đủ của tài liệu tại đây (865.71 KB, 71 trang )
5
Basic Switch
and Router
Configuration
CERTIFICATION OBJECTIVES
5.01 IOS Introduction
5.02 IOS Basics
5.03 Basic Switch Configuration
5.04 Basic Router Configuration
✓
Two-Minute Drill
Q&A
Self Test
CertPrs8 / CCNA Cisco Certified Network Associate Study Guide / Deal / 222934-9 / Chapter 5
Blind Folio 5:1
D:\omh\CertPrs8\934-9\ch05.vp
Monday, August 04, 2003 11:24:05 AM
Color profile: Generic CMYK printer profile
Composite Default screen
T
his chapter presents the basics of configuring the 1900 and 2950 Catalyst switches
as well as Cisco routers. As you continue throughout this book, you will build upon
these fundamental and important concepts for accessing, configuring, and managing
your Cisco devices. I am making the assumption that you have never configured a Cisco device
before and therefore will begin with the very basics by explaining the operating system that these
devices use, the advantages that Cisco’s operating system provides, and how to use some basic
operating system commands to configure your Cisco device.
CERTIFICATION OBJECTIVE 5.01
IOS Introduction
One of the main reasons that Cisco is number one in the enterprise networking market
place is their Internetwork Operating System (IOS). The IOS provides a similar function
to Microsoft Windows XP or Linux: it controls and manages the hardware it is running
on. Basically, the IOS provides the interface between you and the hardware, enabling
you to execute commands to configure and manage your Cisco device. Originally, the
IOS was developed for Cisco routers, but over the last few years, Cisco has been porting
the IOS to its other platforms, including the Catalyst switches.
Cisco has spent many years tweaking and tuning the IOS, as well as adding features
as new technologies are introduced to the marketplace. Advantages of the IOS include:
■
Features The IOS includes a wide array of features for protocols and functions
that provide connectivity, scalability, reliability, and security solutions for
networks of any size.
■
Connectivity The IOS supports a variety of data link layer technologies for
the LAN and WAN environments, including copper and fiber wiring as well
as wireless.
■
Scalability The IOS supports both fixed and modular chassis platforms,
enabling you to purchase the appropriate hardware for your needs, yet still
allowing you to leverage the same IOS CLI to reduce your management costs.
■
Reliability To ensure that your critical resources are always reachable, Cisco
has developed many products and IOS features to provide network redundancy.
■
Security With the IOS, you can strictly control access to your network and
networking devices in accordance with your internal security policies.
2
Chapter 5: Basic Switch and Router Configuration
CertPrs8 / CCNA Cisco Certified Network Associate Study Guide / Deal / 222934-9 / Chapter 5
D:\omh\CertPrs8\934-9\ch05.vp
Monday, August 04, 2003 11:24:05 AM
Color profile: Generic CMYK printer profile
Composite Default screen
Because of the success of their IOS software,
Cisco has grown from a garage-based router
company to one of the largest companies in the
world in a little over a decade. Most enterprise
networks, as well as ISPs, use Cisco products in
one form or another. Actually, a large portion
of the Internet backbone is composed of Cisco
products. With the IOS coupled with a first-class
service and support team, few companies can compare to Cisco when it comes to
customer satisfaction.
Device Startup
There are actually many ways of accessing a Cisco device, including the following:
console, auxiliary (only certain Cisco routers), telnet, web browser, and an SNMP
management station. A console interface provides serial connection access to a router—
with console access, you can enter commands in a text-based mode. In order to access
your Cisco device from a remote station, however, you first need to create a basic
configuration, including IP addressing. Therefore, to perform your initial configurations,
you need access to the console port of your Cisco device.
Before you can actually begin configuring your Cisco device, you first have to
connect it to your network and set up a terminal connection to its console interface,
as described in the Chapter 4. Here are the three steps your Cisco device goes through
when booting up:
1. Perform hardware tests.
2. Locate and load the IOS.
3. Locate and execute the device’s configuration file.
Once you power on your Cisco device, hardware tests are performed to ensure
that it is operating correctly. These tests, power-on self tests (POST), are discussed
in Chapter 4. After these tests have completed, the Cisco device finds and locates
the IOS and then proceeds to load it. Once the IOS is loaded, the IOS then searches
for the device’s configuration and executes it. With steps 2 and 3, there are typically
fallback measures that the Cisco device goes through if it cannot find an IOS or
locate a configuration file.
As you will see in this chapter, and as you work with Cisco devices in a production
environment, each Cisco product is unique and may have its own methods for finding
and loading its IOS and configuration file. As an example, a Catalyst 1900 switch,
IOS Introduction
3
CertPrs8 / CCNA Cisco Certified Network Associate Study Guide / Deal / 222934-9 / Chapter 5
IOS stands for Internetwork
Operating System. Its advantages include
features, connectivity, scalability,
reliability, and security.
D:\omh\CertPrs8\934-9\ch05.vp
Monday, August 04, 2003 11:24:05 AM
Color profile: Generic CMYK printer profile
Composite Default screen
direct from Cisco, comes with a default
configuration already on it. This configuration
is enough to allow the switch to perform basic
switching functions right out of the box. A
Cisco router, by contrast, requires some basic
configuration in order to route traffic between
interfaces.
Accessing the Command-Line Interface (CLI)
How you access the IOS CLI on a Cisco device for the first time depends on the
kind of device that you are configuring. In almost every case, you will use the console
interface to initially interact with the device; however, gaining access to the CLI from
the console port can be different from one device to another. On a Cisco router, for
instance, you are taken directly to the IOS CLI when you log in from the console port.
If the IOS cannot find a configuration file for the router, the IOS takes you through
Setup mode, which is a basic configuration script that prompts you for information on
how you want to configure your router. However, on a Catalyst 1900 switch, you are
first taken to a menu-based interface where you must choose the option of configuring
the switch from the CLI. And a 1900 never takes you through Setup mode unless you
physically execute the command from the CLI
to begin the script.
Once you have configured your Cisco
device via the console port, you can then use
other methods of accessing and changing its
configuration, such as telnet—Cisco calls this
virtual terminal (VTY)—TFTP, SNMP, or a web
browser. Cisco has a variety of management
products to configure and manage your Cisco device, such as CiscoWorks 2000;
however, the focus of this book is strictly on the IOS CLI.
IOS Differences
What you will see in this and consequent chapters is that even though both Cisco
routers and switches run the IOS, the commands used by these products are frequently
different! In other words, how you configure a feature on a Cisco router might be, and
probably is, different than configuring the same feature on a Catalyst switch. This is even
4
Chapter 5: Basic Switch and Router Configuration
CertPrs8 / CCNA Cisco Certified Network Associate Study Guide / Deal / 222934-9 / Chapter 5
Be familiar with the various
types of access to the IOS CLI: console and
auxiliary ports for local access and VTYs
(telnet), TFTP, SNMP, and web browsers.
When an IOS device boots
up, it runs P (this doesn't look like it's
complete—should there be more here?)
D:\omh\CertPrs8\934-9\ch05.vp
Monday, August 04, 2003 11:24:06 AM
Color profile: Generic CMYK printer profile
Composite Default screen
true among Cisco’s Catalyst switches: how you configure a certain feature on a 1900
may be different from configuring the same feature on the 2950!
However, you access the IOS and maneuver around the IOS access levels, as well
as using many of the management commands, the same way on all IOS products.
This can become confusing to a Cisco novice, where one command for a particular
feature is the same on all Cisco products, but configuring another feature might be
different on a Cisco router than on a Catalyst switch.
Besides command differences between different products, such as routers and
switches, there may be command differences within a product line, Cisco routers, for
instance. As an example, Cisco sells different flavors of its IOS software for routers,
depending on the features that you need. Or because of hardware differences, some
commands work on some routers but not on others.
Interacting with the IOS
The CLI is a character- or text-based interface. To interact with the CLI, you only need
to type in commands, just as you would do when typing an essay in a text editor or
a message in an e-mail program. You can even use functions like cut-and-paste with
the IOS CLI: you can copy the complete configuration of a router using a terminal
emulator’s copy function, paste this into a text editor, make changes to the configuration,
select and copy the new configuration, and paste all of these commands back into the CLI.
The CLI supports a command parser. Whenever you press the
ENTER
key, the IOS
parses the command and parameters that you entered and checks for correct syntax
and options. When you paste multiple commands into the CLI, the IOS still performs
this process for each command that is included in the paste function. If you made a
mistake with one command, the CLI parser will display an error message, but continue
with the next command in the pasted list.
EXEC Modes
Each Cisco device supports different access modes. For CLI interaction, there are
actually three modes:
■
User EXEC Provides basic access to the IOS, with limited command
availability (basically simple monitoring and troubleshooting commands)
■
Privilege EXEC Provides high-level management access to the IOS, including
all commands available at User EXEC mode
■
Configuration Allows configuration changes to be made to the device
IOS Introduction
5
CertPrs8 / CCNA Cisco Certified Network Associate Study Guide / Deal / 222934-9 / Chapter 5
D:\omh\CertPrs8\934-9\ch05.vp
Monday, August 04, 2003 11:24:06 AM
Color profile: Generic CMYK printer profile
Composite Default screen
Both EXEC modes can be password-protected, allowing you to limit the people who
can access your device to perform management, configuration, and troubleshooting
tasks. The next two sections cover the two EXEC modes.
User EXEC Mode
Your initial access to the CLI is via User EXEC mode, which has only a limited number
of commands that you can execute. Depending on the Cisco device’s configuration, you
might be prompted for a password to access this mode. This mode is typically used for
basic troubleshooting of networking problems. You can tell that you are in User EXEC
mode by examining the prompt on the left-hand side of the screen:
Router>
If you see a “>“ character at the end of the information, then you know that you
are in User EXEC mode. The information preceding the “>“ is the name of the Cisco
device. For instance, the default name of all Cisco routers is “Router,” whereas on
the 1900 switch, there is no name by default, and you see only the “>“ sign at the
beginning of the line, like this:
>
The 2950 switch’s User EXEC prompt looks like this: Switch>. These device
names can be changed with the hostname command, which is discussed later in
this chapter.
Privilege EXEC Mode
Once you have gained access to User EXEC mode, you can use the enable command
to access Privilege EXEC mode:
Router> enable
Router#
Once you enter the enable command, if a Privilege EXEC password has been
configured on the Cisco device, you will be prompted for it. Upon successfully
authenticating, you will be in Privilege EXEC mode. You can tell that you are in
this mode by examining the CLI prompt. In the preceding code example, notice
that the “>” changed to a “#.”
6
Chapter 5: Basic Switch and Router Configuration
CertPrs8 / CCNA Cisco Certified Network Associate Study Guide / Deal / 222934-9 / Chapter 5
D:\omh\CertPrs8\934-9\ch05.vp
Monday, August 04, 2003 11:24:06 AM
Color profile: Generic CMYK printer profile
Composite Default screen
When you are in Privilege EXEC mode, you have access to all of the User EXEC
commands as well as many more advanced management and troubleshooting commands.
These commands include extended ping and trace abilities, managing configuration
files and IOS images, and detailed troubleshooting using debug commands. About
the only thing that you can’t do from this mode is to change the configuration of the
Cisco device—this can only be done from Configuration mode.
If you wish to return to User EXEC mode, from Privilege EXEC mode, use the
disable command:
Router# disable
Router>
Again, by examining the prompt, you can tell that you are now in User EXEC mode.
Logging Out of Your Device
You can log out of your Cisco device from either User or Privilege EXEC mode by using
the logout or exit command:
Router# logout
-or-
Router# exit
The Catalyst IOS-based switches do not support the
logout
command,
but they do support the
exit
command.
5.01. The CD includes a multimedia demonstration of logging in and out
of a Cisco router.
IOS Introduction
7
CertPrs8 / CCNA Cisco Certified Network Associate Study Guide / Deal / 222934-9 / Chapter 5
Know the three different
modes in the IOS—User EXEC, Privilege EXEC,
and Configuration modes—and what you
can do in each mode. Use the
enable
command to go from User EXEC mode
to Privilege EXEC mode. Use the
disable
command to go from Privilege EXEC to User
EXEC modes and use the
exit
command
to log out of the IOS device from either
of these two modes.
D:\omh\CertPrs8\934-9\ch05.vp
Monday, August 04, 2003 11:24:06 AM
Color profile: Generic CMYK printer profile
Composite Default screen
IOS Basics
Now that you know how to log in to and out of a Cisco device, the next few sections
describe some of the features built into the CLI that will make your configuration and
management tasks easier. These features include how to abbreviate commands, how
to bring up detailed help on commands and their specific parameters, the output of
commands, recalling commands, and editing commands.
Command Abbreviation and Completion
The CLI of the IOS allows you to abbreviate commands and parameters to their
most unique characters. This feature is very useful for those of us that are physically
challenged at typing. As an example, you could type en instead of enable when
you want to go from User EXEC to Privilege EXEC mode, like this:
Router> en
Router#
The Cisco device, internally, completes the command for you. However, the
characters that you enter must make the command unique. As an example, you
couldn’t type just the letter e, since there are other commands that being with the
letter e, such as exit.
Context-Sensitive Help
One of the more powerful features of the IOS is the support of context-sensitive help.
Context-sensitive help is supported at all modes within the IOS, including User EXEC,
Privilege EXEC, and Configuration modes. There are a variety ways to use this feature.
If you are not sure what command you need to execute, at the prompt, type either
help or ?. The Cisco device then displays a list of commands that can be executed
at the level in which you are currently located, along with a brief description of each
command. Here is an example from a router’s CLI at User EXEC mode:
Router> ?
Exec commands:
access-enable Create a temporary Access-List entry
cd Change current device
clear Reset functions
connect Open a terminal connection
dir List files on given device
disable Turn off privileged commands
8
Chapter 5: Basic Switch and Router Configuration
CertPrs8 / CCNA Cisco Certified Network Associate Study Guide / Deal / 222934-9 / Chapter 5
D:\omh\CertPrs8\934-9\ch05.vp
Monday, August 04, 2003 11:24:06 AM
Color profile: Generic CMYK printer profile
Composite Default screen
disconnect Disconnect an existing network connection
enable Turn on privileged commands
<--output omitted-->
-- More --
If you see “-- More --” at the bottom of
the screen, this indicates that there is more help
information than can fit on the current screen.
On a Cisco device, if you press the
SPACEBAR
,
the IOS pages down to the next screen of help
information. On Cisco routers, if you hit the
ENTER
key, the help scrolls down one line at a
time. Any other keystroke breaks out of the help
text. Please note that on the Catalyst switches, the
ENTER
key is considered a break
and terminates the help.
For more detailed help, you can follow a command or parameter with a space and
a ?. This causes the CLI to list the available options or parameters that are included
for the command. For instance, you could type erase followed by ? to see all of the
parameters available for the erase command:
Router# erase ?
/all Erase all files(in NVRAM)
flash: Filesystem to be erased
nvram: Filesystem to be erased
pram: Filesystem to be erased
slot0: Filesystem to be erased
slot1: Filesystem to be erased
startup-config Erase contents of configuration memory
Router# erase
In this example, you can see at least the first parameter necessary after the erase
command. Please note that there may be additional parameters, depending on the
next parameter that you type.
Or if you’re not sure how to spell a command, you can enter the first few characters
and immediately follow these characters with “?”; e?, for instance, lists all of the
commands that begin with e at the current mode:
Router# e?
enable erase exit
Router# e
In this example, there are three commands that being with the letter e at Privilege
EXEC mode.
IOS Basics
9
CertPrs8 / CCNA Cisco Certified Network Associate Study Guide / Deal / 222934-9 / Chapter 5
Use the
help
command
or the
?
to pull up context-sensitive help.
Also, you can abbreviate commands
to their most unique characters.
D:\omh\CertPrs8\934-9\ch05.vp
Monday, August 04, 2003 11:24:06 AM
Color profile: Generic CMYK printer profile
Composite Default screen
5.02. The CD includes a multimedia demonstration of using context-sensitive
help on a Cisco router.
Command Output
Whenever you enter a command, there is chance that you have entered it incorrectly.
If this is the case, the IOS tells you that there is a problem with the previously executed
command. For instance, this message indicates a CLI input error:
% Invalid input detected at '^'.
What is important is to examine the line between the command that you typed
in and the error message. Somewhere in this line, you’ll see an “^” sign. This is used
by the IOS to indicate that an error exists in the command line at that spot.
Here is another CLI error message:
% Incomplete command.
This error indicates that you have not entered all of the necessary parameters
for the command: The syntax of the command is correct, but more parameters are
necessary. You can use the context-sensitive help feature discussed earlier in this
chapter to help you figure out what parameter or parameters you forgot.
You get the following error message if you do not type enough characters to make
a command or parameter unique. Here is an example:
% Ambiguous command: "show i"
In this example, apparently, more than one parameter for the show command
begins with the letter i. Again, you can use context-sensitive help to figure out what
parameter to use:
Router# show i?
idb interfaces ip ipv6
Router# show i
If you enter a command that the IOS does not understand, you’ll see this error
message:
% Unknown command or computer name, or unable to find computer address
If you see this, use the context-sensitive help in order to figure out the correct
command to enter.
10
Chapter 5: Basic Switch and Router Configuration
CertPrs8 / CCNA Cisco Certified Network Associate Study Guide / Deal / 222934-9 / Chapter 5
D:\omh\CertPrs8\934-9\ch05.vp
Monday, August 04, 2003 11:24:06 AM
Color profile: Generic CMYK printer profile
Composite Default screen
Entering Commands
Four key features are included in the IOS relate to entering commands:
■
Symbolic translation
■
Command prompting
■
Syntax checking
■
Command recall
Whenever you enter a command in the CLI, the command-line parser dissects the
command, making sure that it is a valid command with valid parameters. In the case
of Cisco routers only, if the CLI parser cannot find the actual command, the IOS
assumes that you are trying to telnet to a machine by that name and attempts a DNS
resolution of the name to an IP address. This process, called symbolic translation, can
be annoying at times. But it does make telnetting to a remote machine much easier,
since you only have to type the name or IP address of the machine instead of using
the telnet command, discussed in the next chapter.
You have already been presented with the command prompting feature—this is most
commonly seen when using the context-sensitive help, like the following:
Router# show ?
aaa Show AAA values
aal2 Show commands for AAL2
access-expression List access expression
access-lists List access lists
accounting Accounting data for active sessions
adjacency Adjacent nodes
alarm-interface Display information about a specific Alarm
Interface Card
aliases Display alias commands
alps Alps information
arp ARP table
<--output omitted-->
Router# show
IOS Basics
11
CertPrs8 / CCNA Cisco Certified Network Associate Study Guide / Deal / 222934-9 / Chapter 5
I cannot begin to stress
how important the context-sensitive help
is. I constantly use it to enter commands.
As of the writing of this book, this feature
is available in the router and switch
simulation questions of the exam. Don’t
be afraid to take advantage of this feature
during the simulation questions on the exam.
D:\omh\CertPrs8\934-9\ch05.vp
Monday, August 04, 2003 11:24:07 AM
Color profile: Generic CMYK printer profile
Composite Default screen
In this example, after you use the context-sensitive help with the show command,
the command show is left on the command line after the displayed output. The IOS
is assuming that you are entering one of the parameters of this command and thus
reenters the command in the CLI. This can be annoying if you, like myself, forget
that the router is performing this function and re-enter the command again, like this:
Router# show show
The CLI always parses your commands and checks their validity by using the syntax
checking feature. Any nonexisting commands or improperly entered commands cause
the IOS to generate an error message with an appropriate error description.
Whenever you enter a command correctly, very rarely will you see any output
from the IOS, unless the command you typed in somehow changes the state
of the router or one of its components, like an interface coming up or going
down. Therefore, you should worry only when you enter a command and the
IOS displays a message afterward—then you should assume that there might
be a problem.
Of course, when you are configuring a Cisco router or Catalyst switch, you will
typically make typing mistakes or enter invalid commands. If you typed in a 20-
parameter command and made a mistake with the very last character, it would be
sadistic on Cisco’s part to have you type the complete command again. The command
recall feature is an extremely useful one that allows you to recall and edit previously
executed commands. The next two sections discuss how to recall and edit previous
(or current) commands.
Command-Line History
On any IOS device, use the show history command to see your previous commands:
Router# show history
enable
show interface
show version
show history
Router#
By default, an IOS device stores the last ten commands that you executed. You
can recall these commands by pressing either
CTRL-P
or the
UP ARROW
key. If you
accidentally go past the command that you want to edit or reexecute, use
CTRL-N
or the
DOWN ARROW
key.
12
Chapter 5: Basic Switch and Router Configuration
CertPrs8 / CCNA Cisco Certified Network Associate Study Guide / Deal / 222934-9 / Chapter 5
D:\omh\CertPrs8\934-9\ch05.vp
Monday, August 04, 2003 11:24:07 AM
Color profile: Generic CMYK printer profile
Composite Default screen
On IOS routers, you can increase the size of the history buffer from 10 commands
up to 256 by using terminal history size command:
Router# terminal history size
#_of_commands
Unfortunately, this command is not supported on the 1900 and 2950 Catalyst
switches.
5.03. The CD includes a multimedia demonstration of using the history
function on a Cisco router.
Editing the Command Line
The CLI editing features of the IOS are enabled by default. On the 1900 and 2950,
you cannot disable the editing features; however, you can disable them on a Cisco
router by using this command:
Router# terminal no editing
To reenable the editing features, remove the
no parameter from the preceding command
(terminal editing).
Table 5-1 shows the control or command
sequences that you can use to edit information
in the CLI.
5.04. The CD includes a multimedia demonstration of using the command-line
editing features on a Cisco router.
IOS Basics
13
CertPrs8 / CCNA Cisco Certified Network Associate Study Guide / Deal / 222934-9 / Chapter 5
Control Sequence Description
CTRL-A
Moves the cursor to the beginning of the line
CTRL-E
Moves the cursor to the end of the line
ESC-B
Moves the cursor back one word at a time
ESC-F
Moves the cursor forward one word at a time
CTRL-B
Moves the cursor back one character at a time
<LEFT ARROW>
Moves the cursor back one character at a time
CTRL-F
Moves the cursor forward one character at a time
TABLE 5-1
Editing Control
Sequences for
IOS Devices
Remember the basic
editing control sequences for editing
commands in the CLI. By default, the IOS
stores the last ten executed commands.
D:\omh\CertPrs8\934-9\ch05.vp
Monday, August 04, 2003 11:24:07 AM
Color profile: Generic CMYK printer profile
Composite Default screen
IOS Feature Example
Let’s use the clock command to illustrate the helpfulness of some of the IOS’s
command-line features. This command is used on a router to set the current date and
time. As an example, let’s assume that English isn’t your native language and that you
are not sure how to spell “clock,” but you do know that it begins with the letters “cl.”
Here’s an example:
Router# cl?
clear clock
Router# cl
Notice two things about the output in this example. First, two commands begin
with cl: clear and clock. Second, notice the CLI after the help output—the IOS
kept the cl on the command line. Some administrators like this feature and some
hate it. I’m in the latter camp, since I commonly forget that the IOS device is doing
this and I start typing from the beginning, like this:
14
Chapter 5: Basic Switch and Router Configuration
CertPrs8 / CCNA Cisco Certified Network Associate Study Guide / Deal / 222934-9 / Chapter 5
Control Sequence Description
RIGHT ARROW
Moves the cursor forward one character at a time
CTRL-P
Recalls the last command
<UP ARROW>
Recalls the last command
CTRL-N
Recalls the most previously executed command
DOWN ARROW
Recalls the most previously executed command
CTRL-D
Deletes the character the cursor is under
<BACKSPACE>
Deletes the character preceding the cursor
CTRL-R
Redisplays the current line
CTRL-U
Erases the line completely
CTRL-W
Erases the word the cursor is under
CTRL-Z
Takes you from Configuration mode back to Privilege EXEC
mode
<TAB>
Once you enter a few characters and hit the
TAB
key, the IOS
device completes the word, assuming that you typed in enough
characters to make the command or parameter unique
$
When this appears at the beginning of a command line, it
indicates that there are more characters to the right of the $.
TABLE 5-1
Editing Control
Sequences for
IOS Devices
(continued)
D:\omh\CertPrs8\934-9\ch05.vp
Monday, August 04, 2003 11:24:07 AM
Color profile: Generic CMYK printer profile
Composite Default screen
Router# clclock
Translating "clclock"
% Unknown command or computer name, or unable to find computer address
Router#
If you haven’t guessed, this is an invalid command. Now that we know how to
spell “clock,” if you don’t know what parameter(s) to type after the clock command,
use the context-sensitive help:
Router# clock ?
set Set the time and date
Router# clock
The first column is the name of the parameter, and the second column is
description. In this case, the IOS wants the word set:
Router# clock set ?
hh:mm:ss Current Time
Router# clock set
The next parameter wants the current time. This is based on UTC and is in a 24-
hour format. For example, 3
P.M.
would be 15:00:00. Again, use the context-sensitive
help to figure out if there are more parameters:
Router# clock set 15:00:00 ?
<1-31> Day of the month
MONTH Month of the year
Router# clock set 15:00:00
Whenever you see a range of numbers in angle brackets, you must choose a value
in this range. If you see a parameter in all caps, like MONTH, you must supply a name.
In our clocking example, the IOS wants the name of the month, such as “May”. Again,
using the context-sensitive help, the IOS wants the number of the year following the
name of the month:
Router# clock set 15:00:00 23 May ?
<1993-2035> Year
Router# clock set 15:00:00 23 May
Again, use the context-sensitive help to see what’s next:
Router# clock set 15:00:00 23 May 2004 ?
<cr>
Router# clock set 15:00:00 23 May 2004
Router#
IOS Basics
15
CertPrs8 / CCNA Cisco Certified Network Associate Study Guide / Deal / 222934-9 / Chapter 5
D:\omh\CertPrs8\934-9\ch05.vp
Monday, August 04, 2003 11:24:07 AM
Color profile: Generic CMYK printer profile
Composite Default screen
If you see “<cr>,” this means that you can hit the
ENTER
key and the IOS device
will accept the command. On an IOS router, use the show clock command to see
your current time and date:
Router# show clock
15:00:02.187 UTC Fri May 23 2003
Router#
5.05. The CD includes a multimedia demonstration of using a combination of
the command-line editing features on a Cisco router.
EXERCISE 5-1
ON THE CD
Using IOS Features
These last few sections have covered how you use the IOS features on your Cisco devices.
Here are some exercises that you can perform on a Cisco router to enforce these skills.
Use either the 2600 or 2500 router on the router simulator included on the CD-ROM,
or you can use a real Cisco router. You can find a picture of the network diagram for
the simulator in the Introduction to this book. Access the simulator and click on the
Lab Navigator button. Double-click on Exercise 5-1, click on the Load Lab button, and
then the OK button. Click on the eRouters button and choose 2600.
1. Access User EXEC mode on your router.
Hit the
ENTER
key. You should see the EXEC prompt: Router>.
2. Pull up the list of commands available at this mode.
Use the ?.
3. Go to Privilege EXEC mode.
Use the enable command and your prompt should look like this: Router#.
4. Type the show interfaces and show running-config commands on
two separate command lines.
On one command line, type: show interfaces. Hit the
ENTER
key. On the
next command-line type: show running-config.
5. Use the CLI editing features of your router by changing the show running-
config command to show startup-config and execute this.
Use the command recall (
UP ARROW
) to recall the show running-config
command. Edit this command and replace “running” with “startup.” You need
to
LEFT ARROW
over to the “-” and
BACKSPACE
to delete the word “running.”
16
Chapter 5: Basic Switch and Router Configuration
CertPrs8 / CCNA Cisco Certified Network Associate Study Guide / Deal / 222934-9 / Chapter 5
D:\omh\CertPrs8\934-9\ch05.vp
Monday, August 04, 2003 11:24:07 AM
Color profile: Generic CMYK printer profile
Composite Default screen
Then type startup. Use
CTRL-E
to go to the end of the line and hit the
ENTER
key to execute the command.
6. Log out of the router switch.
Use the exit command.
Now you should be more comfortable with the CLI of the IOS. The next section
shows you how to create a basic configuration on your 1900 and 2950 switch.
Basic Switch Configuration
This section covers the basics of accessing the 1900 and 2950 Catalyst switches, creating
a simple configuration on them, and using simple show commands.
Accessing the CLI
Accessing the CLI on the 1900 is different from accessing the CLI on the 2950. With
the 1900, once the switch runs its hardware tests and loads the IOS, the IOS displays
this menu:
-------------------------------------------------
Catalyst 1900 Management Console
Copyright (c) Cisco Systems, Inc. 1993-1998
All rights reserved.
Enterprise Edition Software
Ethernet address: 00-C0-1D-81-A3-65
PCA Number: 73-3121-02
PCA Serial Number: FAA0252A7RT
Model Number: WS-C1924-EN
System Serial Number: FAA0304S0T5
Power Supple S/N: PHI025178F2
-------------------------------------------------
1 user(s) now active on Management Console.
User Interface Menu
[M] Menus
[K] Command Line
[I] IP Configuration
[P] Console Password
Enter Selection:
Basic Switch Configuration
17
CertPrs8 / CCNA Cisco Certified Network Associate Study Guide / Deal / 222934-9 / Chapter 5
D:\omh\CertPrs8\934-9\ch05.vp
Monday, August 04, 2003 11:24:07 AM
Color profile: Generic CMYK printer profile
Composite Default screen
If there is a password configured on the switch, you will be prompted for it before
this menu is displayed. To choose an option, just type the letter. There are four options
from this menu:
■
M Use the menus to configure the switch.
■
K Use the IOS CLI to configure the switch, which takes you to User
EXEC mode.
■
I Use a menu to create a basic IP
configuration on the switch (this appears
only if the switch has no IP addressing
configured on it).
■
P Assign a password to the console (this
appears only if there is no console password
configured).
5.06. The CD includes a multimedia demonstration of accessing the User
EXEC CLI of the 1900.
EXEC Modes
On a 1900, once you type K from the main menu, you are taken into User EXEC
mode. On the 2950, there is no menu system. When you boot up the 2950 switch,
you are taken directly into User EXEC mode.Once there, use the enable command
to go to Privilege EXEC mode:
> enable
#
Remember that the switches support context-sensitive help, so don’t hesitate to
take advantage of this powerful feature.
Accessing Configuration Mode
All changes on the 1900 and 2950 must occur within Configuration mode. To access
this mode, you must first be at Privilege EXEC mode and use this command:
# configure terminal
(config)#
18
Chapter 5: Basic Switch and Router Configuration
CertPrs8 / CCNA Cisco Certified Network Associate Study Guide / Deal / 222934-9 / Chapter 5
For exam purposes, you
only have to know how to use the IOS CLI
(not the menu structure) on the 1900. Type
K
from the 1900’s main menu to access the
IOS CLI.
D:\omh\CertPrs8\934-9\ch05.vp
Monday, August 04, 2003 11:24:08 AM
Color profile: Generic CMYK printer profile
Composite Default screen
Notice that the prompt changed from “#”to“(config)#,” indicating the change
in modes. You can abbreviate configure terminal to conf t. Configuration mode
allows you to execute commands that change your switch’s configuration; however, you
cannot actually view the changes from within this mode. To manage your switch, you’ll
have to go back to Privilege EXEC mode by either typing end or pressing the control
sequence
CTRL-Z
.
Assigning a Hostname
One of your first tasks is to change the name of your switch. This has only local
significance and is used for management purposes. For instance, the Cisco Discovery
Protocol (CDP) uses the hostname. CDP is discussed in Chapter 6. On both models
of switches, the hostname command is used to change the name. Here is a simple
example of changing the name on a 1900:
(config)# hostname 1900
1900(config)#
First, notice that you place the name of the switch after the command. Second,
as soon as you hit
ENTER,
the new CLI prompt is different—it contains the switch’s
new name.
5.07. The CD includes a multimedia demonstration of changing a 1900’s
hostname.
In order to undo changes or negate a command on a switch, typically you precede
the command with the no parameter. As an example, to change the 1900’s hostname
back to the factory default, use this command:
1900(config)# no hostname 1900
(config)#
In certain cases, you don’t have to include the parameters of the command. In the
preceding example, you could easily have typed in no hostname to accomplish the
same thing.
Basic Switch Configuration
19
CertPrs8 / CCNA Cisco Certified Network Associate Study Guide / Deal / 222934-9 / Chapter 5
Use the
configure
terminal
command to access
Configuration mode. Use the
hostname
command to change the name of
the device—this name has local
significance only.
D:\omh\CertPrs8\934-9\ch05.vp
Monday, August 04, 2003 11:24:08 AM
Color profile: Generic CMYK printer profile
Composite Default screen
Assigning Passwords
Both the 1900 and the 2950 allow you to set up passwords to restrict access to both
User and Privilege EXEC modes. However, the commands to configure these passwords
are different on each switch. The following two sections show you how to configure the
EXEC passwords on your switches.
1900 Password Configuration
The 1900 uses the same command to set both
the User and Privilege EXEC passwords: enable password level. Here is the
format of this command:
(config)# enable password level
level_# password
The level number is either 1 for User EXEC
or 15 for Privilege EXEC. This is followed by the
password. Please note that on the 1900 switch,
the password is case-insensitive. To check your
password configuration, log out of the switch
and log back in: you should be prompted for
your newly assigned passwords.
5.08. The CD includes a multimedia demonstration of configuring passwords
on a 1900 switch.
2950 Password Configuration
Configuring passwords on a 2950 switch is
the same as configuring passwords on an IOS router (which is discussed later in this
chapter). Unlike the 1900, which has one command to create your passwords, on
the 2950, there are two commands.
The first major difference between the 1900 and 2950 User EXEC password
configurations is that on the 1900, you used a single command to configure your
User EXEC password, and this password is used to secure access to only the IOS
CLI (not the console port of the switch and not telnet access). On the 2950, you
can secure both console and telnet access. In order to do this, you must first go into
the console interface or the telnet interface on your 2950. On the 2950, the line
console 0 command is used to do this:
Switch(config)# line console 0
Switch(config-line)# password
console_password
20
Chapter 5: Basic Switch and Router Configuration
CertPrs8 / CCNA Cisco Certified Network Associate Study Guide / Deal / 222934-9 / Chapter 5
Use the
enable
password level 1|15
command
to configure the EXEC passwords on
the 1900.
D:\omh\CertPrs8\934-9\ch05.vp
Monday, August 04, 2003 11:24:08 AM
Color profile: Generic CMYK printer profile
Composite Default screen
The 0 in the first command specifies the console port. Lines and interfaces are
numbered from 0 upward. Even though the 2950 has only a single console port, it is
designated as 0. Next, notice that the prompt on the second line changed. Configuration
mode actually has two different levels: Global Configuration and Subconfiguration.
Certain commands on IOS devices take you into a specific Subconfiguration mode.
Table 5-2 shows some configuration modes that you might see on IOS devices.
Please note that not all Subconfiguration modes are supported on all IOS devices.
When you are in a Subconfiguration mode, the commands that you enter affect only
that specific component of the router or switch. To leave a Subconfiguration mode
and return to Global Configuration mode, use the exit command. Using the end
command or
CTRL-Z
will always take you back to Privilege EXEC mode no matter
what Configuration mode you are currently in. Here is an example:
Switch(config)# line console 0
Switch(config-line)# exit
Switch(config)#
5.09. The CD includes a multimedia demonstration of using Configuration and
Subconfiguration modes on a 2950 switch.
In many cases, when you are in a Subconfiguration mode and type in a Global
Configuration mode command, the IOS executes it and places you in Global Configuration
mode, like this:
Switch(config)# line console 0
Switch(config-line)# hostname 2950
2950(config)#
Notice that when the hostname command was executed in Line Subconfiguration
mode, the switch changed its name as well as the mode.
Basic Switch Configuration
21
CertPrs8 / CCNA Cisco Certified Network Associate Study Guide / Deal / 222934-9 / Chapter 5
IOS Prompt Subconfiguration mode
(config-if)# Interface Subconfiguration mode
(config-subif)# Subinterface Subconfiguration mode
(config-line)# Line Subconfiguration mode
(config-controller)# Controller Subconfiguration mode
(config-router)# IP Routing Protocol Subconfiguration mode
TABLE 5-2
Subconfiguration
Modes on IOS
Devices
D:\omh\CertPrs8\934-9\ch05.vp
Monday, August 04, 2003 11:24:08 AM
Color profile: Generic CMYK printer profile
Composite Default screen
Once you are in Line Subconfiguration mode, you can use the password command
to assign the console password. Unlike the 1900, the password on the 2950 is case-
sensitive. Remember that the password command, when executed under line
console 0, sets the User EXEC password only for someone trying to access the 2950
from the console port only. Someone telnetting into the 2950 would not be prompted
for a password. To set up a telnet password, use this configuration:
Switch(config)# line vty 0 15
Switch(config-line)# password
telnet_password
Switch(config-line)# login
The vty parameter in the preceding command refers to virtual terminal, a fancy
name for telnet. The 2950 supports up to 16 simultaneous telnet connections, where
each connection is internally tracked by a number: 0–15. You could assign a different
password to each VTY, but then you really wouldn’t know which password to use
when telnetting into the switch. However, the IOS allows you to specify all 16 VTYs
with the line command, simplifying your configuration.
5.10. The CD includes a multimedia demonstration of configuring passwords
on a 2950 switch.
Once you are in Line Subconfiguration mode, use the password command to set
your password. You also need to enter the login command to allow telnet access to
the switch—this tells the IOS to use the password configured with the password
command. There are other ways of checking access, such as a local username database
or through an authentication server, but these concepts are beyond the scope of
this book.
22
Chapter 5: Basic Switch and Router Configuration
CertPrs8 / CCNA Cisco Certified Network Associate Study Guide / Deal / 222934-9 / Chapter 5
Remember that Global
Configuration mode commands can typically
be executed at any Configuration level.
These commands affect the IOS device
as a whole, like the
hostname
command.
Subconfiguration mode commands only affect
one specific component of an IOS device.
Use the exit command to go back one
Configuration level. Use the
end
or
CNTRL-Z
control sequence to exit Configuration mode.
D:\omh\CertPrs8\934-9\ch05.vp
Monday, August 04, 2003 11:24:08 AM
Color profile: Generic CMYK printer profile
Composite Default screen
The second major difference between setting up passwords on the 1900 and the 2950
relates to configuring the Privilege EXEC password. Actually, the configuration is very
similar between the two switches; however, the 2950 supports two commands for
configuring this password:
Switch(config)# enable password
Privilege_EXEC_password
-and/or-
Switch(config)# enable secret
Privilege_EXEC_password
Both of these commands configure the Privilege EXEC password. The main difference
is that using the secret parameter tells the 2950 to encrypt the password when it is
saved, and using the password parameter doesn’t. This is also true of the Line
Subconfiguration mode password command. Passwords that are not encrypted can be
encrypted by using the service password-encryption Global Configuration
mode command. However, the enable secret command’s encryption is much
stronger than using the service password-encryption command. If you
configure both the enable password and enable secret commands, the 2950
uses the password configured by the enable secret command to verify access to
Privilege EXEC mode.
I recommend against using the
enable password
command along with
service password-encryption
, since there are utilities on the Internet,
including Cisco’s site, that can easily break this encryption. To my knowledge,
there has been no report of anyone decrypting the password set with the
enable secret
command.
Basic Switch Configuration
23
CertPrs8 / CCNA Cisco Certified Network Associate Study Guide / Deal / 222934-9 / Chapter 5
You configure passwords
on the 2950 as you do on the routers. Use
the
password
command to secure line
access and the
enable password
or
enable secret
command to secure
Privilege EXEC access. Remember that the
enable secret
command encrypts the
password. With VTY access, you must also
specify the
login
command within Line
Subconfiguration mode.
D:\omh\CertPrs8\934-9\ch05.vp
Monday, August 04, 2003 11:24:09 AM
Color profile: Generic CMYK printer profile
Composite Default screen
Accessing and Configuring Interfaces
To configure an interface, you must first enter Interface Subconfiguration mode:
Switch(config)# interface ethernet|fastethernet|gigabitethernet
slot_#
/
port_#
Switch(config-if)#
You must specify two components to the interface command: the type and the
location. On the 1900 switches, only Ethernet and Faster Ethernet interfaces are
supported. On the 2950, the interfaces are Fast Ethernet and Gigabit Ethernet. Notice
that the prompt changes, signifying that you are in Interface Subconfiguration mode.
You can’t tell what interface that you are actually in by examining the
prompt. If you aren’t sure, use the history recall feature to recall the
interface
command and reexecute it.
Following the type is the location, which is specified by the slot number, a slash (/),
and the port. On the 1900, there are no modular slots; therefore, all fixed ports are
considered to be in slot 0. Port numbers begin with 1 and work there way up to 27.
Numbers 1–24 are the Ethernet ports, 25 is the AUI port, and 26 and 27 are the Fast
Ethernet uplink ports. The 2950 fixed ports are considered to be in slot 0. The port
numbers on the 2950 start at 1: 1–24 for a 2950-24 switch.
When specifying the interface, you can use any of the following:
(config)# interface ethernet 0/1
(config)# interface ethernet0/1
(config)# int e 0/1
(config)# int e0/1
You can separate the type and location with a
space, or concatenate the two together. Likewise,
you can abbreviate the commands and parameters.
On the Catalyst switches, the interfaces are
enabled by default. You can disable interfaces,
though, with the shutdown Interface
Subconfiguration mode command:
Switch(config)# interface
type slot_#/port_#
Switch(config-if)# shutdown
To reenable the interface, use the no shutdown command.
24
Chapter 5: Basic Switch and Router Configuration
CertPrs8 / CCNA Cisco Certified Network Associate Study Guide / Deal / 222934-9 / Chapter 5
Remember how to enable
and disable an interface on an IOS device:
no shutdown
and
shutdown
, respectively.
D:\omh\CertPrs8\934-9\ch05.vp
Monday, August 04, 2003 11:24:09 AM
Color profile: Generic CMYK printer profile
Composite Default screen
Assigning IP Addressing Information
If you want to manage your 1900 or 2950 switch remotely, you need to assign it IP
addressing information. For example, if you want to telnet to the switch, remotely
manage it from a web browser or SNMP management station, or back up and restore
configuration files or upgrade the switch, you’ll need to set up IP addressing information
on it. Each of the switches has different commands to assign this information. The next
two sections cover the assignment of addressing information.
1900 IP Addressing
One of the hardest concepts to grasp as a novice networker
is IP addressing and how you perform subnetting. However, once you understand how
IP addressing works, assigning IP addresses to your switches and routers is a simple
process.Even though the 1900 has many interfaces, you can assign only a single IP
address to the 1900 switch. This IP address is used only for management purposes
and has nothing to do with how the 1900 switches frames between its interfaces.
Use the two following commands to set up basic IP connectivity:
(config)# ip address
IP_address subnet_mask
(config)# ip default-gateway
router's_IP_address
The ip address command assigns an IP address to the switch. Note that you
must give both the IP address and the subnet mask in a dotted decimal format, like
192.168.1.5 255.255.255.0. By default, the IP address is placed in VLAN 1. (VLANs
are covered in Chapter 8.) The ip default-gateway command tells the switch
which router to use when the switch needs to reach a destination that is not in its
configured subnet.
5.11. The CD includes a multimedia demonstration of configuring IP
addressing information on a 1900 switch.
2950 IP Addressing
On the 2950, IP addresses are configured differently than
on the 1900:
Switch(config)# interface vlan1
Switch(config-vlan)# ip address
IP_address subnet_mask
Switch(config-vlan)# exit
Switch(config)# ip default-gateway
router's_IP_address
Unlike when working with the 1900, you must go into the VLAN interface that
you want the IP address to be associated with. In most cases, this will be VLAN 1.
Basic Switch Configuration
25
CertPrs8 / CCNA Cisco Certified Network Associate Study Guide / Deal / 222934-9 / Chapter 5
D:\omh\CertPrs8\934-9\ch05.vp
Monday, August 04, 2003 11:24:09 AM
Color profile: Generic CMYK printer profile
Composite Default screen