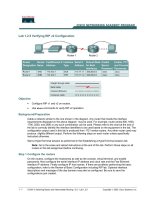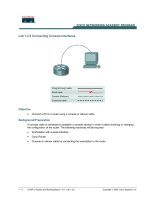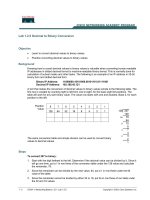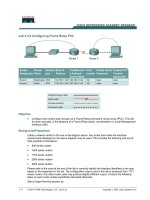Tài liệu Lab 5.2.3 Managing Configuration Files with TFTP pptx
Bạn đang xem bản rút gọn của tài liệu. Xem và tải ngay bản đầy đủ của tài liệu tại đây (196.71 KB, 5 trang )
1 - 5 CCNA 2: Routers and Routing Basics v 3.0 - Lab 5.2.3 Copyright 2003, Cisco Systems, Inc.
Lab 5.2.3 Managing Configuration Files with TFTP
Objective
• Backup a copy of a router configuration file.
• Reload the backup configuration file from a TFTP server into RAM on a router.
• Save the new running-config to NVRAM.
Background/Preparation
For documentation and recovery purposes it is important to keep backup copies of router
configuration files. These can be stored in a central location such as a TFTP server for reference and
retrieval if necessary.
Setup a network similar to the one in the previous diagram. Any router that meets the interface
requirements may be used. Possible routers include 800, 1600, 1700, 2500, 2600 routers, or a
combination. Refer to the chart at the end of the lab to correctly identify the interface identifiers to be
used based on the equipment in the lab. The configuration output used in this lab is produced from
1721 series routers. Any other router used may produce slightly different output. The following steps
are intended to be executed on each router unless specifically instructed otherwise.
Start a HyperTerminal session as performed in the Establishing a HyperTerminal session lab.
Note: Go to the erase and reload instructions at the end of this lab. Perform those steps on all
routers in this lab assignment before continuing.
2 - 5 CCNA 2: Routers and Routing Basics v 3.0 - Lab 5.2.3 Copyright 2003, Cisco Systems, Inc.
Step 1 Configure the Gadsden router
a. If there are any difficulties configuring hostname, refer to the Configuring Router Passwords lab.
If there are any difficulties configuring interfaces, refer to the Configuring Host Tables lab.
b. Verify the routers configurations by performing a show running-config on each router. If not
correct, fix any configuration errors and verify.
Step 2 Configure the workstation
a. The configuration for the host connected to the Gadsden Router is:
IP Address 192.168.14.2
IP subnet mask 255.255.255.0
Default gateway 192.168.14.1
Step 3 Login to the router in user mode
a. Connect to the Gadsden router and login.
Step 4 Starting and configuring the Cisco TFTP Server
a. Check with the instructor as to where the Cisco TFTP server is installed on the student
workstation.
b. Start the TFTP server. If the computer is properly connected, there is no configuration of the
Cisco TFTP server.
Step 5 Verify connectivity
a. Ping the TFTP sever from the Gadsden router.
If the ping fails, review host and router configurations to resolve the problem.
Step 6 Copy the running-config to TFTP server
a. Before copying the files, verify that the TFTP server is running.
b. Record the IP address of the TFTP server.
______________________________
c. Issue the command copy running-config tftp. Follow the prompts:
3 - 5 CCNA 2: Routers and Routing Basics v 3.0 - Lab 5.2.3 Copyright 2003, Cisco Systems, Inc.
GAD#copy running-config tftp
Address or name of remote host []? 192.168.14.2
Destination filename [gad-confg]? startup-config
!!
667 bytes copied in 0.036 secs (18528 bytes/sec)
Step 7 Verify the transfer to the TFTP server
a. Check the TFTP server log file. Click View > Log File. The output should be similar to the
following:
Mon Sep 16 14:10:08 2002: Receiving ‘startup-config’ file from
192.168.13.1 in binary mode
Mon Sep 16 14:11:14 2002: Successful.
Step 8 Copy the startup-config from the TFTP server
a. Now that the startup-config is backed up, test this image and the procedure. Restore the file to
the router. First, verify that the TFTP server is running, is sharing a network with the router, and
can be reached by the router. Ping its IP address.
b. What is the IP address of the TFTP server?
______________________________
c. To copy from the privileged EXEC prompt, type copy tftp running-config. Press Enter.
Router#copy tftp running-config
Address or name of remote host []? 192.168.14.2
Source filename []? startup-config
Destination filename [running-config]? [Enter]
Accessing tftp://192.168.14.2/startup-config...
Loading startup-config from 192.168.14.2 (via FastEthernet0): !
[OK - 667 bytes]
667 bytes copied in 9.584 secs (70 bytes/sec)
GAD#
Step 9 Saving the new running-config
a. Save the new running-config to NVRAM using the following command:
GAD#copy running-config startup-config
Destination filename [startup-config]?[Enter]
Building configuration...
[OK]
Step 10 Test the restored file
a. If the router prompt changed as shown in the last line of output in Step 8, the file loaded. Issue
the show startup-config command to verify the entire configuration.
Step 11 Verify the interface conditions
a. When this file is restored the interfaces will be shut down, by default, unless the configuration file
has been edited and a no shutdown command line entered after each interface profile.
Upon completion of the previous steps, logoff by typing exit. Turn the router off.
4 - 5 CCNA 2: Routers and Routing Basics v 3.0 - Lab 5.2.3 Copyright 2003, Cisco Systems, Inc.
Erasing and reloading the router
Enter into the privileged EXEC mode by typing enable.
If prompted for a password, enter class. If “class” does not work, ask the instructor for assistance.
Router>enable
At the privileged EXEC mode, enter the command erase startup-config.
Router#erase startup-config
The responding line prompt will be:
Erasing the nvram filesystem will remove all files! Continue?
[confirm]
Press Enter to confirm.
The response should be:
Erase of nvram: complete
Now at the privileged EXEC mode, enter the command reload.
Router(config)#reload
The responding line prompt will be:
System configuration has been modified. Save? [yes/no]:
Type n and then press Enter.
The responding line prompt will be:
Proceed with reload? [confirm]
Press Enter to confirm.
In the first line of the response will be:
Reload requested by console.
After the router has reloaded the line prompt will be:
Would you like to enter the initial configuration dialog? [yes/no]:
Type n and then press Enter.
The responding line prompt will be:
Press RETURN to get started!
Press Enter.
The router is ready for the assigned lab to be performed.
5 - 5 CCNA 2: Routers and Routing Basics v 3.0 - Lab 5.2.3 Copyright 2003, Cisco Systems, Inc.
Router Interface Summary
Router
Model
Ethernet
Interface #1
Ethernet
Interface #2
Serial
Interface #1
Serial
Interface #2
Interface
#5
800 (806) Ethernet 0 (E0) Ethernet 1 (E1)
1600 Ethernet 0 (E0) Ethernet 1 (E1) Serial 0 (S0) Serial 1 (S1)
1700 FastEthernet 0 (FA0) FastEthernet 1 (FA1) Serial 0 (S0) Serial 1 (S1)
2500 Ethernet 0 (E0) Ethernet 1 (E1) Serial 0 (S0) Serial 1 (S1)
2600 FastEthernet 0/0
(FA0/0)
FastEthernet 0/1 (FA0/1) Serial 0/0 (S0/0) Serial 0/1
(S0/1)
In order to find out exactly how the router is configured, look at the interfaces. This will identify the type of router
as well as how many interfaces the router has. There is no way to effectively list all of the combinations of
configurations for each router class. What is provided are the identifiers for the possible combinations of interfaces
in the device. This interface chart does not include any other type of interface even though a specific router may
contain one. An example of this might be an ISDN BRI interface. The string in parenthesis is the legal abbreviation
that can be used in IOS command to represent the interface.