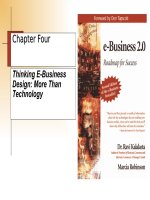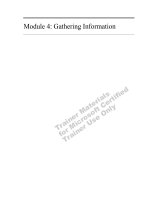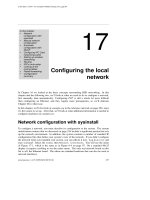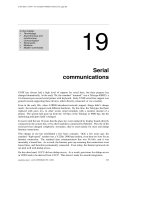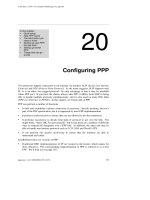Tài liệu Chapter 11: Business Information Warehouse: Special Topics ppt
Bạn đang xem bản rút gọn của tài liệu. Xem và tải ngay bản đầy đủ của tài liệu tại đây (701.59 KB, 27 trang )
Report Development Tools 11–1
Chapter 11: Business Information
Warehouse: Special Topics
Contents
Using the Administrator Workbench..................................................................11–2
Working with SAP DemoCubes...........................................................................11–4
Using the InfoCatalog.........................................................................................11–11
Getting the Most out of BW: Tips & Tricks ......................................................11–15
11
In this chapter you will learn
how to:
Use the Administrator
Workbench
Work with SAP-delivered
DemoCubes
Organize workbooks in
the InfoCatalog
Get the most out of BW
(tips & tricks)
Chapter 11: Business Information Warehouse: Special Topics
Using the Administrator Workbench
Reporting Made Easy
11–2
In this chapter we will cover the following topics:
< Using the Administrator Workbench
< Working with SAP DemoCubes
< Using the InfoCatalog
< Using the BW Style Tool
< Business Information Warehouse Tips & Tricks
Using the Administrator Workbench
The Administrator Workbench allows the BW administrator to perform all data warehouse
construction and maintenance tasks within a single, unified environment. The
Administrator Workbench controls how data from source systems reaches the InfoCubes.
1. To access the Administrator Workbench from the main BW screen, choose the
button.
Shown below is the Administrator Workbench.
1
A. InfoCubes: Central data containers for
queries and evaluations
B. InfoObjects: Generic term for
characteristics and key figures
C. Operational Data Store (ODS):
Contains nonaggregated data and is
used as an intermediate store for the
staging process
D. InfoSources: Structures that logically
belong together (from a business
perspective)
E. Source systems: Provide data for
extraction to the Business Information
Warehouse
A B C D E
Chapter 11: Business Information Warehouse: Special Topics
Using the Administrator Workbench
Report Development Tools
11–3
Chapter 11: Business Information Warehouse: Special Topics
Working with SAP DemoCubes
Reporting Made Easy
11–4
Working with SAP DemoCubes
SAP delivers DemoCubes containing examples of various analyses, including both data and
formatted reports. The DemoCubes are easy to load and give users an overview of BW
reporting. You can activate the configuration of DemoCube data (see below) and upload the
data from flat files, regardless of whether or not you have connection to an R/3 System. You
can execute workbooks contained in the DemoCube to better understand BW functionality.
BW Release 1.2 is delivered with DemoCubes for Sales and Distribution and Profitability
Analysis. The SD DemoCube (which includes sample sales and gross profit analyses) was
used to illustrate the basics of BW in chapters 8 through 10.
Before you can work with a DemoCube, you must activate it. To work with the SD
DemoCube:
1. Activate the SAP SD DemoCube to populate the DemoCube with data.
2. Upload the data.
3. Activate the SAP-delivered SD DemoCube channel to store SD DemoCube workbooks.
4. Assign users to the SD DemoCube channel to allow access to the workbook.
Activating the SD DemoCube
1. From the Administrator
Workbench screen, choose
Tools
→
Business Content
→
Demo cubes
→
Sales and
Distribution.
2. To activate the SAP SD
DemoCube, choose
Activate demo cube to
activate the objects.
3. Choose Yes to activate the
DemoCube.
2
Chapter 11: Business Information Warehouse: Special Topics
Working with SAP DemoCubes
Report Development Tools
11–5
Loading Data into SD DemoCube
1. In the Administrator
Workbench, choose the
InfoSources tab.
2. Choose
Show
InfoPackage Group. The
SAP DemoCube
InfoPackage Group will
appear on the right.
Note: InfoPackage Groups
contains the scheduling jobs.
3. Right-click SAP DemoCube
InfoPackage Group and
choose InfoPackage Group
Scheduler.
Note: The InfoPackage Group
Scheduler enables users to tell
BW when and where data
should be extracted from the
source system.
4. Choose the Schedule tab.
5. To customize the upload
schedule, choose Selection
options. Otherwise, the
data upload is scheduled
immediately.
6. Choose Start to start the
data upload.
7. To view the job process,
choose
Monitor.
8. Choose Back.
Note: Managed using the Scheduler, data requests to the source system are formulated per
InfoSource and the source system; a distinction is made between master and transaction
data. We can have different extraction orders, called InfoPackages, with different selection
criteria for an InfoSource in a single source system. You can automate the data transfer and
decide when and how often to extract data.
1
2
3
4
5
6
7
8
Chapter 11: Business Information Warehouse: Special Topics
Working with SAP DemoCubes
Reporting Made Easy
11–6
Activating the SD DemoCube Channel
1. To activate the SAP-
delivered SD DemoCube
channel, choose
.
2. Select the SAP Demo
Channel, 0D_SAPDEMO.
3. Choose Copy.
1
2
3
Chapter 11: Business Information Warehouse: Special Topics
Working with SAP DemoCubes
Report Development Tools
11–7
Assigning Users to the SD DemoCube Channel
1. To assign a user to the
channel, choose
.
2. Log on to the BW system
and choose InfoCatalog.
1
2
Chapter 11: Business Information Warehouse: Special Topics
Working with SAP DemoCubes
Reporting Made Easy
11–8
3. Choose the User channel
assignment tab.
4. Choose Display <->
Change to be in the change
mode.
5. Drag a user (for example,
April) and drop it into the
SAP Demo Channel on the
right.
Optional: Right-click the SAP
Demo Channel and choose
Insert user. Then, choose the
user that you wish to assign.
6. Choose Save.
Viewing Data in the SAP DemoCube
1. To view the data in the
SAP DemoCube, choose
the InfoCubes tab in the
Administrator Workbench.
2. Right-click the SAP
DemoCube.
3. Choose Maintain InfoCube
content.
Note: If you do not find the
SAP DemoCube item, it may
not have been configured. See
your system administrator.
1
2
3
3
4
6
5
Chapter 11: Business Information Warehouse: Special Topics
Working with SAP DemoCubes
Report Development Tools
11–9
4. The Requests in the
InfoCube tab is shown on
the InfoCubes screen.
Displayed at right is a list
of the data upload
requests for the
DemoCube.
Note: A green traffic light
means the data has been
uploaded to the cube.
5. To view the DemoCube
data, choose the SAP
DemoCube.
6. Choose InfoCube Content
or click
Details.
We will look at a particular
set of data contained in the
DemoCube.
7. To select the fields of data
to view, choose Field select
for output.
4
5
6
7
Chapter 11: Business Information Warehouse: Special Topics
Working with SAP DemoCubes
Reporting Made Easy
11–10
8. Select the fields you want
to display.
9. Choose Execute.
Note: The fields you choose
determine the format of the
displayed output.
10. Choose Execute to view
the output.
8
10
9