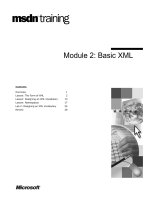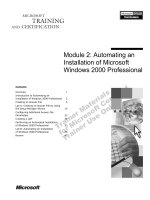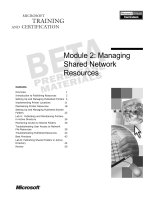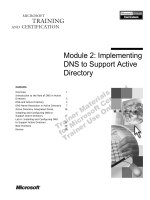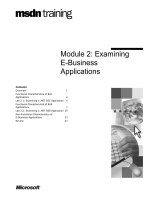Tài liệu Module 2: Customizing Default Team Folder Templates ppt
Bạn đang xem bản rút gọn của tài liệu. Xem và tải ngay bản đầy đủ của tài liệu tại đây (988.26 KB, 54 trang )
Module 2: Customizing
Default Team Folder
Templates
Contents
Overview
1
Customizing Default Team Folder
Templates
2
Specifying the Purpose of a Page
10
Changing the Folder Name
15
Customizing Navigation Buttons
17
Customizing View Tabs
27
Lab A: Modifying Default Team Folder
Templates
39
Review
49
Information in this document is subject to change without notice. The names of companies,
products, people, characters, and/or data mentioned herein are fictitious and are in no way intended
to represent any real individual, company, product, or event, unless otherwise noted. Complying
with all applicable copyright laws is the responsibility of the user. No part of this document may
be reproduced or transmitted in any form or by any means, electronic or mechanical, for any
purpose, without the express written permission of Microsoft Corporation. If, however, your only
means of access is electronic, permission to print one copy is hereby granted.
Microsoft may have patents, patent applications, trademarks, copyrights, or other intellectual
property rights covering subject matter in this document. Except as expressly provided in any
written license agreement from Microsoft, the furnishing of this document does not give you any
license to these patents, trademarks, copyrights, or other intellectual property.
2000 Microsoft Corporation. All rights reserved.
Microsoft, ActiveX, BackOffice, FrontPage, MSDN, MS-DOS, Outlook, PowerPoint, Visual
Basic, Visual C++, Visual InterDev, Visual J++, Visual Studio, Windows, and Windows NT are
either registered trademarks or trademarks of Microsoft Corporation in the U.S.A. and/or other
countries/regions.
Other product and company names mentioned herein may be the trademarks of their respective
owners.
Project Advisor: Anne Bockman (Excell Data Corporation)
Project Lead and Instructional Designer: Josh Barnhill (Volt Technical)
Lead Program Manager: Colleena Carr
Technical Contributor: Chris Lodwig
Graphic Artist: Andrea Heuston (Artitudes Layout and Design)
Editing Manager: Lynette Skinner
Editor: Tom Blood (Volt Technical)
Copy Editor: Kaarin Dolliver (S&T Consulting)
Online Program Manager: Debbi Conger
Online Publications Manager: Arlo Emerson (Aditi)
Online Support: David Myka (S&T Consulting)
Multimedia Development: Kelly Renner (Entex)
Testing Leads: Sid Benavente, Keith Cotton
Testing Developer: Greg Stemp (S&T OnSite)
Production Support: Ed Casper (S&T Consulting)
Manufacturing Manager: Rick Terek (S&T OnSite)
Manufacturing Support: Laura King (S&T OnSite)
Lead Product Manager, Development Services: Bo Galford
Lead Product Manager: Janet Wilson
Group Product Manager: Robert Stewart
Module 2: Customizing Default Team Folder Templates
Instructor Notes: Customizing Default Team Folder
Templates
Presentation:
45 Minutes
This module provides students with the ability to customize the default Team
Folder Templates.
Lab:
45 Minutes
At the end of this module, students will be able to:
Describe ways to customize the default Team Folder Templates.
Change the purpose of a Team Folder Template home page.
Change the names of folders within a team folder application folder
hierarchy.
Customize navigation buttons on a Team Folder Template home page.
Customize the View tabs associated with a Team Folder Template home
page.
Materials and Preparation
This section provides you with the materials and preparation needed to teach
this module.
Materials
To teach this module, you need the following materials:
Microsoft® PowerPoint® file 2018a_02.ppt
Module 2, “Customizing Default Team Folder Templates”
Preparation
To prepare for this module, you should:
Read all of the materials for this module.
Complete the lab.
iii
iv
Module 2: Customizing Default Team Folder Templates
Module Strategy
Use the following strategy to present this module:
Customizing Default Team Folder Templates
Explain that you edit team folder home pages by modifying dynamic
Hypertext Markup Language (DHTML) code. Explain that Team Folder
Templates use localization code and explain how to modify this code.
Explain that you can change the appearance of template pages by modifying
DHTML code. Explain how to modify user interface (UI) elements by
modifying the cascading style sheets (CSS) associated with a team folder
home page. Classify the elements of a Team Folder Template that can be
customized.
Specifying the Purpose of a Page
Explain that there are several ways to use the Team Folder Templates home
page in an application, depending on the type of application and folder to
which the home page is linked. List the three Page Characteristic Variables
(PCVs) in the home page and describe their properties (IsStandAlone,
IsParent, FolderType). Provide examples of modifying these variables.
Changing the Folder Name
Explain that the default Team Folder Templates home page is designed to
support six types of application folders plus an administration folder. List
and describe these six folder types.
Customizing Navigation Buttons
Explain how to display or hide navigation buttons that, when clicked,
change the folder displayed by the Microsoft Outlook® view control.
Explain how to set the button label text, button folder path, type of folder
associated with the button, and the default view of the associated folder.
Customizing View Tabs
Explain that every folder within Microsoft Outlook 2000 is associated with
a particular set of views. Describe how to create custom views in
Outlook 2000. Introduce the concept of View tab properties for team folder
applications. Describe how to set View tab properties. Describe how to
create a new view and add it to the default View tab.
Module 2: Customizing Default Team Folder Templates
Overview
Slide Objective
To provide an overview of
the module topics and
objectives.
Lead-in
In this module, you will learn
about modifying the default
Team Folder Templates.
Customizing Default Team Folder Templates
Specifying the Purpose of a Page
Changing the Folder Name
Customizing Navigation Buttons
Customizing View Tabs
At the end of this module, you will be able to:
Describe ways to customize the default Team Folder Templates.
Change the purpose of a Team Folder Template home page.
Change the names of folders within a team folder application folder
hierarchy.
Customize navigation buttons on a Team Folder Template home page.
Customize the View tabs associated with a Team Folder Template home
page.
1
2
Module 2: Customizing Default Team Folder Templates
Customizing Default Team Folder Templates
Slide Objective
To outline this topic.
Lead-in
In this section, you will learn
about modifying Team
Folder Template home
pages.
Editing Team Folder Home Pages
Team Folder Localization Code
Using DHTML to Modify the User Interface
Using Cascading Style Sheets to Modify the User
Interface
Classifying Elements That Can Be Customized
The Microsoft® Outlook® 2000 Team Folder Templates home page is very
sophisticated. At the same time, it is designed to be easy to customize. With
basic knowledge of dynamic Hypertext Markup Language (DHTML), you can
change the appearance of a team folder application by modifying and removing
elements of a Team Folder Template home page.
The following topics describe how to modify these home pages, how team
folder applications use localization code, how to use DHTML and cascading
style sheets (CSS) to modify the user interface (UI) of home pages, and how to
classify the elements of customizable home pages.
Module 2: Customizing Default Team Folder Templates
Editing Team Folder Home Pages
Slide Objective
To introduce a Team Folder
Template home page and
Notepad, a text editor you
can use to modify DHTML
code within Team Folder
Template home pages.
Lead-in
You use any text editor to
edit DHTML code within
Team Folder Templates
home pages.
Team Project - Microsoft Outlook
File Edit
View Favorites Tools Actions Help
New
file://L:\testing\teamF
Send/Receive
Team Project - Team Folder
Home
Discussion Documentsadmin - Notepad
Team Calendar
File Edit
Format
Team Tasks Team Contacts
Help
Team Folder Home Page
Sub SetButton Disp
‘############
Team Information
Welcome Information
Links
Mission Statement
Goals
Policies
Unread Summary
Send new message
to team
Done
‘Set up the properties for the top nav bar
Welcome Information
‘Each top nav button has four properties
‘1 .style.display (can be “none” or “inline”)
‘2 .innerHTML
(The text that will appear on the face of the button
‘3 .setAttribute “ShowPage”,”[MyHiddenPageID]” Where [MyHiddenPage
FolderBtnHome.style.display = “inline”
Top News
FolderBtnHome.innerHTML = L_FolderBtnHomeText_Text
‘FolderBtnHome is a special case and doesn’t take a path
FolderBtn0.style.display = “inline”
FolderBtn0.innerHTML = L_FolderBtn0Text_Text
FolderBtn0.setAttribute “ShowPage”,”SpanGettingStarted”
FolderBtn0.setAttribute “tdArrow”,”tdArrow1”
if Not IsTasks then ‘Unless this Application has a Team T
FolderBtn1.style.display = “none”
Else
FolderBtn1.style.display = “inline”
FolderBtn1.setAttribute “ShowPage”,”SpanTasksEdit”
FolderBtn1.setAttribute “tdArrow”,”tdArrow2”
FolderBrn1.innerHTML = L_FolderBtnTextA_Text
EditTeamTaskHeader.innerHTML = L_FolderBtn1TextA_T
Use a text editor, such as Microsoft Notepad or Microsoft Visual InterDev®
version 6.0 or later (in Source mode only), to edit a Team Folder Templates
home page.
Do not attempt to modify the Team Folder Templates home page by using a
what-you-see-is-what-you-get (WYSIWYG) editor such as Microsoft
FrontPage® 2000. WYSIWYG editors may corrupt team folder home pages,
rendering them nonfunctional.
Editing a Default Template
The Team Folder Templates are designed to meet the basic collaboration needs
of most departments and workgroups, but they can also be customized and
extended to fulfill your particular requirements. The default Team Folder
Templates are published to the Inetpub\Wwwroot\Project_name directory on
the server running Microsoft Internet Information Server (IIS).
Folder name
Folder description
Default.htm
Project home page
Admin.htm
Administration home page
Cal.htm
Calendar home page
Contacts.htm
Contacts home page
Discuss.htm
Discussion home page
Docs.htm
Documents home page
Tasks.htm
Tasks home page
Important It is recommended that you make a backup copy of any .htm files
before editing them. This is to ensure that if you make a mistake during editing,
you can always go back to the original page.
3
4
Module 2: Customizing Default Team Folder Templates
Team Folder Localization Code
Slide Objective
To show the relationships
among the data block, code
block, and final product of
Team Folder Template
DHTML files.
Lead-in
Code is broken into distinct
parts within Team Folder
Template DHTML files to
enable simple localization.
User-Interface
Component
Data block
+
Application
Component
Code block
=
Localized
Product
Product
Team Folder Templates are designed for easy localization into other languages.
(Localization is the process of making a program appropriate for the countries
or part of the world in which it will be used, including translating words and
changing cultural references) The Team Folder Templates use localization
code, a term that refers to a section of application code in which all language
modifications take place. Localization code allows users to make changes to the
UI while all of the back-end processing remains the same.
Any application that will be localized presents two conceptual blocks:
Data block. Contains all of the localized UI string resources but contains no
code. All UI modification of the Team Folder Templates takes place in the
data block code.
Code block. Conversely, the code block contains only the application code
that is run for all locales. All language modification of the Team Folder
Templates takes place in the code block code.
Module 2: Customizing Default Team Folder Templates
5
Index for the Team Folder Home Page
If you would like to make modifications to any part of this page, this index will
help you locate the correct place in the DHTML code to make your changes.
Index name
Description
LOC
Localizable Areas
FNP
Folder Name Properties
PCV
Page Characteristic Variables
NBP
Navigation Bar Properties
VTP
View Tab Properties
DVT
Default View Tab
TBB
Navigation Buttons
VCT
View Control Tabs
Localization Example
In the following example, the FolderBtn2 Properties section of code is set in the
code block section of the Default.htm file. The FolderBtn2.innerHTML
property is set to the L_folderButtonName2_Text string:
'FolderBtn2 Properties
FolderBtn2.style.display = "inline"
FolderBtn2.innerHTML = L_folderButtonName2_Text
FolderBtn2.setAttribute "folderPath",L_folderNameDiscussion_Text
FolderBtn2.setAttribute "folderType",DiscussionType
FolderBtn2.setAttribute "DefaultTab","DiscussionTab1"
In the data block section of the Default.htm file, the
L_folderButtonName2_Text property string property is set to “Discussion.”
This means that on the folder home page UI of a team folder application, the
second button displays “Discussion”:
'Folder Button Text
L_folderButtonName1_Text
L_folderButtonName2_Text
L_folderButtonName3_Text
L_folderButtonName4_Text
L_folderButtonName5_Text
L_folderButtonName7_Text
L_buttonHelplbl_Text
=
=
=
=
=
=
=
"Home"
"Discussion"
"Documents"
"Team Calendar"
"Team Tasks"
"Team Contacts"
"Help"
6
Module 2: Customizing Default Team Folder Templates
Using DHTML to Modify the User Interface
Slide Objective
To present a view of a Team
Folder Template home
page.
Team Project - Team Folder
Home Discussion Documents Team Calendar
Team Folder Home Page
Lead-in
Team Folder Templates
home pages take advantage
of DHTML, allowing you to
easily customize elements
of the user interface and
enabling users to quickly
move among pages.
Team Tasks Team Contacts
Team Information
Welcome Information
Welcome Information
Links
Mission Statement
Top News
Goals
Policies
Unread Summary
Send new message
to team
Team Folder Templates home pages are designed so you can easily customize
their UI elements.
Team Folder Application Navigation Structures
Customizing a Team Folder Template home page requires an understanding of
how the page functions. Although the page contains hyperlinks that appear to
point to different team folder home pages, the hyperlinks are inactive. Instead,
script routines attached to these hyperlinks hide or display elements on the page
and change the folder displayed in the Outlook view control.
Benefits of Using DHTML Scripts
Using DHTML scripts to enable user interaction makes Web page files more
complex than conventional navigation methods; however, DHTML scripts
greatly simplify the task of customizing the Web page by allowing users to
change just one Web page file instead of many files.
In addition, using DHTML eliminates the potential problem of different pages
loading slowly in a user’s browser (in this case, Microsoft Internet Explorer
hosted by Outlook 2000.) Although this performance hit is almost negligible for
a single home page, the few extra seconds required to load HTML-based Web
pages every time a user changes folders would quickly add up. As a result, the
user would perceive that the team folder application was running slowly.
Rather than let this performance hit slow users each time they move to a new
folder, the Team Folder Templates use DHTML, which loads all of the page
content in one request from the Web server to the client.
Module 2: Customizing Default Team Folder Templates
Using Cascading Style Sheets to Modify the User Interface
Slide Objective
To present Visual InterDev,
a text editor that you can
use to edit the cascading
style sheets to modify a
Team Folder Template
home page appearance.
Lead-in
You can use the cascading
style sheets associated with
a Team Folder Template
home page to modify certain
aspects of the page’s visual
appearance.
Miscellaneous Files – Microsoft Development Environment [design] – [css.css]
File Edit View Projects Debug StyleSheet Tools Window Help
Design
Toolbox
HTML
Pointer
Textbox
Textbox
Password
Password
File Field
File Field
Text Area
Text Area
Checkbox
Checkbox
Radio Button
Radio Button
Dropdown
Dropdown
Listbox
Listbox
Submit Button
Submit Button
Reset Button
Reset Button
Button
Button
Horizontal Rule
Horizontal Rule
Line Break
Line Break
Paragraph Break
Paragraph Break
Space
Space
Label
Label
Style sheet
HTML Tags
BODY
TABLE
Classes
.AdminHeader
.btnFolder
.btnFolderFocus
.btnFolderMOver
.BtnView
.BtnViewMOver
.FauxLink
.FormButton
.FormdropDown
.formTextbox
.headline
.helplinks
.lblFormlink
.leftHeader
.newsitem
Top News
.QuickItem
.tblLeftBar
.tdFolderID
.tdMainFrameHome
.tdSidebar
.TopBar
.ViewCTLAction
.ViewCTLActionMOver
Unique Ids
#AllTabsContainer
#BtnHelp
#ControlBox
#DocMenu
#tblContainerPage
#tblTopNavBar
#tdLeftBorderContainerPage
Server Objects
Design-Time Controls
ActiveX Controls
Task List
General
Description
Doc… Tool… Scri…
Click here to add a new task
Properties
BODY
Advanced
Font
Background
Source
Borders
Font preference builder
Installed fonts:
Preview
Layout
Lists
Selected fonts:
Tahoma
Arial
Arial Black
Arial Narrow
Color:
Small caps:
Size
Relative:
Absolute:
Specific:
8
pt
Italics:
Effects
None
Underline
Strikethrough
Overline
Capitalization
Weight
Relative:
Absolute:
File
Line
Team Folder Templates use cascading style sheets to set the page appearance.
You can alter the visual appearance of the Team Folder Template home page
from within the CSS associated with a team folder project.
CSS are an HTML specification that include typographical information on how
a Web page should appear. Cascading style sheets can apply a style to a single
element or to a group of elements. In addition, CSS can apply multiple styles to
each element on a Web page.
Capabilities of Cascading Style Sheets
Cascading style sheets give you the ability to define a set of styles for the entire
team folder project, giving your home pages a unique and consistent design.
The same style sheet can reference as many pages as you want. Because all of
the CSS are stored in a single file, CSS are easier to manage and also conserve
storage space on the Web server.
Style sheets make it easy to modify the appearance of related Web pages
without changing the code in each Web page file. You can change a single line
of code in the style sheet—such as increasing the font size of an element—and
have that change reflect in multiple pages throughout your team folder.
7
8
Module 2: Customizing Default Team Folder Templates
Editing a Team Folder Template Cascading Style Sheet
The css.css file for a Team Folder Template is published to the
Inetpub\Wwwroot\Project_name directory of a server running IIS. You edit a
cascading style sheet by using Microsoft Visual InterDev, a complete Web
development environment that is part of Microsoft Visual Studio®.
To edit a Team Folder Template cascading style sheet:
1. Start Visual InterDev.
2. On the File menu, click Open File.
3. Move to and open the Team Project Css.css file located in the
Inetpub\Wwwroot\Project_name directory on the server running IIS.
The CSS editor is displayed with your new style sheet.
4. Use the CSS editor to modify the file.
Note For more information about using the CSS editor to edit cascading style
sheets, search for editing style sheets on the MSDN™ Web site
(msdn.microsoft.com).
Module 2: Customizing Default Team Folder Templates
9
Classifying Elements That Can Be Customized
Slide Objective
To present the categories of
Team Folder Template
home page elements that
can be customized.
Lead-in
You can customize Team
Folder Template home
pages by setting properties
related to folder names,
navigation buttons, View
tabs, and other page
characteristics.
Category
Description
Description
Page Characteristic Variables (PCV)
Page Characteristic Variables (PCV)
Specify the page’s role in the team folder
Specify the page’s role in the team folder
hierarchy.
hierarchy.
Folder Name Properties (FNP)
Folder Name Properties (FNP)
Associate names of folders with the
Associate names of folders with the
standard folder names.
standard folder names.
Navigation Bar Properties (NBP)
Navigation Bar Properties (NBP)
View Tab Properties (VTP)
View Tab Properties (VTP)
Specify the properties of the new
Specify the properties of the new
navigation bar, which allows the user to
navigation bar, which allows the user to
view different folders.
view different folders.
Specify the properties of the View tabs,
Specify the properties of the View tabs,
which allow the users to change the
which allow the users to change the
current folder’s view.
current folder’s view.
In most cases, you customize a Team Folder Template home page by adding,
changing, or removing predefined variables and property names in the page file.
The following table lists the categories used to classify these DHTML elements.
Point out that the rest of the
module is divided into
sections that describe how
to modify elements of these
four categories.
Category
Description
Page Characteristic Variables
(PVC)
Specify the Web page's role in the team folder
hierarchy. Set these variables to specify the
purpose of the page.
Folder Name Properties (FNP)
Associate names of team folders with the standard
Outlook folder names. Change associations when
you rename a folder. The FNP names must match
the name of the Outlook 2000 subfolders exactly.
This is case sensitive.
Navigation Bar Properties (NBP)
Specify the properties of the top navigation bar,
which allows the user to view different folders. Set
these properties to customize, add, or remove
navigation buttons.
View Tab Properties (VTP)
Specify the properties of the View tabs, which
allow users to change the view of the current
folder. Set these properties to customize, add, or
remove View tabs.
Note You can use the search function on a text editor such as Notepad (on the
Edit menu, click Find) to search for the acronyms in the DHTML text to help
you locate where the properties and variables are set.
10
Module 2: Customizing Default Team Folder Templates
Specifying the Purpose of a Page
Slide Objective
To outline this topic.
Lead-in
You can change the
appearance and function of
home pages to reflect a
change in the folder
hierarchy of a team folder
application.
Setting Page Characteristic Variables
Considering Examples of Modifying Page Characteristic
Variables
You can use a Team Folder Template home page in several ways within a team
folder application, depending on the type of folder and application for which it
is the home page. For example, the home page takes on a different appearance
and function for a root folder than for a subfolder.
When customizing Team Folder Templates, you can easily change the
appearance and function of existing home pages to reflect a change in the folder
hierarchy of your team folder application.
Module 2: Customizing Default Team Folder Templates
11
Setting Page Characteristic Variables
Slide Objective
To present the possible
values of the three Page
Characteristic Variables
(PCVs).
Lead-in
You set PCVs for home
pages differently to indicate
the different roles the home
pages play within a team
folder application.
Setting the IsStandAlone PCV
True or False
Setting the IsParent PCV
True or False
Setting the FolderType PCV
Empty string, or one of these values:
AdministrationType, CalendarType, ContactType,
DiscussionType, DocumentsType, TeamType
Page Characteristic Variables (PCVs) specify the role of the home page in the
folder hierarchy of the team folder application. You specify how the home page
functions in the application by setting three PCVs:
IsStandAlone. Indicates whether the team folder application consists of one
root data folder or multiple subfolders of the application root.
IsParent. Indicates whether the home page is the top-level folder of the
application.
FolderType. Specifies the type of folder that uses the page as the home
page.
Setting the IsStandAlone PCV
You set the IsStandAlone PCV to either True or False.
True. Indicates that the application consists of one root data folder (plus an
Administration subfolder).
False. Indicates that the application consists of multiple data folders that,
along with an Administration folder, are subfolders of the application root.
12
Module 2: Customizing Default Team Folder Templates
Setting the IsParent PCV
You set the IsParent PCV to either True or False.
True. Indicates that the page is being used by the top-level folder as the
application home page.
False. Indicates that the page is not being used by the top-level folder as the
application home page.
Setting the FolderType PCV
The FolderType value determines the types of views and commands that are
displayed on the home page for the folder. You set the FolderType PCV to
either an empty string ("") or to one of six values, depending on the value of
other PCVs.
If the IsStandAlone value is False and the IsParent value is True, set the
FolderType PCV to an empty string.
In all other cases, you can set FolderType to any of the following values:
• AdministrationType. Indicates an Administration folder.
• CalendarType. Indicates a Calendar folder.
• ContactType. Indicates a Contact folder.
• DiscussionType. Indicates a Discussion folder.
• DocumentsType. Indicates a Documents folder.
• TaskType. Indicates a Task folder.
• TeamType. Indicates a Team folder.
Module 2: Customizing Default Team Folder Templates
13
Considering Examples of Modifying Page Characteristic Variables
Slide Objective
To present the folder
hierarchy of a team folder
application by using the
example PCV settings.
Lead-in
Consider these examples
before you modify PCVs for
home pages within your
team folder application.
Be sure to point out that the
slide reflects these code
examples.
Folder List
Public Folders
Testing
Calendar Only
Team Calendar
Administration
Deleted Items
Tasks
Team Project
Team Project
Administration
Calendar
Contacts
Discussion
Documents
Tasks
Before you modify PCVs to indicate a different role for a home page, it is
helpful to consider examples. The following examples demonstrate settings for
PCVs that assign common roles for home pages within team folder application
hierarchies.
Modifying the Home Page of a Calendar Application
Point out that the Calendar
Only Folder is a
StandAlone, a Parent, and
of the Calendar type.
To modify the home page to be the application home page consisting solely of a
Calendar folder, set the PCVs as shown:
IsStandAlone = True
IsParent = True
FolderType = CalendarType
Modifying the Home Page of Multiple Folders
Point out that the Team
Project root file is a Parent
and is not StandAlone
because there are additional
folders under it. The
FolderType is set to Null
because it is the root file.
To modify the home page to be the application home page that consists of
multiple folders, set the PCVs as shown:
IsStandAlone = False
IsParent = True
FolderType = ""
Note The FolderType of the default.htm it set to "", which is an initializing
variable.
14
Module 2: Customizing Default Team Folder Templates
Modifying the Home Page a Single Folder
To modify the home page to be the discussion folder home page within a
multiple-folder application, set the PCVs as shown:
Delivery Tip
Point out that the Discussion
Folder under Team Project
is not Parent, is not
StandAlone, and is set to
DiscussionType.
IsStandalone = False
IsParent = False
FolderType = DiscussionType
Module 2: Customizing Default Team Folder Templates
15
Changing the Folder Name
Slide Objective
To present an Outlook 2000
Folder List showing the
default folder names created
by the Team Folders
Wizard, as well as a
modified folder name.
Folder List
Journal
Notes
Outbox
Sent Items
Tasks
Public Folders
Testing
Calendar Only
Deleted Items
Tasks
Team Project
Team Project
Administration
Calendar
Contacts
Discussion
Documents
Tasks
Lead-in
You set the Folder Name
property variable to specify
the name of a folder within
the hierarchy of a team
folder application.
Folder List
Journal
Notes
Outbox
Sent Items
Tasks
Public Folders
Testing
Calendar Only
Deleted Items
Tasks
Team Project
Team Project
Administration
Calendar
Contacts
Discussion
Library
Tasks
The Team Folder Templates home page is designed to support six types of
application folders, in addition to an Administration folder. Setting their
corresponding FNP variable within a Web page generated by the Team Folders
Wizard designates the names of these application folders.
Values of Folder Name Property Variables
The following table lists the FNP variables, their default values, and a
description of the folder type.
Variable
Default Value
Folder Description
L_folderNameAdmin_Text
Administration
Contains Outlook 2000 Post items; special folder
containing items and forms used for administering
the application.
L_folderNameCalendar_Text
Calendar
Contains Outlook 2000 Appointment items; used to
store shared calendar items.
L_folderNameContact_Text
Contacts
Contains Outlook 2000 Contact items; used to store
shared contacts.
L_folderNameDiscussion_Text
Discussion
Contains Outlook 2000 Post items; used to host
threaded discussions.
L_folderNameDocuments_Text
Documents
Contains Outlook 2000 Post items; used to store
shared documents.
L_folderNameTasks_Text
Tasks
Contains Outlook 2000 Task items; used to store
shared task items.
16
Module 2: Customizing Default Team Folder Templates
Changing Default Values of Folder Name Property
Variables
Explain that this content
applies to renaming an
actual Outlook folder.
If you change the name of any of these standard Outlook folders, you must also
change the value for the corresponding FNP variable in the home page to
exactly match the folder name. For example, if you change the name of the
Documents folder to Library, the following DHTML code must appear in the
home page:
L_folderNameDocuments_Text = "Library"
Changing the FNP does not change the type of items the folder contains or the
views applied to the folder in the Outlook view control. In addition, changing
the FNP does not change the text that appears on the navigation bar—there is
no relationship between the folder name and the button display. To change the
button display, you must modify the L_folderButtonName_Text variable.
Module 2: Customizing Default Team Folder Templates
17
Customizing Navigation Buttons
Slide Objective
To outline this topic.
Lead-in
Navigation buttons on Team
Folder Template home
pages are defined by four
properties that you can
modify.
Displaying or Hiding Navigation Buttons
Setting the Button Label Text
Setting the Button Folder Path
Setting the Folder Type
Setting the Default Folder View
The top of each Team Folder Template home page contains a set of buttons
that, when clicked, change the folder displayed by the Outlook view control
along with other UI elements on the home page. These buttons are collectively
known as the Navigation bar because it appears that the user is navigating
from folder to folder.
Each button is defined by a set of navigation button properties. These properties
specify:
Visibility. Whether the button is visible.
Label. The button's label.
Path. The path to the folder it displays.
Type. The type of folder the button displays.
Tab. The default folder view that is displayed.
You can modify each of these five properties to change the appearance and
function of the navigation bar buttons.
18
Module 2: Customizing Default Team Folder Templates
Displaying or Hiding Navigation Buttons
Slide Objective
To present the DHTML code
required to hide or display
the FolderBtn3 button.
Lead-in
You use the style.display
property to specify whether
a navigation button is
displayed.
The following DHTML code example displays the
FolderButton button.
'FolderBtn3 Properties
'FolderBtn3 Properties
FolderBtn3.style.display = "inline"
FolderBtn3.style.display = "inline"
FolderBtn3.innerHTML = L_folderButtonName3_Text
FolderBtn3.innerHTML = L_folderButtonName3_Text
FolderBtn3.setAttribute "folderPath",
FolderBtn3.setAttribute "folderPath",
L_folderNameDocuments_Text
L_folderNameDocuments_Text
FolderBtn3.setAttribute "folderType",DocumentsrType
FolderBtn3.setAttribute "folderType",DocumentsrType
FolderBtn3.setAttribute "DefaultTab",“DocumentsTab1"
FolderBtn3.setAttribute "DefaultTab",“DocumentsTab1"
The following DHTML code example hides the
FolderBtn3 button.
FolderBtn3.style.display = “none”
FolderBtn3.style.display = “none”
You specify whether a button is displayed or hidden by setting the style.display
property in the Default.htm file. You can set the property to one of the
following values:
None. Indicates the button is hidden.
Inline. Indicates the button is displayed.
Considering a style.display Property Example
The following DHTML code example displays the FolderButton3 button:
FolderBtn3.style.display = "inline"
The following DHTML code example hides the FolderBtn3 button:
FolderBtn3.style.display = "none"
Module 2: Customizing Default Team Folder Templates
19
Setting the Button Label Text
Slide Objective
To present a Team Folder
Template home page in
which the Documents
navigation button is
replaced with a Library
button.
Lead-in
You use the innerHTML
property of a navigation
button to specify the text
that is displayed.
Team Project - Team Folder
Home Discussion Documents Team Calendar Team Tasks Team Contacts
Team Project - Team Page
Team Folder Home Folder
Home Discussion
Team Information
Welcome Information
Library
Team Calendar
Team Tasks Team Contacts
Welcome Information
Team Folder Home Page
Links
Mission Statement
Top News
Team Information
Goals
Welcome Information
Policies
Welcome Information
Links
Unread SummaryMission Statement
Goals
Top News
Policies
Send new message
to team
Unread Summary
Send new message
to team
Navigation button properties are defined in the DHTML code block section
within the Default.htm Web page file that the Team Folders Wizard generates.
When you modify the navigation button user interface, the code block stays the
same, so all of the edits are made in the data block localization code. (The code
block tells you which variable of the data block to edit.)
The button label text is not set in the button properties; it is set in the
localization area or in the data block of the Default.htm file. For example, the
following code defines properties for the FolderBtn3 button, which is displayed
by default as Documents. In this section of code, there are two localization
variables: L_folderButtonName3_Text and L_folderNameDocuments_Text:
'FolderBtn3 Properties
FolderBtn3.style.display = "inline"
FolderBtn3.innerHTML = L_folderButtonName3_Text
FolderBtn3.setAttribute "folderPath",L_folderNameDocuments_Text
FolderBtn3.setAttribute "folderType",DocumentsType
FolderBtn3.setAttribute "DefaultTab","DocummentsTab1"
Setting the innerHTML Property
The innerHTML property in the previous section of code points to a button
localization variable where you would change the text that appears on the
button face.
20
Module 2: Customizing Default Team Folder Templates
Considering an innerHTML Property Example
For example, suppose that you want to change the text label displayed by the
FolderBtn3 button from Documents to Library. In the previous section of
DTHML code, you can see that the innerHTML property points to the variable
L_folderButtonName3_Text. To change the label text that appears on the
button face, you find and modify the L_folderButtonName3_Text property.
Before Code Change
Localization code for Folder Button 3, which is set by default to Documents, is
presented below. This is the button that appears in the top navigation bar:
L_folderButtonName3_Text
= "Documents"
After Code Change
This code sample shows how to change the navigation button text label from
Documents to Library:
L_folderButtonName3_Text
= "Library"
Completing the Code Change Example
To complete the text change shown in the example above, use Visual InterDev
to open the Default.htm file (this file is located in the
Inetpub\Wwwroot\Project_name directory of your server running IIS).
To modify the button display text:
1. Open Visual InterDev.
2. In the New Project dialog box, click Cancel.
3. On the File menu, click Open File.
4. In the Open dialog box, open the Default.htm file in the
Inetpub\wwwroot\your_project_name directory.
5. Find the L_folderButtonName3_Text variable, and change Documents to
Library.
6. To save the file as Default.htm, on the File menu, click Save.
7. On your team folder home page, click Refresh.
Module 2: Customizing Default Team Folder Templates
21
Setting the Button Folder Path
Slide Objective
To present the DHTML code
required to set the path for
the FolderBtn3 button to the
Calendar folder.
Lead-in
You use the folderPath
property to specify the folder
to which the navigation
button refers.
The following example sets the path of the FolderBtn3
button to the Calendar folder, which is a subfolder of the
top-level team folder.
'FolderBtn3 Properties
'FolderBtn3 Properties
FolderBtn3.style.display = "inline"
FolderBtn3.style.display = "inline"
FolderBtn3.innerHTML = L_folderButtonName3_Text
FolderBtn3.innerHTML = L_folderButtonName3_Text
FolderBtn3.setAttribute "folderPath",
FolderBtn3.setAttribute "folderPath",
L_folderNameDocuments_Text
L_folderNameDocuments_Text
FolderBtn3.setAttribute "folderType",DocumentsrType
FolderBtn3.setAttribute "folderType",DocumentsrType
FolderBtn3.setAttribute "DefaultTab",“DocumentsTab1"
FolderBtn3.setAttribute "DefaultTab",“DocumentsTab1"
The folderPath property is defined in the code block section of the Default.htm
file generated by the Team Folders Wizard.
You specify the path of the folder to which a navigation button refers by setting
the data block localization code. This path is relative to the root team folder.
It is not necessary that the folder name match the label text of the navigation
button. However, the type of folder referenced by the navigation button
property must match the type specified by the button's folderType property.
Important Do not delete the folderPath property. If it is removed from the
code block section, an error will occur stating that the attribute has not been set.
This attribute is used internally by team folders to construct the page layout.
Demonstrate how to locate
the localization variables,
find the display name of the
folder, and find the Outlook
folder to which it points.
Setting Button Properties in the Code Block
The code block for FolderBtn3 properties is shown. There are two localization
variables in this example, L_folderButtonName3_Text and
L_folderNameDocuments_Text:
'FolderBtn3 Properties
FolderBtn3.style.display = "inline"
FolderBtn3.innerHTML = L_folderButtonName3_Text
FolderBtn3.setAttribute "folderPath",L_folderNameDocuments_Text
FolderBtn3.setAttribute "folderType",DocumentsType
FolderBtn3.setAttribute "DefaultTab","DocumentsTab1"