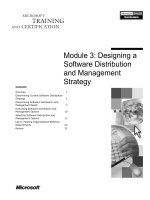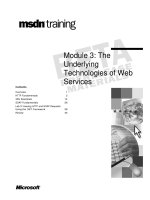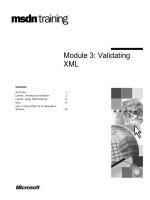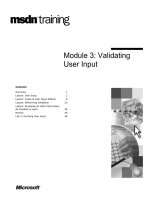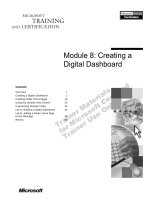Tài liệu Module 3: Creating a Custom Team Folder Template doc
Bạn đang xem bản rút gọn của tài liệu. Xem và tải ngay bản đầy đủ của tài liệu tại đây (1.05 MB, 56 trang )
Contents
Overview 1
Introduction to Creating a Custom
Template 2
Creating a Personal Folders File 4
Creating a Folder Home Page 10
Creating an Administration Folder
Home Page 22
Creating a Template Initialization File 27
Registering a Custom Template 34
Adding a New Folder to a Custom
Template 37
Lab A: Creating a Custom Team Folder
Template 43
Review 50
Module 3: Creating a
Custom Team Folder
Template
Information in this document is subject to change without notice. The names of companies,
products, people, characters, and/or data mentioned herein are fictitious and are in no way intended
to represent any real individual, company, product, or event, unless otherwise noted. Complying
with all applicable copyright laws is the responsibility of the user. No part of this document may
be reproduced or transmitted in any form or by any means, electronic or mechanical, for any
purpose, without the express written permission of Microsoft Corporation. If, however, your only
means of access is electronic, permission to print one copy is hereby granted.
Microsoft may have patents, patent applications, trademarks, copyrights, or other intellectual
property rights covering subject matter in this document. Except as expressly provided in any
written license agreement from Microsoft, the furnishing of this document does not give you any
license to these patents, trademarks, copyrights, or other intellectual property.
2000 Microsoft Corporation. All rights reserved.
Microsoft, ActiveX, BackOffice, FrontPage, MSDN, MS-DOS, Outlook, PowerPoint, Visual
Basic, Visual C++, Visual InterDev, Visual J++, Visual Studio, Windows, and Windows NT are
either registered trademarks or trademarks of Microsoft Corporation in the U.S.A. and/or other
countries/regions.
Other product and company names mentioned herein may be the trademarks of their respective
owners.
Project Advisor: Anne Bockman (Excell Data Corporation)
Project Lead and Instructional Designer: Josh Barnhill (Volt Technical)
Lead Program Manager: Colleena Carr
Technical Contributor: Chris Lodwig
Graphic Artist: Andrea Heuston (Artitudes Layout and Design)
Editing Manager: Lynette Skinner
Editor: Tom Blood (Volt Technical)
Copy Editor: Kaarin Dolliver (S&T Consulting)
Online Program Manager: Debbi Conger
Online Publications Manager: Arlo Emerson (Aditi)
Online Support: David Myka (S&T Consulting)
Multimedia Development: Kelly Renner (Entex)
Testing Leads: Sid Benavente, Keith Cotton
Testing Developer: Greg Stemp (S&T OnSite)
Production Support: Ed Casper (S&T Consulting)
Manufacturing Manager: Rick Terek (S&T OnSite)
Manufacturing Support: Laura King (S&T OnSite)
Lead Product Manager, Development Services: Bo Galford
Lead Product Manager: Janet Wilson
Group Product Manager: Robert Stewart
Module 3: Creating a Custom Team Folder Template iii
Instructor Notes: Creating a Custom Team Folder
Template
This module provides students with the ability to create custom Team Folder
Templates, associate views with those templates, create an Administration
folder, and register custom templates.
At the end of this module, students will be able to:
Describe the method for creating a custom Team Folder Template.
Create a personal folders file to use with your custom templates.
Create a folder home page that reconfigures itself depending on its pattern
of use and includes the Microsoft
®
Outlook
®
view control.
Create an administration folder home page for managing team folders that
includes the Outlook permissions control.
Create a template initialization file to register custom templates.
Register a custom template in the template initialization file.
Add a new folder to a custom template.
Materials and Preparation
This section provides you with the materials and preparation needed to teach
this module.
Materials
To teach this module, you need the following materials:
Microsoft PowerPoint
®
file 2018a_03.ppt
Module 3 “Creating a Custom Team Folder Template”
Preparation
To prepare for this module, you should:
Read all of the materials for this module.
Complete the lab.
Presentation:
45 Minutes
Lab:
45 Minutes
iv Module 3: Creating a Custom Team Folder Template
Module Strategy
Use the following strategy to present this module:
Introduction to Creating a Custom Template
Describe the minimum requirements to create a custom template (Outlook
personal folders file, folder home page, template initialization (.ini) file).
Explain reasons for adding an administration folder. Discuss where the
components of the template are stored. Explain that samples files are stored
by default in the C:\Tfkit directory.
Creating a Personal Folders File
Explain that a team folder application is fundamentally a public folder with
an associated folder home page, and that the contents of the public folder
are distributed to users of the Team Folders Wizard in the form of an
Outlook personal folders file (.pst). List the steps required to create a .pst
file and subfolders.
Creating a Folder Home Page
Discuss the purpose of a folder home page. Explain that a folder home page
includes links to other folders. Briefly discuss the Outlook Application
object. Explain that the Outlook view control enables an Outlook 2000
folder home page to control folder views; to display Outlook 2000 folder
contents; and to create, open, print, and delete folder contents. Explain that
because of security restrictions, the Outlook view control is recommended
only for use on Web pages displayed by Outlook 2000 as folder home
pages.
Creating an Administration Folder Home Page
Discuss reasons for creating the administration folder home page, including
increased ability to manage the team folder application. Explain that the
Outlook object model does not allow setting permissions on public folders.
To provide users an easy method for setting permissions, the administration
home page can display the Microsoft Outlook permissions control. Explain
the ID property and the TargetFolder property.
Creating a Template Initialization File
Explain that every template must contain a template initialization (.ini) file.
Explain that the Team Folders Wizard uses the template initialization file to
replace Hypertext Markup Language (HTML) file strings, to map
application folders to folder home pages, to publish unique message classes
for folders, and to enable localization of the template initialization (.ini) file.
Describe how to configure the template initialization file to accomplish
these tasks for your template. Explain how to replace HTML strings, map
folders to home pages, create template date folders, and enable localization.
Registering a Custom Template
Explain why a custom template must be registered. Explain that to register
the template, you must create a registry key. Explain in detail the key values
(AppPath, Description, FriendlyName, PSTAppRoot, PSTName, PSTTitle,
DefaultTargetFolder, DefaultTargetURL), and provide descriptions of each
value.
Module 3: Creating a Custom Team Folder Template v
Adding a New Folder to a Custom Template
Explain the steps needed to add a new folder: create a subfolder in the
template personal folders (.pst) file, create a View tab container in the home
page, add View tabs to the new container, create a folder navigation button
in the home page, and add the folder name and related entries to the
template initialization (.ini) file.
Module 3: Creating a Custom Team Folder Template 1
Overview
Introduction to Creating a Custom Template
Creating a Personal Folders File
Creating a Folder Home Page
Creating an Administration Folder Home Page
Creating a Template Initialization File
Registering a Custom Template
Adding a New Folder to a Custom Template
At the end of this module, you will be able to:
Describe how to create a custom Team Folder Template.
Create a personal folders (.pst) file to use with your custom templates.
Create a folder home page that includes the Microsoft
®
Outlook
®
view
control.
Create an Administration folder home page for managing team folders that
includes the Outlook permissions control.
Create a template initialization (.ini) file to register custom templates.
Register a custom template in the template initialization (.ini) file.
Add a new folder to a custom template.
Slide Objective
To provide an overview of
the module topics and
objectives.
Lead-in
In this module, you will learn
how to create custom Team
Folder Templates, associate
views with these templates,
create an administration
folder, and register
templates.
2 Module 3: Creating a Custom Team Folder Template
Introduction to Creating a Custom Template
Team Leader’s Computer
Team Leader’s Computer
Template
initialization file
Template
initialization file
.doc
.doc
.ini
Outlook personal
folders file
Outlook personal
folders file
Folder home page
Folder home page
Custom Team Folder Template
Minimum Requirements
Custom Team Folder Template
Minimum Requirements
Team Folder Application
Team Folder Application
wizard
Team Folders Wizard
Team Folders Wizard
The Team Folder Templates included with the Microsoft
®
Team Folders Kit are
designed to meet the basic collaboration needs of most departments and
workgroups. You can also create custom templates to fulfill the requirements of
an entire organization. You deploy custom templates to team leaders within the
organization who, in turn, use the Team Folders Wizard to create team folder
applications for members of their teams.
Minimum Requirements for Creating a Custom Template
At a minimum, to create your own template, you must produce customized
versions of the following:
An Outlook personal folders (.pst) file
A folder home page
A template initialization (.ini) file
Optional Components for Custom Templates
There are two optional components of custom Team Folder Templates.
Administration page. Unless the custom template is designed to create a
very simple application that requires very little administration, you should
consider creating an administration page.
Registry file. In addition, if you do not want to modify registry settings on
individual user computers, you should consider creating registry files in the
custom template.
The Team Folders Wizard requires every template to have an
administration folder, even if it is not used to maintain the team folder
application.
Slide Objective
To show how a network
administrator creates files
for a custom Team Folder
Template file.
Lead-in
Administrators can deploy
custom Team Folder
Templates to team leaders
who use the Team Folders
Wizard.
Important
Module 3: Creating a Custom Team Folder Template 3
Location of Template Components
When installed, the template components (.pst and .ini) are stored in a file-
system folder. Web pages and supporting files, such as all .htm files, style
sheets, and files containing Web graphics, are not stored in a file-system folder.
Instead, you must store these Web pages and supporting files in the WebView
subfolder.
Registering a Custom Template
After installing the template on the user’s computer, you must register the
template so the Team Folders Wizard can use it to create a team folder. You can
install and register your template by using the Windows
®
Installer Service
along with the Microsoft Visual Studio
®
Installer.
Using a Sample Template As a Starting Point
The Sample subfolder in the Team Folders Kit installation folder contains a
sample template (default.htm). You can copy this sample template and use it as
a starting point to build your own template. By default, the sample template is
located in the C:\TFKit\Sample\Template folder.
4 Module 3: Creating a Custom Team Folder Template
Creating a Personal Folders File
Using a Personal Folders File
Creating a .pst File to Use in a Team Folder Template
Creating a Team Folder Root
Adding Subfolders to the Team Folder Root
A team folder application is fundamentally a Microsoft Exchange Server public
folder with an associated folder home page. The contents of the public folder
are distributed to application users (team leaders) as a personal folders (.pst)
file.
A three-step process is used to create a personal folders (.pst) file for
distribution:
1. Create a personal folders (.pst) file for use in a Team Folder Template.
2. Create a team folder root.
3. Add subfolders to the team folder root.
After introducing personal folders (.pst) files, the following topics describe
these three steps in detail.
Slide Objective
To outline this topic.
Lead-in
You use a three-step
process to create a .pst file
to use with the Team
Folders Wizard.
Module 3: Creating a Custom Team Folder Template 5
Using a Personal Folders File
Custom Team Folder Templates - Microsoft Outlook
Custom Team Folder Templates - Microsoft Outlook
File Edit View Favorites Tools Actions Help
Start Micros,,, default… untitle… Graphi… Explori… Cust… 11:13 AM
New Send/Receive
Custom Team Folder Templates
Custom Team Folder Templates
Folder List
Custom Team Folder Templates
Deleted Items
External Contacts Template
Administration
Outlook Today – [Mailbox – Brad Sutton
Personal Folders
Personal Folders
Public Folders
Outlook Sho…
Outlook
Today
My Shortcuts
Reply
R
eply
N
ew
N
ew
N
ew
N
ew
From Subject Received
Inbox (1)
Calendar
Contacts
Other Shortc…
0 Items
The public folder contents are distributed to Team Folders Wizard users (team
leaders) as an Outlook 2000 personal folders (.pst) file.
You need to send the Team Folders Wizard user (team leaders) a pre-
defined directory structure, and administration items. A .pst file is a set of
folders and sub-folders.
Team Folders Wizard users need certain administration items that are
hidden in the .pst file. These hidden items include the form definitions and
the welcome message.
Slide Objective
To show a common folder
hierarchy created by a .pst
file.
Lead-in
Public folder contents are
distributed to team leaders
as an Outlook 2000
personal folders (.pst) file.
6 Module 3: Creating a Custom Team Folder Template
Creating a .pst File to Use in a Team Folder Template
Create Microsoft Personal Folders
F
ile: C:\TF Templates\Template.pst
N
ame: Custom Team Folder Templates
OK Cancel H
elp
Encryption Setting
No
Encryption
Com
pressible Encryption
B
est Encryption
Password
P
assword:
V
erify Password:
S
ave this password in your password list
1. On the File menu,
point to New, and
click Personal
Folders File (.pst).
2. In the Save in list,
click a folder.
3. In the File name box,
type a name for the
file, and click Create.
4. In the Name box, type
the folder name.
5. Click OK.
Outlook 2000 contains a dialog box for creating the .pst file.
To create a .pst file to use in a Team Folder Template:
1. In Outlook 2000, on the File menu, point to New, and then click Personal
Folders File (.pst).
2. In the Create Personal Folders dialog box, in the Save in list, click the
folder that you want to store the file.
3. In the File name box, type a name for the file, and then click Create.
4. In Create Microsoft Personal Folders dialog box, in the Name box, type
the folder name as you want it to be displayed in the Outlook Folder List.
5. Select any other options you want, and then click OK.
Slide Objective
To show the Create
Microsoft Personal
Folders dialog box, and to
show the procedure used to
create a .pst file.
Lead-in
You can create a .pst file
quickly and easily in
Outlook 2000.
Module 3: Creating a Custom Team Folder Template 7
Creating a Team Folder Root
Create New Folder
N
ame:
External Contacts Templates
OK Cancel
F
older contains:
Mail Items
S
elect where to place the folder:
Custom Team Folder Templates
Deleted Items
Mailbox – Brad Sutton
Personal Folders
Personal Folders
Public Folders
1. In the Folder List,
select the personal
folder you created to
store the .pst file.
2. On the File menu,
point to New, and
then click Folder.
3. In the Name box,
type a name for the
root folder, and then
click OK.
After creating the .pst file, you must create the subfolder that will be the root
folder of the team folder application. The Team Folders Wizard copies this root
folder and its contents to the public folder when creating the team folder
application.
To create the team folder root:
1. In the Folder List, select the personal folder you created to store the .pst file.
2. On the File menu, point to New, and then click Folder.
3. In the Create New Folder dialog box, in the Name box, enter a name for
the root folder, and then click OK.
Slide Objective
To show the Create New
Folder dialog box with a
new .pst file selected, and to
show the procedure used to
create a team folder root.
Lead-in
From within Outlook 2000,
you can easily create a
subfolder that serves as the
root folder of a team folder
application.
8 Module 3: Creating a Custom Team Folder Template
Adding Subfolders to the Team Folder Root
Create New Folder
N
ame:
Administration
OK Cancel
F
older contains:
Mail Items
S
elect where to place the folder:
Custom Team Folder Templates
Deleted Items
External Contacts Template
Mailbox – Brad Sutton
Personal Folders
Personal Folders
Public Folders
1. In the Folder List, select
the personal folder.
2. On the File menu, point
to New, and then click
Folder.
3. In the Name box, type a
name for the folder.
4. In the Folder contains
box, click a type of
Outlook item.
5. In the Select where to
place the folder list,
click a location.
After you have created the team folder root, you can add one or more subfolders
for tasks such as administering data content.
To add subfolders to the team folder root:
1. In the Folder List, select the personal folder you created to store the .pst file.
2. On the File menu, point to New, and then click Folder.
3. In the Create New Folder dialog box, in the Name box, type a name for the
folder.
4. In the Folder contains box, click the type of Outlook items you want the
folder to contain (for example, Contact items or Task items).
5. In the Select where to place the folder list, click the location for the folder.
Creating an Administration Folder Home Page
In addition to creating subfolders to hold the application data, you must also
create an administration folder that contains mail items. The Team Folders
Wizard requires that you create an administration folder, even if you do not
plan to use this folder in your application.
If you do not create an administration folder, the Team Folders Wizard
generates an error stating that it cannot verify that the team folder was copied
correctly. In addition, the run-time message of Team Folders Web views will
generate a script error if the administration folder is missing. However, the
folders are copied correctly to the selected destination.
For more information about creating an Administration folder home
page, see “Creating an Administration Folder Home Page” in module 3 of
course 2018A, Creating and Customizing Team Folders.
Slide Objective
To show the Create New
Folder dialog box, and to
show the procedure for
adding subfolders to the
team folder root.
Lead-in
In Outlook 2000, you can
easily create additional
subfolders to use in a team
folder application.
Note
Module 3: Creating a Custom Team Folder Template 9
Configuring Folders to Use in a Team Folder Application
To configure the folders to use in a team folder application, you can associate
custom views and forms with the folders.
For more information about customizing folders and forms, see course
1593a, Building Collaborative Solutions by Using Microsoft
®
Outlook
®
2000.
Note
10 Module 3: Creating a Custom Team Folder Template
Creating a Folder Home Page
Introduction to Using Folder Home Pages
Adding Hyperlinks to a Folder Home Page
Adding Script to a Folder Home Page
Using the Outlook View Control
Adding an Outlook View Control to a Web Page
Using Outlook View Control Methods
Using Outlook View Control Properties
Team folder applications use folder home pages to provide rich functionality
and a Web-like interface. The following topics introduce folder home pages,
describe how to add hyperlinks and script to these Web pages, and provide you
with the ability to incorporate the Outlook view control within a folder home
page.
Slide Objective
To outline this topic.
Lead-in
Web pages implemented as
folder home pages provide
the functionality and user
interface (UI) for team folder
applications.
Module 3: Creating a Custom Team Folder Template 11
Introduction to Using Folder Home Pages
Team Project - Microsoft Outlook
Team Project - Microsoft Outlook
File Edit View Favorites Tools Actions Help
Done
New Send/Receive
Team Project - Team Folder
Team Project - Team Folder
Team Information Welcome to the DNS2018A Team Folder
Welcome to the
DNS2018A Team Folder
Links
Mission Statement
Goals
Policies
Home Discussion Documents Team Calendar Team Tasks Team Contacts
Team Folder Home Page
Team Folder Home Page
Unread Summary
Top News
http://London/DNS201
Send new message
to team
DNS2018A “Customizing Team Folder Templates” is a 1-Day instructor
lead class.
DNS2018A will be orderable 4/1/00
A folder home page is simply a Web page that is associated with any folder
within the Outlook 2000 environment. When a user clicks a folder that has an
associated folder home page, Outlook 2000 displays the home page instead of
the usual folder view in the Outlook 2000 explorer window. Because code on
the Web page runs in the context of the Outlook 2000 application, the Web
page can contain script and ActiveX
®
controls that access Outlook data.
Determining Folder Home Page Complexity Level
A Web page used as a team folder home page can be as simple or complex as
needed. For example, Team Folder Templates provide a single home page that
is associated with every subfolder within the team folder application. This
single home page associates with every subfolder in the application by
reconfiguring itself each time the user views a different subfolder. Using a
single home page is more efficient than navigating from subfolder to subfolder
and displaying separate home pages for each subfolder. Although a single home
page improves application performance, it also greatly increases the complexity
of the Hypertext Markup Language (HTML) code underlying the home page.
Managing the Process of Customizing a Folder Home
Page
A more common and perhaps easier-to-manage approach for creating or
customizing a folder home page is typified by the sample template found in the
Sample folder of the Team Folders Kit installation folder (default directory
C:\Tfkit). This sample template establishes a separate, customized folder home
page for each application subfolder. This sample template approach decreases
application performance because a new home page must load each time the user
views a different subfolder. However, because home pages can be built with
simpler HTML code, home pages are easier to design and maintain.
Slide Objective
To show a custom team
folder home page that
provides a front page for a
team folder application.
Lead-in
You can create a new folder
home page or you can
customize a sample folder
home page installed by the
Team Folders Kit.
12 Module 3: Creating a Custom Team Folder Template
Adding Hyperlinks to a Folder Home Page
Team Project - Microsoft Outlook
Team Project - Microsoft Outlook
File Edit View Favorites Tools Actions Help
Done
New Send/Receive
Team Project - Team Folder
Team Project - Team Folder
Team Information Links
Welcome to the
DNS2018A Team Folder
Links
Mission Statement
Goals
Policies
Home Discussion Documents Team Calendar Team Tasks Team Contacts
Team Folder Home Page
Team Folder Home Page
Unread Summary
http://London/DNS201
Send new message
to team
Outlook Team Folders Download
/>Course Infromation
/>
When displaying a folder home page, Outlook 2000 acts as a Web browser. If a
user moves to another Web page (including external Web sites, if the user is
connected to the Internet), that Web page is displayed within Outlook 2000. A
home page can also include hyperlinks to any folder within the Outlook 2000
environment, including a user’s own default mailbox folders. If the linked
folder has a different home page, Outlook 2000 displays that particular home
page; otherwise, Outlook 2000 displays the folder by using that folder’s default
view.
Linking to Outlook 2000 Folders
The folder home page can contain links to Outlook 2000 folders with Outlook
uniform resource locators (URLs). Outlook URLs use the following syntax:
outlook://folderpath
The following example shows a link to a public folder named Applications:
<a href="outlook://Public%20Folders/All%20Public%20Folders/Applications">
Applications</a>
Linking to Default Mailbox Folders
A team leader can create links from a folder home page to a user’s default
mailbox folders by referring to the folders by name. The following example
opens a user’s default Calendar:
<a href="outlook:calendar">Your Calendar</a>
Slide Objective
To show that you can insert
a link to internal and
external Web pages in the
links section of a team
folder.
Lead-in
Team folder home pages
can include hyperlinks to an
Outlook 2000 folder, a
user’s own default mailbox
folders, or an external Web
page.
Module 3: Creating a Custom Team Folder Template 13
Adding Script to a Folder Home Page
Team Project - Microsoft Outlook
Team Project - Microsoft Outlook
File Edit View Favorites Tools Actions Help
Done
New Send/Receive
Team Project - Team Folder
Team Project - Team Folder
Team Information Welcome to the DNS2018A Team Folder
Welcome to the
DNS2018A Team Folder
Links
Mission Statement
Goals
Policies
Home Discussion Documents Team Calendar Team Tasks Team Contacts
Team Folder Home Page
Team Folder Home Page
Unread Summary
Top News
http://London/DNS201
Send new message
to team
DNS2018A “Customizing Team Folder Templates” is a 1-Day instructor
lead class.
DNS2018A will be orderable 4/1/00
Because folder home pages are displayed within the Outlook 2000 application
window, script and ActiveX components built into the page can use the Outlook
object model to retrieve Outlook 2000 data and to automate Outlook 2000
itself. For example, you could use script on the folder home page to retrieve
information about a contact, or to hide the Outlook Folder List.
Retrieving a Reference to the Outlook Application Object
To retrieve a reference to the Outlook Application object, script on the page
uses the External property of the Window object, as shown in this example:
set objHost = Window.External
set objApp = objHost.OutlookApplication
Accessing the Outlook Object Model
After the script has retrieved a reference to the Outlook Application object, you
have full access to the Outlook object model, including Outlook explorers,
folders, and items.
For information about the Outlook object model, see Microsoft Outlook
Visual Basic Reference Help (Vbaoutl9.chm). To view this file, open the
Microsoft Visual Basic
®
Editor in Outlook and click Help.
Slide Objective
To show a team folder home
page in which the Outlook
Folder List has been
removed by script.
Lead-in
You can use script on a
folder home page to access
the Outlook object model.
On the slide, point out that
the Outlook Folder List has
been removed from the
Outlook UI. If you do not
want to update all .htm files
in the folder list, this is a
way to edit only the
default.htm file.
Note
14 Module 3: Creating a Custom Team Folder Template
Using the Outlook View Control
Uses for the Outlook View Control
Team Folder Templates home pages
Web applications
Visual Basic forms
Visual Basic for Applications forms
Using More Than One Outlook View Control
For example, you can show a side-by-side view of two
calendars, or a contacts list and all tasks associated with
the currently selected contact.
The Outlook view control is an ActiveX control that governs the functionality
of Outlook 2000 views. The Outlook view control can display Table,
Day/Week/Month, Card, and Timeline views.
Because the Outlook view control is an Outlook 2000 add-in,
Outlook 2000 must be installed on the computer on which you want the
Outlook view control to run.
Although the Outlook view control is not included with Outlook 2000, it is
available for download from the Microsoft Web site at
Uses for the Outlook View Control
Because it is an ActiveX control, you can use the Outlook view control in Team
Folder Template home pages and other Web applications, as well as Microsoft
Visual Basic forms and Microsoft Visual Basic for Applications forms. You can
programmatically change the properties of the Outlook view control, which
enables you to mimic Outlook 2000 functionality within your team folder
applications.
Using More Than One Outlook View Control
You can place more than one control on a single folder home page in your
application. For example, you can show a side-by-side view of two calendars,
or a contacts list and all tasks associated with the currently selected contact.
When multiple Outlook view controls reside on a single page, their menus are
merged based on the control that is currently active.
Slide Objective
To outline this topic.
Lead-in
The Outlook view control
enables you to add view
functionality to Team Folder
Templates home pages.
Note
Module 3: Creating a Custom Team Folder Template 15
Adding an Outlook View Control to a Web Page
Team Project - Microsoft Outlook
Team Project - Microsoft Outlook
File Edit View Favorites Tools Actions Help
Done
New Send/Receive
Team Project - Team Folder
Team Project - Team Folder
Team Information Welcome to the DNS2018A Team Folder
Welcome to the
DNS2018A Team Folder
Links
Mission Statement
Goals
Policies
Home Discussion Documents Team Calendar Team Tasks Team Contacts
Team Folder Home Page
Team Folder Home Page
Unread Summary
Top News
http://London/DNS201
Send new message
to team
DNS2018A “Customizing Team Folder Templates” is a 1-Day instructor
lead class.
DNS2018A will be orderable 4/1/00
Additional Information
Subject Received
Outlook Permissions Control Fri 11/5/99 2:07 PM
Outlook View Control Fri 11/5/99 2:07 PM
Running Outlook TF Wizard Fri 11/5/99 2:07 PM
To add an Outlook view control to a Web page, embed the <OBJECT> tag in
the page. In the <OBJECT> tag, specify an ID parameter, which you can later
specify in your application. After the Outlook view control has been embedded
in the HTML page, it will work without any additional code.
Considering an Outlook View Control Example
The following example shows the HTML tag that implements the Outlook view
control in a Web page:
<object ID="oViewControl" WIDTH="504" HEIGHT="240"
CLASSID="clsid:0006F063-0000-0000-C000-000000000046" >
<param NAME ="View" Value="My Custom View">
<param NAME ="Folder" value="\\Public Folders\All Public
Folders\My Public Folder">
<param NAME ="Namespace" value="MAPI">
<param NAME ="Restriction" value="[Subject] = 'Outlook'">
<param NAME ="DeferUpdate" value="0">
</object>
Parameters Used in Outlook View Control Example
In this example, the following parameter tags are used:
View. Set to My Custom View, this parameter is a custom view that is the
default view displayed in the control.
Folder. Set to \\Public Folders\All Public Folders\My Public Folder, this
parameter causes the Outlook view control to display the contents of the
folder named My Public Folder.
Slide Objective
To show an example of an
Outlook view control on a
Web page.
Lead-in
Use the <OBJECT> tag to
insert the Outlook view
control into a Web page.
16 Module 3: Creating a Custom Team Folder Template
Namespace. Set to MAPI (Messaging Application Programming Interface),
this parameter is used to access existing Outlook 2000 items, default folders,
and data sources. The object itself provides methods for logging in and off
Outlook 2000, directly accessing storage objects by object ID, directly
accessing certain special default folders, and accessing data sources owned
by other users.
Restriction. Set to contain “Outlook,” this parameter filter is interpreted to
view all items containing the words “Outlook” or “outlook” anywhere in the
Subject field.
DeferUpdate. Set to False, this parameter sets the Outlook view control to
reflect current property settings.
Using the Outlook View Control to Change the Folder
View
If the view control is placed on a public folder home page, the view control will
show the default view of that public folder when the folder is loaded. You can
use the Folder property of the Outlook view control to set the currently
displayed folder.
The following code example demonstrates how to display a public folder:
Ovctl1.folder = \\Public Folders\All Public
Folders\Corporate\DemoFolder
You can also display the default folders of the active mailbox. To display the
default folders of the active mailbox, set the Folder property to either
Calendar, Contacts, Drafts, Deleted Items, Inbox, Journal, Notes, Outbox,
Sent Items, or Tasks.
Module 3: Creating a Custom Team Folder Template 17
Using Outlook View Control Methods
FlagItem
Displays the dialog box that flags items with a reminder
Categories
Displays the dialog box that selects item categories
CustomizeView
Displays the dialog box that selects various views
ShowFields
Displays the dialog box that selects the Outlook view control fields
SynchFolder
Attempts to synchronize the current folder in the background
The Outlook view control exposes a number of methods that you can use in
your script code to, for example, display a dialog box that flags an
Outlook 2000 item with a reminder.
To see a complete list of Outlook view control methods, refer to the
Microsoft Outlook View Control Programmer’s Reference (Ovctl.chm) that is
included in the Microsoft Outlook 2000 Team Folders Kit.
The following sections describe some of the important methods of the Outlook
view control: FlagItem, Categories, CustomizeView, ShowFields, and
SynchFolder.
FlagItem Method
The FlagItem method displays the dialog box that flags an Outlook 2000 item
with a reminder. (For example, an appointment item can be flagged with a
reminder so the user is notified before the appointment begins.) This reminder
does not function unless the user has selected a valid item in the Outlook view
control, such as an Outlook 2000 Post item.
Categories Method
The Categories method displays the dialog box that enables users to select item
categories (for example, Business, Competition, and Favorites). This is the
same dialog box that appears when you click the Categories button in an
Outlook 2000 form.
CustomizeView Method
The CustomizeView method displays the dialog box that lets users select the
following views: fields, sort order, filters, automatic formatting, and grouping.
This is the same dialog box that appears when you click the Customize
Current View command.
Slide Objective
To list some of the methods
of the Outlook view control.
Lead-in
The Outlook view control
exposes a number of
properties and methods that
you can use in your script
code.
Note
18 Module 3: Creating a Custom Team Folder Template
ShowFields Method
The ShowFields method displays the dialog box that lets users quickly select
the fields (for example, From, Subject, and Received) that the Outlook view
control will display.
SynchFolder Method
The SynchFolder method attempts to synchronize the current folder in the
background.
Module 3: Creating a Custom Team Folder Template 19
Using Outlook View Control Properties
Restriction
Enables you to filter the display items in your view
DeferUpdate
Determines whether property changes affect the control
display
View
Enables you to change the active view
The Outlook view control exposes a number of properties that you can use in
your script code.
To see a complete list of the properties of the Outlook view control, add
a reference to the control in the Microsoft Visual Basic Editor, and then use the
Object Browser. (To display the Visual Basic Editor from within Outlook 2000,
on the Tools menu, point to Macro, and then click Visual Basic Editor.)
The following are some of the important properties of the Outlook view control.
Restriction Property
The Restriction property enables you to filter the display items in your view.
This property accepts the same string format as the Restrict method on the
Items collection. For example, if you want to restrict the view so that only
Outlook 2000 Task items appear, pass the following string to the Restriction
property:
[Message Class] = "IPM.Task"
Passing Restrictions As Parameters
You can also pass the restriction as a parameter by using the following syntax
when creating an Outlook view control:
<param NAME=Restriction VALUE="[Message Class] = 'IPM.Task'">
The Restriction property enables you to place two Outlook view controls on a
single page. One Outlook view control shows a restricted set of items based on
items users select in the other Outlook view control.
Slide Objective
To list some of the Outlook
view control properties.
Lead-in
The Outlook view control
exposes a number of
properties that you can use
in your script code.
Note