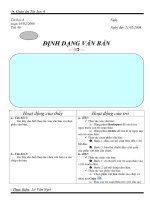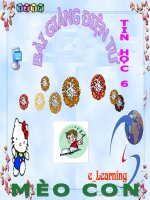Bài 4 định dạng văn bản bằng style và section
Bạn đang xem bản rút gọn của tài liệu. Xem và tải ngay bản đầy đủ của tài liệu tại đây (474.53 KB, 16 trang )
Khoa CNTT
Bài 4: Định dạng văn bản
Bài 4: Định Dạng Văn Bản Bằng
Style và Section
I. Mục tiêu: Định dạng văn bản
•
•
•
Định dạng văn bản theo Style (Phong cách soạn thảo).
Định dạng văn bản theo Section (Vùng ).
Ứng dụng của Style và Section.
.c
om
II. Style
ng
Style là một nhóm các định dạng được thiết lập sẵn từ trước giúp người dùng có thể
định dạng nhanh chóng một đoạn tài liệu (Paragraph) hoặc một từ (Word) một cách thích
hợp và chuyên nghiệp. Các kiểu Style có thể được ghi lại thành các mẫu (Template) để sử
dụng trong nhiều văn bản khác nhau.
1. Thiết lập một Style
co
Có hai cách thiết lập Style cho một đoạn văn bản: Chọn trực tiếp và chọn bằng hộp hội
thoại Style.
an
a) Chọn trực tiếp
du
o
ng
th
• Bước 1: Đặt con trỏ vào đoạn văn bản cần thiết lập một Style hoặc bôi đen đoạn
văn bản cần thiết lập.
• Bước 2: Chọn một Style trong danh sách nằm trên menu của Word rồi kích chuột
trái.
Chú ý
+ Để hồi phục lại đoạn văn bản vừa bị thiết lập theo định dạng của Style. Gõ
cu
u
trên thanh cơng cụ của Word.
phím Ctrl+Z hoặc nhấn vào biểu tượng
+ Nếu không thấy hộp danh sách các Style trên thanh công cụ. Vào View |
Toolbars. Click chuột trái vào Formatting.
b) Chọn bằng hộp hội thoại Style
• Bước 1: Đặt con trỏ vào đoạn cần thiết lập định dạng theo Style.
• Bước 2: Vào hộp hội thoại Style theo đường dẫn Format | Style trên menu của
Word.
• Bước 3: Chọn một lựa chọn trong hộp danh sách dưới nhãn List. Trong hộp danh
sách dưới nhãn List có một số lựa chọn như sau:
+ Style in use: Hiển thị danh sách các Style đang được sử dụng trong văn bản
hiện thời.
+ All Styles: Hiển thị danh sách tất cả các Style đã được thiết lập sẵn.
+ User-defined Styles: Hiển thị danh sách các Style do người dùng định nghĩa.
Trang 45
CuuDuongThanCong.com
/>
Khoa CNTT
Bài 4: Định dạng văn bản
ng
.c
om
Hộp danh
sách các style
trên thanh cơng
cụ của Word
an
co
Hình 4.1: Hộp lựa chọn Style trên thanh cơng cụ Word
th
Danh sách
các style
du
o
ng
Hiển thị mẫu
u
cu
Danh sách các
nhóm style
Hiển thị font chữ của
style hiện thời
Hiển thị thuộc
tính của style
Hình 4.2: Hộp hội thoại Style
• Bước 4: Danh sách các Style sẽ được hiển thị tuỳ theo các chọn lựa trong hộp danh
sách dưới nhãn List. Chọn một kiểu Style bằng cách kích chuột trái vào Style cần
chọn. Với mỗi lựa chọn. Các hộp văn bản dưới nhãn Paragraph Preview và
Character Preview sẽ hiển thị các mẫu văn bản sau khi chọn Style và kiểu font
chữ để người dùng có thể dễ dàng kiểm tra. Dịng văn bản dưới nhãn Description
Trang 46
CuuDuongThanCong.com
/>
Khoa CNTT
Bài 4: Định dạng văn bản
sẽ hiển thị thuộc tính của Style đang chọn: Font chữ, căn lề trái, lề phải,… Các
Style đoạn sẽ được ký hiệu bởi ký tự ¶ trước tên Style. Style từ được ký hiệu bởi
ký tự a.
• Bước 5: Click vào nút Apply để chọn Style rồi thoát ra khỏi hộp thoại. Ngược lại,
click vào nút Cancel để thoát khỏi hộp hội thoại Style.
2. Tạo một Style mới
a) Tạo một Style từ hộp hội thoại Style
cu
u
du
o
ng
th
an
co
ng
.c
om
Để tạo một Style mới ta làm như sau:
• Bước 1: Vào hộp hội thoại Style theo đường dẫn Format | Style trên menu của
Word. Hộp hội thoại Style sẽ xuất hiện như hình 2.
• Bước 2: Kích chuột vào nút New… để tạo một Style mới. Hộp hội thoại New Style
xuất hiện.
• Bước 3: Đặt tên cho Style mới bằng cách gõ tên vào hộp văn bản dưới nhãn Name.
• Bước 4: Chọn kiểu Style trong hộp lựa chọn dưới nhãn Style Type. Có hai loại
Style: Paragraph (Đặt Style cho cả một đoạn văn bản) và Character (Đặt Style
cho một từ). Nếu khơng thiết lập các thuộc tính cho Style vừa tạo. Nó sẽ lấy các
thuộc tính mặc định, đã được đặt trước. Để thiết lập các thuộc tính cho Style. Kích
vào nút Format, sau đó chọn thành phần cần thiết lập. Các thành phần trong
Format gồm có:
+ Font: thiết lập định dạng font chữ…
+ Paragraph: thiết lập định dạng các đoạn văn bản…
+ Tabs: định dạng các kiểu Tab.
+ Border: định dạng các đường biên.
+ Language: định dạng ngôn ngữ.
+ Frame: định dạng khung.
+ Numbering: định dạng các Bullet và Number.
Hình 4.3: Hộp hội thoại New Style
Trang 47
CuuDuongThanCong.com
/>
Khoa CNTT
Bài 4: Định dạng văn bản
• Bước 5: Sau khi thiết lập xong các thuộc tính cho Style. Kích vào nút OK để tạo
Style mới và thoát ra khỏi hộp hội thoại New Style. Ngược lại, kích vào nút Cancel
để thốt ra khỏi hộp hội thoại.
• Bước 6: Ngồi việc xây dựng bằng tay các thuộc tính của Style, word còn cho phép
xây dựng một Style mới dựa trên các Style cũ bằng cách chọn tên của Style đó
trong danh sách dưới nhãn Based on. Hoặc tạo ra các Style theo khn dạng trước
đó bằng cách chọn một trong các định dạng dưới nhãn Style for following
paragraph.
b) Tạo một Style từ một mẫu cho trước
cu
u
du
o
Gõ lại tên mới
ng
th
an
co
ng
.c
om
Để tạo một Style nhanh chóng từ một mẫu (Template) cho trước ta làm như sau:
• Bước 1: Đặt con trỏ vào đoạn văn bản mẫu mà bạn muốn thiết lập như một Style
mới.
• Bước 2: Kích chuột vào hộp lựa chọn Style trên thanh cơng cụ của word.
• Bước 3: Xố tên của Style cũ và gõ lại tên cho Style mới.
• Bươc 4: Gõ Enter để ghi lại Style mới.
Hình 4.4: Tạo Style từ mẫu cho trước
Chú ý: Nếu tên mới trùng với một tên Style có trong hộp danh sách, đoạn văn bản
mẫu sẽ bị chuyển định dạng theo định dạng của Style cũ.
Trang 48
CuuDuongThanCong.com
/>
Khoa CNTT
Bài 4: Định dạng văn bản
3. Sửa thuộc tính của một Style
du
o
ng
th
an
co
ng
.c
om
Nhiều khi ta muốn chỉnh sửa các thuộc tính của một Style đang có sẵn, chứ khơng cần
tạo một loại Style mới. Ta thực hiện như sau:
• Bước 1: Vào hộp hội thoại Style theo đường dẫn Format | Style trên menu của
Word. Hộp hội thoại Style sẽ xuất hiện như hình 2.
• Bước 2: Chọn một Style cần sủa đổi thuộc tính trong danh sách các Style dưới
nhãn Style. Để chọn các Style khác, ta có thể thay đổi các lựa chọn trong hộp lựa
chọn dưới nhãn List.
• Bước 4: Chọn nút Modify… Hộp hội thoại Modify Style xuất hiện.
• Bước 5: Kích vào nút Format rồi chọn một thành phần cần chỉnh sửa. Các thành
phần trong Formatting cũng giống như trong phần tạo một Style mới.
• Bước 6: Kích vào nút OK để cập nhật các chỉnh sửa cho Style. Kích nút Cancel
để thốt ra khỏi hộp hội thoại Modify Style.
cu
u
Các thành phần
trong formatting
Hình 4.5: Hộp hội thoại Modify Style
Chú ý: Không giống như việc tạo một Style mới. Khi sửa đổi thuộc tính của một Style,
một số thành phần trong hộp hội thoại Style không thể chỉnh sửa được. Vì đây là những
thuộc tính cố định cho một Style khi nó được tạo mới. Các thành phần này sẽ bị làm mờ
để phân biệt với các thành phần khác.
4. Xoá một Style
Các Style được tạo lập trước trong word thì khơng thể bị xố, ta chỉ có thể xố được
các Style do người dùng tạo ra. Để xoá một Style do người dùng tạo, ta làm như sau:
• Bước 1: Chọn hộp thoại Style theo đường dẫn sau Format | Style.
Trang 49
CuuDuongThanCong.com
/>
Khoa CNTT
Bài 4: Định dạng văn bản
co
ng
.c
om
• Bước 2: Chọn một Style mà bạn muốn xoá trong danh sách dưới nhãn Style bằng
cách kích chuột vào Style đó.
• Bước 3: Trước khi xoá, sẽ xuất hiện một hộp thoại để hỏi lại xem bạn có chắc chắn
xố Style này khơng. Nếu đồng ý, kích nút Yes, ngược lại kích nút No.
• Bước 4: Kích Apply để cập nhật hoặc Cancel để đóng hộp thoại.
an
Hình 4.6: Xố một Style
5. Sao chép các Style
cu
u
du
o
ng
th
Ta có thể sao chép các Style giữa các file hoặc giữa các file định dạng mẫu (template).
Để thực hiện điều đó ta làm như sau:
• Bước 1: Chọn hộp hội thoại Style theo đường dẫn Format | Style.
• Bước 2: Kích vào nút Organizer, hộp hội thoại Organizer xuất hiện như hình vẽ.
Hình 4.7: Hộp hội thoại Organizer
Trang 50
CuuDuongThanCong.com
/>
Khoa CNTT
Bài 4: Định dạng văn bản
• Bước 3: Chọn trang Styles như hình vẽ. Trong trang này, danh sách bên trái chứa
các Style của file hiện tại, danh sách bên phải chứa các Style của file khác (mặc
định là Normal.dot). Ta cũng có thể chọn các file khác bằng cách đóng file hiện tại
khi kích chuột vào nút Close file rồi Open file để chọn file mới.
• Bước 4: Chọn thuộc tính cần sao chép bằng cách kích chuột vào tên Style đó và
kích nút Copy, thuộc tính đó sẽ được sao chép vào danh sách các Style của file kia.
• Bước 5: Ngồi ra ta có thể xố hoặc đổi tên (hoặc xoá) các Style bằng cách chọn
một Style cần thao tác rồi kích các nút Rename (hoặc Delete).
1. Một Style thay đổi một cách bất ngờ
.c
om
III - Một số vấn đề thường gặp với Style
cu
u
du
o
ng
th
an
co
ng
• Thứ nhất: Điều này có thể là do bạn chọn thuộc tính cập nhật tự động cho Style
này. Để kiểm tra lại điều này, bạn chọn hộp thoại Style theo đường dẫn Format |
Style. Chọn Style cần kiểm tra trong danh sách dưới nhãn Styles.Kích vào nút
Modify… Trong hộp thoại Modify Style. Kiểm tra lại hộp check cạnh nhãn
Automatically update. Bỏ dấu kiểm tra nếu bạn khơng muốn cập nhật thc tính
này một cách tự động nữa.
• Thứ hai: Style của bạn được xây dựng dựa trên một Style khác. Do đó khi Style cơ
sở thay đổi, làm cho tất cả các Style khác xây dựng dựa trên nó thay đổi theo. Để
ngừng sự phụ thuộc này ta làm như sau. Vào hộp hộit thoại Style theo đường dẫn
Format | Style. Trong danh sách các Style dưới nhãn Style, chọn Style bạn cần
kiểm tra bằng cách kích chuột vào Style đó. Tiếp tục kích chuột vào nút Modify…,
hộp hội thoại Modify Style xuất hiện, Trong danh sách các lựa chọn dưới nhãn
Based on chọn (no Style) hoặc chọn một Style khác.
• Thứ ba: Văn bản hiện thời của bạn được mở từ một Mẫu có sẵn. Do đó nếu bạn
sửa đổi các thuộc tính của Style trong Mẫu rồi mở lại văn bản của bạn, làm cho các
Style trong văn bản của bạn sẽ bị thay đổi theo các chỉnh sửa của các Style trong
mẫu. Để cắt đứt sự phụ thuộc này (phụ thuộc giữa mẫu và văn bản hiện thời).
Chọn hộp thoại Template and Add-Ins theo đường dẫn Tools | Template and
Add-ins. Hộp hội thoại Template and Add-Ins xuất hiện, xoá dấu kiểm tra trong
hộp kiểm tra cạnh nhãn Automatically update document Styles.
2. Làm sao để tạo các đoạn văn với cùng một Style nhưng có
thêm các thuộc tính khác nhau
Ngồi các thuộc tính của Style được gắn cho đoạn văn khi sử dụng Style, bạn cịn có
thể thêm các thuộc khác cho đoạn văn đó bằng cách sử dụng các định dạng thông thường
trong các hộp hội thoại: Font, Paragraph,… Sau khi thay đổi, nếu bạn chọn lại Style đó
cho đoạn văn vừa thay đổi, word sẽ đưa ra một thông báo với các lựa chọn sau:
+ Update the Style to reflect the Style recent changes: Cập nhật các thuộc tính mới
và thay đổi định dạng của tất cả các đoạn văn bản đang sử dụng Style này theo các
thuộc tính mới.
+ Reapply the formatting of the Style to the selection: Chọn lại các thuộc tính cũ
của Style, loại bỏ các thuộc tính mới.
Trang 51
CuuDuongThanCong.com
/>
Khoa CNTT
Bài 4: Định dạng văn bản
.c
om
+ Automaticaly update the Style to the selection: Tự động cập nhật lại các thuộc
tính mới cho Style và thay đổi định dạng của tất cả các đoạn văn đang sử dụng
Style này.
Hình 4.8: Thơng báo cập nhật lại các thuộc tính style
an
co
ng
Để trở lại các định dạng nguyên thuỷ của Style ban đầu sau khi thay đổi ta làm như
sau:
+ Đối với Style đoạn (Paragraph), chọn đoạn cần thao tác (bôi đen đoạn đó hoặc đưa
con trỏ tới đoạn cần thao tác). Gõ phím Ctrl+Q.
+ Đối với Style từ (Word), chọn từ (bơi đen từ đó) rồi gõ phím Ctrl+Space Bar.
th
3. Làm thế nào để hiển thị tất cả các Style trong danh sách
du
o
ng
Để xem tất cả các danh sách Style trong hộp Style trên thanh công cụ của word ta làm
như sau: giữ phím Shift trước khi bạn kích chuột vào hộp danh sách.
Để xem tất cả các Style trong hộp hội thoại Style (chọn hộp hội thoại Style theo đường
dẫn Format | Style) chọn mục All Styles trong danh sách dưới nhãn List.
4. Sao chép các Style
cu
u
Để thiết lập cùng một Style cho nhiều đoạn văn bản khác nhau, ta làm như sau:
• Bước 1: Chọn một Style trong danh sách cho đoạn đầu tiên.
• Bước 2: Nháy đơi vào biểu tượng Format Painter
, lúc này con trỏ. chuột sẽ
đổi sang hình
.
• Bước 3: Kích vào tất cả các đoạn cần thiết lập Style tiếp theo.
• Bước 4: Nhấn phím ESC để huỷ bỏ công việc này.
IV - Ứng dụng Style
1. Thay đổi các thuộc tính của một siêu liên kết (hyperlink)
Để thay đổi các thuộc tính của một đoạn siêu liên kết ta làm như sau:
• Bước 1: Chọn hộp hội thoại Style theo đường dẫn Format | Style.
Trang 52
CuuDuongThanCong.com
/>
Khoa CNTT
Bài 4: Định dạng văn bản
• Bước 2: Trong danh sách các Style dưới nhãn Style chọn Hyperlink. Nếu không
thấy xuất hiện Style Hyperlink, chọn giá trị All Styles trong danh sách dưới nhãn
List.
• Bước 3: Sau khi chọn Style Hyperlink bằng cách kích chuột trái, Kích vào nút
Modify… Để thay đổi thuộc tính của các Style Hyperlink sau khi đã được, chọn
Followed Hyperlink trong danh sách trước khi kích Modify.
• Bước 4: Kích Format, rồi chọn các thành phần cần thay đổi.
2. Hiển thị các đề mục trong Document Map
th
3. Tạo mục lục tự động
an
co
ng
.c
om
Sơ đồ tài liệu (Document Map) là một khung cửa sổ độc lập hiển thị danh sách các
tiêu đề trong văn bản. Sử dụng sơ đồ tài liệu ta có thể định hướng nhanh chóng vị trí con
trỏ trong văn bản. Để nhảy tới đề mục khác trong văn bản ta chỉ cần kích vào tên của đề
mục đó trong sơ đồ tài liệu.
Để hiển thị sơ đồ tài liệu, kích View và chọn Document Map
Để chọn một tiêu đề chi tiết trong sơ đồ tài liệu ta thực hiện một trong các bước sau:
+ Hiển thị tất cả các tiêu đề con của một tiêu đề cụ thể bằng cách kích phải chuột
phải vào tên tiêu đề đang hiển thị trong sơ đồ tài liệu rồi chọn một mức hiển thị cụ
thể hoặc chọn All để hiển thị tất cả các mức con của tiêu đề đó. Ví dụ: Ta chọn
Show Heading 3 để hiển thị tất cả cá tiêu đề từ mức một tới mức 3, hoặc chọn All
để hiển thị tất cả các tiêu đề con.
+ Kích chuột trái vào dấu cộng truớc các tiêu đề để “Mở ra” các tiêu đề con. Hoặc
kích vào dấu trừ để “Đóng lại”.
cu
u
du
o
ng
Một trong các ứng dụng quan trọng của Style là việc tạo mục lục cho tài liệu. Để thực
hiện việc tạo mục lục ta thực hiện theo các buớc sau:
• Bước 1: Chọn hộp hội thoại Index and Tables theo đường dẫn Insert | Index and
Tables.
• Bước 2: Chọn thẻ Table of Contents. Hộp hội thoại Table of Contents xuất hiện
như hình vẽ.
• Bước 3: Hộp văn bản dưới nhãn Print Preview hiển thị các loại Style và các mức
độ tương ứng sẽ được đưa vào mục lục khi in. Hộp văn bản dưới nhãn Web
Preview hiển thị các loại Style và mức độ tương ứng khi xuất ra trang siêu văn bản.
• Bước 4: Trong hộp hội thoại này có một số thành phần sau:
+ Show page number: Hiển thị số trang tương ứng của Style trong văn bản.
+ Right align page numbers: Hiển thị số trang sang bên lề phải.
+ Tab leader: Hiển thị mẫu nối giữa tên tiêu đề và trang trong mục lục.
+ Formats: Danh sách các mẫu mục lục khác nhau.
+ Show levels: Số mức được hiển thị trong mục lục.
Trang 53
CuuDuongThanCong.com
/>
Bài 4: Định dạng văn bản
.c
om
Khoa CNTT
ng
Hình 4.9: Hộp thoại Table and Contents
Hình 4.10: Hộp hội thoại Table of Contents Options
cu
u
du
o
ng
th
an
co
• Bước 5: Kích nút OK để tạo mục lục, Cancel để thoát khỏi chức này.
Để đưa thêm các Style khác vào mục lục ta thực hiện như sau:
+ Kích vào nút Option trong hộp hội thoại Index and Table ở trang Table of
Contents. Hộp hội thoại Table of Contents xuất hiện như trong hình vẽ 4.8.
+ Đảm bảo rằng nút kiểm tra trước nhãn Styles được đánh dấu.
+ Trong danh sách các Style dưới nhãn Available Styles chọn Style bạn muốn
đưa vào mục lục bằng cách đánh một số trong khoảng từ 1 đến 9 vào ô tương
ứng bên cạnh Style đó. Số hiệu đó cho biết mức độ của Style trong mục lục.
Nếu bạn muốn bỏ một Style nào trong mục lục, chỉ việc xố số này.
+ Kích OK để đồng ý, ngược lại kích Cancel.
+ Nút Reset có chức năng xố tất cả các lưạ chọn vừa thực hiện và trở lại trạng
thái nguyên thuỷ như trước khi thay đổi.
Trang 54
CuuDuongThanCong.com
/>
Khoa CNTT
Bài 4: Định dạng văn bản
V - Ngắt vùng văn bản (Section Break)
an
co
ng
.c
om
Ngắt vùng là một dấu hiệu được đặt sau mỗi vùng văn bản nhằm biểu thị sự kết thúc
vùng. Một ngắt vùng bao gồm các thành phần định dạng vùng như: lề trang (margin),
hướng trang, đoạn đầu trang (header), đoạn cuối trang (footer) . Một ngắt vùng được biểu
diễn bằng một đường thẳng nét đứt và có chữ “Section Break” ở giữa.
Có một số loại ngắt vùng như: ngắt vùng sang trang, ngắt vùng tiếp trang và ngắt vùng
trang chẵn, ngắt vùng trang lẻ. Để dặt các ngắt vùng, vào Menu Insert | Break, ta có cửa
sổ sau:
ng
1. Các loại ngắt vùng
th
Hình 4.11: Hộp thoại Break
du
o
a) Ngắt vùng sang trang
Ngắt vùng sang trang là việc chèn một ngắt vùng vào sau vùng văn bản hiện thời và
bắt đầu một vùng mới ở trang tiếp theo.
u
b) Ngắt vùng tiếp trang
cu
Ngắt vùng tiếp trang là việc chèn một ngắt vùng vào sau vùng văn bản hiện thời và bắt
đầu một vùng mới ngay sau vùng văn bản đó trên cùng một trang.
c) Ngắt vùng trang chẵn hoặc trang lẻ
Ngắt vùng trang chẵn hoặc trang lẻ là việc chèn vào một ngắt vùng và bắt đầu vùng
mới ở trang có số hiệu chẵn hoặc lẻ tiếp theo.
2. Các thao tác với ngắt vùng
a) Đặt ngắt vùng
Để đặt các ngắt vùng trong một tài liệu, ta thực hiện theo các bước sau:
• Bước 1: Đặt con trỏ vào nơi cần ngắt vùng.
• Bước 2: Chọn hộp hội thoại Break theo đường dẫn Insert|Break.
• Bước 3: Sau khi hộp hội thoại Break xuất hiện. chọn một loại ngắt vùng (Next
Page, Continuous, Even page, Odd page) trong phần Section break types .
Trang 55
CuuDuongThanCong.com
/>
Khoa CNTT
Bài 4: Định dạng văn bản
• Bước 4: Kích vào nút OK để thực hiện việc ngắt trang. Ngược lại, kích Cancel để
thốt khỏi hộp hội thoại.
b) Xố ngắt vùng
Để xố một ngắt vùng ta làm như sau:
• Bước 1: Hiển thị ngắt vùng bằng cách chọn chế độ hiển thị Nomarl theo đường
dẫn View | Nomarl.
• Bước 2: Chọn ngắt vùng cần xoá bằng cách đặt con trỏ vào ngắt vùng đó.
• Bước 3: Nhấn phím Delete.
c) Sao chép ngắt vùng
ng
.c
om
Để sao chép các đinh dạng từ một vùng này tới một vùng khác (các thiết đặt lề, các
định dạng cột) ta làm như sau:
• Bước 1: Hiển thị các ngắt vùng bằng cách chọn chế độ hiển thị Nomarl theo
đường dẫn View | Nomarl.
• Bước 2: Chọn ngắt vùng cần sao chép bằng cách đặt con trỏ vào ngắt vùng đó rồi
bơi đen.
dán trên thanh cơng cụ.
th
3. Ứng dụng của ngắt vùng
an
co
• Bước 3: Copy ngắt vùng bằng cách gõ Ctrl+C, hoặc nhấn vào biểu tượng
sao
chép trên thanh cơng cụ.
• Bước 4: Đặt con trỏ vào nơi cần sao chép và gõ Ctrl+V hoặc kích vào biểu tượng
du
o
ng
Có thể sử dụng các vùng văn bản để thay đổi các định dạng của một văn bản trong
cùng một trang hoặc giữa các trang bằng cách chèn các ngắt vùng vào giữa các vùng văn
bản để chia thành nhiều vùng khác nhau. Sau đó ta có thể định dạng các vùng văn bản
này một cách tuỳ ý.
a) Ứng dụng ngắt vùng sang trang
cu
u
Một trong các ứng dụng của ngắt vùng sang trang là tạo các vùng các định dạng khác
nhau giữa các trang khác nhau của một văn bản.
Ví dụ: Tạo một văn bản với các chương có phần header hiển thị tên chương tương
ứng.
Ta thực hiện như sau:
- Đặt các ngắt vùng sang trang tại cuối mỗi chương.
- Hiển thị phần header của từng chương theo đường dẫn View | Header and Footer.
- Tại mỗi chương, chọn một Header bất kỳ và đặt tên chương tương ứng. Bạn có thể
chọn định dạng tuỳ ý cho các tên chương ở các chương khác nhau.
Trang 56
CuuDuongThanCong.com
/>
Khoa CNTT
Bài 4: Định dạng văn bản
Tên chương
trên header
Chương 1
Chương 2
.c
om
Section
Hình 4.12: Ngắt vùng sang trang
b) Ứng dụng ngắt vùng tiếp trang
an
co
ng
Ứng dụng chính của ngắt vùng tiếp trang là ta có thể tạo các định dạng khác nhau cho
các vùng văn bản khác nhau trong cùng một trang tài liệu.
Ví dụ: Tạo một trang báo có hai phần, phần đầu nằm trong 1 cột, phần sau chia thành
hai cột.
th
Vùng văn bản này được
định dạng theo 1 cột
Section Break
cu
u
du
o
ng
Vùng văn bản này được
định dạng theo 2 cột
Hình 4.13: Ngắt vùng tiếp trang
Ta thực hiện như sau:
- Đặt ngắt vùng tiếp trang giữa hai phần cần định dạng khác nhau.
- Phần thứ nhất để nguyên vì Word mặc định là 1 cột.
- Trong phần thứ hai (sau dấu Section Break (Continuous)). Chọn vùng văn bản cần
chia thành hai cột bằng cách bôi đen vùng cần phân chia.
- Chọn hộp thoại Columns theo đường dẫn Format | Columns.
Trang 57
CuuDuongThanCong.com
/>
Khoa CNTT
Bài 4: Định dạng văn bản
co
ng
.c
om
- Trong hộp văn bản Number of Columns gõ vào số các cột cần chia (ở đây là 2 vì ta
muốn chia thành 2 cột). Ta có thể định dạng các cột hiển thị khác nhau theo các thành
phần khác trong hộp hội thoại này.
- Trước khi kích OK để chia cột cho vùng tài liệu này, phải đảm bảo giá trị trong
danh sách dưới nhãn Apply to là This section.
cu
u
du
o
ng
th
an
Hình 4.14: Hộp hội thoại Columns
Trang 58
CuuDuongThanCong.com
/>
Khoa CNTT
Bài 4: Định dạng văn bản
BÀI TẬP
1. Bài tập 1
co
ng
.c
om
Tạo văn bản dưới đây và lưu với tên Tinhoc.doc. Trong đó có sử dụng các loại section
break.
Microsoft Word For Windows
Microsoft Word 6.0 là một hệ chương
Một tập hợp rất nhiều các tập tin khn
trình ứng dụng có nhiều chức năng mạnh
mẫu, Winzard cùng với các kiểu trình bày
trong soạn thảo và trình bày văn bản, sử
phong phú chuẩn bị sẵn có thể làm cho bạn
dụng các ưu điểm trong mơi trường
thêm cơng cụ trong q trình làm việc từ
Windows, cho phép nâng lên một bước mới đó bạn có thể tạo nhanh các tài liệu của
trong công tác văn phịng. Việc tạo các liên mình. Các thao tác sử dụng các chức năng
kết chặt chẽ với các trình ứng dụng riêng
trong Microsoft Word được đơn giản hoá
biệt khác như Microsoft Graph, Microsoft
và ngày càng dễ hiểu và dễ sử dụng nhờ
Excel, Equation Editor, … cho phép
các chức năng hiển thị thước đo, các lề,
Microsoft Word 6.0 có được một loạt các
mép biên và tập hợp nhiều nút biểu tượng
chức năng kỹ xảo tiên tiến, đặc biệt trong
chứa các lệnh và các cụm lệnh trong
các thao tác soạn thảo và trình bày các tài
Microsoft Word.
liệu
an
2. Bài tập 2
Tạo mục lục tự động cho tồn bộ bài này giống như ví dụ sau:
th
Mục Lục
cu
u
du
o
ng
Bài 4: Định Dạng Văn Bản Bằng ................................................................................. 45
Style và Section............................................................................................................ 45
(3 tiết) ............................................................................Error! Bookmark not defined.
I. Mục tiêu: Định dạng văn bản.................................................................................... 45
II. Style ......................................................................................................................... 45
1. Thiết lập một Style............................................................................................... 45
2. Tạo một Style mới ............................................................................................... 47
3. Sửa thuộc tính của một Style ............................................................................... 49
4. Xố một Style ...................................................................................................... 49
5. Sao chép các Style ............................................................................................... 50
III - Một số vấn đề thường gặp với Style................................................................. 51
1. Một Style thay đổi một cách bất ngờ ................................................................... 51
2. Làm sao để tạo các đoạn văn với cùng một Style nhưng có thêm các thuộc tính
khác nhau...................................................................................................................... 51
3. Làm thế nào để hiển thị tất cả các Style trong danh sách .................................... 52
4. Sao chép các Style ............................................................................................... 52
IV - Ứng dụng Style ..................................................................................................... 52
1. Thay đổi các thuộc tính của một siêu liên kết (hyperlink)................................... 52
2. Hiển thị các đề mục trong Document Map .......................................................... 53
Trang 59
CuuDuongThanCong.com
/>
Khoa CNTT
Bài 4: Định dạng văn bản
cu
u
du
o
ng
th
an
co
ng
.c
om
3. Tạo mục lục tự động ............................................................................................ 53
V - Ngắt vùng văn bản (Section Break) ....................................................................... 55
1. Các loại ngắt vùng ............................................................................................... 55
2. Các thao tác với ngắt vùng................................................................................... 55
3. Ứng dụng của ngắt vùng ...................................................................................... 56
BÀI TẬP ...................................................................................................................... 59
1. Bài tập 1 ............................................................................................................... 59
2. Bài tập 2 .............................................................................................................. 59
Trang 60
CuuDuongThanCong.com
/>