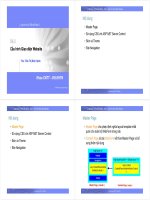Bài 5 bảng biểu và hình vẽ
Bạn đang xem bản rút gọn của tài liệu. Xem và tải ngay bản đầy đủ của tài liệu tại đây (826.9 KB, 24 trang )
Khoa CNTT
Bài 5: Bảng biểu và Hình vẽ
Bài 5: Bảng Biểu và Hình vẽ
I - Mục tiêu: Bảng biểu và Hình vẽ
•
•
Các thao tác với bảng: Tạo bảng, hiệu chỉnh, trang trí bảng.
Các thao tác với hình vẽ.
II - Bảng biểu
1. Tạo bảng
.c
om
Bảng biểu (Table) là một cách trình bày văn bản gồm các ơ (Cell) có dạng hàng (Row) và
cột (Column).
Cell
Một ơ trong bảng biểu chứa chữ, số hoặc
hình vẽ
Hàng
Row
Các ô nằm liên tiếp theo chiều ngang
Cột
Column
Các ô nằm liên tiếp theo chiều dọc
Bảng biểu
Table
Số hàng * số cột
co
ng
Ô
an
Bảng biểu
Bảng sau đây sẽ cho ta biết rõ hơn về các đối tượng trong bảng:
2. Chèn bảng biểu
th
Hình 5.1 : Bảng Biểu
cu
u
du
o
ng
Bảng biểu có thể được chèn vào theo nhiều cách khác nhau.
Cách 1
• Đặt con trỏ text ở vị trí thích hợp, trên thanh cơng cụ Tables and Borders nhắp chọn
, một bảng mẫu hiện ra.
biểu tượng Insert Table
• Đặt con trỏ chuột ở ô đầu tiên, kéo chuột xuống dưới để chọn số hàng, kéo chuột sang
phải để chọn số cột. Khi nhả chuột, một bảng biểu được chèn vào văn bản có đủ số
hàng và cột đã chọn, các cột có độ rộng bằng nhau và độ rộng của mỗi cột bằng lề
trang in chia cho số cột đã chọn.
Hình 5.2: Bảng biểu 3x4
Ví dụ: Tạo bảng biểu có 3 hàng và 4 cột (hay bảng biểu 3x4 như hình bên).
Trang 61
CuuDuongThanCong.com
/>
Khoa CNTT
Bài 5: Bảng biểu và Hình vẽ
Cách 2
Đặt con trỏ text ở vị trí thích hợp trong văn bản, nhắp Menu Table chọn lệnh Insert
.c
om
Table/Table, một cửa sổ hiện ra như sau:
ng
Hình 5.3 : Hộp hội thoại Insert Table
cu
u
du
o
ng
th
an
co
Trong cửa số này:
• Number of columns: Số cột
• Number of rows : Số hàng
• Column width
: Độ rộng của một cột (các cột có độ rộng bằng nhau). Giá trị
Auto tức là độ rộng tự động (bằng lề trang in chia cho số cột).
Chọn OK, sẽ có một bảng biểu được chèn vào tại vị trí ban đầu của con trỏ text.
Ví dụ: Chèn bảng biểu = 5x4 (5 hàng và 4 cột), độ rộng của cột (Column width)=1.
Khi đó bảng có dạng sau:
Chú ý: Để việc tạo bảng biểu được thực hiện dễ dàng hơn, cần có cách gọi tên thống nhất
như sau:
9 Tên của hàng: Bắt đầu là chữ h, kèm theo sau là số thứ tự của hàng. Ví dụ h3 là
hàng thứ 3, h4..h6 là 3 hàng từ hàng thứ 4 đến hàng thứ 6.
9 Tên của cột: Bắt đầu là chữ c, kèm theo sau là số thứ tự của cột. Ví dụ c2 là cột thứ
2, c4..c6 là 3 cột từ cột thứ 4 đến cột thứ 6.
9 Tên của ô: Bắt đầu là chữ ô, kèm theo sau là (số thứ tự của hàng, số thứ tự của
cột). Ví dụ ơ(2,3) ơ nằm ở hàng thứ 2 cột thứ 3, ô(3,4)..ô(5,5) gồm các ô bắt đầu từ
hàng thứ 3 đến hàng thứ 5, từ cột thứ 4 đến cột thứ 5.
Trang 62
CuuDuongThanCong.com
/>
Khoa CNTT
Bài 5: Bảng biểu và Hình vẽ
2. Nhập nội dung cho bảng biểu
Mỗi ơ trong bảng biểu có thể chứa chữ, chữ số hoặc hình vẽ. Nhắp chuột vào một ô, con
trỏ text hiện ra cho ô để cho phép nhập nội dung cho ơ đó.
Chiều rộng của một ô quyết định lề của Paragraph có trong ô, chữ sẽ tự xuống dịng khi
gặp cạnh bên phải của ơ. Trong một ơ có thể có nhiều Paragraph (Nhấn Enter để xuống dòng
và tạo ra đoạn – Paragraph - mới).
Khi nhập xong nội dung cho một ơ, gõ phím Tab để di chuyển con trỏ text sang ô kế tiếp
bên tay phải, gõ Shift+Tab để di chuyển con trỏ text sang ơ kế tiếp bên tay trái. Gõ các phím
mũi tên để di chuyển con trỏ text đi theo hướng mũi tên.
Một bảng ví dụ như sau:
Họ và tên
Điểm Thi
1
Trần Văn An
6
2
Lê Hữu Lộc
8
Xếp loại
Trung bình khá
.c
om
STT
Giỏi
ng
Chú ý: Khi con trỏ text nằm trong ô cuối cùng của bảng biểu thì phím Tab sẽ có tác dụng
thêm một hàng mới vào cuối bảng biểu và tiếp tục nhập nội dung trong hàng mới. Giả sử nếu
con trỏ text đang ở ô(3,4) thì khi gõ Tab sẽ được hàng mới là h4.
co
3. Hiệu chỉnh bảng biểu
a) Đánh dấu chọn
cu
u
du
o
ng
th
an
¾ Chọn hàng (Select Row)
Cách 1: Đặt con trỏ tex trong một ô, vào Menu Table, chọn lệnh Select Row, hàng
chứa con trỏ text xẽ được chọn.
Cách 2: Đặt con trỏ mouse trên đỉnh cột, con trỏ có dạng
• Nhắp mouse: chọn một hàng.
• Kéo mouse theo chiều dọc: chọn nhiều hàng.
¾ Chọn cột (Select Column)
Cách 1: Đặt con trỏ text trong một ô, vào Menu Table, chọn lệnh Select Colunm, cột
chứa con trỏ text sẽ được chọn.
Cách 2: Đặt con trỏ mouse trên đỉnh cột, con trỏ có dạng
• Nhắp mouse: chọn một cột.
• Kéo mouse theo chiều ngang: Chọn nhiều cột
¾ Chọn ơ (Select Cell)
Đặt mouse trong cạnh trái của một ơ, con trỏ có dạng
¾ Chọn tồn bộ bảng biểu (Select Table)
Có thể áp dụng các cách như chọn tất cả các hàng, chọn tất cả các cột hay chọn tất cả các
ơ.
Cách chọn an tồn nhất đó là đặt con trỏ text ở một ơ trong bảng biểu, vào Menu Table
chọn lệnh Select Table.
b) Các lệnh chèn – xố
¾ Chèn – insert
Chèn hàng: Đánh dấu chọn một hàng làm mốc, vào Menu Table chọn lệnh Insert Rows
(hoặc nhắp biểu tượng Insert Rows), hàng mới được chèn vào ở phía trên hàng đã chọn.
Trang 63
CuuDuongThanCong.com
/>
Khoa CNTT
Bài 5: Bảng biểu và Hình vẽ
an
co
ng
.c
om
Để chèn một hàng mới nằm ở cuối bảng biểu, đặt con trỏ text trong ơ cuối cùng của bảng
biểu, gõ phím Tab.
Chèn cột: Đánh dấu chọn một cột làm mốc, vào Menu Table chọn lệnh Insert columns
(hoặc nhắp biểu tượng insert Columns), cột mới được chèn vào bên trái cột làm mốc.
Để chèn cột mới ở cuối bảng biểu, đánh dấu chọn cột ký hiệu (end of Cell) ở bên phải của
bảng biểu, vào Menu Table chọn lệnh Insert Columns.
Chèn ô: Đánh dấu chọn một ô vào Menu Table chọn lệnh Insert Cells…, hộp thoại Insert
Cell hiện ra.
Ô mới được chèn vào bằng cách đẩy các ô cũ phụ thuộc vào lệnh chọn trong hộp thoại
Insert Cell:
• Shift Cell right: Các ơ cũ trong cùng một hàng bị đẩy sang bên phải.
• Shift Cell Down: Các ô cũ trên cùng một cột bị đẩy xuống dưới.
• Insert Entire Row: Chèn một hàng mới.
• Insert Entire Column: Chèn một cột mới.
th
Hình 5.4: Hộp hội thoại Delete Cell và Insert Cell
cu
u
du
o
ng
¾ Xố – Delete
+ Xoá hàng: đánh dấu chọn hàng cần xoá, Menu Table chọn lệnh Delete Rows.
+ Xoá cột: đánh dấu chọn cột cần xố, Menu Table chọn Delete Columns.
+ Xố ơ: đánh dấu chọn ơ cần xố, munu Table chọn Delete Cells.
Hộp thoại Delete Cell có các lệnh ngược với hộp thoại Insert Cells.
Chú ý: Lệnh Insert Columns có tác dụng làm bảng biểu trở nên lồi lõm rất khó coi.
Ví dụ: Từ ví dụ trước, tiến hành chèn thêm các hàng và cột thích hợp.
Đánh dấu chọn hàng 2 làm mốc, insert Rows, hàng mới được chèn vào sẽ là hàng thứ hai
còn hàng cũ sẽ bị đẩy xuống dưới.
Đánh dấu chọn cột 4 làm mốc, insert Columns, cột mới được chèn vào sẽ là cột thứ tư, còn
cột cũ xẽ bị đẩy sang phải.
Nhập tiếp nội dung trong ô tương ứng, con trỏ text ở ơ cuối (trung bình), gõ phím Tab để
thêm hàng mới.
Stt
Họ Và Tên
Điểm
Tổng
Word
Excel
Xếp Loại
1
Nguyễn Thị Bội Tồn
8
7
Khá
2
Nguyễn Khánh Quỳnh Uyển
9
9
Giỏi
3
Đinh An Định
7
8
Trung Bình
4
Trang 64
CuuDuongThanCong.com
/>
Khoa CNTT
Bài 5: Bảng biểu và Hình vẽ
c) Điều chỉnh hàng cột
cu
u
du
o
ng
th
an
co
ng
.c
om
¾ Chiều cao của hàng
Chiều cao của hàng thường được để ở dạng tự động điều chỉnh (Auto) bằng chiều cao của
ơ cao nhất có trong hàng. Tuy nhiên, chúng ta cũng có thể chỉnh chiều cao của hàng bằng
cách:
Cách 1: Đặt mouse ở đường lưới ngang của bảng biểu, kéo mouse theo chiều dọc để
điều chỉnh độ cao thấp của hàng hoặc nhắp đúp để hàng có chiều cao tự động.
Cách 2: Đánh dấu chọn hàng cần hiệu chỉnh, vào Menu Table chọn lệnh Cell
Height and Width chọn lớp Row.
• Height of Row… Chiều cao của hàng thứ…
• Auto: Chiều cao tự động.
• At Least: Chiều cao theo số đo (tối thiểu là 1 line), at=...
• Exactly: Chiều cao theo số đo chính xác, at=...
• Indent From left: Lề trái của hàng so với lề văn bản.
• Alignment: Vị trí của hàng so với chiều ngang của trang giất (left, center, right).
¾ Chiều rộng của cột
Cách 1: đặt mouse ở đường lưới dọc của một cột, con trỏ mouse có dạng , kéo
mouse theo chiều ngang để chỉnh độ rộng tương đối cho cột hoặc nhắp đúp để
chỉnh độ rộng tự đọng cho cột (Autofit lệ thuộc chiều rộng của ơ có nhiều chữ nhất
trong một cột, nó làm cho chữ trong ơ khơng bị xuống dòng).
Cách 2: đánh dấu chọn một cột cần hiệu chỉnh, vào Menu Table chọn lệnh Cell
height and width - chọn lớp column.
+ Width of Column... độ rộng của cột thứ...
+ Space Between Columns: khoảng cách giữa các cột (thường dùng 0.15”)có
tác dụng làm cho chữ trong ơ khơng cham vào đường lưới dọc.
+ Previous Column: chọn trở về cột trước đó.
+ Next Column: chọn sang cột kế tiếp.
+ Autofit: chọn độ rộng tự động cho một cột.
Chú ý: Chỉ nên điều chỉnh độ rộng của mỗi cột theo thứ tự từ trái sang phải và bảo đảm
chiều rộng của toàn bộ bảng biểu phải nhỏ hơn hoặc bằng lề trang in ( ≤ 6”).
Ví dụ: Nhắp đúp cạnh phải của cột 1 (stt) để dùng lệnh Autofit; cột 2 (họ và tên) dùng lệnh
Autofit nhiều lần sao cho tên người dài nhất phải nằm trên một dòng
Chọn hai cột c3 và c4, nhắp Menu Table chọn lệnh Cell height and width, width of
column = 0.8”.
Dùng mouse để chỉnh c5 (tổng) và c6 (xếp loại) sao cho cạnh phải của cột 6 ứng với số 6
trên Ruler.
Stt
Họ Và Tên
Điểm
Word
Tổng
Xếp Loại
Excel
1
Nguyễn Thị Bội Toàn
8
7
Khá
2
Nguyễn Khánh Quỳnh Uyển
9
9
Giỏi
Trang 65
CuuDuongThanCong.com
/>
Khoa CNTT
Bài 5: Bảng biểu và Hình vẽ
3
Đinh An Định
4
Đinh Nguyễn Khải Trân
7
8
10
9.5
Trung Bình
Xuất xắc
¾ Chiều rộng của ơ
Đánh dấu chọn ô cần hiệu chỉnh (hoặc chọn các ô liên tiếp trên cùng một cột).
Dùng mouse kéo đường lưới dọc bên phải của ô đã chọn.
Khi thay đổi chiều rộng của một ơ thì ơ kế phải của nó thay đổ theo hướng ngược lại.
Chú ý: Hạn chế điều chỉnh chiều rộng của ơ vì lệnh này làm cho chiều rộng các ô thay đổi,
ảnh hưởng đến chiều rộng của cột (lồi hoặc lõm)
¾ Hợp ơ – Merger Cells
Có thể hợp các ô nằm liên tiếp nhau để được một ô duy nhất.
Tables and Borders, thanh này
co
ng
.c
om
Để lệnh được thực hiện nhanh hơn, nên nhắp biểu tượng
thường dược dùng khi trình bày và trang trí bảng biểu.
Đánh dấu chọn các ô liên tiếp
th
Các ô này
an
Hình 5.5: Thanh công cụ Tables and Borders
Nhắp biểu tượng
Của bảng biểu
ng
Đây là một ví dụ đơn giản
Sẽ được trộn lại
Merger Cells hoặc nhắp Menu Table chọn lệnh Merger Cells.
du
o
Các ô này
Sẽ được trộn lại
Đây là một ví dụ đơn giản
Của bảng biểu
cu
u
Ơ mới tạo ra gọi là ơ trộn, có chiều rộng bằng tổng chiều rộng của các ơ ban đầu, có chiều
cao bằng tổng các Paragraph trong các ô ban đầu. Nếu các ô ban đầu khơng có nội dung,
chiều cao của ơ trộn chỉ bằng một Paragraph.
Có thể xố bỏ các Paragraph thừa trong ơ trộn để giảm chiều cao của hàng.
Ví dụ: từ ví dụ trên, tiếp tục hồn chỉnh bảng biểu:
Chọn 2 ô (1, 1) và ô (2, 1) dùng lệnh Merge Cells
Chọn 2 ô (1, 2) và ô (2, 2) dùng lệnh Merge Cells
Chọn 2 ô (1, 3) và ô (2, 4) dùng lệnh Merge Cells
Chọn 2 ô (1, 5) và ô (2, 5) dùng lệnh Merge Cells
Chọn 2 ô (1, 6) và ô (2, 6) dùng lệnh Merge Cells
Stt
Điểm
Họ Và Tên
Word
Tổng
Xếp Loại
Excel
Trang 66
CuuDuongThanCong.com
/>
Khoa CNTT
Bài 5: Bảng biểu và Hình vẽ
1 Nguyễn Thị Bội Tồn
8
7
Khá
2 Nguyễn Khánh Quỳnh Uyển
9
9
Giỏi
3 Đinh An Định
7
8
Trung Bình
10
9.5
4 Đinh Nguyễn Khải Trân
Xuất xắc
ng
.c
om
¾ Tách ơ – Split Cells
co
Hình 5.6: Hộp hội thoại Split Cells
du
o
ng
th
an
Một ơ có thể được tách ra thành nhiều ô bằng cách đánh dấu chọn một ô (hoặc nhiều ô) cần
thiết, nhắp biểu tượng Split Cells hoặc nhắp Menu Table chọn lệnh Split Cells.
+ Number of column: chọn số cột cần tách ra
+ Number of rows: chọn số hàng cần tách ra
+ Merge Cells before split: trộn các ô trước khi tách. Nếu không dùng lệnh này thì
nội dung trong các ơ sau khi tách ra vẫn nằm đúng vị trí (nhắp tắt dấu kiểm tra đứng
trước lệnh)
4. Trình bày và trang trí bảng biểu
u
a) Trình bày bảng biểu
cu
Nội dung trong các ơ có thể được trình bày bằng các biểu tượng lệnh của Font,
Paragraph, Bullets and Numbering... Ngồi ra, trong bảng biểu cịn có những lệnh riêng để
trình bày cho các ơ bằng cách dùng các biểu tượng lệnh trên thanh Table and Borders.
Align Top Left
Chữ trong ơ được canh
VÍ DỤ
nằm ở trong ở phía bên
trái trên đỉnh.
Align Center Left
Chữ trong ơ được canh
nằm ở giữa phía bên trái VÍ DỤ
theo chiều dọc.
Align Bottom Left
Chữ trong ơ được canh
nằm ở phía dưới đáy bên
VÍ DỤ
trái.
Trang 67
CuuDuongThanCong.com
/>
Khoa CNTT
Bài 5: Bảng biểu và Hình vẽ
Chữ trong ơ được canh
ở giữa phía trên đỉnh.
VÍ DỤ
Align Center
Chữ trong ơ được canh
nằm ở giữa.
VÍ DỤ
Align Bottom Center
Chữ trong ơ được canh
nằm ở giữa phía dưới đáy.
VÍ DỤ
Align Top Right
Chữ trong ô được canh
nằm ở bên phải phía trên
đỉnh.
Align Center Right
Chữ trong ơ được canh
nằm ở bên phải ở giữa.
VÍ DỤ
Align Bottom Right
Chữ trong ơ được canh
nằm ở bên phải phía dưới
đáy.
VÍ DỤ
Text
ng
Thay đổi hướng trong
ơ.
co
Direction
VÍ DỤ
VÍ DỤ
Change
.c
om
Align Top Center
an
Bảng biểu của Word cịn có các lệnh tương tự Excel như:
Sắp xếp các ô theo thứ
tự tăng dần.
Sort Descending
Sắp xếp các ô theo thứ
tự giảm dần.
du
o
ng
th
Sort Ascending
Autosum
Tính tổng cho các ô
số.
cu
u
Chú ý: Do trong bảng biểu có cách trình bày phức tạp nhập tách ô, trộn các ô... nên các
lệnh Sort Ascending, Sort Descending, Autosum sử dụng khơng an tồn. Nếu muốn tạo một
bảng biểu có tính tốn phức tạp, nên sử dụng Microsoft Excel.
b) Trang trí bảng biểu
Một bảng biểu khi mới chèn vào đã được tự động trang trí bởi lệnh border với nét ½pt. Để
cho bảng biểu được đẹp hơn, chúng ta cần phải trang trí thêm bằng cách dùng các biểu tượng
lệnh trên thanh Tables and Borders.
Đánh dấu chọn toàn bộ bảng biểu hoặc chỉ chọn các ô cần thiết, sử dụng lệnh trên thanh
Tables and Borders như:
+ Line Style: chọn dạng nét kẻ
+ Line weight: chọn độ dày của nét kẻ
+ Border Color: chọn màu cho nét kẻ
+ Chọn các lệnh border tương ứng: Outsier Border, Top Border, Bottom Border,
Left Border, Right Border, All Borders, Inside Border, Inside Horizontal
Border, Inside Vertical Border, No Border để tạo ra các đường viền thích hợp.
Trang 68
CuuDuongThanCong.com
/>
Khoa CNTT
Bài 5: Bảng biểu và Hình vẽ
Stt
Điểm
Họ Và Tên
.c
om
+ Để ẩn một nét kẻ, phải xét đến vị trí tương đối của nét kẻ giữa các ơ. Ví dụ: để ẩn
đường kẻ ngang giữa 2 ô, chọn ô trên ẩn nét kẻ dưới (Bottom Border), hoặc chọn
ô dưới ẩn nét kẻ trên (Top Border)
+ Shading Color: để tạo màu nền cho một số ô.
Chú ý: Nên tạo border cho toàn bộ bảng biểu trước, các chi tiết riêng trang trí sau.
Ví dụ : Từ ví dụ trên, thực hiện việc trang trí để hồn tất bảng biểu.
Chọn tồn bộ bảng biểu (select Table).
Line style = nét đôi dày mỏng, outside border.
Line style = nét đơn, line weight =3/4 pt, inside border.
Chọn h3 (ứng với người số 1).
Line style = nét đơn, line weight = 1 ½ pt, dùng top border.
Chọn hai hàng đầu của bảng biểu, shading color = gray 20%.
Tổng Xếp Loại
7
Khá
9
9
Giỏi
7
8
Trung Bình
10
9.5
8
an
2 Nguyễn Khánh Quỳnh Uyển
co
1 Nguyễn Thị Bội Toàn
ng
Word Excel
th
3 Đinh An Định
4 Đinh Nguyễn Khải Trân
Xuất xắc
ng
c) Sử dụng công cụ Draw Table
cu
u
du
o
Trong một bảng biểu phức tạp, đơi khi chúng ta cần có những đường kẻ và những khoảng
trắng thất thường, việc sử dụng công cụ Draw Table sẽ giúp chúng ta vẽ bảng biểu, bổ sung
các đường kẻ vào một bảng biểu. Thực hiện theo các bước:
Trên thanh Tables and Borders, chọn dạng đường kẻ, độ dày và màu sắc của đườn kẻ.
Chọn cơng cụ
Draw Table, con trỏ có dạng cây bút chì, kéo mouse từ cạnh này sang
cạnh khác để vẽ ra một bảng biểu (chỉ có một ơ)
Đặt con trỏ mouse vào trong bảng biểu đã vẽ, kéo mouse từ cạnh này sang cạnh khác để vẽ
các đường kẻ trong bảng biểu. Cách làm này có tác dụng tương tự như lệnh Split Cells.
Sau khi đã vẽ xong bảng biểu, nhắp biểu tượng Draw Table để tắt tính năng vẽ bảng.
d) Sử dụng cơng cụ Eraser
Dùng cơng cụ Eraser để xố các đường kẻ trong bảng biểu, đây cũng chính là lệnh Merge
Cells. Nhắp chọn cơng cụ
Eraser, con trỏ mouse có dạng cục tẩy.
Đặt con trỏ tới đường cần xoá, kéo mouse để đánh dấu đường cần xoá (màu xám), nhả
mouse, đường kẻ đã bị xoá.
Nhắp nút Eraser lần nữa để tắt lệnh này.
Chú ý: Muốn tạo một bảng biểu nhanh và đúng, cần thực hiện tuần tự qua các bước:
• Bước 1: Chèn bảng biểu có đủ số hàng, số cột để đỡ tốn cơng phải chèn thêm hoặc
xố bớt.
Trang 69
CuuDuongThanCong.com
/>
Khoa CNTT
•
•
•
•
•
Bài 5: Bảng biểu và Hình vẽ
Bước 2: Nhập nội dung vào cho từng ơ (sẽ có những ơ khơng có nội dung).
Bước 3: Trình bày font chữ cho phần nội dung trong các ô.
Bước 4: Điều chỉnh độ rộng, chiều cao của hàng và cột sao cho phù hợp.
Bước 5: Có thể dùng thêm lệnh Merge Cells hoặc Split Cells nếu cần.
Bước 6: Trình bày và trang trí bảng biểu.
e) Autoformat
co
ng
.c
om
Để trang trí bảng biểu nhanh, có thể dùng Table Autoformat.
th
an
Hình 5.7: Hộp hội thoại Table AutoFormat
du
o
III - Hình vẽ
ng
Khi bảng biểu đã được tạo ra, đánh dấu chọn toàn bộ bảng biểu, nhắp biểu tượng lệnh
Table Autoformat.
Chọn một mẫu bảng biểu và chọn các lệnh thích hợp, nhắp nút OK.
1. Vẽ hình - tạo đối tượng
Drawing trên thanh Standard, sẽ hiện ra (hoặc tắt) thanh Drawing.
cu
u
Nhắp biểu tượng
Hình 5.8: Thanh cơng cụ vẽ
Line: vẽ đoạn thẳng.
Kéo mouse để vẽ đoạn thẳng.
Giữ phím shift – kéo mouse: vẽ đoạn thẳng có góc là bội số của 15 độ.
Giữ phím Ctrl – kéo mouse: vẽ đoạn thẳng lấy điểm đặt của mouse làm tâm.
Arrow: vẽ mũi tên.
Trang 70
CuuDuongThanCong.com
/>
Khoa CNTT
Bài 5: Bảng biểu và Hình vẽ
Cách vẽ tương tự như vẽ đoạn thẳng.
Rectangle: vẽ hình chữ nhật.
Kéo mouse để vẽ hình chữ nhật.
Giữ Shift – kéo mouse: vẽ hình vng.
Giữ Ctrl – kéo mouse: vẽ hình chữ nhật lấy điểm đặt làm tâm.
Text box: vẽ hộp chữ
Microsoft Word
.c
om
Oval: vẽ hình ellipse.
Kéo mouse để vẽ hình ellipse.
Giữ Shift – kéo mouse: vẽ hình trịn.
Giữ Ctrl – kéo mouse: vẽ hình ellipse lấy điểm dặt làm tâm.
Giữ Ctrl Shift – kéo mouse: vẽ hình trịn lấy điểm đặt làm tâm.
Kéo mouse để vẽ khung hình chữ nhật, gõ nội dung vào trong khung.
Hình 5.9: Các mẫu vẽ có sẵn
cu
u
du
o
ng
th
an
co
ng
Autoshapes: vẽ hình theo mẫu
Nhắp Autoshapes, chọn nhóm thích hợp, chọn một mẫu và kéo mouse để vẽ hình theo mẫu
chọn trước. Nhắp mouse vào văn bản để chèn mẫu định dạng đã chọn theo kích thước mặc
nhiên. Kéo mouse sẽ vẽ mẫu đã chọn theo kích thước tuỳ ý.
2. Hiệu chỉnh đối tượng
a) Chọn đối tượng
Di chuyển mouse tới gần một đối tượng, con trỏ mouse có dạng mũi tên 4 đầu - nhắp
mouse – xung quanh đối tượng được chọn sẽ hiện ra các handle (ô vuông nhỏ). Giữ Shift,
nhắp mouse để chọn được đối tượng.
Word
Hình 5.10: Thêm văn bản vào đối tượng
CuuDuongThanCong.com
/>
Trang 71
Khoa CNTT
Bài 5: Bảng biểu và Hình vẽ
b) Gõ chữ trong đối tượng
•
•
•
Các đối tượng như Text Box hoặc Callouts trong Autoshapes đều có con trỏ text cho
phép gõ chữ trong đó.
Các loại đối tượng khác cũng có thể gõ chữ bên trong bằng cách nhắp chọn một đối
tượng bằng nút phải của mouse, một Menu hiện ra, nhắp chọn lệnh Add text, con trỏ
text sẽ hiện ra bên trong đối tượng (nếu gõ nhiều, một phần chữ sẽ bị che khuất). Kéo
một handle để chỉnh lại kích thước của đối tượng cho thể hiện đầy đủ nội dung đã gõ.
Phần chữ trong một đối tượng vẫn có thể được trình bày như một văn bản thơng
thường (trình bày font chữ, trình bày Paragraph...)
c) Hiệu chỉnh kích thước và vị trí
Nhắp chọn đối tượng cần hiệu chỉnh, các handle hiện ra quanh đối tượng.
Kéo một handle (con trỏ mouse có dạng mũi tên hai đầu) để chỉnh kích thước.
Đặt con trỏ mouse bên trong đối tượng – con trỏ mouse có dạng mũi tên 4 đầu – kéo
mouse để di chuyển đối tượng sang vị trí khác.
•
Free Rotate: Nhắp chọn một đối tượng, nhắp biểu tượng lệnh Free Rotate, bao
quanh đối tượng là những chấm tròn màu xanh, đặt mouse ở chấm trịn màu xanh con
trỏ sẽ có dạng mũi tên cong, kéo mouse để xoay đối tượng. Sau khi đã xoay đối tượng,
cần nhắp lại biểu tượng lệnh Free Rotate để tắt lệnh này.
co
ng
.c
om
•
•
•
d) Hiệu chỉnh thuộc tính cho đối tượng
an
Nhắp chọn đối tượng cần hiệu chỉnh.
Nhắp biểu tượng lệnh:
Tơ màu bên trong đối tượng khép kín.
Tơ màu cho đường viền của đối tượng.
Font Color
Chọn màu cho chữ.
Line Style
Chọn dạng nét kẻ.
u
Line Color
du
o
ng
Fill Color
th
•
•
Chọn dạng đường đứt nét.
Arrow Style
Chọn dạng đầu mũi tên (dành cho đối tượng hở như line hoặc
đầu mũi tên cho callóut)
cu
Dash Style
Shadow
3D
Tạo bóng cho đối tượng
Tạo dạng hình khối 3 chiều
Ví dụ:Từ đoạn thẳng đã vẽ ra có thể hiệu chỉnh thành đường mũi tên đứt nét màu đỏ.
Chọn đoạn thẳng đã vẽ, nhắp biểu tượng Line Color chọn màu đỏ, Line
Style chọn độ dày 1 pt, Dash Style chọn dạng đứt nét, Arrow Style chọn đầu
mũi tên.
Ví dụ : Tạo bóng cho hình chữ nhật
Trang 72
CuuDuongThanCong.com
/>
Khoa CNTT
Vẽ hình chữ nhật nhắp biểu tượng Fill Color chọn màu vàng, Line
Color chọn màu đỏ, Line Style chọn 3 pt, Shadow chọn mẫu (1, 2)
Ví dụ: Tạo hình như mẫu trang sau:
Chọn biểu tượng Oval, giữ phím Shift – kéo mouse để vẽ vòng tròn.
Nhắp biểu tượng Fill Color, chọn Fill Effects để mở ra hộp thoại Fill Effects. Hộp
thoại này dùng để tạo các hiệu quả tô màu đặc biệt.
ng
.c
om
•
•
Bài 5: Bảng biểu và Hình vẽ
du
o
ng
th
an
co
Trong lớp Grandient, tiến hành chọn các lệnh như:
Colors = One Color; Color 1 = màu trắng, chỉnh thanh trượt về Dark để tạo màu xanh đen (chỉnh về Linght để tạo màu xanh - trắng).
Shading Style = From corner; Variants chọn mẫu thứ nhất.
Nhắp biểu tượng Shadow, nhắp chọn mẫu bóng (1, 4).
Ví dụ: dùng AutoShapes
Nhắp AutoShapes, trỏ mouse vào Starts and Banners, chọn mẫu đầu tiên, kéo mouse để
vẽ hình.
Nhắp nút phải ở hình vẽ, chọn Add Text, gõ nội dung, chọn phần nội dung dùng font
.VnTime, alignment là center, chỉnh kích thước hình vẽ cho phù hợp với nội dung trong hình.
Nhắp biểu tượng Fill Color chọn màu vàng, Line Color chọn màu đỏ, Line Style chọn 1 pt,
Shadow chọn mẫu nằm ở hàng thứ hai, cột thứ hai.
cu
u
¾ Xố dối tượng
Nhắp chọn hình cần xố (8 handle hiện ra), gõ phím Delete.
3. Chèn hình ảnh có sẵn vào văn bản của Word
Ngồi các cơng cụ để vẽ hình, Microsoft Word có sẵn một thư viện hình vẽ khá phong phú.
Người sử dụng có thể chèn thêm hình vẽ vào để trang trí cho văn bản đẹp hơn.
a) Chèn hình vẽ từ Microsoft Clip Gallery 3. 0
Các máy vi tính đơn lẻ thường bị thiếu mất phần này hoặc cài đặt khơng đầy đủ. Nếu bộ
chương trình Microsoft Office 2000 được cài đặt đầy đủ thì chúng ta sẽ có một thư viện rất
phong phú bao gồm hình vẽ, âm thanh và cả một đoạn phim, tất cả đều có thể chèn vào văn
bản của Word 2000.
Đặt con trỏ text trong văn bản, nhắp Menu Insert trỏ mouse vào lệnh Picture, nhắp chọn
ClipArt...
Hộp thoại Microsoft Clip Gallery 3. 0 có 4 lớp:
Trang 73
CuuDuongThanCong.com
/>
Bài 5: Bảng biểu và Hình vẽ
.c
om
Khoa CNTT
Hình 5.11: Các mẫu ảnh có sẵn trong Microsoft Clip Gallery
du
o
ng
th
an
co
ng
Lớp ClipArt là một thư viện gồm các hình vẽ thể hiện ở dạng thức vector (loại file có phần
mở rộng WMF).
Thư viện hình vẽ được chia thành nhiều nhóm thể hiện theo tên gọi như Animals (các hình
động vật), Building (các mẫu nhà), Flags (cờ các nước)...
Chọn một tên nhóm, nhắp chọn một mẫu hình, nhắp nút lệnh Insert để chèn hình vẽ vào
văn bản.
Lớp Pictures gồm các bức ảnh chụp đầy đủ màu sắc được chuyển vào thành file ảnh
(*.jpg).
Lớp Sounds gồm các file âm thanh (*.wav), khi chèn loại file này trong văn bản sẽ hiện
biểu tượng hình loa, nhắp đúp biểu tượng để nghe được âm thanh (máy phải có gắn card
sound và loa)
Lớp Videos gồm các file phim ảnh (*.avi), khi chèn loại file này trong văn bản chỉ hiện ra
một hình vẽ, nhắp đúp vào hình vẽ, chúng ta sẽ xem được một đoạn phim ngắn.
b) Chèn hình vẽ từ file
cu
u
Thực chất mỗi hình vẽ là một file, mỗi file có tên riêng và đưa vào phần mềm mở rộng của
tên file để nhận biết file thuộc loại nào (*.WMF, *.WAV, *.AVI...). Các file được lưu trữ tập
trung thành từng nhóm trong các thư mục con. Vì vậy, nếu biết rõ địa chỉ của file (đường dẫn
– path) chúng t a có thể chèn hình vẽ từ file.
Nhắp Menu Insert, trỏ mouse vào lệnh Picture, chọn lệnh From File để mở hộp thoại
Insert Picture.
Look in – tìm chọn đường dẫn qua ổ đĩa, thư mục cha, thư mục con... Chọn tên file cần
chèn vào.
Nhắp nút lệnh Insert để chèn hình vẽ vào văn bản.
Trang 74
CuuDuongThanCong.com
/>
Bài 5: Bảng biểu và Hình vẽ
.c
om
Khoa CNTT
ng
Hình 5.12: Hộp hội thoại Insert Picture
4. Hiệu chỉnh hình vẽ
an
a) Dùng mouse để hiệu chỉnh hình vẽ
co
Áp dụng cho hình vẽ có dạng thức vector (loại file WMF).
ng
th
Nhắp mouse ở hình vẽ để đánh dấu chọn hình, bao quanh hình vẽ nổi lên 8 handle.
Kéo mouse ở một handle để thay đổi kích thước hình vẽ (con trỏ mouse có dạng mũi tên
hai đầu).
Đặt con trỏ mouse bên trong hình vẽ, con trỏ có dạng mũi tên 4 đầu, kéo mouse để di
chuyển hình vẽ.
du
o
b) Hiệu chỉnh màu cho hình vẽ
Nhắp đúp vào hình vẽ để mở cửa sổ Picture chỉ cịn lại hình vẽ trong cửa sổ, nhắp chọn
từng chi tiết trong hình vẽ và dùng các biểu tượng lệnh trên thanh công cụ Drawing như Fill
cu
u
(tô màu bên trong một đối tượng khép kín),
Line Color (tơ màu cho đường
Color
viền của đối tượng) để thay đổi màu cho từng chi tiết của hình vẽ. Sau khi hiệu chỉnh xong,
nhắp nút Close Picture (hoặc nhắp Menu file chọn lệnh Close and Return...) để đóng cửa sổ
Picture quay trở về cửa sổ văn bản.
Trong cửa số văn bản, nhắp chọn hình vẽ, trên màn hình tự động hiện thanh cơng cụ
Picture. Nếu thanh cơng cụ Picture khơng hiện ra, có thể nhắp Menu View – Toolbars –
Picture.
Hình 5.13: Thanh cơng cụ Picture
Để hiệu chỉnh màu sắc trong hình vẽ có thể dùng các biểu tượng lệnh.
Trang 75
CuuDuongThanCong.com
/>
Khoa CNTT
Bài 5: Bảng biểu và Hình vẽ
Chọn cách thể hiện màu trong hình vẽ gồm các lệnh.
Automatic
Hình vẽ có màu như lúc mới chèn.
Grayscale
Đổi màu trong hình vẽ thành thang xám.
Black & White
Đổi màu trong hình vẽ thành dạng đen trắng.
Watemark
Đổi màu trong hình vẽ về dạng màu nước (mờ).
More Contrast
Tăng độ tương phản.
Less Contrast
Giảm độ tương phản.
More Brightness
Tăng độ sáng.
Less Brightness
Giảm độ sáng.
.c
om
Image Control
ng
c) Cắt xén hình vẽ
co
Hình vẽ có thể được xén bớt bằng cách nhắp biểu tượng Crop, dùng mouse kéo một handle
hướng vào trong hình vẽ để xén bớt (kéo mouse hướng ra sẽ cho hiện lại phần hình đã bị xén)
cu
u
du
o
ng
th
an
Ví dụ:
Hình vẽ đã bị xén
Hình vẽ ban đầu
Hình 5.14: Các mẫu hình vẽ
Trang 76
CuuDuongThanCong.com
/>
Khoa CNTT
Bài 5: Bảng biểu và Hình vẽ
5. Thể hiện hình vẽ trong văn bản
Khi mới chèn hình vẽ vào văn bản, hình vẽ sẽ có một kích thước nhất định và chiếm một vị
trí tương đối trong văn bản.
Nhắp chọn hình vẽ, xung quanh hình vẽ sẽ có 8 handle và thanh công cụ Picture.
cho phép thay đổi cách thể hiện hình vẽ trong văn bản như:
Square - Hình vẽ được văn bản chạy bao quanh theo dạng hình
chữ nhật.
Tight
- Hình vẽ được văn bản chạy bao quanh như dạng của
hình vẽ
Through - Văn bản chạy bao quanh theo dạng của hình vẽ và cịn
có khả năng chèn vào các vùng hở trong của hình vẽ
None
- Văn bản đi ngang qua hình vẽ (văn bản và hình vẽ sẽ
khơng đẩy nhau). Với lệnh này, hình vẽ có thể ở lớp trên che mất một
phần văn bản, có thể làm cho hình vẽ chìm dưới văn bản bằng cách
nhắp nút lệnh Draw (trên thanh công cụ Drawing) trỏ vào Order và
chọn Send behind text.
Top and Bottom - Văn bản chỉ hiện ra ở phía trên và phía dưới
của hình vẽ.
ng
Hình 5.15: Hộp hội
thoại Text Wrapping
.c
om
Lệnh Text Wrapping
co
6. Các ứng dụng
a) Drop Cap bằng chữ
cu
u
du
o
ng
th
an
Một ứng dụng của Text Box là định dạng Drop Cap cho Paragraph. Ký tự đầu tiên của
Paragraph lớn hơn và có chiều cao chiếm vài dịng chữ trong Paragraph.
Đánh dấu chọn Paragraph nhắp Menu Format chọn lệnh Drop Cap.
+ Position: Chọn kiểu định dạng theo mẫu.
+ None – Dropped – In Margin.
+ Font: chọn font chữ cho Drop Cap.
+ Line to Drop: số dòng chữ rớt – tương ứng kích thước của font chữ của văn bản.
Nếu muốn gỡ bỏ Drop cap, chọn mẫu None.
Hình 5.16: Hộp hội thoại Drop Cap
Trang 77
CuuDuongThanCong.com
/>
Khoa CNTT
Bài 5: Bảng biểu và Hình vẽ
b) Drop Cap bằng hình vẽ
Trong thư viện hình vẽ có đầy đủ các hình vẽ là ký tự (ngoại trừ một số chữ số có dấu),
dùng các hình vẽ này để tạo Drop Cap sẽ có hiệu quả đẹp hơn. Để làm được điều này, cần
thực hiện tuần tự theo các bước sau:
Đặt con trỏ text ở ký tự đầu tiên của Paragraph, gõ Delete để xó ký tự này (ví dụ xoá chữ
T).
Nhắp Menu Insert – Picture – From File, chọn C:\Program files\Microsoft
office\Clipart\Office, nhắp chọn một tên file là ký tự tương ứng hoặc trong mục name gõ một
ký tự tương ứng (ví dụ T.wmf), nhắp nút Insert để hình vẽ được chèn vào văn bản.
Nhắp chọn hình vẽ trong văn bản, Text Wrapping = Square.
Kéo một handle góc đển chỉnh kích thước hình vẽ nhỏ lại (cao khoảng hai hoặc ba dịng
chữ), chỉnh vị trí của hình vẽ cho phù hợp (nằm đầu Paragraph).
.c
om
c) Chèn chữ trong hình
•
Bước 3: Dùng công cụ Text Box
để tạo một hộp chữ ngay trên hình vẽ và nhập
nội dung cần thiết vào.
Bước 4: Chọn hộp chữ (8 handle) chỉnh kích thước và vị trí của hộp chữ sao cho phù
co
•
ng
Được tiến hành theo các bước sau:
• Bước 1: Chèn một hình vẽ vào văn bản.
• Bước 2: Dùng lệnh Text Wapping thích hợp, hiệu chỉnh lại kích thước của hình, định
vị hình vẽ ở một vị trí ổn định trong văn bản.
chọn No Fill và nhắp biểu tượng Line Color
an
hợp. Nhắp biểu tượng Fill Color
th
chọn No Fill: Hộp chữ nhật đã bị ẩn đi và chỉ cịn lại chữ hiện ra trong hình vẽ.
d) Chèn hình trên một hình vẽ có trước
u
Bước 3: Dùng công cụ Text Box
để tạo một hộp chữ ngay trên hình vẽ.
Bước 4: Đặt con trỏ text trong hộp chữ, dùng Menu Insert trỏ Picture chọn Clip Art
(hoặc from file) để chèn một hình khác trên hình vẽ đã có trước.
cu
•
•
du
o
ng
Được tiến hành theo các bước sau:
• Bước 1: Chèn một hình vẽ vào văn bản.
• Bước 2: Dùng lệnh Text Wrapping thích hợp, hiệu chỉnh lại kích thước của hình,
định vị hình vẽ ở một vị trí ổn định trong văn bản.
•
Bước 5: Chọn hộp chữ (8 handle), nhắp biểu tượng Fill Color
nhắp biểu tượng Line Color
chọn No Fill và
chọn No line: hộp chữ đã bị ẩn đi.
e) Hình vẽ làm nền cho văn bản
Được tiến hành theo các bước sau:
• Bước 1: Chèn hình vẽ vào văn bản.
• Bước 2: Nhắp chọn hình vẽ trong văn bản và chỉnh màu của hình vẽ mờ đi bằng cách
nhắp biểu tượng Image Control chọn lệnh Watermark hoặc nhắp biểu tượng lệnh
More Brightness nhiều lần.
• Bước 3: Nhắp biểu tượng lệnh Text Wrapping chọn None để cho hình vẽ che văn
bản, sau đó hiệu chỉnh vị trí và kích thước của hình sao cho phù hợp.
• Bước 4: Nhắp nút lệnh Draw trên thanh công cụ Drawing chọn Order. chọn Send
behind text để cho hình vẽ chìm dưới văn bản.
Trang 78
CuuDuongThanCong.com
/>
Khoa CNTT
Bài 5: Bảng biểu và Hình vẽ
IV - Microsoft WordArt
Microsoft WordArt là chương trình tạo chữ nghệ thuật - chữ được trình bày trong một
khn hình theo những dạng mẫu có sẵn.
1. Tạo WordArt
•
Bước 1: Khởi động chương trình WordArt theo cách sau:
.c
om
Nhắp biểu tượng
(Drawing) trên thanh Standard, sẽ có tác dụng cho hiện ra (hoặc tắt)
thanh cơng cụ Drawing.
Hình 5.17: Thanh cơng cụ vẽ
ng
Insert WordArt để mở WordArt Gallery.
Hình 5.17: Các mẫu Word Art có sẵn
cu
u
du
o
ng
th
an
co
Nhắp chọn biểu tượng
•
•
•
•
Bước 2: Chọn một mẫu trong WordArt Gallery, nhắp nút OK để mở hộp thoại Edit
Word Art Text.
Bước 3: Chọn font chữ, chọn kích thước, chọn kiểu chữ.
Bước 4: Xố “Your Text Here”, gõ nội dung cần trình bày.
Bước 5: Nhắp nút OK, hình WordArt hiện ra trong văn bản.
2. Hiệu chỉnh
Đặt mouse vào hình WordArt trong văn bản, con trỏ có dạng mũi tên bốn đầu, nhắp mouse
để chọn hình WordArt (bao quanh hình sẽ nổi lên 8 handle – 8 ơ vng trắng nhỏ).
a) Kích thước
Đặt mouse ở một handle, con trỏ mouse có dạng mũi tên 2 đầu, kéo mouse để hiệu chỉnh
kích thước của hình WordArt.
Trang 79
CuuDuongThanCong.com
/>
Khoa CNTT
Bài 5: Bảng biểu và Hình vẽ
b) Di chuyển
Đặt mouse trong hình WordArt, con trỏ mouse có dạng mũi tên bốn đầu, kéo mouse để di
chuyển (thay đổi vị trí) của hình WordArt.
c) Thay đổi mẫu trình bày
ng
.c
om
Nhắp chọn hình WordArt để hiện ra thanh cơng cụ WordArt (hoặc View – Toolbars –
WordArt).
ng
th
an
co
Hình 5.18: Nhập một đoạn văn bản Word Art
cu
u
du
o
Hình 5.19: Một mẫu Word Art
Hình 5.20: Thanh cơng cụ Word Art
WordArt Gallery – mở ra hộp thoại WordArt Gallery để chọn mẫu
Nhắp biểu tượng
mới cho hình WordArt.
d) Thay đổi nội dung và font chữ
Nhắp biểu tượng
Edit Text - mở ra hộp thoại Edit WordArt Text. Hiệu chỉnh
nội dung và chọn lại font chữ thích hợp.
e) Thay đổi hình dáng của WordArt
Nhắp biểu tượng
WordArt Shape cho hiện ra các mẫu định dạng, chọn mẫu phù hợp.
Trang 80
CuuDuongThanCong.com
/>
Khoa CNTT
Bài 5: Bảng biểu và Hình vẽ
Ngồi ra, cịn có thể đặt mouse ở nút điều khiển hình thoi màu vàng trên hình WordArt,
con trỏ mouse có dạng đều mũi tên, kéo mouse để chỉnh dạng cho hình WordArt.
f) Xoay hình WordArt
Free Rotate, bao quanh hình WordArt nổi lên 4 chấm tròn màu xanh
Nhắp biểu tượng
lá. Đặt mouse ở một chấm trịn, con trỏ mouse có dạng mũi tên cong, kéo mouse để xoay hình
WordArt. Sau khi xoay hình xong, cần phải nhắp biểu tượng này một lần nữa để lệnh mất tác
dụng.
g) Hiệu chỉnh chi tiết cho chữ ở trong hình WortArt
Để hiệu chỉnh cách trình bày chữ trong hình WordArt cần phải nhắp các biểu tượng lệnh
sau:
Lệnh này làm cho chữ in và chữ thường có
cùng chiều cao.
WordArt Vertical Text
Xoay nội dung trong hình WordArt từ chiều
ngang chuyển sang chiều dọc.
WordArt Alignment
Chọn lệnh căn lề cho nội dung trong hình
WordArt (khi nội dung có nhiều dịng).
WordArt Charater Spacing
Chỉnh khoảng cách giữa các ký tự trong hình
WordArt.
co
ng
.c
om
WordArt Same Letter Heights
an
e) Định dạng WortArt
cu
u
du
o
ng
th
Format WordArt mở ra hộp thoại Format WordArt.
Nhắp biểu tượng
+ Lớp Colors and Lines: chọn màu cho chữ (Fill) và định dạng đường viền cho chữ
(Line).
+ Lớp Size: Xác định kích thước (Size), góc xoay (Rotate) và tỷ lệ co giãn (Scale) cho
màn hình WordArt.
+ Lớp Position: Xác định vị trí của hình WordArt trong trang giấy (Position on page).
+ Lớp Wrapping: Chọn cách thể hiện hình WordArt trong văn bản.
Hình 5.21: Hộp hội thoại Format Word Art
Trang 81
CuuDuongThanCong.com
/>
Khoa CNTT
Bài 5: Bảng biểu và Hình vẽ
f) Hiệu chỉnh thuộc tính tơ màu
WordArt được xem như là một hình vẽ nên người sử dụng thường dùng các biểu tượng
lệnh trong thanh công cụ Drawing (thường nằm ở đáy cửa sổ) để hiệu chỉnh thuộc tính tơ màu
cho hình WordArt.
Fill Color
Tô màu cho WordArt
Line Color
Tô màu cho đường viền của chữ trong WordArt
Line Style
Chọn độ dày cho đường viền chữ
Dash Style
Chọn dạng cho đường viền chữ
Tạo bóng cho WordArt
.c
om
Shadow
Tạo hình khối 3 chiều cho WordArt
3D
Sau khi đã hiệu chỉnh xong, nhắp mouse vào văn bản để tắt chọn hình WordArt.
cu
u
du
o
ng
th
an
co
Nhắp chọn hình WordArt, gõ phím Delete
Ví dụ: Tạo WordArt theo mẫu.
ng
g) Xố hình WortArt
Trang 82
CuuDuongThanCong.com
/>
Khoa CNTT
Bài 5: Bảng biểu và Hình vẽ
BÀI TẬP
1. Bài tập 1
Tạo một bảng điểm như sau:
Bảng Điểm Cá Nhân
STT
Khoá: K47 CA
Hệ: Đại học chính qui
Khoa: Cơng nghệ
Tên mơn
Số
trình
.c
om
Họ tên: Nguyễn Văn A
Ngày sinh: 2/10/1984
Giới tính: Nam
Điểm
1
1
Tốn cao cấp A1
9
10
2
Vật lý đại cương
7
3
Ngoại ngữ
7
ng
4
Tin học cơ sở
5
co
Học kỳ I
5
Triết học
6
7
8
10
5
8
7
4
an
4
th
Học kỳ II
9
Thi lại
8
Thi lại
10
Tốn cao cấp A2
7
Nhiệt học
8
Ngoại ngữ
9
Lập trình C
5
10
10
Lịch sử Đảng
5
7
ng
Ghi chú
8
6
du
o
Điểm
2
cu
u
2. Bài tập 2
Tạo đoạn văn bản dưới đây như mẫu và lưu với tên Plutonium.doc.
Em hỏi anh tình u màu gì
Anh bảo em chính là màu em thích
Em hờn dỗi câu trả lời tinh nghịch
Rồi cười xồ hai đứa lại… u nhau
<
Đừng hỏi anh tình u màu gì
Bởi ai biết trả lời sao cho được
Chỉ biết con người từ muôn thuở trước
Đã yêu nhau đâu biết có màu gì
Thường kỷ niệm được biểu trưng màu tím
Hi vọng màu xanh, hạnh phúc màu hồng
Anh yêu em nên nhiệt tình nghĩ đến
Màu tình yêu là bảy sắc cầu vồng
<
Trang 83
CuuDuongThanCong.com
/>
Bài 5: Bảng biểu và Hình vẽ
cu
u
du
o
ng
th
an
co
ng
.c
om
Khoa CNTT
Trang 84
CuuDuongThanCong.com
/>