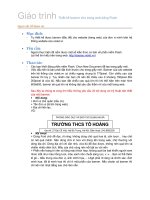GIÁO TRÌNH THIẾT kế AUTOCAD 2d+3d
Bạn đang xem bản rút gọn của tài liệu. Xem và tải ngay bản đầy đủ của tài liệu tại đây (3.73 MB, 80 trang )
GIÁO TRÌNH THIẾT KẾ AUTOCAD
Nguyễn Phước Lợi
0984.040.510
Giáo trình thiết kế AUTO CAD
GIỚI THIỆU:
AutoCAD là một phần mềm thiết kế hỗ trợ máy tính thương mại (CAD) và ứng
dụng bản vẽ kỹ thuật. Thông qua phần mềm này những kỹ sư, người sử dụng,…. Có
thể tương tác với mơi trường đồ họa của máy tính để tạo ra các bản vẽ kỹ thuật trong
nhiều lĩnh vực khác nhau. Hiện nay, Trên toàn thế giới AutoCAD là phần mềm có
lượng người sử dụng rất lớn (Dẫn đầu về mức độ sử dụng trong việc thiết kế bản vẽ
2D). Được phát triển và tiếp thị bởi tập đoàn Autodesk và được phát hành lần đầu
tiên vào tháng 12 năm 1982 như một ứng dụng máy tính để bàn chạy trên các máy vi
tính với card đồ họa nội bộ. Trước khi AutoCAD được phát hành, hầu hết các
chương trình CAD chạy trên máy tính lớn hoặc máy tính mini, mỗi người sử dụng
phần mềm làm việc tại một thiết bị đầu cuối đồ họa riêng biệt. Kể từ năm 2010,
AutoCAD cũng được phát hành dưới dạng một ứng dụng di động và web, được bán
trên thị trường như AutoCAD 360.
Auto cad được phát triển và ứng dụng rất nhiều trong các lĩnh vực cơ khí, các
hồ sơ bản vẽ kiến trúc, xây dựng, điện, điện tử,… để thực hiện Auto cad thành
Nguyễn Phước Lợi
Page 2
Giáo trình thiết kế AUTO CAD
thạo bạn cần phải được đào tạo các kiến thức liên quan đến lĩnh vực mà bạn áp
dụng Auto cad, hiểu biết rõ các yêu cầu cụ thể trong lĩnh vực mà bạn đang làm
thì việc bạn thể hiện các bản vẽ kĩ thuật trên Auto cad mới được chính xác và
đúng yêu cầu.
Ứng dụng của phần mềm Auto cad.
Phần mềm Auto cad giúp bạn làm việc trong một số chuyên ngành và lĩnh vực
phổ biến: kiến trúc, cơ khí, xây dựng dân dụng, xây dựng thương mại, điện và
điện tử,…
Cơ khí: chuẩn bị kế hoạch máy móc và thiết bị cơ khí.
Kiến trúc: xây dựng kế hoạch cho các tòa nhà dân cư và thương mại.
Xây dựng dân dụng: lập kế hoạch để sử dụng trong việc thiết kế và xây dựng
đường xá, cầu cống, hệ thống thoát nước và các dự án lớn khác.
Xây dựng thương mại, lập kế hoạch, thiết kế các cơng trình địa ốc, biệt thự, nhà
ở chung cư, khu thương mại….
Điện: làm việc với các thợ điện để chuẩn bị sơ đồ bố trí hệ thống điện hệ thống
dây điện,…
Điện tử: cũng chuẩn bị sơ đồ hệ thống dây điện để sự dụng trong việc tạo, lắp
đặt và sửa chữa các thiết bị điện tử…
Nguyễn Phước Lợi
Page 3
Giáo trình thiết kế AUTO CAD
Phần 1: Autocad 2D.
Bảng thống kê các lệnh tắt thường dùng.
STT LỆNH
TÊN ĐẦY ĐỦ
CHỨC NĂNG CHÍNH
1
A
ARC
Lệnh vẽ cung trịn trong AutoCad
2
AA
AREA
Lệnh tính diện tích và chu vi
3
AL
ALIGN
Lệnh di chuyển, xoay hoặc scale
4
AR
ARRAY
Lệnh sao chép đối tượng thành dãy trong bản vẽ 2D
5
ATT
ATTDEF
Định nghĩa thuộc tính
6
ATE
ATTEDIT
Lệnh hiệu chỉnh thuộc tính của Block
7
B
BLOCK
Lệnh tạo Block
8
BO
BOUNDARY
Lệnh tạo đa tuyến kín
9
BR
BREAK
Lệnh cắt xén một phần đoạn thẳng giữa hai điểm chọn.
10
C
CIRCLE
Lệnh vẽ đường trịn
11
CH
PROPERTIES
Hiệu chỉnh tính chất của đối tượng
12
CHA
ChaMFER
Lệnh vát mép các cạnh
13
CO, CP COPY
Lệnh sao chép đối tượng.
14
D
DIMSTYLE
Lệnh này giúp tạo kiểu kích thước.
15
DAL
DIMALIGNED
Lệnh hỗ trợ ghi kích thước xiên.
16
DAN
DIMANGULAR
Lệnh ghi kích thước góc.
17
DBA
DIMBASELINE
Lệnh ghi kích thước song song.
18
DCO
DIMCONTINUE
Lệnh ghi kích thước nối tiếp.
19
DDI
DIMDIAMETER
Lệnh ghi kích thước đường kính.
Nguyễn Phước Lợi
Page 4
Giáo trình thiết kế AUTO CAD
STT LỆNH
TÊN ĐẦY ĐỦ
CHỨC NĂNG CHÍNH
20
DED
DIMEDIT
Lệnh chỉnh sửa kích thước.
21
DI
DIST
Đo khoảng cách và góc giữa 2 điểm
22
DIV
DIVIDE
Chia đối tượng thành các phần bằng nhau
23
DLI
DIMLINEAR
Ghi kích thước thẳng đứng hay nằm ngang
24
DO
DONUT
Lệnh vẽ hình vành khăn.
25
DOR
DIMORDINATE
Tọa độ điểm
26
DRA
DIMRADIU
Lệnh ghi kích thước bán kính.
27
DT
DTEXT
Ghi văn bản
28
E
ERASE
Lệnh xố đối tượng.
29
ED
DDEDIT
Hiệu chỉnh kích thước
30
EL
ELLIPSE
Vẽ hình Elip.
31
EX
EXTEND
Lệnh kéo dài đối tượng.
32
EXIT
QUIT
Thốt khỏi chương trình.
33
EXT
EXTRUDE
Tạo khối từ hình 2D
34
F
FILLET
Tạo góc lượn/ Bo trịn góc.
35
FI
FILTER
Chọn lọc đối tượng theo thuộc tính
36
H
BHATCH / HATCH Lệnh vẽ mặt cắt
37
HE
HATCHEDIT
Hiệu chỉnh mặt cắt
38
HI
HIDE
Tạo lại mô hình 3D với các đường bị khuất
39
I
INSERT
Chèn khối/ Chỉnh sửa khối được chèn
40
IN
INTERSECT
Tạo ra phần giao của hai đối tượng.
41
L
LINE
Lệnh vẽ đường thẳng.
42
LA
LAYER
Tạo lớp và các thuộc tính / Hiệu chỉnh thuộc tính của layer
Nguyễn Phước Lợi
Page 5
Giáo trình thiết kế AUTO CAD
STT LỆNH
TÊN ĐẦY ĐỦ
CHỨC NĂNG CHÍNH
43
LE
LEADER
Tạo đường dẫn chú thích
44
LEN
LENGTHEN
Kéo dài/ thu ngắn đối tượng với chiều dài cho trước
45
LW
LWEIGHT
Khai báo hay thay đổi chiều dày nét vẽ
46
LO
LAYOUT
Tạo Layout
47
LT
LINETYPE
Hiển thị hộp thoại tạo và xác lập các kiểu đường
48
LTS
LTSCALE
Xác lập tỉ lệ đường nét
49
M
MOVE
Lệnh di chuyển đối tượng được chọn
50
MA
MATCHPROP
Sao chép các thuộc tính từ 1 đối tượng này sang 1 hay nhiều đ
t-ợng khác
51
MI
MIRROR
Lệnh lấy đối xứng quanh một trục.
52
ML
MLINE
Tạo ra các đường song song.
53
MO
PROPERTIES
Hiệu chỉnh các thuộc tính.
54
MS
MSPACE
Chuyển từ khơng gian giấy sang khơng gian mơ hình
55
MT
MTEXT
Tạo ra một đoạn văn bản.
56
MV
MVIEW
Tạo ra cửa sổ động.
57
O
OFFSET
Lệnh sao chép song song.
58
P
PAN
Di chuyển cả bản vẽ / Di chuyển cả bản vẽ từ điểm một sang
điểm thứ 2
59
PE
PEDIT
Chỉnh sửa các đa tuyến.
60
PL
PLINE
Lệnh vẽ đa tuyến.
61
PO
POINT
Vẽ điểm.
62
POL
POLYGON
Vẽ đa giác đều khép kín.
63
PS
PSPACE
Chuyển từ khơng gian mơ hình sang khơng gian giấy
64
R
REDRAW
Làm tươi lại màn hình
Nguyễn Phước Lợi
Page 6
Giáo trình thiết kế AUTO CAD
STT LỆNH
TÊN ĐẦY ĐỦ
CHỨC NĂNG CHÍNH
65
REC
RECTANGLE
Vẽ hình chữ nhật
66
REG
REGION
Tạo miền
67
REV
REVOLVE
Tạo khối 3D trịn xoay
68
RO
ROTATE
Xoay các đối tượng được chọn xung quanh 1 điểm
69
RR
RENDER
Hiện thị vật liệu, cây cảnh, đèn,…đối tượng
70
S
StrETCH
Kéo dài/ thu ngắn/ tập hợp đối tượng
71
SC
SCALE
Phóng to, thu nhỏ theo tỷ lệ
72
SHA
SHADE
Tơ bong đối tượng 3D
73
SL
SLICE
Cắt khối 3D
74
SO
SOLID
Tạo ra các đa tuyến cố thể được tô đầy
75
SPL
SPLINE
Vẽ đường cong bất kỳ
76
SPE
SPLINEDIT
Hiệu chỉnh Spline.
77
ST
STYLE
Tạo các kiểu ghi văn bản.
78
SU
SUBTRACT
Phép trừ khối
79
T
MTEXT
Tạo ra 1 đoạn văn bản
80
TH
THICKNESS
Tạo độ dày cho đối tượng
81
TOR
TORUS
Vẽ Xuyến
82
TR
TRIM
Cắt xén đối tượng
83
UN
UNITS
Định đơn vị bản vẽ
84
UNI
UNION
Phép cộng khối
85
VP
DDVPOINT
Xác lập hướng xem 3 chiều
86
WE
WEDGE
Vẽ hình nêm/chêm
87
X
EXPL ODE
Phân rã đối tượng
Nguyễn Phước Lợi
Page 7
Giáo trình thiết kế AUTO CAD
STT LỆNH
TÊN ĐẦY ĐỦ
CHỨC NĂNG CHÍNH
88
XR
XREF
Tham chiếu ngoại vào các File bản vẽ
89
Z
ZOOM
Phóng to / Thu nhỏ
Bài 1: Làm quen với phần mềm.
Mở phần mềm AutoCad 2007: 1 trong 2 cách sau:
Cách 1: nhấn nút Start/Program/ Auto Cad 2007
Cách 2: nhấn đúp chuột vào biểu tượng Auto Cad 2007 .
2. Mở bản vẽ mới theo mẫu: hệ Mectric + AcadIso.dwt
Chỉnh tools/ Option/ System/ Starup: chọn Show… / OK.
Chọn file/ New: xuất hiện 4 thẻ.
Thẻ thứ 2: chọn Metric.
Thẻ thứ 3: chọn Acadiso.dwt
Chọn OK.
3. Mở bản vẽ có sẵn:
Chọn file/Open: chọn đường dẫn/ Open.
4. Save , save as.
Chọn file/ save as (save) : chọn đường dẫn lưu/ nhập tên/ chọn Save.
5. Thoát: 1 trong 2 cách:
Cách 1: chọn File/ Exit.
Cách 2: click vào nút
góc trên bên phải.
6. Các thanh công cụ:
Lấy thanh công cụ: vào Tools/ Toolbars/ Autocad/ chọn thanh công cụ cần
lấy.
- Thanh Draw: thanh công cụ vẽ.
- Thanh Modify: gồm các lệnh để sửa.
- Thanh Dimension: gồm các lệnh để đo kích thước.
7. Chế độ truy bắt điểm: nhấn F3 để bật/ tắt.
Loại 1: mở bảng chế độ truy bắt điểm: lệnh tắt OS
Xuất hiện thẻ OSNAP/ chọn thẻ Object Snap/chọn các dạng truy bắt điểm cần
thiết.
1.
Nguyễn Phước Lợi
Page 8
Giáo trình thiết kế AUTO CAD
Endpoint: điểm cuối.
2. Midpoint: trung điểm.
3. Center: trung tâm đường tròn hay tâm elip.
4. Quadrant: 4 điểm ¼ của đường trịn.
5. Intersection: giao điểm.
6. Perpendicular: vng góc.
7. Tangent = Tan: tiếp xúc.
8. Chọn thẻ OK.
Loại 2: bắt điểm bằng thanh cơng cụ.
Rê chuột lên hình phía trên màn hình/chuột phải/ chọn thanh Object Snap.
Loại 3: dùng bàn phím.
Đang vẽ lệnh dùng phím Shift/ chuột phải/ chọn loại điểm cần bắt.
8. Bắt góc nhanh: phím tắt F10.
Thẻ Polar/ chuột phải/ Setting.
Sửa chỗ Angel: về góc muốn chọn/ OK.
1.
Nguyễn Phước Lợi
Page 9
Giáo trình thiết kế AUTO CAD
-
Bật tắt hỗ trợ:
Thẻ DYN/chuột phải chọn Settings:
Thể hiện tọa độ: chọn thẻ
-
Thể hiện góc và chiều dài: chọn thẻ
10.
Máy tính trong AutoCAd:
Chọn biểu tượng máy tính trên thanh Standar :
9.
Bài 2: Các lệnh vẽ phác thảo trên thanh công cụ Draw.
I: Lệnh Line: vẽ đoạn thẳng.
Gọi lệnh: 1 trong 3 cách sau.
1. L
2. Draw / Line
3. Chọn biểu tượng
trên thanh công cụ.
Cách sử dụng:
Nguyễn Phước Lợi
Page 10
Giáo trình thiết kế AUTO CAD
L
2. Chọn điểm A. (chuột trái).
3. Nhấn phím F8( chế độ vẽ thẳng), kéo đứng hoặc ngang/ nhập giá trị (VD:
100)/.
4. Nhấn phím @ và nhập 50 Shift+(,)45
5. Kéo ngang bên phải, nhập 100
6. Nhấn C để đóng biên dạng.
Đo kích thước:
Nhập DLI :đo kích thước ngang.
DAL : đo kích thước xiên.
DAN: đo góc.
II. Lệnh Circle: đường tròn.
Loại 1: Center –Radius: tâm và bán kính.
Cách 1: C chọn tâm O nhập giá trị bán kính
Cách 2:
1. Draw/Circle/ Center- Radius.
2. Chọn tâm O.
3. Nhập giá trị bán kính (VD :50)
Loại 2: Center- Diameter: tâm và đường kính.
Cách 1: C Chọn tâm O nhập giá trị đường kính.
Cách 2:
1. Draw/Circle/ Center- Diameter.
2. Chọn tâm O.
1.
Nguyễn Phước Lợi
Page 11
Giáo trình thiết kế AUTO CAD
Nhập giá trị đường kính (VD: 100).
Loại 3: 2Points: đi qua 2 điểm.
Cách 1: C 2P
Cách 2:
1. Draw/Circle/2 Points.
2. Chọn điểm A.
3. Chọn điểm B.
4. Loại 4: 3 Points: đi qua 3 điểm.
Cách 1: C 3P
Cách 2:
1. Draw/ Circle/ 3Points.
2. Chọn điểm A.
3. Chọn điểm B.
4. Chọn điểm C.
Loại 5: Tan –Tan –Radius: Tiếp xúc- tiếp Xúc –Bán kính.
Cách 1: C T
Cách 2:
1. Draw/ Circle/ Tan-Tan-Radius.
2. Chọn điểm tiếp xúc 1.
3. Chọn điểm tiếp xúc 2.
4. Nhập giá trị bán kính. (VD: 50).
Loại 6: Tan –Tan-Tan : Tiếp Xúc-Tiếp Xúc- Tiếp Xúc.
1. Draw/Circle/ Tan-Tan-Tan.
2. Chọn điểm tiếp xúc 1.
3. Chọn điểm tiếp xúc 2.
4. Chọn điểm tiếp xúc 3.
III: Lệnh Offset: Tạo đối tượng song song.
Gọi lệnh bằng 1 trong 3 cách sau:
1. O
2. Modify/ Offset.
3. Chọn biểu tượng trên thanh Modify
.
Thực hiện:
1. Nhập O
3.
Nguyễn Phước Lợi
Page 12
Giáo trình thiết kế AUTO CAD
Nhập khoảng cách muốn Offset (VD: 10).
3. Chọn đối tượng muốn Offset.
4. Chọn phía tạo ra đối tượng mới.
IV. Lệnh Trim: xóa 1 phần của đối tượng.
Gọi lệnh: 1 trong 3 cách:
1. Tr
2. Modify/Trim.
3. Chọn hình trên thanh Modify
.
Thực hiện:
Cách 1:
1. Nhập Tr
2.
3. Chọn đối tượng muốn Trim.
Cách 2:
1. Nhập Tr
2. Chọn đường giới hạn vùng muốn cắt bỏ.
3. Nhập
4. Chọn đối tượng muốn cắt bỏ.
V. Lệnh Text: viết chữ.
Chỉnh Font chữ:
Cách 1: nhập ST
Cách 2: vào Format/Text Style.
2.
Nguyễn Phước Lợi
Page 13
Giáo trình thiết kế AUTO CAD
-Trong mục Font name ta chọn thẻ : Time New Roman.
-Trong mục Height ta nhập: 2.5
- Tiếp theo ta nhấn Apply Close.
Viết chữ:
Gọi lệnh: 1 trong 3 cách:
1. T
2. Draw/Text/Multiline Text.
3. Chọn thẻ trên thanh Draw
.
Thực hiện:
1. Chọn điểm đầu của khung chữ.
2. Chọn điểm 2 của khung chữ.
3. Viết chữ.
4. Chọn OK.
VI. Lệnh Fillet: Po tròn.
Gọi lệnh: 1 trong 3 cách.
1. F
2. Modify/Fillet.
3. Chọn biểu tượng trên thanh Mdify
.
Thực hiện:
1. Nhập F
Nguyễn Phước Lợi
Page 14
Giáo trình thiết kế AUTO CAD
Nhập R
3. Nhập giá trị bán kính (VD: 10).
4. Chọn cạnh 1.
5. Chọn cạnh 2.
Chỉnh Trim/No Trim.
1. F
2. T
3. Chọn Trim/No Trim.
VII. Lệnh ChamFer: cát cạnh.
Gọi lệnh: 1 trong 3 cách.
1. Cha
2. Modify/Chamfer.
3. Chọn biểu tượng
trên thanh Modify.
Thực hiện:
Loại 1: Angle:ax@ ( chiều dài và góc).
1. Cha
2. Nhập chữ A (angle)
3. Nhập giá trị của a (VD: 20).
4. Nhập giá trị của @ (VD: 30)
5. Chọn cạnh 1.
6. Chọn cạnh 2.
Loại 2: Distance: chiều dài và chiều dài. Axb
1. Cha
2. Nhập chữ D (Distance)
3. Nhập giá trị của a (VD:20)
4. Nhập giá trị của b (VD: 10)
5. Chọn cạnh 1.
6. Chọn cạnh 2.
Chỉnh Trim/No Trim
1. Cha (chamfer)
2. T (Trim)
3. Chọn Trim/ No Trim.
VIII. Lệnh Rectangle: Vẽ hình chữ nhật.
2.
Nguyễn Phước Lợi
Page 15
Giáo trình thiết kế AUTO CAD
Gọi lệnh: 1 trong 3 cách sau.
1. Rec
2. Draw/Rectangle.
3. Chọn biểu tượng
trên thanh Draw.
Thực hiện:
1. Nhập Rec
2. Chọn điểm A.
3. Chọn điểm B.(VD: Rec 100,50)
IX. Lệnh PolyGon: tạo đa giác đều.
Gọi lệnh: 1 trong 3 cách sau.
1. Pol
2. Draw/PolyGon.
3. Chọn hình trên thanh công cụ Draw
.
Thực hiện:
Loại 1: Edge: 2 đỉnh kế nhau.
1. Nhập số cạnh (VD: 6)
2. Nhập chữ E( Edge)
3. Chọn chữ A.
4. Chọn chữ B. (F8 kéo ngang bên phải nhập 50).
Loại 2: tâm đến cạnh.
1. Nhập số cạnh (VD: 6)
2. Chọn tâm O.
3. Nhập chữ C (Circumscribed about circle).
4. Nhập số 50
Nguyễn Phước Lợi
Page 16
Giáo trình thiết kế AUTO CAD
Loại 3: từ tâm đến đỉnh.
1. Nhập số cạnh (VD: 6).
2. Chọn tâm O.
3. Nhập chữ I (Inscribed in circle).
4. Nhập số 50
X. Lệnh Elip.
Gọi lệnh: 1 trong 3 cách sau.
1. EL
2. Draw/Elip.
3. Chọn biểu tượng
trên thanh công cụ Draw.
Thực hiện:
1. EL
2. Chọn điểm 1.
3. Chọn điểm 2.
4. Chọn điểm 3.
XI. Lệnh Array: tạo dãy.
Gọi lệnh: 1 trong 3 cách sau.
1. Ar
2. Modify/Array.
3. Chọn biểu tượng
trên thanh công cụ.
Thực hiện:
Loại 1: theo dãy hàng và cột: Rectangle.
1. Selects Object: Chọn đối tượng (hình mũi tên).
2. Rows: số hàng.(VD:3)
3. Collums: số cột (VD:4)
4. Rows Offset: khoảng cách hàng (VD: 50)
5. Collums Object: khoảng cách cột (VD: 50)
6. Angle of Array: góc xoay (thường 0 độ)
7. Chọn Priview, đúng chọn Accept, sai chọn Modify để sửa.
Nguyễn Phước Lợi
Page 17
Giáo trình thiết kế AUTO CAD
Loại 2: Polar: theo dãy hình trịn.
1. Select Object: (chọn hình mũi tên): chọn đối tượng
2. Center Points: (chọn hình mũi tên): tâm xoay.
3. Total number of Iteams: tổng số đối tượng (VD: 6).
4. Angle to Fill: góc xoay( thường là 360 độ).
5. Chọn Priview, đúng chọn Accept, sai chọn Modify để sửa.
XII. Lệnh Mirror: đối xứng.(đối xứng qua 2 điểm)
Gọi lệnh: 1 trong 3 cách sau.
1. Mi
Nguyễn Phước Lợi
Page 18
Giáo trình thiết kế AUTO CAD
Modify/Mirror.
3. Chọn biểu tượng
trên thanh công cụ Modify.
Thực hiện:
1. Mi
2. Chọn đối tượng
3. Chọn điểm 1.
4. Chọn điểm 2.
5. (N): khơng xóa đối tượng gốc, Y : xóa đối tượng gốc.
XIII: Lệnh vẽ cung tròn ARC.
Loại 1: 3 Points ( cung tròn đi qua 3 điểm).
Thực hiện:
1. Draw/arc/3points.
2. Chọn điểm 1.
3. Chọn điểm 2.
4. Chọn điểm 3.
Loại 2: Start –Center- End.
Loại 3: Start – Center – Angle.
Loại 4: Start – Center – Length.
Loại 5: Start – End – Angle.
Loại 6: Start – End – Direction.
Loại 7: Start – End – Radius: điểm bắt đầu – Điểm kết thúc – Bán kính.
Thực hiện:
1. Draw/ARC/ Start – End – Radius.
2. Chọn điểm 1.
3. Chọn điểm 2.
4. Nhập giá trị bán kính (VD: 15)
XIV. Lệnh tạo điểm. Points.
Format/Points Style: chọn loại điểm/ OK.
2.
Nguyễn Phước Lợi
Page 19
Giáo trình thiết kế AUTO CAD
Hoặc chọn biểu tượng trên thanh công cụ Draw tạo điểm. Nhớ bắt Nearest
(gần).
XV. Lệnh Extrim: xóa 1 phần như Trim.
Bước 1:Extrim
Bước 2: chọn dao.
Bước 3: chọn vùng xóa (phía trong hay phía ngồi).
XVI. Lệnh Move: di chuyển.
Gọi lệnh: 1 trong 3 cách sau.
1. M
2. Modify/Move.
3. Chọn biểu tượng
trên thanh công cụ Modify.
Thực hiện:
1. M
2. Chọn đối tượng.
3. Chọn điểm đi.
4. Chọn điểm đến.
XVII. Lệnh Copy: sao chép.
Gọi lệnh: 1 trong 3 cách sau.
1. Co
Nguyễn Phước Lợi
Page 20
Giáo trình thiết kế AUTO CAD
Modify/Copy.
3. Chọn biểu tượng
trên thanh công cụ Modify.
Thực hiện:
1. Co
2. Chọn đối tượng
3. Chọn điểm đi.
4. Chọn điểm đến.
XVIII. Lệnh vẽ Elip.
Bước 1: gõ EL
Bước 2: chọn điểm 1.
Bước 3: chọn điểm 2.
Bước 4: chọn điểm 3.
XIX. Lệnh Scale: tỉ lệ.
Gọi lệnh: 1 trong 3 cách sau.
1. SC
2. Modify/Scale
3. Chọn biểu tượng
trên thanh công cụ Mdify.
Thực hiện:
1. Sc
2. Chọn đối tượng
3. Chọn tâm(điểm đứng yên).
4. Nhập tỉ lệ (VD:2).
XX. Lệnh Rotate: xoay hình.
Gọi lệnh: 1 trong 3 cách sau.
1. Ro
2. Modify/Rotate.
3. Chọn biểu tượng
trên thanh công cụ Modify.
Thực hiện:
1. Ro
2. Chọn đối tượng.
3. Chọn tâm xoay
4. Nhập giá trị góc xoay (VD: 60)
2.
Bài 3: Ghi kích thước dung sai.
Nguyễn Phước Lợi
Page 21
Giáo trình thiết kế AUTO CAD
Chỉnh: Format/Dimension Style/ Modify/ Text: Chọn Iso Standart, thẻ
Primary Units: chọn số lẻ.
- Loại 1: dung sai đều . (VD: ±0.02)
Dùng lệnh: ED (Edit: chỉnh sửa chữ, số).
Thực hiện:
1. ED
2. Chọn số muốn sửa.
3. Nhập sau số đo kích thước: %%P và giá trị dung sai. (VD: 100%
%P0.05 100±0.05).
4. OK.
-
Loại 2: dung sai không đều. (VD: 1
Thực hiện:
1. Chọn đường kích thước cần ghi dung sai.
2. Nhấn Ctrl + 1 xuất hiện bảng tính.
3. Kéo đến mục Tolerances.
4. Trong ô Tolerance Display ta chọn Deviation
5. Trong ô Tolerance Limit loưer ta nhập giá trị âm
6. Trong ô Tolerance upper ta nhập giá trị dương
7. Tolerance post ver: canh giữa: Middle
8. Tolerance Pricision: số lẽ (lấy 0.000)
9. Nhấn dấu X bên trái để tắt hộp thoại.
-
Nguyễn Phước Lợi
Page 22
Giáo trình thiết kế AUTO CAD
Phím tắt:
%%C =Ø (Circle)
%%P = ± (Plus)
%%D= o (độ) (Degree)
Bài 4: Các lệnh Leader, Sai số hình học, chia đều.
Lệnh Leader : tạo mũi tên.
Gọi lệnh:
Cách 1: nhập LE
Cách 2: Chọn biểu tượng
trên thanh cơng cụ Dimension .
Thực hiện:
1. Le
2. Chọn vị trí đặt mũi tên.
3. Tạo mũi tên
4. Nhập giá trị OK.
5. Chọn vào giá trị số vừa tạo.
6. Nhấn Ctrl+1 mở hộp thoại.
7. Mục Text ta sửa kích thước mũi tên và số liệu cho phù hợp.
1.
Nguyễn Phước Lợi
Page 23
Giáo trình thiết kế AUTO CAD
8.
Nhấn X để tắt hộp thoại.
Tạo sai số hình học.
Gọi lệnh:
Cách 1: nhập TOL
Cách 2: nhấn chọn biểu tượng
Thực hiện:
1. TOL
2. Xuất hiện cửa xổ:
2.
Nguyễn Phước Lợi
Page 24
trên thanh Dimention.
Giáo trình thiết kế AUTO CAD
3.
4.
5.
Ta chọn kí hiệu và nhập giá trị tương ứng.
Nhấn OK.
Kéo thả kí hiệu vào vị trí cần.
3. Lệnh Divide: chia đều đối tượng.
1. Div
2. chọn đối tượng( không )
3. nhập số đoạn cần chia (VD: 5)
Chỉnh hiển thị điểm: Format/Points Style/chọn loại điểm/OK.
4.Lệnh Extend: kéo dài đối tượng.
Gọi lệnh: có 3 cách.
1. Ex
2. Modify/Extend.
3. Chọn biểu tượng trên thanh Modify
.
Thực hiện:
Nguyễn Phước Lợi
Page 25