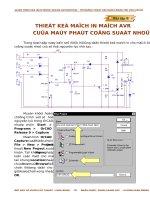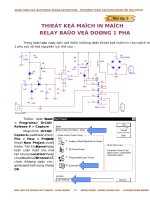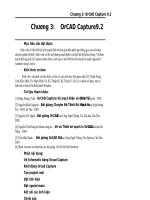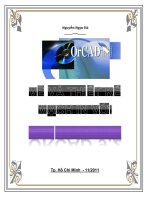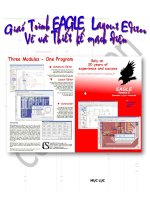PCB design using altium 16 thiết kế mạch in nhiều lớp
Bạn đang xem bản rút gọn của tài liệu. Xem và tải ngay bản đầy đủ của tài liệu tại đây (12.85 MB, 177 trang )
TÀI LIỆU DÀNH CHO LỚP
THIẾT KẾ MẠCH IN NHIỀU LỚP
-1-
CHƯƠNG 1:ALTIUM DESIGNER BASIC
MỤC TIÊU BÀI HỌC:
Khái quát được môi trường vẽ và thiết kế trong Altium Designer
Tạo và quản lý Workspace / Project trong Altium Designer
Sử dụng thành thạo bộ công cụ thiết kế trong Altium Designer
Thiết kế được PCB từ mạch nguyên lý có sẵn
THỜI LƯỢNG MÔN HỌC:
Lý thuyết căn bản : 10 tiết
Thực hành cơ bản : 20 tiết
NỘI DUNG:
I. CÁC PHÂN VÙNG LÀM VIỆC TRONG GIAO DIỆN THIẾT KẾ
1.1. Thông tin về phần mềm Altium Designer
Altium Designer là một phần mềm thiết kế tích hợp được phát triển bởi Altium
Limited – Canada. Nó bao gồm tất các những cơng cụ cần thiết cho một bản thiết kế
điện tử hồn thiện, ví dụ như công cụ thiết kế bản vẽ nguyên lý, bản vẽ mạch in, mơ
phỏng mạch điện, phân tích tín hiệu, mơi trường lập trình VHDL, mơi trường thiết kế
và phát triển hệ thống nhúng FPGA, ...
Các phiên bản trước đây của Altium Designer gồm có: DXP2002, DXP2004,
Summer 08, Winter 09, Summer10, và mới đây nhất là Altium Designer 10
Giáo trình này được viết dựa trên phiên bản Altium Designer Winter 09 và đề
cập tới các vấn đề:
Vẽ mạch nguyên lý (Schematic Design)
Vẽ mạch in (PCB Design)
Vẽ và thiết kế thư viện nguyên lý (Schematic Library)
Vẽ và thiết kế thư viện chân linh kiện (PCB Library)
-2-
1.2. Môi trường vẽ và thiết kế trong Altium Designer
1.2.1. Các vùng và khối chức năng
Hình 1.1. Mơi trường thiết kế của Altium Designer
Editor: Là khu hiệu chỉnh. Chỉnh sửa các bản vẽ, thiết kế, câu lệnh lập
trình. Ứng với mỗi mơi trường thì có một Editor riêng
Mơi trường vẽ nguyên lý: Schematic Editor
Môi trường vẽ mạch in : PCB Editor
Môi trường vẽ thư viện nguyên lý: Schematic Lib Editor
Môi trường vẽ thư viện PCB: PCB Lib Editor
Workspace Panels: là vùng chứa các panel chức năng, trợ giúp cho việc
thiết kế như: Project, Libraries, Inspector ...
Panels Control: là nơi để bật hoặc tắt các panel.
Lưu ý:
Các panel này có thể được tùy chỉnh ln hiện, ẩn, thả nổi trên vùng thiết
kế hoặc tắt đi nếu không cần thiết.
Vị trí gắn các Panel cũng có thể được điều chỉnh trên, dưới, trái, phải
-3-
khung thiết kế.
Để ghim Panel, ta nhấn vào biểu tượng chiếc ghim trên vùng tiêu đề của
Panel
Hình 1.2. Ghim Panel thư viện (Library)
Panel không được ghim sẽ tự động được co vào để tiết kiệm không gian
thiết kế
Để thay đổi vị trí của panel, ta nhấn và giữ chuột tại tiêu đề của panel
(vùng tiêu đề màu xanh) rồi kéo chuột ra vùng thiết kế. Khi này, màn hình sẽ
hiện ra các ơ vng tương ứng với các vị trí có thể đặt được panel. Đưa chuột
vào vị trí thích hợp để hồn tất.
Hình 1.3. Các lựa chọn vị trí đặt Panel
Document Bar: Thanh tiêu đề của các tài liệu đang được mở
Menu Bar: Thanh thực đơn.
Với mỗi môi trường khác nhau thì số lượng Menu sẽ thay đổi để phù hợp
với mơi trường đó.
Lưu ý:
Các lệnh trong các Menu có thể được thực hiện bằng phím tắt thơng qua
các kí tự gạch chân tại Menu tương ứng
Ví dụ:
Muốn tạo một bản vẽ nguyên lý mới, ta có thể nhấn: F N S (hình 1.3.4)
-4-
Hình 1.4. Nhấn các chữ cái tương ứng với chữ gạch chân trên menu để
thực hiện lệnh tắt
Tool Bar: Thanh công cụ
Chứa các công cụ thường sử dụng trong từng môi trường vẽ và thiết kế
1.2.2. Các môi trường thiết kế trong Altium Designer
Altium Designer chia làm 4 môi trường vẽ và thiết kế độc lập nhau:
Schematic Editor: Môi trường vẽ và thiết kế mạch ngun lý
Hình 1.5. Mơi trường vẽ và thiết kế nguyên lý (Schematic Editor)
PCB Editor: Môi trường vẽ và thiết kế mạch in
-5-
Hình 1.6. Mơi trường vẽ và thiết kế mạch in (PCB Editor)
SCH Library Editor: Môi trường vẽ và thiết kế thư viện linh kiện ngun lý
Hình 1.7. Mơi trường vẽ và thiết kế thư viện linh kiện nguyên lý (SCH Library
Editor)
-6-
PCB Library Editor: Mơi trường vẽ và thiết kế hình dạng và chân linh kiện
Hình 1.8. Mơi trường vẽ và thiết kế chân linh kiện
1.3. Altium Designer Project
Project là thành phần cơ bản và bắt buộc của mọi thiết kế trong Altium
Designer. Project liên kết tất cả các thành phần trong thiết kế với nhau, bao gồm các
bản thiết kế sơ đồ nguyên lý, thiết kế PCB, danh sách các đường kết nối (netlists), các
thư viện ….
Có 6 loại Project:
PCB Projects: Project mạch in, quản lý các tài liệu liên quan đến vẽ và
thiết kế mạch in (bản vẽ nguyên lý, bản vẽ mạch in, danh sách linh kiện …)
FPGA Projects: Quản lý các bản vẽ, các công cụ lập trình FPGA
Core Projects: Quản lý các tài liệu liên quan đến lập trình và thiết kế lõi
Embedded Projects: Quản lý các tài liệu liên quan đến lập trình nhúng
Script Projects: Quản lý các tài liệu liên quan đến mã lệnh
Integrated Library: Quản lý các tài liệu thiết kế thư viện (thư viện linh
kiện nguyên lý, thư viện chân linh kiện, thư viện linh kiện 3D)
Trong giáo trình này, chúng ta sẽ đề cập tới 2 loại Project phục vụ cho việc vẽ
và thiết kế các mạch điện tử ứng dụng là: PCB Project và Integrated Library
-7-
1.4. Workspace Panel
Ngoài ưu điểm là giao diện thân thiện, hệ thống phím tắt phong phú, tiện lợi,
Altium Designer cịn cung cấp một hệ thống các Panel chức năng mạnh mẽ, hỗ trợ rất
tốt cho người thiết kế.
Tùy từng môi trường thiết kế mà hệ thống Panel có sự thay đổi về số lượng và
chức năng.
Một số Panel thường dùng trong quá trình thiết kế mạch dùng Altium Designer
Panel Library:
Liệt kê các thư viện đã được cài đặt vào môi trường thiết (SCH, PCB)
Cho phép chọn, kéo thả linh kiện ra mơi trường thiết kế (SCH, PCB)
Hình 1.9. Panel Library
-8-
Panel Inspector:
Tùy vào mơi trường thiết kế mà có những tên gọi khác nhau
SCH Inspector: Dùng trong Schematic Editor
Hình 1.10. Các thuộc tính của nhóm điện trở được hiển thị trong panel SCH
Inspector
PCB Inspector: Dùng trong Schematic Editor
Hình 1.11. Các thuộc tính của hai lỗ chân linh kiện LED2 được hiển thị trong
panel PCB Inspector
-9-
SCHLIB Inspector: Dùng trong Schematic Library Editor
Hình 1.12. Các thuộc tính của chân linh kiện nguyên lý được hiển thị trong
panel SCHLIB Inspector
PCBLIB Inspector: Dùng trong PCB Library Editor
Hình 1.13. Các thuộc tính của hai chân tụ điện được hiển thị trong panel
PCBLIB Inspector
Inspector sẽ liệt kê các thuộc tính của đối tượng hoặc các thuộc tính chung
nhất của nhóm đối tượng được chọn như tọa độ, kích thước, tên, màu
-10-
đường, ….và cho phép chỉnh sửa các thông số của đối tượng hay nhóm đối
tượng đó
Panel Clipboard:
Cho phép lưu trữ, và sử dụng
lại những đối tượng hay nhóm
đối tượng trong Clipboard
(thực hiện lệnh sao chép –
Copy)
Các thành phần trong Panel sẽ
mất đi khi tắt chương trình
Altium Designer
Hình 1.14. Panel Clipboard
Panel Snippets:
Cho phép tạo và lưu trữ các
khối mạch mẫu để sử dụng cho
những mạch sau này.
Các thành phần trong Snippets
được lưu trữ trong thư mục
riêng do người thiết kế quy
định, nên sẽ không bị mất đi
khi tắt chương trình
Hình 1.15. Panel Snippets
-11-
Panel SCH Library: Dùng trong Schematic Library Editor, chứa danh sách
các linh kiện nguyên lý trong thư viện
Hình 1.16. Các linh kiện được liệt kê trong Panel SCH Library
Panel PCB Library: Dùng trong PCB Library Editor, chứa danh sách các
linh kiện PCB trong thư viện
Hình 1.17. Tên linh kiện PCB được liệt kê trong panel Panel PCB Library
-12-
Các Panel khác: Sẽ được đề cập chi tiết trong các bài tiếp theo
1.5. Bảng thiết lập hệ thống (Preferences)
Altium Designer cung cấp các thiết lập khác nhau trong các môi trường thiết kế
khác nhau thông qua Document Options. Bên cạnh đó cịn cung cấp thiết lập cho tồn
bộ hệ thống của phần mềm thông qua Preferences
Đề truy cập vào Preferences, chọn menu DXP > Preferences…
Hình 1.18. Bảng thiết lập hệ thống Preferences
Bảng được chia làm các thư mục con, chứa các thiết lập cho hệ thống (System)
và các môi trường thiết kế khác nhau (Schematic, PCB Editor, FPGA…)
Tùy vào từng trường hợp cụ thể mà chúng ta sẽ thiết lập các thông số trong đây
-13-
1.6. Bài tập ứng dụng
Bài 1: Liệt kê những Panel còn lại của Altium Designer trong Panel Control
Bài 2: Thực hành bật, tắt các Panel trong Panel Control
Bài 3: Bật một Panel bất kì trong Panel Control, kích chuột vào thanh tiêu đề của
Panel đó, kéo vào vùng Workspace Panel. Khi kéo, chú ý những dấu hiệu hiện
lên trên màn hình
Bài 4: Thực hành ghim, nhả các Panel trong Workspace Panel
-14-
BÀI 2 – MÔI TRƯỜNG VẼ VÀ THIẾT KẾ MẠCH NGUYÊN
LÝ (SCH EDITOR)
MỤC TIÊU
Sau khi đọc và thực hành vẽ theo bài này, bạn đọc có thể:
Nhớ được các vùng và khối chức năng trong SCH Editor
Nhớ được các đối tượng điện và các đối tượng hình học
Nhớ và sử dụng được các phím tắt, cơng cụ hỗ trợ trong quá trình vẽ.
Nhớ được cách thêm mới, loại bỏ và chỉnh sửa thuộc tính các linh kiện.
Phân biệt được sự giống và khác nhau giữa thuộc tính Comment và Value
của linh kiện.
Tra cứu thơng tin, thuộc tính trong tài liệu kĩ thuật (datasheet) của linh kiện
trên Internet.
NỘI DUNG
2.1. Giới thiệu chung
Schematic Editor cung cấp môi trường:
Vẽ, thiết kế, hiệu chỉnh mạch nguyên lý
Mô phỏng hoạt động của mạch bằng đồ thị
Để vào môi trường vẽ nguyên lý, chúng ta tạo mới một bản vẽ nguyên lý hoặc
mở một bản vẽ ngun lý có sẵn (hình 2.xx)
-15-
Hình 2.1. Sơ đồ ngun lý được vẽ trong mơi trường SCH Editor
Sau đây là một số công cụ, chức năng trong môi trường vẽ nguyên lý
2.2. Thiết lập trang vẽ
Tùy vào độ nhiều hay ít các thành phần, linh kiện trong bản vẽ mà ta có các
thiết lập về độ rộng của Sheet sao cho phù hợp
Khi một Sheet mới được tạo ra, nó sẽ có khổ là A4 và các thiết lập mặc định.
Để đi vào chế độ thiết lập khổ giấy và các chế độ khác của Sheet, ta làm theo
các bước sau:
Bước 1: Từ menu Design, chọn Document Options …
phím tắt là D O hoặc O D
Bước 2: Trong Tab Sheet Options sẽ có một số các lựa chọn
-16-
Hình 2.2. Các thuộc tính của trang vẽ ngun lý (Schematic Sheet)
Vùng 1: Đường dẫn tới file định dạng mẫu mà người dùng tự thiết kế. Nếu
để trống thì sheet sẽ có dạng mặc định
Vùng 2: Vùng chọn khổ giấy của Sheet.
Theo mặc định, khổ giấy là A4. Ta cũng có thể lựa chọn các khổ giấy có
sẵn khác như A0, A1, A2, …. Hoặc tự định dạng khổ giấy khi tích chọn
Use Custom Style
Vùng 3: Chứa các lựa chọn về hình dạng của sheet
Trường Orientation: Cho phép lựa chọn giữa kiểu giấy thẳng đứng
(Portrait) hoặc kiểu giấy nằm ngang (Landscape)
Trường Title Blook: Cho phép điều chỉnh khung tên của bản vẽ
Vùng 4: Có các lựa chọn về lưới
Snap: Cho phép lựa chọn sự bắt dính của trỏ chuột trên lưới. Khi số
trong ô Snap càng nhỏ hoặc bỏ chọn snap thì trỏ chột càng di chuyển
mịn. Thông thường, để Snap là 5
Visible: Lựa chọn cho phép hiển thị lưới trên bản vẽ nguyên lý. Thông
thường để visible là 10
Vùng 5: Cho phép lựa chọn khoảng lưới của đường dây
Vùng 6: Cho phép chuyển đổi font chữ trong bản thiết kế nguyên lý
-17-
Lưu ý:
Tab Parameters và Unit sẽ được nói rõ hơn trong Phụ lục 02 – Sử dụng
Template trong thiết kế nguyên lý
2.3. Các đối tượng trong SCH Editor
2.3.1. Các đối tượng hình học
Hình 2.3. Các đối tượng hình học trong Schematic Editor
Sử dụng nhóm cơng cụ Drawing Tools để vẽ các đối tượng hình học.
Truy cập tới Drawing Tools:
Cách 1: Drawing Tools nằm trong thanh công cụ Utilities
-18-
Hình 2.4. Cơng cụ Drawing Tools trong thanh cơng cụ Utilities
Vào menu View > Toolbars > Utilities để lấy thanh cơng cụ Utilities nếu nó
chưa xuất hiện
Cách 2: Vào menu Place > Drawing Tools
Hình 2.5. Cơng cụ Drawing Tools trong menu Place
Vẽ các đối tượng hình học
Đường thẳng (Line)
Chọn công cụ Place Line
hoặc Place > Drawing Tools > Line
Kích chuột trái 1 lần để cố định điểm bắt đầu của đường
Kéo và kích chuột trái các lần khác đề vẽ cố định các điểm bẻ góc của
đường. Nhấn phím xóa lùi (Backspace) để hủy lần lượt các điểm bẻ góc
nếu muốn
Nhấn chuột phải để kết thúc đường
Nhấn chuột phải một lần nữa để kết thúc lệnh vẽ.
Nháy kép chuột vào đối tượng vừa vẽ để thay đổi thuộc tính
-19-
Hình 2.6. Bảng thuộc tính của Line
Start Line Shape: Lựa chọn các hình dạng của điểm đầu Line
End Line Shape: Lựa chọn các hình dạng của điểm cuối Line
Line Shape Size: Kích thước của hình dạng đầu và cuối Line
Line Width: Kích thước đường Line
Line Style: Dạng của đường Line (liên tục, nét đứt…)
Color: Màu của đường Line
Đa giác (Polygon)
Chọn công cụ Place Polygon
hoặc Place > Drawing Tools > Polygon
Kích chuột trái để vẽ và cố định các góc
Nhấn chuột phải để kết thúc đường
Nhấn chuột phải một lần nữa để kết thúc lệnh vẽ.
Nháy kép chuột vào đối tượng vừa vẽ để thay đổi thuộc tính
Hình 2.7. Bảng thuộc tính của Polygon
-20-
Fill Color: Chọn màu nền
Border Color: Chọn màu đường viền
Border Width: Chọn kích thước của đường viền
Draw Solid: Lựa chọn vẽ khối Polygon (tích chọn) hoặc đường Polygon
(bỏ tích chọn)
Transparent: Lựa chọn nền trong suốt (tích chọn) hoặc khơng trong
suốt (bỏ tích chọn)
Đường trịn (Arc)
Chọn Place > Drawing Tools > Arc
Kích chuột trái để cố định tâm của đường tròn
Rê chuột để xác định đường kính
Kích chuột trái để xác định điểm đầu, kích chuột trái lần nữa để xác định
điểm cuối của đường tròn
Nhấn chuột phải để kết thúc lệnh vẽ.
Nháy kép chuột vào đối tượng vừa vẽ để thay đổi thuộc tính
Hình 2.8. Bảng thuộc tính của đường trịn
Color: Lựa chọn màu của đường tròn
Line Width: Lựa chọn độ rộng của đường
Radius: Nhập bán kính của đường trịn từ bàn phím
Start Angle: Góc của điểm bắt đầu đường trịn so với trục hồnh
End Angle: Góc của điểm kết thúc đường trịn so với trục hồnh
-21-
Đường Ellipse
Chọn công cụ Place Elliptical Arc
hoặc Place > Drawing Tools >
Elliptical Arc
Kích chuột trái để cố định tâm
Kích chuột trái, rê chuột để thay đổi bán kính đường Ellipse theo trục X
Kích chuột trái, rê chuột để thay đổi bán kính đường Ellipse theo trục Y
Kích chuột trái để xác định điểm đầu, kích chuột trái lần nữa để xác định
điểm cuối của đường Ellipse
Nhấn chuột phải để kết thúc lệnh vẽ.
Nháy kép chuột vào đối tượng vừa vẽ để thay đổi thuộc tính
Hình 2.9. Bảng thuộc tính của đường Ellipse
Color: Lựa chọn màu của đường
Line Width: Lựa chọn độ rộng của đường
X-Radius: Bán kính của đường Ellipse theo trục X
Y-Radius: Bán kính của đường Ellipse theo trục Y
Start Angle: Góc của điểm bắt đầu đường Ellipse so với trục hoành
End Angle: Góc của điểm kết thúc đường trịn so với trục hồnh
Đường Bezier
Chọn cơng cụ Place Bezier Curve
hoặc Place > Drawing Tools >
Bezier
Kích và rê chuột trái theo số lần mong muốn, mỗi lần kích chuột thì sẽ
xuất hiện một điểm điều khiển (Controll Point)
Nhấn Insert hoặc Delete để thêm hay xóa bớt các điểm điều khiển nếu
muốn
-22-
Nhấn chuột phải để kết thúc lệnh vẽ.
Kích chọn vào điểm đầu hoặc cuối của đường Bezier, kéo các điểm điều
khiển để chỉnh lại hình dạng.
Nháy kép chuột vào đối tượng vừa vẽ để thay đổi thuộc tính
Hình 2.10. Bảng thuộc tính của đường Bezier
Color: Lựa chọn màu của đường
Curve Width: Lựa chọn độ rộng của đường
Kí tự (Text)
Chọn cơng cụ Place Annotation
hoặc Place > Drawing Tools >
Annotation
Nhấn phím TAB để thay đổi thuộc tính
Text: Ơ dùng để đánh kí tự từ bàn
phím
Font: Nhấn vào nút Change để thay
đổi định dạng của kí tự
Hình 2.11. Bảng thuộc tính của Text
-23-
Khối vuông
Chọn công cụ Place Rectangle
Rectangle để vẽ khối vuông
hoặc Place > Drawing Tools >
Chọn công cụ Place Rounded Rectangle
hoặc Place > Drawing
Tools > Rounded Rectangle để vẽ khối vng có các góc bo trịn
Kích chuột trái để xác định góc trái trên
Rê chuột và kích chuột trái để xác định góc phải dưới
Nhấn chuột phải để kết thúc lệnh vẽ.
Nháy kép chuột vào đối tượng vừa vẽ để thay đổi thuộc tính
Hình 2.12. Bảng thuộc tính của Rectangle và Rounded Rectangle
Fill Color: Chọn màu nền
Border Color: Chọn màu đường viền
Border Width: Chọn kích thước của đường viền
Draw Solid: Lựa chọn vẽ khối Polygon (tích chọn) hoặc đường Polygon
(bỏ tích chọn)
Transparent: Lựa chọn nền trong suốt (tích chọn) hoặc khơng trong
suốt (bỏ tích chọn)
X-Radius: Bán kính bo trịn góc theo trục X
Y-Radius: Bán kính bo trịn góc theo trục Y
Khối Ellipse
Chọn công cụ Place Ellipse
hoặc Place > Drawing Tools > Ellipse
Kích chuột để xác định tâm
Kích và rê chuột để xác định bán kính theo trục X
Kích và rê chuột để xác định bán kính theo trục X
Nhấn chuột phải để kết thúc lệnh vẽ.
Nháy kép chuột vào đối tượng vừa vẽ để thay đổi thuộc tính
-24-
Hình 2.13. Bảng thuộc tính của Ellipse
Fill Color: Chọn màu nền
Border Color: Chọn màu đường viền
Border Width: Chọn kích thước của đường viền
Draw Solid: Lựa chọn vẽ khối Polygon (tích chọn) hoặc đường Polygon
(bỏ tích chọn)
Transparent: Lựa chọn nền trong suốt (tích chọn) hoặc khơng trong
suốt (bỏ tích chọn)
X-Radius: Bán kính bo trịn góc theo trục X
Y-Radius: Bán kính bo trịn góc theo trục Y
Lưu ý:
Cho bán kính X và Y bằng nhau ta sẽ được khối trịn
Khối hình quạt
Chọn cơng cụ Place Pie Chart
hoặc Place > Drawing Tools > Pie
Chart
Kích chuột để xác định tâm
Kích và rê chuột để xác định đường kính
Kích và rê chuột để xác định góc của điểm bắt đầu
Kích và rê chuột để xác định góc của điểm kết thúc
Nhấn chuột phải để kết thúc lệnh vẽ.
Nháy kép chuột vào đối tượng vừa vẽ để thay đổi thuộc tính
-25-