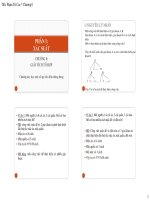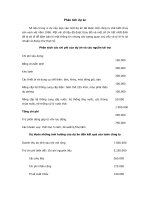Tài liệu Phần 1: Microsoft Words doc
Bạn đang xem bản rút gọn của tài liệu. Xem và tải ngay bản đầy đủ của tài liệu tại đây (2.19 MB, 92 trang )
Phần 1: Microsoft word
Tác giả:
Nguyễn Sơn Hải
Trung tâm tin học Bộ Giáo dục và đào tạo
Bài mở đầu
1. Giới thiệu phần mềm Microsoft Winword
Soạn thảo văn bản là công việc đợc sử dụng rất nhiều trong các cơ quan, xí
nghiệp cũng nh nhu cầu của bất kỳ cá nhân nào hiện nay.
Từ thủa xa xa con ngời đã biết sử dụng máy móc vào việc soạn thảo văn bản
(máy gõ chữ). Gõ đến đâu, văn bản đợc in ra ngay đến đó trên giấy. Các công việc
dịch chuyển trên văn bản, cũng nh các kỹ năng soạn thảo văn bản còn rất thô sơ, đơn
giản. Để tạo ra đợc một văn bản, đòi hỏi ngời soạn thảo phải có những kỹ năng sử
dụng máy gõ rất tốt (không nh máy tính bây giờ, hầu nh ai cũng có thể học và soạn
thảo đợc một cách rõ ràng). Soạn thảo là nh vậy, còn về in ấn cũng có vô cùng khó
khăn. Đó là ngày xa, khi mà công nghệ thông tin còn cha phát triển.
Ngày nay, khi mà công nghệ thông tin đang phát triển rầm rộ, công nghệ thay đổi
từng ngày, những bài toán, những khó khăn của con ngời đang dần dần đợc máy
tính hoá, thì việc soạn thảo những văn bản bằng máy tính đã trở thành những công
việc rất bình thờng cho bất kỳ ai biết sử dụng máy tính. Một trong những phần mềm
máy tính đợc sử dụng rộng rãi nhất hiện nay là Microsoft Word của hãng Microsoft
hay còn gọi phần mềm Winword.
Ra đời từ cuối những năm 1980, đến nay phần mềm Winword đã đạt đợc tới sự
hoàn hảo trong lĩnh vực soạn thảo văn bản cũng nh trong lĩnh vực văn phòng của bộ
phần mềm Microsoft Office nói chung. Có thể liệt kê các đặc điểm nổi bật của phần
mềm này nh sau:
- Cung cấp đầy đủ nhất các kỹ năng soạn thảo và định dạng văn bản đa dạng, dễ
sử dụng;
- Khả năng đồ hoạ đã mạnh dần lên, kết hợp với công nghệ OLE (Objects
Linking and Embeding) bạn có thể chèn đợc nhiều hơn những gì ngoài hình
ảnh và âm thanh lên tài liệu word nh: biểu đồ, bảng tính,.v.v.
- Có thể kết xuất, nhập dữ liệu dới nhiều loại định dạng khác nhau. Đặc biệt
khả năng chuyển đổi dữ liệu giữa Word với các phần mềm khác trong bộ
Microsoft Office đã làm cho việc xử lý các ứng dụng văn phòng trở nên đơn
giản và hiệu quả hơn.
- Dễ dàng kết chuyển tài liệu thành dạng HTML để chia sẻ dữ liệu trên mạng
nội bộ, cũng nh
mạng Internet.
2. Cách khởi động
Có rất nhiều cách có thể khởi động đợc phần mềm Word. Tuỳ vào mục đích làm
việc, sở thích hoặc sự tiện dụng mà ta có thể chọn một trong các cách sau đây để khởi
động:
Cách 1: Chọn lệnh Start của Windows: Start | Programs | Microsoft Word
Cách 2: Nháy kép chuột lên biểu tợng của phần mềm Word
nếu
nh nhìn thấy nó bất kỳ ở chỗ nào: trên thanh tác vụ (task bar), trên màn hình nền của
Tỏc gi: Nguyn Sn Hi, Trung tõm Tin hc - B Giỏo dc v o to. Email:
2
Windows, vv..
Cách 3: Nếu muốn mở nhanh một tệp văn bản vừa soạn thảo gần đây nhất trên
máy tính đang làm việc, có thể chọn Start | Documents, chọn tên tệp văn bản (Word)
cần mở. Khi đó Word sẽ khởi động và mở ngay tệp văn bản vừa chỉ định.
3. Môi trờng làm việc
Sau khi khởi động xong, màn hình làm việc của Word thờng có dạng nh sau:
Cửa sổ soạn thảo tài liệu
Hệ thống bảng
chọn
Hệ thống thanh
công cụ
Thớc kẻ
Thanh trạng
thái
Thờng thì môi trờng làm việc trên Word gồm 4 thành phần chính:
- Cửa sổ soạn thảo tài liệu: Là nơi để chế bản tài liệu. Bạn có thể gõ văn bản,
định dạng, chèn các hình ảnh lên đây. Nội dung trên cửa sổ này sẽ đợc in ra
máy in khi sử dụng lệnh in.
- Hệ thống bảng chọn (menu): chứa các lệnh để gọi tới các chức năng của
Word trong khi làm việc. Bạn phải dùng chuột để mở các mục chọn này, đôi
khi cũng có thể sử dụng tổ hợp phím tắt để gọi nhanh tới các mục chọn.
- Hệ thống thanh công cụ: bao gồm rất nhiều thanh công cụ, mỗi thanh công
cụ bao gồm các nút lệnh để phục vụ một nhóm công việc nào đó. Ví dụ: khi
soạn thảo văn bản, bạn phải sử dụng đến thanh công cụ chuẩn Standard và
thanh công cụ định dạng Formating; hoặc khi vẽ hình cần đến thanh công cụ
Drawing để làm việc.
- Thớc kẻ: gồm 2 thớc (ruler) bao viền trang văn bản. Sử dụng thớc này bạn
có thể điều chỉnh đợc lề trang văn bản, cũng nh thiết lập các điểm dịch (tab)
một cách đơn giản và trực quan.
- Thanh trạng thái: giúp bạn biết đợc một vài trạng thái cần thiết khi làm
việc. Ví dụ: bạn đang làm việc ở trang mấy, dòng bao nhiêu, .v.v.
4. Tạo một tài liệu mới
Làm việc với word là làm việc trên các tài liệu (Documents). Mỗi tài liệu phải
đợc cất lên đĩa với một tệp tin có phần mở rộng .DOC. Thờng thì các tệp tài liệu
của bạn sẽ đợc cất vào th mục C:\My Documents trên đĩa cứng. Tuy nhiên, bạn có
thể thay đổi lại thông số này khi làm việc với Word.
Thông thờng sau khi khởi động Word, một màn hình trắng xuất hiện. Đó cũng là
Tỏc gi: Nguyn Sn Hi, Trung tõm Tin hc - B Giỏo dc v o to. Email:
3
tài liệu mới mà Word tự động tạo ra. Tuy nhiên để tạo một tài liệu mới, bạn có thể sử
dụng một trong các cách sau:
- Mở mục chọn File | New..;
hoặc
- Nhấn nút New
trên thanh công cụ Standard;
hoặc
- Nhấn tổ hợp phím tắt Ctrl + N.
5. Ghi tài liệu lên đĩa
Để ghi tài liệu đang làm việc lên đĩa, bạn có thể chọn một trong các cách sau:
- Mở mục chọn File | Save..;
hoặc
- Nhấn nút Save
trên thanh công cụ Standard;
hoặc
- Nhấn tổ hợp phím tắt Ctrl + S.
Sẽ có hai khả năng xảy ra:
Nếu đây là tài liệu mới, hộp thoại Save As xuất hiện, cho phép ghi tài liệu này bởi
một tệp tin mới:
Gõ tên tệp
tin vào đây!
Hãy xác định th mục (Folder)- nơi sẽ chứa tệp tin mới này rồi gõ tên tệp tin vào
mục File name: (ví dụ Vanban1 rồi nhấn nút Save để kết thúc việc ghi nội dung tài
liệu.
Nếu tài liệu của bạn đã đợc ghi vào một tệp, khi ra lệnh cất tất cả những sự thay
đổi trên tài liệu sẽ đợc ghi lại lên đĩa.
Bạn nên thực hiện thao tác ghi tài liệu vừa rồi thờng xuyên trong khi soạn tài liệu, để tránh mất dữ liệu
khi gặp các sự cố mất điện, hay những trục trặc của máy tính.
Tỏc gi: Nguyn Sn Hi, Trung tõm Tin hc - B Giỏo dc v o to. Email:
4
6. Mở tài liệu đ tồn tại trên đĩa
Tài liệu sau khi đã soạn thảo trên Word đợc lu trên đĩa dới dạng tệp tin có
phần mở rộng là .DOC. Để mở một tài liệu Word đã có trên đĩa, bạn có thể chọn một
trong các cách sau đâu:
- Mở mục chọn File | Open;
hoặc
- Nhấn tổ hợp phím tắt Ctrl+O.
Hộp thoại Open xuất hiện:
Hãy tìm đến th mục nơi chứa tệp tài liệu cần mở trên đĩa, chọn tệp tài liệu, cuối
cùng nhấn nút lệnh
để tiếp tục. Tệp tài liệu sẽ đợc mở ra trên màn hình
Word.
Mặt khác, bạn cũng có thể thực hiện mở rất nhanh những tệp tài liệu đã làm việc
gần đây nhất bằng cách mở mục chọn File nh sau:
Nhấn chuột lên tệp
tài liệu cần mở !
Tiếp theo nhấn chuột lên tên tệp tài liệu cần mở.
7. Thoát khỏi môi trờng làm việc
Khi không làm việc với Word, bạn có thể thực hiện theo một trong các cách sau:
- Mở mục chọn File | Exit
hoặc
- Nhấn tổ hợp phím tắt Alt + F4.
Tỏc gi: Nguyn Sn Hi, Trung tõm Tin hc - B Giỏo dc v o to. Email:
5
Chơng 1:
soạn thảo cơ bản
1.1 Một số thao tác soạn thảo cơ bản
1.1.1 Nhập văn bản
Nhập văn bản là khâu đầu tiên trong qui trình soạn thảo tài liệu. Thông thờng
lợng văn bản (Text) trên một tài liệu là rất nhiều, bạn tiếp cận đợc càng nhiều
những tính năng nhập văn bản thì càng tốt, bởi lẽ nó sẽ làm tăng tốc độ chế bản tài
liệu.
a. Sử dụng bộ gõ tiếng Việt
Ban đầu, máy tính cha có bảng mã tiếng Việt mà chỉ có duy nhất bảng mã
chuẩn ASCCI. Bảng mã này bao gồm 128 kỹ tự La tinh (các phím chữ, các phím số
và một số các ký hiệu đặc biệt).
Để có thể đa đợc tiếng Việt sử dụng trên máy tính, các nhà lập trình phải xây
dựng phần mềm gõ tiếng Việt và các bộ phông chữ tiếng Việt đi kèm.
Hiện nay có khá nhiều các bộ gõ tiếng Việt đang đợc sử dụng nh: VNI- đợc
sử dụng rộng rãi ở phía Nam, VietWare- đợc sử dụng nhiều ở miền Trung và
ABC, Vietkey thì đợc sử dụng rộng rãi ngoài Bắc.
Do mỗi nơi sử dụng những bộ gõ riêng (bảng mã tiếng Việt cũng khác nhau) nên
việc trao đổi thông tin gặp rất nhiều khó khăn. Mới đây Chính phủ đã khuyến cáo
sử dụng bộ gõ và bộ phông chữ Unicode. Với hệ thống mới này việc trao đổi thông
tin đã trở nên đơn giản hơn rất nhiều. Tuy nhiên nó vẫn gặp phải một số khó khăn
vì tính tơng thích với các hệ thống phần mềm cũ trên máy tính không cao. Tất
nhiên, Unicode sẽ là giải pháp tiếng Việt trong tơng lai.
Phần mềm tiếng Việt chúng tôi giới thiệu trong cuốn giáo trình này là ABC hoặc
Vietkey với kiểu gõ Telex. Máy tính của bạn phải đợc gài đặt phần mềm này để
có đợc bộ gõ và bộ phông chữ đi kèm.
Khi nào trên màn hình của bạn xuất hiện biểu tợng:
hoặc là khi bạn
có thể gõ đợc tiếng Việt. Nếu biểu tợng xuất hiện chữ E
(kiểu gõ tiếng Anh),
bạn phải nhấn chuột lên biểu tợng lần nữa hoặc nhấn tổ hợp phím nóng Alt + Z
để chuyển về chế độ gõ tiếng Việt. Qui tắc gõ tiếng Việt nh sau:
Gõ Đợc chữ Gõ Đợc dấu
aa â f huyền
aw ă s sắc
oo ô r hỏi
ow ơ x ngã
w j nặng
Tỏc gi: Nguyn Sn Hi, Trung tõm Tin hc - B Giỏo dc v o to. Email:
6
Ví dụ:
Muốn gõ từ: Cộng hoà x hội chủ nghĩa Việt Nam
Bạn phải bật tiếng Việt và gõ lên tài liệu nh sau:
Coongj hoaf xax hooij chur nghiax Vieetj Nam
* Nếu gõ z, từ tiếng Việt sẽ bị bỏ dấu.
b. Sử dụng bàn phím
Bật tiếng Việt (nếu bạn muốn gõ tiếng Việt) và sử dụng những thao tác soạn thảo
thông thờng để soạn thảo tài liệu nh là:
- Các phím chữ a, b, c, .. z;
- Các phím số từ 0 đến 9;
- Các phím dấu: ,><?[]{}
- Sử dụng phím Shift để gõ chữ in hoa và một số dấu;
- Sử dụng phím Caps Lock để thay đổi kiểu gõ chữ in hoa và chữ thờng;
- Sử dụng phím Enter để ngắt đoạn văn bản;
- Sử dụng phím Tab để dịch điểm Tab;
- Sử dụng phím Space Bar để chèn dấu cách;
- Sử dụng các phím mũi tên: để dịch chuyển con trỏ trên tài liệu;
- Sử dụng phím Page Up và Page Down để dịch chuyển con trỏ về đầu hoặc cuối
từng trang màn hình;
- Phím Home, End để đa con trỏ về đầu hoặc cuối dòng văn bản;
- Phím Delete để xoá ký tự văn bản đứng kề sau điểm trỏ;
-
Phím Backspace để xoá ký tự đứng kề trớc điểm trỏ
1.1.2 Thao tác trên khối văn bản
Mục này cung cấp những kỹ năng thao tác trên một khối văn bản bao gồm : sao
chép, cắt dán, di chuyển khối văn bản. Giúp làm tăng tốc độ soạn thảo văn bản.
a. Sao chép
Sao chép khối văn bản là quá trình tạo một khối văn bản mới từ một khối văn
bản đã có sẵn. Phơng pháp này đợc áp dụng khi bạn cần phải gõ lại một đoạn văn
bản giống hệt hoặc gần giống với một đoạn văn bản đã có sẵn trên tài liệu về mặt
nội dung cũng nh định dạng (chúng ta sẽ tìm hiểu khái niệm định dạng ở phần
tiếp theo). Cách làm nh sau:
Bớc 1: Lựa chọn (bôi đen) khối văn bản cần sao chép. Để lựa chọn khối văn
bản bạn làm nh sau:
- Di chuột và khoanh vùng văn bản cần chọn;
hoặc
- Dùng các phím mũi tên kết hợp việc giữ phím Shift để chọn vùng văn
Tỏc gi: Nguyn Sn Hi, Trung tõm Tin hc - B Giỏo dc v o to. Email:
7
bản. Chọn đến đâu bạn sẽ thấy văn bản đợc bôi đen đến đó.
Bớc 2: Ra lệnh sao chép dữ liệu bằng một trong các cách:
- Mở mục chọn Edit | Copy ;
hoặc
- Nhấn nút Copy
trên thanh công cụ Standard;
hoặc
- Nhấn tổ hợp phím nóng Ctrl + C;
Bớc 3: Dán văn bản đã chọn lên vị trí cần thiết. Bạn làm nh sau:
Đặt con trỏ vào vị trí cần dán văn bản, ra lệnh dán bằng một trong các cách sau:
- Mở mục chọn Edit | Paste ;
hoặc
- Nhấn nút Paste
trên thanh công cụ Standard;
hoặc
- Nhấn tổ hợp phím nóng Ctrl + V.
Bạn sẽ thấy một đoạn văn bản mới đợc dán vào vị trí cần thiết. Bạn có thể thực
hiện nhiều lệnh dán liên tiếp, dữ liệu đợc dán ra sẽ là dữ liệu của lần ra lệnh Copy
gần nhất.
b. Di chuyển khối văn bản
Với phơng pháp sao chép văn bản, sau khi sao chép đợc đoạn văn bản mới thì
đoạn văn bản cũ vẫn tồn tại đúng vị trí của nó. Nếu muốn khi sao chép đoạn văn
bản ra một nơi khác và đoạn văn bản cũ sẽ đợc xoá đi (tức là di chuyển khối văn
bản đến một vị trí khác), phơng pháp này sẽ giúp làm điều đó. Có thể thực hiện
theo hai cách nh sau:
Cách 1:
Bớc 1: Lựa chọn khối văn bản cần di chuyển;
Bớc 2: Ra lệnh cắt văn bản có thể bằng một trong các cách sau:
- Mở mục chọn Edit | Cut ;
hoặc
- Nhấn nút Cut
trên thanh công cụ Standard;
hoặc
- Nhấn tổ hợp phím nóng Ctrl + X.
Văn bản đã chọn sẽ bị cắt đi, chúng sẽ đợc lu trong bộ nhớ đệm (Clipboard)
của máy tính.
Bớc 3: Thực hiện lệnh dán văn bản (Paste) nh đã giới thiệu ở trên vào vị trí
định trớc.
Cách 1:
Tỏc gi: Nguyn Sn Hi, Trung tõm Tin hc - B Giỏo dc v o to. Email:
8
Bớc 1: Lựa chọn khối văn bản cần di chuyển;
Bớc 2: Dùng chuột kéo rê vùng văn bản đang chọn và thả lên vị trí cần di
chuyển đến.
Phơng pháp này gọi là kéo thả (drag and drop).
1.1.3 Thiết lập Tab
Tab là công cụ đợc sử dụng rất nhiều trong việc nhập văn bản. Ngoài khả năng
dịch chuyển điểm trỏ theo từng bớc nhẩy, mục này sẽ giới thiệu cách sử dụng Tab
cho việc tạo một văn bản hiển thị dới dạng các cột.
Bài toán đặt ra: hãy tạo bảng dữ liệu nh sau:
STT Họ và tên Địa chỉ
1 Nguyễn Văn Quang 123, Tây Sơn
2 Hồ Hải Hà 68, Nguyễn Du
3 Dơng Quốc Toản 23/10 Nguyễn Trãi
4 Nguyễn Anh Đức 32/7 Nguyễn Trãi
Các bớc làm nh sau:
Bớc 1: Định nghĩa khoảng cách cho các cột của bảng bởi hộp thoại Tab nh
sau:
Mở bảng chọn Format | Tab.., hộp thoại Tab xuất hiện:
- Hộp Default tab stops: để thiết lập bớc nhẩy ngầm định của Tab. Hình trên
bớc nhẩy ngầm định là 0.5 cm (tức là mỗi khi nhần phím Tab, con trỏ sẽ dịch
một đoạn 0.5 cm trên màn hình soạn thảo). Bạn có thể thay đổi giá trị bớc
nhảy ngầm định Tab trên màn hình soạn thảo Word bằng cách gõ một giá trị
số ( đơn vị là cm) vào hộp này;
- Bảng trên có 3 cột, mỗi cột sẽ đợc bắt đầu tại một vị trí có khoảng cách cố
định đến lề trái trang văn bản mà ta phải thiết lập ngay sau đây. Giả sử cột
STT cách lề trái 1cm, cột Họ và tên cách lề trái 3 cm, cột Địa chỉ cách lề trái 8
cm. Khi đó phải thiết lập các thông số này trên hộp thoại Tab nh sau:
Hộp Tab stop position: gõ 1 (gõ khoảng cách từ cột STT đến mép lề trái
Tỏc gi: Nguyn Sn Hi, Trung tõm Tin hc - B Giỏo dc v o to. Email:
9
trang văn bản; ở mục Alignment- chọn lề cho dữ liệu trong cột này (cột STT):
Left canh lề dữ liệu bên trái cột, Right- canh lề bên phải cột, Center căn lề
giữa cột, hãy chọn Center. Chọn xong nhấn nút Set. Tơng tự lần lợt khai
báo vị trí Tab cho các cột còn lại: Họ và tên (3) và cột Địa chỉ (8). Đén khi
hộp thoại Tab có dạng:
Cuối cùng nhấn nút Ok để hoàn tất việc thiết lập tab cho các cột và có thể sử
dụng chúng nút Clear- để xoá bỏ điểm Tab đang chọn; nút Clear All - để xoá
bỏ toàn bộ các điểm tab đang thiết lập trên hộp thoại).
Bớc 2: Cách sử dụng những điểm Tab vừa thiết lập ở trên để tạo bảng dữ
liệu:
Khi con trỏ đang nằm ở đầu dòng văn bản, nhấn Tab để nhập dữ liệu cột STT.
Nhập xong nhấn Tab, con trỏ sẽ chuyển đến vị trí tab tiếp theo (vị trí cột họ và
tên) và nhập tiếp dữ liệu Họ và tên. Nhập xong nhấn Tab để nhập dữ liệu cột Địa
chỉ. Làm tơng tự với các dòng tiếp theo, bạn đã có thể tạo đợc bảng dữ liệu
nh yêu cầu ở trên.
Đặc biệt, chỉ cần dùng chuột xử lý trên thớc kẻ nằm ngang (Vertical Ruler)
bạn cũng có thể thiết lập và điều chỉnh các điểm tab nh vừa rồi. Cách làm nh
sau:
Để tạo điểm tab cho cột STT (có khoảng cách là 1cm, lề giữa), hãy nhấn chuột
trái lên vị trí 1 cm trên thớc kẻ nằm ngang. Một điểm Tab có khoảng cách 1cm,
lề trái (Left) đã đợc thiết lập nh sau:
.
Muốn thay đổi lề cho điểm tab này là giữa (Center), làm nh sau:
Nhấn kép chuột lên điểm tab vừa thiết lập, hộp thoại Tab xuất hiện. Tiếp theo
chọn lề cho điểm tab đang chọn trên hộp thoại này ở mục Alignment là Center
Các vị trí điểm tab vừa thiết lập!
Tỏc gi: Nguyn Sn Hi, Trung tõm Tin hc - B Giỏo dc v o to. Email:
Tiếp theo nhất nút Set để thiết lập.
Nhấn Set để thiết lập
Chọn Center
Tơng tự, hãy tạo tiếp các điểm tab cho cột Họ tên và cột Địa chỉ.
Muốn xoá bỏ một điểm tab nào đó, chỉ việc dùng chuột kéo chúng (điểm tab đó)
ra khỏi thớc kẻ.
1.2 Các kỹ năng định dạng văn bản
Nhập văn bản bao gồm các thao tác để gõ đợc văn bản lên tài liệu. Còn định dạng
văn bản bao gồm các thao tác giúp bạn làm đẹp văn bản theo ý muốn.
1.2.1 Định dạng đơn giản
Giúp bạn có đợc những kỹ năng định dạng văn bản đầu tiên, đơn giản nhất nh
là: phông chữ, màu sắc, cỡ chữ, lề v.v.
Hãy gõ đoạn văn bản sau:
Mẫu văn bản định dạng
a. Chọn phông chữ
Để chọn phông chữ cho đoạn văn bản trên, hãy làm nh sau:
Bớc 1: Chọn (bôi đen) đoạn văn bản;
Bớc 2: Dùng chuột bấm lên hộp Font
trên thanh công cụ
Standard. Một danh sách các kiểu phông chữ xuất hiện:
Bạn có thể chọn một kiểu phù hợp. Ví dụ, sau khi chọn kiểu phông
.VnTimeH
,
đoạn văn bản đã chọn sẽ có dạng:
Mẫu văn bản định dạng
Tỏc gi: Nguyn Sn Hi, Trung tõm Tin hc - B Giỏo dc v o to. Email:
Tỏc gi: Nguyn Sn Hi, Trung tõm Tin hc - B Giỏo dc v o to. Email:
- Bạn có thể bấm tổ hợp phím nóng Ctrl + Shift + F để gọi nhanh bảng chọn phông chữ;
- Với b
ộ gõ Vietkey hoặc ABC, những phông chữ có tên bắt đầu bởi dấu chấm (.) là phông chữ tiếng
Việt. Ví dụ: .vnTime, .vnArial, .vnTimeH;
- Phôn
g tiếng Việt kết thúc bởi chữ in hoa H, sẽ chuyển văn bản đang chọn thành chữ in hoa. Ví dụ:
.vnTimeH- là một trong những phông chữ in hoa.
b. Chọn cỡ chữ
Để chọn cỡ chữ cho đoạn văn bản trên, hãy làm nh sau:
Bớc 1: Chọn (bôi đen) đoạn văn bản;
Bớc 2: Dùng chuột bấm lên hộp Size
trên thanh công cụ Standard. Một
danh sách các cỡ chữ xuất hiện cho phép chọn lựa. Hoặc cũng có thể gõ trực tiếp cỡ
chữ vào mục Size này.
Ví dụ: sau khi chọn cỡ chữ 18 (lúc đầu là cỡ 14), đoạn văn bản trên sẽ trở thành:
Mẫu văn bản định dạng
Bạn có thể bấm tổ hợp phím nóng Ctrl + Shift + P để định vị nhanh đến hộp thiết lập cỡ chữ.
c. Chọn kiểu chữ
Để chọn kiểu chữ (kiểu chữ béo, kiểu chữ nghiêng, kiểu chữ có
gạch chân) cho
đoạn văn bản trên, hãy làm nh sau:
Bớc 1: Chọn (bôi đen) đoạn văn bản;
Bớc 2: Dùng chuột bấm lên nút kiểu chữ trên thanh công cụ Standard:
:
Kiểu chữ béo (phím nóng Ctrl + B)
Mẫu văn bản định dạng
:
Kiểu chữ nghiêng (phím nóng Ctrl + I)
Mẫu văn bản định dạng
:
Kiểu chữ gạch chân (phím nóng Ctrl + U)
Mẫu văn bản định dạng
Mặt khác có thể thiết lập văn bản bởi tổ hợp nhiều kiểu chữ: vừa béo, vừa
nghiêng hoặc vừa có gạch chân nh là:
Mẫu văn bản định dạng
Mẫu văn bản định dạng
Mẫu văn bản định dạng
d. Chọn màu chữ
Để chọn màu sắc chữ cho đoạn văn bản trên, hãy làm nh sau:
Bớc 1: Chọn (bôi đen) đoạn văn bản trên;
Bớc 2: Dùng chuột bấm lên hộp Font Color
trên thanh công cụ
Standard. Một bảng màu xuất hiện cho phép chọn lựa:
Bạn có thể chọn loại màu phù hợp bằng cách nhấn chuột lên ô màu cần chọn.
Ngoài ra, bạn có thể chọn những mẫu màu độc đáo hơn khi nhấn nút
:
Thẻ Standard cho phép chọn màu có sẵn có thể chọn;
Hơn nữa, thẻ Custom cho phép định nghĩa màu cho riêng mình:
Tỏc gi: Nguyn Sn Hi, Trung tõm Tin hc - B Giỏo dc v o to. Email:
Xem màu đang
ch
ọn ở đây.
Bạn có thể chọn màu ở bảng các điểm màu, đồng thời cũng có thể điều chỉnh
đợc tỷ lệ các màu đơn trong từng gam màu (Red- tỷ lệ màu đỏ; Green- tỷ lệ màu
xanh là cây; Blue- tỷ lệ màu xanh da trời).
e. Chọn màu nền văn bản
Để chọn màu nền cho đoạn văn bản trên, ví dụ nh:
Mẫu văn bản định dạng
hãy làm nh sau:
Bớc 1: Chọn (bôi đen) đoạn văn bản trên;
Bớc 2: Dùng chuột bấm lên hộp Hight light
trên thanh công cụ
Standard. Một bảng màu xuất hiện cho phép chọn lựa:
Có thể chọn loại màu nền phù hợp bằng cách nhấn chuột lên ô màu cần chọn.
Nếu chọn None- tơng đơng việc chọn màu trắng.
f. Hộp thoại Font
Ngoài những tính năng định dạng căn bản ở trên, hộp thoại Font cung cấp những
tính năng định dạng đặc biệt hơn. Để mở hộp thoại Font, kích hoạt mục chọn
Format | Font..
Tỏc gi: Nguyn Sn Hi, Trung tõm Tin hc - B Giỏo dc v o to. Email:
Thẻ Font: Cho phép thiết lập các định dạng căn bản về phông chữ nh đã trình
bày ở trên, ví dụ:
- Hộp Font- cho phép chọn phông chữ;
- Hộp Font style- chọn kiểu chữ: Regular- kiểu chữ bình thờng; Italic- kiểu
chữ nghiêng; Bold kiểu chữ béo; Bold Italic kiểu vừa béo, vừa nghiêng;
- Hộp Size- chọn cỡ chữ;
- Font color- chọn màu cho chữ;
- Hộp Underline style: để chọn kiểu đờng gạch chân (nếu kiểu chữ đang chọn
là underline).
- Ngoài ra, mục Effect cho phép thiết lập một số hiệu ứng chữ đơn giản, bạn có
thể chọn chúng và xem thể hiện ở mục Preview.
- Nếu nhấn nút Default kiểu định dạng này sẽ đợc thiết lập là ngầm định cho
các đoạn văn bản mới sau này;
Tỏc gi: Nguyn Sn Hi, Trung tõm Tin hc - B Giỏo dc v o to. Email:
Chọn kiểu
hi
ệu ứng !
Kết quả sẽ
thu đ
ợc !
Thẻ Text Effect: cho phép thiết lập một số hiệu ứng trình diễn sôi động cho
đoạn văn bản. Hãy chọn kiểu trình diễn ở danh sách Animations: và xem trớc kết
quả sẽ thu đợc ở hộp Preview.
1.2.2 Định dạng đoạn văn bản
ở mục 1.2.1 chúng ta đã làm quen với các thao tác định dạng văn bản cho vùng
văn bản đã đợc chọn (đợc bôi đen). Trong phần này, chúng ta tìm hiểu cách định
dạng văn bản trên cùng đoạn văn bản.
Mỗi dấu xuống dòng (Enter) sẽ tạo thành một đoạn văn bản. Khi định dạng đoạn
văn bản, không cần phải lựa chọn toàn bộ văn bản trong đoạn đó, mà chỉ cần đặt
điểm trỏ trong đoạn cần định dạng.
Để mở tính năng định dạng đoạn văn bản, mở mục chọn Format | Paragraph,
hộp thoại Paragraph xuất hiện:
Tỏc gi: Nguyn Sn Hi, Trung tõm Tin hc - B Giỏo dc v o to. Email:
Mục Aligment: chọn kiểu căn lề cho đoạn:
- Justified căn đều lề trái và lề phải;
- Left căn đều lề trái
- Right căn đều lề bên phải
- Center căn giữa 2 lề trái và phải.
Mục Indentation: thiết lập khoảng cách từ mép lề đoạn so với lề trang:
- Left khoảng cách từ lề trái đoạn đến lề trái của trang văn bản;
- Right- khoảng cách từ lề phải của đoạn đến lề phải của trang văn bản
Ngầm định, hai khoảng cách này đều là 0.
- Trong mục Special nếu chọn:
First line: khi đó có thể thiết lập độ thụt dòng của dòng đầu tiên trong đoạn
vào mục By:
Đây là ví dụ về một đoạn văn bản thiết lập độ thụt đầu dòng (First line)
so với các dòng tiếp theo trong đoạn một khoảng cách 0.5 cm.
Hanging: để thiết lập độ thụt dòng của dòng thứ 2 trở đi trong đoạn so với
dòng đầu tiên một khoảng cách đợc gõ vào mục By:.
- Đây là ví dụ về một đoạn văn bản thiết lập độ thụt của các dòng thứ 2
trở đi (Hanging) so với dòng đầu tiên trong đoạn một khoảng cách 0.5
cm.
None: để hủy bỏ chế độ thụt đầu dòng trên đoạn.
Đây là ví dụ về một đoạn văn bản khi không thiết lập chế độ thụt đầu dòng
trên đoạn (None).
Tỏc gi: Nguyn Sn Hi, Trung tõm Tin hc - B Giỏo dc v o to. Email:
- Nếu mục Special là First line, khi đó có thể thiết lập độ thụt dòng của dòng
đầu tiên trong đoạn vào mục By:
- Mục Spacing: cho phép thiết lập các khoảng cách dòng:
- Before khoảng cách dòng giữa dòng đầu tiên của đoạn tới dòng cuối cùng
của đoạn văn bản trên nó;
- After- để thiết lập khoảng cách dòng giữ dòng cuối cùng của đoạn với dòng
đầu tiên của đoạn sau nó;
- Line Spacing - để chọn độ dãn dòng. Ngầm định độ dãn dòng là 1 (Single);
Màn hình Preview cho phép xem trớc những kết quả định dạng đoạn vừa thiết
lập.
Nhấn Ok để chấp nhận những thuộc tính vừa thiết lập cho đoạn văn bản đang
chọn; trái lại nhấn Cancel để huỷ bỏ công việc vừa làm.
1.3 Thiết lập Bullets và numbering
Phần này sẽ hớng dẫn cách thiết lập các loại đánh dấu đầu đoạn (Bullets) và cách
đánh số chỉ mục (Numbering) cho các tiêu đề trên tài liệu word.
1.3.1 Thiết lập Bullets
Để đánh dấu đầu dòng một đoạn văn bản, hãy làm theo các bớc sau đây:
Bớc 1: Đặt con trỏ lên đoạn cần đánh dấu đầu dòng và kích hoạt tính năng
đánh dấu đầu dòng bằng cách mở mục chọn: Format | Bullets and Numbering ..,
hộp thoại sau đây xuất hiện:
Bớc 2: Thiết lập thông tin về dấu đầu dòng ở thẻ Bulleted nh sau:
Dùng chuột nhấn lên kiểu Bullet muốn thiết lập (đoạn văn bản này đang sử
dụng kiểu bullet chọn ở hình trên);
Tỏc gi: Nguyn Sn Hi, Trung tõm Tin hc - B Giỏo dc v o to. Email:
Nhấn nút Picture.., để chọn một kiểu bullet là các hình ảnh khác, khi đó hộp
thoại sau đây xuất hiện:
Chọn một loại bullet rồi nhấn OK để hoàn tất.
Có thể nhấn nút Customize.. để thực hiện một vài thao tác định dạng cần thiết
cho bullet đang chọn:
- Có thể chọn lại kiểu bullet ở danh sách Bullet character;
- Nhấn nút Font.. để chọn loại phông chữ cho bullet;
- Nhấn nút Bullet.. để có thể chọn bullet là một ký tự đặc biệt (Symbol);
- Mục Bullet position để thiết lập khoảng cách dấu bullet so với mép trong lề
bên trái tài liệu;
- Mục Text position để thiết lập khoảng cách từ văn bản (text) tới mép trong lề
trái của tài liệu.
Nút lệnh Bullet trên thanh công cụ chuẩn sẽ giúp bạn thiết lập nhanh hoặc bỏ thiết lập định
dạng đánh dấu đầu đoạn văn bản.
Tỏc gi: Nguyn Sn Hi, Trung tõm Tin hc - B Giỏo dc v o to. Email:
1.3.2 Thiết lập Numbering
Để đánh số chỉ mục cho các tiêu đề tài liệu, hãy làm theo các bớc sau đây:
Bớc 1: Đặt con trỏ lên đoạn cần đánh số chỉ mục và kích hoạt tính năng đánh
số chỉ mục bằng cách mở mục chọn: Format | Bullets and Nubering .., hộp thoại
sau đây xuất hiện:
Bớc 2: Thiết lập thông tin về đánh số chỉ mục ở thẻ Numbered nh sau:
Hãy dùng chuột nhấn lên kiểu đánh số chỉ mục muốn thiết lập ;
Nút Customize..., để định dạng cho số chỉ mục này bởi hộp thoại sau:
ý nghĩa các mục tin trên hộp thoại này nh sau:
- Nút Font, cho phép chọn kiểu phông chữ cho số chỉ mục;
- Mục Start at: để chọn chỉ mục đầu tiên cần đánh số: nếu chọn 1, sẽ thực hiện
đánh chỉ mục là 1, 2, ..; nhng nếu chọn là 5 thì sẽ đánh số từ 5 trở đi là 5, 6,
7..;
- Mục Number position để thiết lập vị trí của chỉ mục trên đoạn văn bản;
- Text position để thiết lập khoảng cách văn bản so với mép lề của trang tài
liệu.
Tỏc gi: Nguyn Sn Hi, Trung tõm Tin hc - B Giỏo dc v o to. Email:
Nút lệnh Numbering trên thanh công cụ chuẩn sẽ giúp bạn thiết lập nhanh hoặc bỏ thiết lập
định dạng đánh chỉ mục đầu đoạn văn bản.
1.4 Soạn thảo công thức toán học
Để có thể soạn thảo đợc công thức toán học, máy tính của bạn phải đợc cài đặt
bộ Microsoft Equation 3.0 cùng với bộ Microsoft Office. Cách soạn thảo một công
thức toán học đợc tiến hành nh sau:
Bớc 1: Chọn một vị trí trên tài liệu, nơi sẽ chèn công thức toán học vào;
Bớc 2: Kích hoạt trình soạn thảo công thức toán học bằng cách: mở mục chọn
Insert | Object Hộp thoại Object xuất hiện:
Dùng chuột chọn mục Microsoft Equation 3.0 (nh hình trên), rồi nhấn OK.
Thanh công cụ Equation cùng hộp soạn thảo công thức xuất hiện:
Tỏc gi: Nguyn Sn Hi, Trung tõm Tin hc - B Giỏo dc v o to. Email:
Thanh công cụ để soạn
thảo công thức
Hộp soạn thảo công
thức toán học
- Hộp soạn thảo công thức, là nơi để soạn thảo công thức toán học.
- Thanh công cụ Equation chứa các nút lệnh cho phép chọn các mẫu công thức
và các ký tự, ký hiệu, phần tử trong một công thức toán học.
Bớc 3: Soạn thảo công thức: Đơn giản bằng cách chèn các mẫu công thức rồi
xây dựng các thành phần công thức.
1.5 Chia văn bản thành nhiều cột
Microsoft Word cung cấp tính năng Columns giúp ngời dùng dễ dàng chia văn
bản của mình thành nhiều cột (giống nh định dạng trên các trang báo và tạp chí).
Mỗi đoạn văn bản có thể đợc chia thành các cột có độ rộng khác nhau. Trên mỗi cột,
có thể thực hiện chèn các thông tin nh: bảng biểu, hình vẽ,.. nh thao tác trên các
trang tài liệu bình thờng.
1.5.1 Chia cột văn bản
Bớc 1: Lựa chọn (bôi đen) vùng văn bản cần chia làm nhiều cột;
Bớc 2: Kích hoạt mục chọn Format | Columns.. Hộp thoại Columns xuất
hiện:
Thiết lập các thông số cho hộp thoại Columns với các ý nghĩa nh sau:
- ý nghĩa các hộp chọn ở mục Presets nh sau :
One - 1 cột;
Two - 2 cột;
Three - 3 cột;
Left - chia văn bản thành 2 cột, cột bên trái có chiều rộng bằng một nửa cột
bên phải;
Right - chia văn bản thành 2 cột, cột bên phải có chiều rộng bằng một nửa
cột bên trái;
- Bạn có thể thiết lập số cột cần tạo ra nhiều hơn bằng cách gõ số cột vào mục
Number of Columns;
- Mục Width and Spacing: cho phép thiết lập các thông số về chiều rộng và
khoảng cách giữa các cột. Bạn có thể dùng chuột (hoặc gõ) thay đổi giá trị
mục Width, độ rộng của cột tơng ứng sẽ đợc thay đổi (hãy nhìn hình ở mục
Preview để xem trớc kết quả). Hoặc thay đổi giá trị mục Spacing.
- Khoảng cách giữa hai cột kề nhau cũng đợc thay đổi khi mục Equal
columns width đợc chọn (checked)- thì độ rộng của các cột và khoảng cách
giữa các cột đều bằng nhau. Muốn thay đổi độ rộng mỗi cột hoặc khoảng cách
giữa các cột khác nhau, hãy bỏ chọn mục này. Khi đó, có thể điều chỉnh độ
rộng hoặc khoảng cách giữa hai cột nào đó một cách trực tiếp.
- Hãy quan sát mục Col #: để biết đợc cột sẽ cần điều chỉnh và không quên
xem hộp Preview để nhìn thấy trớc đợc kết quả sẽ đạt đợc.
Tỏc gi: Nguyn Sn Hi, Trung tõm Tin hc - B Giỏo dc v o to. Email:
- Mục Apply to: cho biết phạm vi văn bản sẽ chia thành các cột.
+ Nếu chọn Seleted Text thì chỉ chia cột cho văn bản đã đợc chọn (bôi
đen)
+ Nếu chọn Whole Document, toàn bộ các trang văn bản sẽ đợc chia cột
theo thiết lập nh trên.
1.5.2 Sửa lại định dạng
Để sửa lại định dạng cột đã chia, hãy làm theo 2 bớc
Bớc 1: Đặt điểm trỏ vào một vị trí bất kỳ trên vùng văn bản đã chia cột.
Bớc 2: Kích hoạt menu Format | Columns.. , Hộp thoại Columns xuất hiện
cho phép chỉnh sửa các thông số về các cột đã chia.
1.6 Tạo chữ cái lớn đầu đoạn văn bản
Tính năng DropCap của word giúp tạo các kiểu chữ cái lớn đầu tiên cho một đoạn
văn bản.
1.6.1 Cách tạo
Để tạo chữ cái lớn đầu đoạn văn bản, hãy làm theo các bớc sau:
Bớc 1: Đặt con trỏ lên đoạn cần tạo chữ cái lớn đầu đoạn; khởi động tính năng
Drop Cap bằng cách: mở mục chọn Format | Drop Cap.. Hộp thoại Drop cap
xuất hiện:
Bớc 2: thiết lập các thông số cho chữ lớn này:
- Mục Position- để chọn kiểu chữ cần đặt. Có 3 kiểu chữ là: None không thiết
lập; Dropped và In Margin. Hãy xem mẫu trên hình;
- Hộp Font:- chọn phông chữ cho chữ cái này;
- Mục Line to drop:- thiết lập số dòng văn bản làm chiều cao cho chữ;
- Mục Distance from text:- gõ vào khoảng cách từ chữ cái lớn này đến ký tự
tiếp theo nó.
- Cuối cùng, nhấn OK để hoàn tất
Tỏc gi: Nguyn Sn Hi, Trung tõm Tin hc - B Giỏo dc v o to. Email:
Dới đây là 2 ví dụ minh họa khi sử dụng 2 loại chữ cái lớn đầu đoạn là
Dropped và In Margin
oạn văn bản này để mô tả các loại chữ cái lớn đầu đoạn văn bản. Khi
chọn Position là kiểu Dropped, với chiều cao của chữ là 2 dòng (Lines
to drop=2)
oạn văn bản này để mô tả các loại chữ cái lớn đầu đoạn văn bản. Khi chọn
Position là kiểu In margin, với chiều cao của chữ là 2 dòng (Lines to
drop=2).
.
Đ
Đ
1.6.2 Điều chỉnh chữ cái lớn ở đầu đoạn
Để thay đổi lại chữ cái lớn đầu đoạn đã tạo đợc, hãy làm nh sau:
Bớc 1: Đặt con trỏ lên đoạn cần sửa chữ cái lớn đầu đoạn; khởi động tính năng
Drop Cap ;
Bớc 2: Thực hiện thiếp lập lại các thông số trên hộp thoại này. Cuối cùng nhấn
OK để chấp nhận sự thay đổi.
1.7 Tạo và quản lý các Style
Trong quá trình soạn thảo văn bản, nhiều khi cần định dạng nhiều đoạn văn bản
theo cùng một kiểu định dạng. Nếu phải định dạng lần lợt từng đoạn nh vậy sẽ mất
rất nhiều thời gian, vả lại khó chính xác vì phải thao tác quá nhiều. Một trong những
cách đơn giản nhất trong Word giúp đơn giản tình huống trên là Style.
Style là một tập hợp các định dạng văn bản của một đoạn, có tên gọi và có thể đợc
gán bởi một tổ hợp phím nóng.
Style đặc biệt cần thiết khi phải soạn thảo một giáo trình, một tài liệu có chứa nhiều
mục, nhiều loại đoạn văn bản khác nhau.
1.7.1 Tạo một Style
Để tạo một Style hãy làm nh sau:
Tỏc gi: Nguyn Sn Hi, Trung tõm Tin hc - B Giỏo dc v o to. Email:
Bớc 1: Mở mục chọn Format | Style.. Hộp thoại Style xuất hiện:
Bớc 2: Để tạo Style mới, nhấn nút New, hộp thoại: New Style xuất hiện cho
phép thiết lập thông tin cho Style mới:
- Gõ tên cho Style mới vào mục Name: ví dụ Muc1;
- Nhấn nút Format để chọn các chức năng định dạng cho Style này:
Bao gồm các thông tin:
- Font để định dạng phông chữ cho Style;
- Paragraph định dạng đoạn;
Tỏc gi: Nguyn Sn Hi, Trung tõm Tin hc - B Giỏo dc v o to. Email: