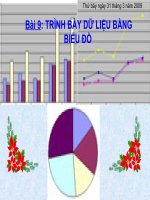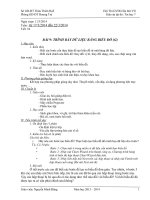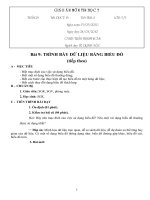trinh bay du lieu bang bieu do
Bạn đang xem bản rút gọn của tài liệu. Xem và tải ngay bản đầy đủ của tài liệu tại đây (1014.5 KB, 25 trang )
<span class='text_page_counter'>(1)</span><div class='page_container' data-page=1></div>
<span class='text_page_counter'>(2)</span><div class='page_container' data-page=2></div>
<span class='text_page_counter'>(3)</span><div class='page_container' data-page=3>
<b>BAØI 9. TRÌNH BÀY DỮ LIỆU BẰNG BIỂU ĐỒ</b>
Em hãy quan sát
bảng dữ liệu sau
và đưa ra nhận
xét so sánh số
lượng học sinh
giỏi của từng lớp
trong khối 7
Trình bày dữ liệu trên bảng:
• Phải mất một khoảng thời gian nhất
định để so sánh và phân tích số liệu.
• Sẽ khó khăn hơn nếu bảng tính
nhiều hàng và cột.
</div>
<span class='text_page_counter'>(4)</span><div class='page_container' data-page=4>
<b>BÀI 9. TRÌNH BÀY DỮ LIỆU BẰNG BIỂU ĐỒ</b>
Em hãy quan sát
biểu đồ và đưa ra
nhận xét so sánh
số lượng học sinh
giỏi của từng lớp
trong khối 7
• Biểu đồ là cách minh hoạ dữ liệu sinh
động và trực quan.
• Dễ so sánh dữ liệu hơn, dễ dự đoán xu
thế tăng hay giảm của dữ liệu.
<b>1. Minh họa số liệu bằng biểu đồ</b>
- <b>Quan sát - Nhận xét:</b>
<b>- Mục đích của việc sử dụng biểu đồ:</b>
Theo em tại sao
một số loại dữ liệu
</div>
<span class='text_page_counter'>(5)</span><div class='page_container' data-page=5>
<b>2. Một số loại biểu đồ </b>
<i><b>Biểu đồ cột</b></i> <i><b>Biểu đồ đường gấp khúc</b></i> <i><b>Biểu đồ hình trịn</b></i>
Dùng để so sánh
dữ liệu có trong
nhiều cột của bảng
Dùng để so sánh dữ liệu
và dự đoán xu thế tăng
hay giảm của dữ liệu.
</div>
<span class='text_page_counter'>(6)</span><div class='page_container' data-page=6>
Dạng biểu đồ nào là thích hợp
nhất để giúp bạn Lan đưa ra
nhận xét dễ dàng và nhanh
nhất veà số học sinh giỏi của
lớp qua từng năm? Tại sao?
</div>
<span class='text_page_counter'>(7)</span><div class='page_container' data-page=7>
<b>3. Tạo biểu đồ</b>
Để tạo một biểu đồ, em thực hiện các thao tác sau
đây:
– Chọn một ô trong bảng dữ liệu cần vẽ biểu đồ.
– Nháy nút Chart Wizard trên thanh công cụ.
</div>
<span class='text_page_counter'>(8)</span><div class='page_container' data-page=8>
<b>a) Chọn dạng biểu đồ (step 1of 4)</b>
<b>B1: Chọn nhóm biểu đồ trong ơ Chart type</b>
<b>B2: Chọn kiểu biểu đồ của nhóm trong ơ Chart sub-type</b>
<b>B3: Nháy Next để sang hộp thoại tiếp theo.</b>
</div>
<span class='text_page_counter'>(9)</span><div class='page_container' data-page=9>
<b>b) Xác định miền dữ liệu để vẽ biểu đồ (step 2 of 4)</b>
<b>B1: Kiểm tra miền dữ liệu và sửa đổi, nếu cần trong ô Data range</b>
<b>B2: Chọn dãy dữ liệu cần minh họa theo hàng hay cột </b>
</div>
<span class='text_page_counter'>(10)</span><div class='page_container' data-page=10>
<i><b>c) Các thơng tin giải thích biểu đồ (Step 3 of 4)</b></i>
<b>B1: Cho tiêu đề biểu đồ trong ơ Chart title</b>
<b>B2: Cho chú giải trục ngang trong ô Category (X) axis</b>
<b>B3: Cho chú giải trục ngang trong oâ Value (y) axis</b>
Hiển thị hay
ẩn các trục
Hiển thị các
đường lưới
Hiển thị hay ẩn chú thích;
chọn các vị trí thích hợp
cho chú thích
</div>
<span class='text_page_counter'>(11)</span><div class='page_container' data-page=11>
<i><b>d) Chọn vị trí đặt biểu đồ (Step 4 of 4)</b></i>
• <b>As object in</b>: chèn biểu đồ vào trang tính chứa danh sách dữ liệu.
• <b>As new sheet</b>: một trang tính mới được tạo ra và biểu đồ được
chèn vào trang đó.
<b>3. Tạo biểu đồ</b>
</div>
<span class='text_page_counter'>(12)</span><div class='page_container' data-page=12>
1. Tại mỗi bước, nếu em nháy nút <b>Finish</b> (Kết thúc) khi
chưa ở bước cuối cùng thì biểu đồ cũng được tạo. Khi đó
các nội dung hay tính chất bị bỏ qua (ở các bước sau) sẽ
được đặt theo ngầm định.
2. Trên từng hộp thoại nếu cần em có thể nháy nút <b>Back</b>
(Quay lại) để trở lại bước trước.
3. Trên các hộp thoại có vùng minh hoạ biểu đồ. Xem minh
hoạ để biết các thông tin đưa vào có hợp lí khơng.
1. Tại mỗi bước, nếu nháy nút <b>Finish</b> khi chưa ở bước cuối
cùng, biểu đồ có được tạo ra hay khơng?
<b>* Lưu ý:</b>
</div>
<span class='text_page_counter'>(13)</span><div class='page_container' data-page=13>
<b>4. Chỉnh sửa biểu đồ</b>
<b>a) Thay đổi vị trí biểu đồ</b>
Biểu đồ được tạo vị trí và kích thước ngầm định
khơng nằm đúng vị trí lựa chọn.
</div>
<span class='text_page_counter'>(14)</span><div class='page_container' data-page=14>
<b>4. Chỉnh sửa biểu đồ</b>
<i><b>b) Thay đổi dạng biểu đồ:</b></i>
<b>Nháy chọn biểu đồ. </b>
</div>
<span class='text_page_counter'>(15)</span><div class='page_container' data-page=15>
Nháy chuột trên biểu đồ và nhấn phím delete.
<b>4. Chỉnh sửa biểu đồ</b>
<i><b> </b><b>C) Xóa biểu đồ:</b></i>
<i><b>d) Sao chép biểu đồ vào văn bản Word</b></i>
1. Nháy chuột trên biểu đồ và nháy nút lệnh <b>Copy</b>.
2. Mở văn bản Word và nháy nút lệnh <b>Paste </b> trên
</div>
<span class='text_page_counter'>(16)</span><div class='page_container' data-page=16>
<b>Nhận xét về sự thay đổi </b>
<b>giá trị sản xuất của từng </b>
<b>ngành qua từng năm?</b>
<b>Dùng biểu đồ dạng </b>
</div>
<span class='text_page_counter'>(17)</span><div class='page_container' data-page=17>
<b>Dùng biểu </b>
<b>đồ dạng </b>
<b>nào bây </b>
<b>giờ?</b>
<b>A! đúng </b>
</div>
<span class='text_page_counter'>(18)</span><div class='page_container' data-page=18>
<b>b) Phải xoá biểu đồ cũ và thực hiện lại các thao tác tạo biểu đồ.</b>
<b>Hãy chọn câu trả lời đúng.</b>
<b>a) Nháy nút trên thanh công cụ biểu đồ và chọn kiểu thích hợp</b>
<b>c) Nháy nút trên thanh công cụ biểu đồ và chọn kiểu thích hợp</b>
Câu 1: Muốn thay đổi kiểu biểu đồ đã được tạo ra, em có thể
TRẮC NGHIỆM
</div>
<span class='text_page_counter'>(19)</span><div class='page_container' data-page=19>
Bạn đã làm đúng.
Bạn đã làm đúng.
</div>
<span class='text_page_counter'>(20)</span><div class='page_container' data-page=20>
Bạn đã làm sai.
Bạn đã làm sai.
</div>
<span class='text_page_counter'>(21)</span><div class='page_container' data-page=21>
Bạn đã làm sai.
Bạn đã làm sai.
</div>
<span class='text_page_counter'>(22)</span><div class='page_container' data-page=22>
Bài tập: Thảo luận nhóm
Bài tập: Thảo luận nhóm
<b>Với bảng tính trên, hãy cho biết: </b>
<b>chúng ta có thể vẽ biểu đồ với 3 cột </b>
<b>Lớp, Nam, Tổng cộng được khơng? </b>
<b>Nếu được thì bằng cách nào?</b>
</div>
<span class='text_page_counter'>(23)</span><div class='page_container' data-page=23>
<b>Trả lời:</b>
Tại Step 2 of 4 (xác định miền dữ
liệu), dùng chuột kéo chọn trong
bảng tính 2 cột lớp và nam. Nhấn
giữ phím Ctrl và kéo chọn cột
</div>
<span class='text_page_counter'>(24)</span><div class='page_container' data-page=24>
-
Các em học bài kết hợp sách giáo khoa
- Ôn lại kiến thức đã học
- Chuẩn bị bài sau
.</div>
<span class='text_page_counter'>(25)</span><div class='page_container' data-page=25></div>
<!--links-->