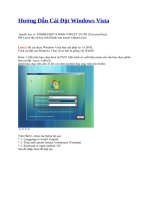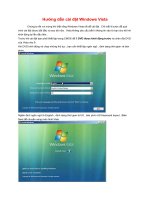Hướng dẫn: Cài đặt Windows 7
Bạn đang xem bản rút gọn của tài liệu. Xem và tải ngay bản đầy đủ của tài liệu tại đây (2.02 MB, 38 trang )
LỜI MỞ ĐẦU
*****
1. Giới thiệu về Công ty
-Công ty Cổ phần Công nghệ CMC thành lập năm 2007, cho đến nay đã 3
năm. Ở những năm đầu mới thành lập Cơng ty đã gặp rất nhiều khó khăn về
mọi mặt. Nhất là nguồn công nghệ và nguồn cung cấp mặt hàng. Cho đến năm
2009 Công ty mới đứng vững trên thị trường máy tính tại thành phố Huế. Với
một đội ngũ nhân viên đầy kinh nghiệm, tận tình gắn bó với Cơng ty đã làm cho
Cơng ty có đầy uy tín với khánh hàng trên mọi miền đất nước. Hiện nay Cơng ty
đã được tập địan Intel xem là một trong những Công ty phân phối sản phẩm
Intel nhiều nhất.
-Hiện Cơng ty có rất nhiều các nhà cung cấp, cung cấp các mặt hành máy
vi tính như: tập địan SamSung, tập đồn LG, tập đồn Intel, IBM,.v..v… Ở tại
Huế thì có Cơng ty tin học Nhật Huy, Cơng ty tin Tấn Lập,…..
-Cơng ty hiện có 12 nhân viên trong đó bộ phận kế tốn có 2 nhân viên,
bộ phận bán hàng có 2 nhân viên, bộ phận kho có 2 nhân viên, bộ phận kỹ thuật
có 6 nhân viên. Đội ngũ nhân viên kỹ thuật làm việc tận tình chu đáo với khách
hàng, gọi đâu có đó và sẽ khơng phụ lòng khách hàng gần xa.
2. Chức năng và nhiệm vụ
-Công ty Cổ phần Công nghệ CMC là một công ty chuyên phân phối các
linh kiện máy tính, máy tính, máy in, bán sĩ và lẻ các mặt hàng máy tính. Nhận
lắp đặt mạng, sửa chữa và bảo trì máy vi tính.
Nhiệm vụ chính của Cơng ty là bán máy tính, linh kiện điện tử ngịai ra Cơng ty
cịn nhận cài đặt, lắp đặt mạng và bảo trì máy tính.
Xin chân thành cảm ơn cô giáo Châu Minh Thảo và các thầy, cô giáo
trong tổ bộ môn tin học tận tình hướng dẫn, chỉ bảo và tạo mọi điều kiện thuận
lợi cho chúng em hoàn thành đề tài báo cáo.
Cảm ơn Công ty Cổ phần Công nghệ CMC và gia đình đã tạo mọi điều
kiện cho nhóm chúng em thực tập tốt đề tài này.
Do thời gian có hạn nên nhóm chúng tơi cịn gặp nhiều khó khăn, lúng
túng trong vấn đề tìm hiểu, nên khơng tránh khỏi những thiếu sót rất mong nhận
được những ý kiến đóng góp quý báu của các thầy cô, các bạn và những ai quan
tâm đến đề tài này. Để đề tài một ngày hồn thiện và phát triển hơn.
Một lần nữa nhóm chúng tôi xin chân thành cảm ơn !
Huế, ngày 20 tháng 5 năm 2010
Thực hiện:
Đoàn Vũ Quân
1
Nội dung thực hiện đề tài:
Chương 1: Cài đặt Windows 7
+ Những yêu cầu cần có để cài đặt
1. Đĩa windows 7 được ghi từ Flie Iso windows 7 hoặc File Iso windows 7
2.Cấu hình windows 7:
Cấu hình:
- Vi xử lý 1Ghz 32 bit hoặc 64 bit
- Ram 512GB
- HDD: trống 8GB
- Hỗ trợ DirectX 9 với card màn hình 128 M (để có thể cho phép chạy giao diện
Aero)
- DVD-ROM
- Truy cập Internet (Để kích hoạt)
+ cài đặt windows 7
1. Cài đặt từ đĩa DVD windows 7 : Bạn nên ghi đĩa từ File iso bằng các trình ghi
đĩa thông dụng như nero(Burn Image) Power Iso(Burn Iso File to disk)... Phải
sao mà đĩa có thể boot được.
2. Cài đặt từ File Iso (Cài đặt trên nền OS cũ)
- Ta nên dung phần mềm tạo ổ ảo như Power Iso,VituarDriver,hay Ultra Iso
để mount File iso rồi làm tiếp.
-Giải nén File iso ra đĩa cứng. Sau khi giải nén file xong bạn chạy trực tiếp
tại File Setup để cài đặt.
+ Cài đặt
1.Cách cài đặt:
- Bạn cho đĩa DVD Windows 7 vào ổ đĩa rồi khởi động lại máy. Lựa chọn
khởi động bằng CD
- Cửa sổ màu đen xuất hiện khi đĩa được đọc
2
Hình 1
Hình 2: Màn hình cài đặt Windows sẽ xuất hiện
2.Giao diện chương trình cài đặt
- Giống như Windows Vista và Windows Server 2008, và không giống như
các phiên bản trước của Windows, Windows 7 khơng có đoạn thơng báo bằng
chữ của tiến trình cài đặt, và nó sẽ khởi động trực tiếp vào chế độ đồ họa (GUI).
- Và một lát bạn sẽ thấy màn hình hiện ra:
3
Hình 3: Nhấn Next nếu bạn khơng muốn thay đổi thiết đặt về vị trí và khu vực
cho q trình cài đặt
Nhấn nút Idhhnstall.
Hình 4: Chấp nhận những điều khoản đăng kí
4
Hình 5
- Nếu bạn khơng nâng cấp bản Windows đang tồn tại, nhấn nút Custom
(Advanced)
- Bạn nên chú ý trong trường hợp này, nút Upgrade bị vơ hiệu hóa bởi vì bản
cài đặt này làm trên một máy tính mới mà khơng có bất kì hệ điều hành nào
trước đó.
Hình 6
- Ta chọn phân vùng cài đặt. Máy tính có một ổ đĩa chưa được format trước
đó, bạn chỉ có một lựa chọn là tạo một phân vùng mới trên.
5
Hình 7
Nếu bạn khơng muốn chỉ rõ một phân vùng để cài đặt Windows, hoặc tạo những
phân vùng trên đĩa cứng của bạn, nhấn Next để bắt đầu quá trình cài đặt. Nếu
bạn đã có một phân vùng khác với đủ dung lượng trống cần thiết và muốn cài
đặt Windows 7 Beta lên phân vùng đó để tạo một cấu hình multiboot, chọn phân
vùng mà bạn muốn dùng, và sau đó nhấn Next để bắt đầu q trình cài đặt.
(Đảm bảo rằng cài đặt bản Beta trên một phân vùng khác với phân vùng của bản
Windows hiện tại đã được cài đặt). Nếu bạn muốn tạo, mở rộng, xóa, hoặc
format một phân vùng, nhấn Drive options (advanced), nhấn tùy chọn mà bạn
muốn, và sau đó làm theo hướng dẫn. Nhấn Next để bắt đầu cài đặt.
Hình 8
6
Hình 9
Hình 10
Khi khơng cần xem thêm bất cứ phần việc nào hãy nhấn nút Next. Tiến trình cài
đặt sẽ tạo một phân vùng trên khơng gian đĩa sẵn có, và format nó.
Tiến trình cài đặt bây giờ bắt đầu copy file từ đĩa DVD đến ổ cứng
7
Hình 11
Việc này đỏi hịi một ít thời gian, nhưng sau đó, tiến trình cài đặt sẽ cài đặt bản
cập nhật cho hệ điều hành.
Hình 12
Máy tính sẽ tự động khởi động lại
Bây giờ khơng cịn mất nhiều thời gian chờ đợi nữa. Điều đó phụ thuộc vào
phần cứng máy tính của bạn.
8
Hình 13
Sau khi chờ đợi, hệ thống sẽ khởi động lại một lần nữa
Hình 14
Màn hình cài đặt Windows xuất hiện. Hãy nhập vào một username và tên của
máy tính. Mặc định, tên của máy tính là username-PC, ở đây username là
username mà bạn đã điền vào.
Chú ý: user bạn tạo là user duy nhất có trên hệ thống. Giống như Vista, tài khoản
Administrator bị disable.
9
Hình 15
Điền vào password cho user đó, và xác nhận. Cài đặt cũng không phải cần tới
password. Nhấn Next. Mặc dù trình cài đặt sẽ để cho bạn tiếp tục mà không cần
điền vào password, nhưng chú ý rằng rất đáng để điền vào password ở đây, và
lựa chọn tốt nhất là chọn một password phức tạp có ít nhất 7 kí tự hoặc hơn (ví
dụ như p@ssw0rd hoặc Mypa$$w0rd). Hãy chắc rằng bạn nhớ nó.
Hình 16
Gõ vào product key.
Bạn khơng có product key bạn vẫn có thể nhấn Next, và tiếp tục cài đặt. Bạn sẽ
được yêu cầu nhập vào product key sau khi Windows đã được cài đặt.
Chọn kiểu bảo vệ mà máy tính của bạn cần. Thiết đặt được và đề nghị là tốt nhất
cho bạn không có kế hoạch che giấu máy tính của bạn phía sau tường lửa. Bạn
10
có thề cài đặt một phần tường lửa của hang phần mềm bảo vệ khác, bạn chọn lựa
như sau. Rằng thiết lập này sẽ tác động đến máy tính sử dụng tính năng
Microsoft Windows Update (Automatic Updates) như thế nào.
Hình 17
Xuất hiệncửa sổ thiết đặt Time Zone. Chọn vùng và nhấn Next
Hình 18
Chọn kiểu mạng mà bạn đang sử dụng. Thiết lập này thay đổi sau, nhưng lựa
chọn một profile sẽ tác động đến Windows Firewall và thiết lập chia sẻ.
11
Hình 19
Windows kết thúc thiết lập và desktop sẽ xuất hiện.
Hình 20
Máy tính có kết nối Internet trong khi cài đặt, sẽ tự động download và cài đặt bất
cứ bản hotfix bị lỗi hoặc cập nhật bản mới nhất về.
12
Hình 21: Đã cài đặt xong DVD
II.Hướng dẫn cài đặt Windows Vista
- Phiên bản Windows 2000 Pro ra mắt mỗi lần cài Windows 2000 phải cài
test phần cứng, trong quá trình cài phần cứng khơng đáp ứng cho những
Components cần thiết thì Fail
- Với phiên bản Windows Vista thì kíck cỡ nào cài cũng được, cấu hình càng
thấp thì cài đặt càng chậm, bạn không cần phải “test” phần cứng. Trước khi cài
đặt kiểm tra cấu hình có cho phép máy tính hay khơng.
- Vista địi hỏi cấu hình tối thiểu là 1.8 Ghz mà phải là Pentium cịn Celeron
thì có 3.0 GHz khơng chạy nổi phiên bản vista
- VGA Card (card màn hình) là 128 MB nhưng Microsoft khơng cho biết là
Card rời hay Onboard. Vì nếu Onboard thì RAM bạn phải mất hết 8MB Shared.
- HDD (ổ cứng) tối thiểu phải 6.5 GB cho bản full Home Edtition.
- RAM 512 MB, nếu xài card màn hình onboard nên xài 2 thanh RAM 512
DDR, những ai đang xài con Cerelon càng nhiều RAM càng tốt.
- Để cài được Windows Vista bạn phải có 1 ổ DVD.
- Cách cài đặt Windows Vista về cơ bản là giống WinXP.
Bước 1: Bạn chọn boot từ DVD. Màn hình xuất hiện menu yêu cần chọn phiên
bản cài đặt.
(x86) phiên bản chạy trên nền 32 bit và (x64) phiên bản chạy trên nên 64 Bit.
13
Hình 1
1- Langguage to install: English
2- Time and current format: Vietnamese (Vietnam)
3- Keyboard or input method: US
Nhấp Next để tiếp tục.
Bước 2: Chọn ngôn ngữ cài đặt và một vài thuộc tính của từng quốc gia.
Hình 2
Lựa chọn Repair your computer. Để cài đặt, nhấp nút Install Now.
14
Hình 3
Yêu cầu ta phải nhập Product Key của phiên bản Vista. Nếu để dùng thử (hoặc
để cr :D), không cần nhập Product Key, sau đó nhấp nút Next. Xuất hiện thông
báo. Chọn No để chấp nhận việc cài đặt Vista khơng cần Key.
phần 1: Collecting information.
Hình 4
Chọn Windows Vista Ultimate, Chọn I accept the license terms, nhắp Next để
tiếp tục.
15
Hình 5
Cho phép lựa chọn 2 kiểu cài đặt Vista là Upgrade và Custom (advanced). Chọn
kiểu Custom (advanced).
Hình 6
Chọn New để tạo một partition mới.
Với một đĩa mới chưa được định dạng, chọn Drive options (advanced). Các tính
năng nâng cao cho việc phân chia ổ cứng xuất hiện .
16
Hình 7
Chọn Delete được sử dụng để xố một partition
Chọn Format để format một partition
Chọn Load Driver để thêm driver của điều khiển ổ cứng (như SATA, SCSI)
dùng trong trường hợp Vista không nhận được điều khiển ổ cứng trên máy tính.
Tính năng này giống khi cài đặt các phiên bản Windows trước (2000/2003/XP)
sử dụng phím F6.
Hình 8
Sau khi chọn New sẽ xuất hiện ơ cho phép nhập kích thước phân vùng để cài
17
Vista. Để kích thước phân vùng cài Vista khoảng 16Gb-24GB hoặc cao hơn. Sau
đó nhắp nút Apply để xác nhận.
Hình 9
Sau khi tạo phân vùng mới để cài đặt Vista, chọn vào phân vùng đó và nhắp
Next để tiếp tục.
Hình 10
Bước Completing installation Kết thúc.
Quá trình cài đặt Windows Vista , các bước: Copying Windows files; Expanding
18
files; Install features; Install updates; Completing installation. Sau bước Install
updates, trình cài đặt sẽ yêu cầu khởi động lại máy tính.
Hình 11
u cầu nhập user name và password
Hình 12
Chọn lựa picture dành cho tài khoản người dùng.
19
Hình 13
Cho phép gõ tên máy (computer name) và chọn nền màn hình (desktop
background).
Hình 14
Cho phép lựa chọn kiểu để bảo vệ máy tính (cấu hình Windows Firewall). Bước
này, chọn Ask me later để cấu hình Firewall sau.
20
Hình 15
Hình 15 cho phép thay đổi Time Zone,Date của Hệ thống.Sau đó Next để tiếp
tục.
Hình 16
Kết thúc việc cài đặt.
Máy tính khởi động Windows Vista và giao diện để đăng nhập
21
Hình 17
Khi nhập mật khẩu để đăng nhập hệ thống, giao diện của Vista
Hình 18
22
III.Cài đặt Office 2003
Microsoft Office là phần mềm văn phòng thông dụng với các ứng dụng: xử lý
văn bản (Word), bảng tính (Excel), chương trình hỗ trợ trình diễn, thuyết trình
(PowerPoint), cơ sở dữ liệu (Access)...
1. Bạn đóng lại chương trình đang hoạt động trong máy, cho dĩa CD Office 2003
vào ổ dĩa quang (CD-ROM). Máy của bạn được thiết lập Auto Run chương trình
cài đặt sẽ tự động chạy, Khơng thì bạn sẽ mở My Computer hay Windows
Explorer, chọn ổ dĩa CD có chứa dĩa cài đặt, mở thư
mục OFFICE hoặc OFFICE11 và chạy tập tin Setup.exe.
2. Chương trình cài đặt chạy và sao chép một số tập tin cần thiết vào ổ dĩa cứng
để chuẩn bị cài đặt. Sau đó sẽ xuất hiện bảng Product key, bạn phải nhập các mã
số được kèm theo dĩa CD Office 2003 và nhấn Next.
Hinh 1
3. User information, bạn sẽ nhập: tên của mình, tên viết tắt, tên cơ quan, lần lượt
vào các ơ trống. Các ơ này sẽ có sẵn tên được khai báo lúc cài đặt Windows,
nhấn Next để tiếp tục.
23
Hình 2
4. Màn hình End User License Agreement, Đánh dấu vào ơ I Accept the terms...
và nhấn chuột vào đó, nhấn Next để tiếp tục.
Hình 3
5. Màn hình Type of Installation bạn có các lựa chọn để cài đặt
24
Hình 4
- Typical Install: Đây là lựa chọn thơng dụng, để cài đặt các ứng dụng và các
thành phần hỗ trợ cần thiết.
- Complete Install: Cài đặt tất cả các ứng dụng và các thành phần hỗ trợ có trong
bộ Office 2003.
- Minimal Install: Chỉ cài đặt một số ít ứng dụng cần thiết, sẽ giúp bạn tiết kiệm
được dung lượng của dĩa cứng.
- Custom Install: Cài đặt do bạn lựa chọn, nếu như bạn chỉ muốn cài một trong
các ứng dụng của bộ Office 2003 thì hãy chọn mục này.
Bạn nên chọn Typical Install, nhấn Next để tiếp tục.
6. Chọn Custom Install sẽ hiện ra bản Custom setup, Chọn ứng dụng bạn cần cài
bằng cách nhấn chuột vào các ô tương ứng, đánh dấu vào ô Choose Advanced
Customization Of Applications và nhấn Next.
25