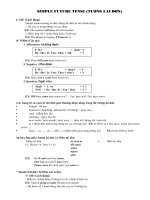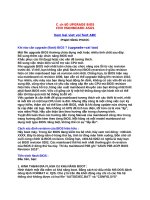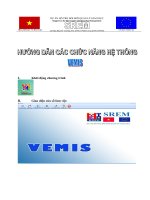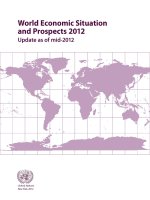- Trang chủ >>
- Y - Dược >>
- Ngoại khoa
update vemis
Bạn đang xem bản rút gọn của tài liệu. Xem và tải ngay bản đầy đủ của tài liệu tại đây (1.04 MB, 14 trang )
<span class='text_page_counter'>(1)</span><div class='page_container' data-page=1>
HƯỚNG DẪN CÀI ĐẶT PEMIS PHIÊN BẢN MỚI NGÀY
24/10/2011
(Nhớ sao lưu dữ liệu trước khi cài đặt hoặc cặp nhật)
Đầu tiên vào trang để tải bộ cài đặt hoặc cập nhật về
BƯỚC 1: Cài đặt môi trường (Với <i>Windows 7 bỏ qua bước này</i>)
Chạy file Caidatmoitruong.exe
BƯỚC 2: Cài đặt chương trình
– Chạy file “CaidatPEMIS.exe”. <i>Nên tạm dừng hoặc thoát các phần mềm diệt virus</i>
<b>A. Cài mới: </b>
Phải chắc chắn là chưa cài SQL
Chạy file này “Caidatmoitruong.exe” (hình cái hộp và
chiếc đĩa) nếu chưa có DotNetFX và
WindowsInstaller3_1
Đọc các tài liệu
hướng dẫn
Chạy file này “CaidatPEMIS.exe” để thực hiện <i><b>cài </b></i>
<i><b>mới</b></i> hoặc <i><b>nâng cấp</b></i>
Cài
mới
Cài
SQL
Thiết lập
CSDL
</div>
<span class='text_page_counter'>(2)</span><div class='page_container' data-page=2>
<b>Cài SQL: </b>
<b>1. Quy trình cài đặt </b>
<b>Bước 1: </b>
<b> Chọn MSSQL Server Express trên cửa sổ cài mới</b>
Đánh dấu chọn vào mục “I accept the licensing terms and conditions” , Click Next
</div>
<span class='text_page_counter'>(3)</span><div class='page_container' data-page=3>
Click Install để chuyển sang bước tiếp theo
<b>Bước 3</b>
<b>Bước 4</b>
</div>
<span class='text_page_counter'>(4)</span><div class='page_container' data-page=4>
<b>Bước 5</b>
Click Next để chuyển sang bước tiếp theo
<b>Bước 6</b>
</div>
<span class='text_page_counter'>(5)</span><div class='page_container' data-page=5>
<b>Bước 7</b>: Khơng thiết lập gì ở bước này, để các thơng số mặc định và click Next để chuyển sang bước tiếp
theo
<b>Bước 8 (Quan trọng)</b>
<b>Đánh dấu chọn vào mục “Mixed Mode (Windows Authentication and SQL Server Authentication”</b>
</div>
<span class='text_page_counter'>(6)</span><div class='page_container' data-page=6>
Chú ý: không nên đặt password trống, và nên đặt là <b>abc@123</b>
Click Next để chuyển sang bước tiếp theo
<b>Bước 9 </b>(<i><b>Không bỏ trống 2 ô dưới đây</b></i>)
</div>
<span class='text_page_counter'>(7)</span><div class='page_container' data-page=7>
<b>Bước 10 </b>(Bỏ trống 2 ô dưới đây)
Click Next để chuyển sang bước tiếp theo
<b>Bước 11</b>
</div>
<span class='text_page_counter'>(8)</span><div class='page_container' data-page=8>
<b>Bước 12</b>
Click Finish để kết thúc việc cài đặt
<b>2. Thiết lập cơ sở dữ liệu:</b>
<b>Bước 13</b>: Vào ổ C:\Program Files tạo thư mục “PEMIS”
<b>Bước 14</b>: Chọn vào “Thư mục chứa CSDL PEMIS”. Chọn vào thư mục PEMIS vừa tạo ở bước 13 (chờ
vài giây khi chương trình báo đã thiết lập thành công mới chuyển sang bước tiếp theo).
</div>
<span class='text_page_counter'>(9)</span><div class='page_container' data-page=9>
<b>Bước 14: </b>Lần lượt cài đặt Quản trị PEMIS và PEMIS (EMIS nếu cần)
PHÂN QUYỀN NGƯỜI DÙNG THEO ĐƠN VỊ
Sau khi cài đặt thành cơng thì tiến hành phân quyền người dùng làm việc với đơn vị nào với mục đích
bảo mật thông tin giữa các đơn vị. Các bước thực hiện như sau:
<b>1. Chạy quản trị PEMIS bản 2.1</b>
<b>2. Chọn quản lý Người sử dụng</b>
Bản mới
2.1
</div>
<span class='text_page_counter'>(10)</span><div class='page_container' data-page=10>
<b>3. Chọn Hồ sơ tài khoản:</b>
</div>
<span class='text_page_counter'>(11)</span><div class='page_container' data-page=11>
<b>4. Chọn “Thêm” rồi nhập thông tin đầy đủ vào. </b>
Lưu ý khi đến mục “Đơn vị” thì khơng nhập gì cả mà chọn vào mục “Địa chỉ” chương trình sẽ hiển
thị cây thư mục chọn đơn vị, chọn đúng đơn vị của mình thì đơn vị sẽ hiển thị ra (mỗi đơn vị đã có mã số
riêng nên nếu ta nhập sai mã số sẽ không kết nối được với đơn vị cấp trên). Khi đó mục địa chỉ nhập bình
thường.
<b>5. Cuối cùng chọn “Ghi”</b>
<b>6. Chạy chương trình PEMIS</b>: Khi ra màn hình chạy chương trình PEMIS thì sẽ phải nhập lại tên
người dùng và mật khẩu vừa tạo ở trên mới đặng nhập được vào chương trình.
Lưu ý khơng gõ vào mục này, mà chọn
mục Địa chỉ ở dưới
Chọn mục này sẽ hiển thị
cửa sổ chọn đơn vị.
</div>
<span class='text_page_counter'>(12)</span><div class='page_container' data-page=12>
<b>B. Cập nhật</b>
:Quá trình nâng cấp
1. Chọn “Nâng cấp PMIS”
2. Chọn “Bắt đầu” <sub></sub> “Bắt đầu” rồi chờ trong giây lát chương trình sẽ báo nâng cấp thành cơng.
3. Chọn “OK” <sub></sub> “Thoát” <sub></sub> “Thoát”.
PHÂN QUYỀN NGƯỜI DÙNG THEO ĐƠN VỊ (trường hợp cập nhật)
Sau khi cập nhật thành cơng thì tiến hành phân quyền người dùng làm việc với đơn vị nào với mục
đích bảo mật thơng tin giữa các đơn vị. Các bước thực hiện như sau:
1. Vào Start <sub></sub> Settings <sub></sub> Control Panel <sub></sub> Add or Remove Programs <sub></sub> QuantriPMIS <sub></sub> Remove để gỡ bỏ
phần “Quan tri PEMIS” phiên bản cũ.
2. Trở vào thư mục “BocaiPEMIS” chạy file “CaidatPEMIS.exe” chọn Tab “Cài mới” chọn “Quản trị
PEMIS” để cài lại phần “Quan tri PEMIS” 2.1.
</div>
<span class='text_page_counter'>(13)</span><div class='page_container' data-page=13>
4.Chọn quản lý Người sử dụng
Bản mới
2.1
</div>
<span class='text_page_counter'>(14)</span><div class='page_container' data-page=14>
5. Chọn Hồ sơ tài khoản <sub></sub> Chọn admin <sub></sub> chọn Sửa
Chọn lại đơn vị của mình và sửa những thơng tin cho phép (riêng mục đơn vị phải chọn từ chương
trình vì nếu ta nhập sai mã số sẽ không kết nối được với đơn vị cấp trên).
6. Cuối cùng chọn “Ghi”
7. Chạy chương trình PMIS với tên và mật khẩu vừa sửa ở trên.
<b>C. Các thao tác trong chương trình thực hiện như đã tập huấn trước đây.</b>
Nếu có vấn đề chưa rõ liên hệ Thầy Nguyễn Kim Sanh; Điện thoại: 0917.458.246, 0753860205.
<i><b>Chúc thành công!</b></i>
1.Chọn mục này
2. Chọn mục này
</div>
<!--links-->
update kaspesky tự động
- 2
- 269
- 0