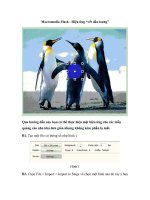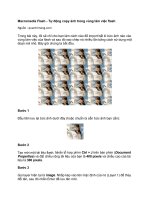Tài liệu Macromedia Flash - Hiệu ứng xuất hiện ảnh hấp dẫn ppt
Bạn đang xem bản rút gọn của tài liệu. Xem và tải ngay bản đầy đủ của tài liệu tại đây (247.81 KB, 5 trang )
Macromedia Flash - Hiệu ứng xuất hiện ảnh hấp dẫn
Ngu
ồn : quantrimang.com
Quản Trị Mạng - Bài viết này sẽ hướng dẫn bạn chi tiết cách tạo hiệu ứng
xuất hiện và biến mất hình ảnh sử dụng một số thủ thuật flash đặc biệt.
Bạn không phải dùng đến các đoạn mã action để làm điều này. Để thực
hiện công việc này, bạn phải dùng đến các bộ lọc của flash.
Bạn có th
ể ứng dụng thủ thuật này để tạo rất bất kì một banner flash nào...
Ngoài ra với bài viết này, bạn cũng sẽ có thể học được cách import bất kì một
bức ảnh nào vào trong một flash stage, làm cách nào để chuyển đổi nó vào trong
các kí hiệu phim ảnh, làm cách nào để hoạt náo nó lên, làm cách nào để sử
dụng công cụ Free Transform và nhiều hơn thế nữa.
Bước 1
Đầu tiên lưu bức ảnh dưới đây về, chúng ta sẽ dùng nó cho bài học này.
Bước 2
Tạo một file flash mới. Nhấn tổ hợp phím Ctrl+J trên bàn phím (Document
Properties) và thiết đặt chiều dài văn bản của bạn là 350 pixels và chiều cao văn
bản của bạn là 263 pixels. Chọn màu trắng làm màu nền. Thiết đặt Frame rate
là 33 và nhấn OK
Bước 3
Gọi layer hiện tại là photography. Nhấn kép vào tên mặc định của nó (Layer 1)
để thay đổi tên. Nhấn Enter khi bạn đã gõ vào một cái tên mới.
Bước 4
Chọn File > Import > Import to stage (Ctrl+R) và import hình ảnh mà bạn vừa
lưu lại trong bước 1.
Bước 5
Trong khi bức hình đó vẫn đang được chọn, nhấn F8 (Convert to Symbol) để
chuyển đối nó sang Movie Clip.
Bướ
c 6
Trong khi Movie Clip mới tạo (photography_mc) vẫn đang được chọn, đến
phần Align Panel (Ctrl+K) và làm theo các bước sau:
1. Đảm bảo rằng Align/Distribute trong phần To Stage đang được bật.
2. Nhấn vào nút Align horizontal center
3. Nhấn vào nút Align vertical center.
Bước 7
Bây giờ nhấn vào các frame 30, 45, 55, 65 và 80 và nhấn F6.
Bước 8
Bây giờ trở lại frame 45, chọn Selection Tool (V) và nhấn chọn bức ảnh. Sau
đó, đến phần Properties Panel (Ctrl+F3) phía dưới, chọn thẻ Filters trên phần
bên trái, và nhấn vào bi
ểu tượng 'dấu cộng' và chọn Blur. Thực hiện các thay
đổi như sau:
Sau đó nhấn vào biểu tượng 'dấu cộng' một lần nữa và chọn Adjust Color
Filter. Thực hiện các thay đổi như sau:
Lặp lại
Bước
9
Trong
k
ảnh ra g
Bước 1
Chọn
S
Propert
phần R
các bước
9
khi bạn vẫn
giống như
10
Selection T
ties Pane
otate chọ
n
trên cho fr
n ở frame
hình dướ
Tool (V) m
l (Ctrl+F3)
n CCW. N
rame 55.
55, chọn
F
i đây
một lần nữa
), ở phần T
hư hình dư
Free Trans
a và nhấn
Tween chọ
ưới đây:
sform Too
chọn fram
ọn Motion
ol (Q) và m
e 55. Sau
, phần Ea
s
mở rộng hì
đó, đến
se đặt 100
nh
0,
Bước 11
Nhấn chuột phải vào bất kì đâu trên phần màu xám giữa frame 30 và 45, giữa
frame 55 và 65 trên timline và chọn Create Motion Tween từ menu xuất hiện.