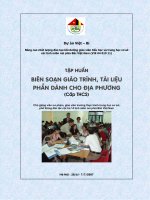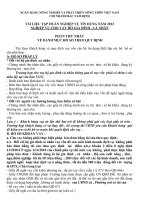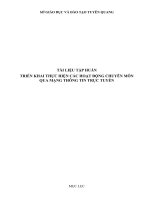Tài liệu Tập huấn triển khai sử dụng phần mềm Hệ thống quản lý văn bản và điều hành Sở Y tế (Phần mềm QLVB mới của UBND tỉnh) _ Đợt 1 (Vai trò Văn thư)
Bạn đang xem bản rút gọn của tài liệu. Xem và tải ngay bản đầy đủ của tài liệu tại đây (6.39 MB, 51 trang )
<span class='text_page_counter'>(1)</span><div class='page_container' data-page=1>
<b>TẬP ĐOÀN BƯU CHÍNH VIỄN THÔNG VIỆT NAM </b>
<b>TÀI LIỆU HƯỚNG DẪN SỬ DỤNG </b>
<b>Hệ thống Quản lý văn bản </b>
</div>
<span class='text_page_counter'>(2)</span><div class='page_container' data-page=2>
<b>MỤC LỤC </b>
<b>1.</b> <b>Giới thiệu:</b> ... 3
<b>1.1.</b> <b>Đăng nhập hệ thống:</b> ... 3
<b>1.2.</b> <b>Thay đổi thông tin:</b> ... 3
<b>2.</b> <b>Phân hệ quản lý văn bản:</b> ... 4
<b>2.1.</b> <b>Quản lý sổ văn bản:</b> ... 5
<b>2.1.1.</b> <b>Thêm mới, xóa, sửa sổ văn bản đến:</b> ... 5
<b>2.1.2.</b> <b>Thêm mới, xóa, sửa sổ văn bản đi:</b> ... 8
<b>2.1.3.</b> <b>Thêm mới, xóa, sửa đơn vị bên ngồi:</b> ... 13
<b>Mơ tả : </b>Chức năng dùng khai báo và quản lý thêm danh sách có đơn vị bên ngồi khơng sủ
dụng hệ thống quản lý văn bản. Khi đơn vị không sử dụng hệ thống quản lý văn bản cần được
khai báo thêm để có thể ban hành văn bản ra cho các đơn vị này. ... 13
<b>2.1.4.</b> <b>Khai báo nhóm đơn vị phát hành:</b> ... 15
<b>Mơ tả : </b>Chức năng này dung để gom nhóm các đơn vị cần ban hành để tiện cho việc chọn
nhiều đơn vị cần ban hành văn bản. ... 15
<b>2.1.5.</b> <b>Khai báo nhóm người nhận phát hành:</b> ... 18
<b>2.2.</b> <b>Quản lý văn bản đến:</b> ... 20
<b>2.2.1.</b> <b>Văn bản vào sổ:</b> ... 20
<b>2.2.2.</b> <b>Dự thảo:</b> ... 24
<b>2.2.3.</b> <b>Chờ xử lý:</b> ... 27
<b>2.2.4.</b> <b>Đã xử lý:</b> ... 27
<b>2.3.</b> <b>Quản lý văn bản đi:</b> ... 29
<b>2.3.1.</b> <b>Dự thảo:</b> ... 29
<b>2.3.2.</b> <b>Chờ xử lý:</b> ... 30
<b>2.3.3.</b> <b>Đã xử lý:</b> ... 35
<b>2.3.4.</b> <b>Đã ban hành:</b> ... 36
<b>2.4.</b> <b>Tạo văn bản đến (scan giấy):</b> ... 37
<b>2.5.</b> <b>Tạo văn bản đi (scan giấy):</b> ... 37
<b>2.6.</b> <b>Văn bản đánh dấu:</b> ... 39
<b>2.7.</b> <b>Tra cứu văn bản:</b> ... 41
<b>3.</b> <b>Phân hệ giao việc, giao nhiệm vụ:</b> ... 44
<b>3.1.</b> <b>Giao việc, giao nhiệm vụ trực tiếp không qua văn bản:</b> ... 44
<b>3.2.</b> <b>Công việc/nhiệm vụ cần xử lý:</b> ... 46
</div>
<span class='text_page_counter'>(3)</span><div class='page_container' data-page=3>
<b>1. </b> <b>Giới thiệu: </b>
<b>1.1. </b> <b>Đăng nhập hệ thống: </b>
- Link truy cập: vanban.haugiang.gov.vn
- Để truy cập vào hệ thống, người dùng sử dụng tài khoản mail chính quyền để truy
cập.
<i>Hình 1.1: Giao diện đăng nhập </i>
- Tên truy nhập:
- Mật khẩu: Nhập mật khẩu mail cá nhân
<b>1.2. </b> <b>Thay đổi thông tin: </b>
</div>
<span class='text_page_counter'>(4)</span><div class='page_container' data-page=4>
<i>Hình 1.2.1: Giao diện trang chủ khi đăng nhập </i>
- Người dùng vào menu Thông tin cá nhân. Khi đó hệ thống hiển thị màn hình như sau:<b> </b>
<i>Hình 1.2.2: Giao diện cập nhật thơng tin cá nhân </i>
Người dùng có thể thay đổi mật khẩu và các thông tin cá nhân. Sau khi thay đổi xong thông
tin cá nhân, người dùng bấm vào <b>[Cập nhật]</b> để lưu các thông tin vừa thay đổi.
</div>
<span class='text_page_counter'>(5)</span><div class='page_container' data-page=5>
<b>2.1. </b> <b>Quản lý sổ văn bản: </b>
<b>2.1.1. Thêm mới, xóa, sửa sổ văn bản đến: </b>
<b>Bước 1: </b>Tại màn hình trang chủ người dùng chọn menu bên trái <b>[Quản trị văn bản] </b>
<b> [Sổ văn bản đến] </b>(hình 2.1.1.1 đính kèm)
<i>Hình 2.1.1.1: Giao diện chọn menu Sổ văn bản đến </i>
<b>Bước 2: </b>Người dùng click nút [Thêm mới] để thêm mới sổ văn bản đến (hình 2.1.1.2)
</div>
<span class='text_page_counter'>(6)</span><div class='page_container' data-page=6>
<b>Bước 3: </b>Giao diện thêm mới sổ văn bản đến mở ra, người dùng nhập các thông tin
cần thêm mới:
- Tên sổ văn bản (bắt buộc).
- Đơn vị áp dụng (bắt buộc).
- Số bắt đầu (bắt buộc).
- Ngày áp dụng (bắt buộc).
- Ngày đóng sổ (bắt buộc).
- Số thứ tự hiển thị (bắt buộc): mặc định là 1.
- Người theo dõi: chọn người theo dõi bằng cách click vào biểu tượng cây viết.
- Người quản trị: chọn người quản trị bằng cách click vào biểu tượng cây viết.
- Hình thức văn bản sử dụng
Sau khi nhập các thông tin sổ xong, click nút <b>[Thêm mới]</b> hoặc <b>[Thêm mới và đóng] </b>
(hình 2.1.1.3 đính kèm)
<i>Hình 2.1.1.3: Giao diện nhập thơng tin sổ văn bản đến. </i>
- <b>Xóa sổ văn bản đến đơn lẻ: </b>người dùng có thể xóa sổ văn bản bằng cách click nút <b>X </b>
</div>
<span class='text_page_counter'>(7)</span><div class='page_container' data-page=7>
<i>Hình 2.1.1.4: Giao diện xóa sổ văn bản đến. </i>
- <b>Xóa sổ văn bản đến hàng loạt: </b>người dùng check chọn sổ, sua đó click nút <b>[Xóa] </b>
(hình 2.1.1.5 đính kèm)
<i>Hình 2.1.1.5: Giao diện xóa hàng loạt sổ văn bản đến. </i>
- <b>Sửa thông tin sổ văn bản: </b>người dùng click chọn biểu tượng cây viết trên sổ văn bản
đến (hình 2.1.1.6 đính kèm).
<i>Hình 2.1.1.6: Giao diện sửa thơng tin sổ văn bản. </i>
</div>
<span class='text_page_counter'>(8)</span><div class='page_container' data-page=8>
<i>Hình 2.1.1.7: Giao diện tìm kiếm văn bản. </i>
<b>2.1.2. Thêm mới, xóa, sửa sổ văn bản đi: </b>
<b>Bước 1:</b> Tại màn hình trang chủ người dùng chọn menu bên trái <b>[Quản trị văn bản] </b>
<b> [Sổ văn bản đi] </b>(hình 2.1.2.1 đính kèm)
</div>
<span class='text_page_counter'>(9)</span><div class='page_container' data-page=9>
<i>Hình 2.1.2.1: Giao diện minh họa bước 2. </i>
<b>Bước 3: </b>Giao diện thêm mới sổ văn bản đi mở ra, người dùng nhập các thông tin cần
thêm mới:
- Tên sổ văn bản (bắt buộc).
- Đơn vị áp dụng (bắt buộc).
- Số bắt đầu (bắt buộc).
- Ngày áp dụng (bắt buộc).
- Ngày đóng sổ (bắt buộc).
- Số thứ tự hiển thị (bắt buộc): mặc định là 1.
- Người theo dõi: chọn người theo dõi bằng cách click vào biểu tượng cây viết.
- Người quản trị: chọn người quản trị bằng cách click vào biểu tượng cây viết.
- Hình thức văn bản sử dụng
Sau khi nhập các thông tin sổ văn bản đi xong, click nút <b>[Thêm mới]</b> hoặc <b>[Thêm </b>
</div>
<span class='text_page_counter'>(10)</span><div class='page_container' data-page=10>
<i>Hình 2.1.2.3: Giao diện nhập thông tin sổ văn bản đi. </i>
- <b>Xóa sổ văn bản đi đơn lẻ: </b>người dùng có thể xóa sổ văn bản bằng cách click nút <b>X </b>
trên cột thao tác (hình 2.1.2.4 đính kèm)
<i>Hình 2.1.2.4: Giao diện xóa sổ văn bản đi. </i>
- <b>Xóa sổ văn bản đi hàng loạt: </b>người dùng check chọn sổ, sua đó click nút <b>[Xóa] </b>
</div>
<span class='text_page_counter'>(11)</span><div class='page_container' data-page=11>
<i>Hình 2.1.1.5: Giao diện xóa hàng loạt sổ văn bản đi. </i>
- <b>Sửa thông tin sổ văn bản: </b>người dùng click chọn biểu tượng cây viết trên sổ văn bản
đi (hình 2.1.2.6 đính kèm).
<i>Hình 2.1.1.6: Giao diện sửa thơng tin sổ văn bản. </i>
<b>Bước 4: </b>Sau khi thêm mới xong sổ văn bản đi, người dùng có thể tìm kiếm sổ bằng
cách nhập tên sổ hoặc số bắt đầu, ngày áp dụng, đơn vị áp dụng, ngày đóng sổ, STT
</div>
<span class='text_page_counter'>(12)</span><div class='page_container' data-page=12>
<i>Hình 2.1.1.7: </i>Giao diện tìm kiếm sổ văn bản.
<b>Bước 5: </b>Tại giao diện cập nhật sổ, người dung thực hiện cấu hình số ký hiệu văn bản
để khi phát hành hệ thống sẽ tự động sinh số ký hiệu văn bản (hình 2.1.1.8 đính kèm).
1/ Chọn Nhảy số theo:
- Sổ văn bản: là số văn bản sẽ tăng dần đến khi khóa sổ khơng phân biệt loại văn bản.
- Sổ văn bản và hình thức văn bản: là số văn bản sẽ tăng dần đến khi khóa sổ theo từng
loại văn bản.
2/ Chọn loại văn bản cần cấu hình (cơng văn, thơng báo, báo cáo,…).
3/ Cấu hình mơ tả ký hiệu tự động sinh trên hệ thống theo loại văn bản đã chọn tương ứng,
ví dụ: cơng văn sẽ có cấu trúc như sau: [stt]/[coquanbanhanh]-[donvisoanthao].
</div>
<span class='text_page_counter'>(13)</span><div class='page_container' data-page=13>
<i>Hình 2.1.1.8: </i>Cấu hình số ký hiệu văn bản.
<b>2.1.3. Thêm mới, xóa, sửa đơn vị bên ngồi: </b>
<b>Mơ tả : </b>Chức năng dùng khai báo và quản lý thêm danh sách có đơn vị bên ngồi khơng
sủ dụng hệ thống quản lý văn bản. Khi đơn vị không sử dụng hệ thống quản lý văn bản
cần được khai báo thêm để có thể ban hành văn bản ra cho các đơn vị này.
<b>Bước 1:</b> Tại màn hình trang chủ người dùng chọn menu bên trái <b>[Quản trị văn bản] </b>
<b> [Đơn vị bên ngồi] </b>(hình 2.1.3.1 đính kèm)
</div>
<span class='text_page_counter'>(14)</span><div class='page_container' data-page=14>
<b>Bước 2: </b>Người dùng click nút [Thêm mới] để thêm mới đơn vị bên ngồi (hình
2.1.3.2)
<i>Hình 2.1.3.2: Giao diện chọn nút Thêm mới </i>
<b>Bước 3: </b>Giao diện thêm mới đơn vị bên ngoài mở ra, người dùng nhập các thông tin
cần thêm mới: (hình 2.1.3.3 đính kèm)
- Tên đơn vị (bắt buộc).
- Địa chỉ.
- Điện thoại.
- Email.
- Mô tả.
- Sau khi nhập các thông tin đơn vị bên ngoài xong, click nút <b>[Thêm mới]</b> hoặc <b>[Thêm </b>
<b>mới và đóng] </b>(hình 2.1.3.3 đính kèm)
</div>
<span class='text_page_counter'>(15)</span><div class='page_container' data-page=15>
- <b>Xóa đơn vị bên ngồi đơn lẻ: </b>người dùng có thể xóa đơn vị ngồi bằng cách click
nút <b>X </b>trên cột thao tác (hình 2.1.3.4 đính kèm)
- <b>Xóa đơn vị bên ngoài hàng loạt: </b>người dùng check chọn đơn vị, sau đó click nút
<b>[Xóa] </b>(hình 2.1.3.4 đính kèm)
- <b>Sửa thơng tin đơn vị bên ngồi: </b>người dùng click chọn biểu tượng cây viết trên tên
đơn vị (hình 2.1.3.4 đính kèm).
<i>Hình 2.1.3.4: Giao diện sửa, xóa đơn vị ngoài. </i>
<b>Bước 4: </b>Sau khi thêm mới xong đơn vị bên ngồi, người dùng có thể tìm kiếm đơn vị
bằng cách nhập tên đơn vị, địa chỉ, điện thoại, email, mơ tả, ngày tạo; sau đó click nút
biểu tượng <b>kính lúp</b> để tìm (hình 2.1.3.5 đính kèm).
<i>Hình 2.1.3.5: Giao diện tìm kiếm đơn vị bên ngồi. </i>
<b>2.1.4. Khai báo nhóm đơn vị phát hành: </b>
</div>
<span class='text_page_counter'>(16)</span><div class='page_container' data-page=16>
<b>Bước 1: </b>Tại màn hình trang chủ người dùng chọn menu <b>[Quản trị văn bản] </b>
<b>[Khai báo nhóm đơn vị ban hành] </b>(hình 2.1.4.1 đính kèm).
<i>Hình 2.1.4.1: Giao diện trang chủ chọn menu Khai báo nhóm đơn vị ban hành. </i>
<b>Bước 2: </b>Người dùng chọn [Thêm mới nhóm] (hình 2.1.4.2 đính kèm)
<i>Hình 2.1.4.2: Giao diện minh họa bước 2. </i>
</div>
<span class='text_page_counter'>(17)</span><div class='page_container' data-page=17>
<i>Hình 2.1.4.3: Giao diện minh họa bước 3. </i>
<b>Bước 4: </b>Sau khi thêm mới thành cơng nhóm ban hành, người dùng có thể:
- Sửa tên nhóm bằng cách click biểu tượng (hình 2.1.4.4)
- Xóa nhóm bằng cách click nút (hình 2.1.4.4)
- Add thêm đơn vị vào nhóm bằng cách click biểu tượng (hình 2.1.4.4)
<i>Hình 2.1.4.4: Giao diện minh họa bước 4 </i>
- Sau khi click chọn biểu tượng người dùng thực hiện thêm đơn vị vào nhóm như
</div>
<span class='text_page_counter'>(18)</span><div class='page_container' data-page=18>
<i>Hình 2.1.4.5: Giao diện add thêm mới đơn vị vào nhóm. </i>
<b>2.1.5. Khai báo nhóm người nhận phát hành: </b>
<b>Bước 1: </b>Tại màn hình trang chủ người dùng chọn menu <b>[Quản trị văn bản] </b>
<b>[Khai báo nhóm người nhận ban hành] </b>(hình 2.1.5.1 đính kèm).
</div>
<span class='text_page_counter'>(19)</span><div class='page_container' data-page=19>
<b>Bước 2: </b>Người dùng chọn [Thêm mới nhóm] (hình 2.1.5.2 đính kèm)
<i>Hình 2.1.5.2: Giao diện chọn nút Thêm mới nhóm </i>
<b>Bước 3: </b>Nhập tên nhóm, click nút <b>[Thêm mới] </b>(hình 2.1.4.3 đính kèm)
<i>Hình 2.1.5.3: Giao diện minh họa bước 3 </i>
<b>Bước 4: </b>Sau khi thêm mới thành cơng, người dùng có thể:
- Sửa tên nhóm bằng cách click nút (hình 2.1.5.4)
- Xóa nhóm bằng cách click nút (hình 2.1.5.4)
- Add thêm đơn vị vào nhóm bằng cách click biểu tượng (hình 2.1.5.4)
<i>Hình 2.1.5.4: Giao diện minh họa bước 4 </i>
- Sau khi click chọn biểu tượng người dùng thực hiện thêm đơn vị vào nhóm như
</div>
<span class='text_page_counter'>(20)</span><div class='page_container' data-page=20>
<i>Hình 2.1.5.5: Giao diện add cá nhân vào nhóm nhận ban hành </i>
<b>2.2. </b> <b>Quản lý văn bản đến: </b>
<b>2.2.1. Văn bản vào sổ: </b>
</div>
<span class='text_page_counter'>(21)</span><div class='page_container' data-page=21>
<i>Hình 2.2.1.1: Giao diện trang chủ truy cập Văn bản vào sổ. </i>
<b>Bước 2: </b>Tìm kiếm văn bản dựa vào Trích yếu / số ký hiệu / ngày ban hành / ngày
soạn thảo / trạng thái / loại văn bản (hình 2.2.1.2 đính kèm)
<i>Hình 2.2.1.2: Giao diện tìm kiếm nhanh văn bản. </i>
</div>
<span class='text_page_counter'>(22)</span><div class='page_container' data-page=22>
<i>Hình 2.2.1.3: Giao diện chọn trích yếu văn bản </i>
<b>Bước 4: </b>Tại giao diện <b>“thơng tin văn bản đến”</b> người dùng có thể xử lý các tùy
chọn sau: (hình 2.2.1.3 đính kèm)
1/ Xem và kiểm tra các thơng gồm: Trích yếu, Số ký hiệu, Đơn vị ban hành, Ngày văn
bản, Loại công văn,……và các thông liên quan đến văn bản.
2/ Xem văn bản bằng cách click nút <b>[Xem] </b>
3/ Chọn quyển sổ cần lưu; chọn lãnh đạo nhận văn bản sau đó vào sổ bằng cách click nút
<b>[Vào sổ]</b>, chú ý nút Vào sổ chỉ hiển thị ra cho người dùng chọn khi chữ ký số trên văn
bản hợp lệ.
4/ Trả lại văn bản cho đơn vị ban hành bằng cách click nút <b>[Trả lại]</b>.
5/ Lưu nháp văn bản đến bằng cách click nút <b>[Lưu]. </b>
6/ Lưu vào kho hồ sơ cá nhân bằng cách click nút <b>[Lưu vào hồ sơ]</b> .
7/ Đánh dấu văn bản vào kho văn bản đánh dấu bằng cách click nút <b>[Đánh dấu]</b>.
</div>
<span class='text_page_counter'>(23)</span><div class='page_container' data-page=23>
<i>Hình 2.2.1.4: Giao diện thông tin văn bản đến. </i>
<b>Bước 5: </b>Người dùng có thể xem log xử lý văn bản (lịch sử xử lý văn bản) bằng cách
chọn tab <b>[Tổng hợp ý kiến xử lý] </b>(hình 2.2.1.5 đính kèm)
<i>Hình 2.2.1.5: Giao diện xem log xử lý văn bản. </i>
<b>Bước 6: </b>Người dùng có thể chuyển văn bản cho phòng ban/cá nhân nội bộ bằng cách
chọn tab <b>[Thơng tin nhận], </b>sau đó click chọn phịng ban/cá nhân (hình 2.2.1.6 đính
</div>
<span class='text_page_counter'>(24)</span><div class='page_container' data-page=24>
<i>Hình 2.2.1.6: Giao diện chuyển văn bản đến cho các phòng ban/cá nhân (nếu có). </i>
<b>Bước 7: </b>Người dùng có thể xem tiến trình xử lý văn bản bằng cách click nút <b>[Sơ đồ </b>
<b>luồng văn bản]</b> (hình 2.2.1.7 đính kèm).
<i>Hình 2.2.1.7: Tiến trình xử lý văn bản đến. </i>
<b>2.2.2. Dự thảo: </b>
Trường hợp khi văn thư nhận được văn bản đến bằng giấy hoặc mail người dùng sẽ tạo văn
</div>
<span class='text_page_counter'>(25)</span><div class='page_container' data-page=25>
<b>Bước 1: </b>Tại màn hình trang chủ người dùng chọn <b>[Tạo văn bản] </b><b> [Văn bản đến] </b>
(hình 2.2.2.1 đính kèm)
<i>Hình 2.2.2.1: Giao diện trang chủ chọn menu tạo văn bản đến. </i>
<b>Bước 2: </b>Sau khi chọn tạo <b>[Văn bản đến] </b>giao diện nhập thông tin trên văn bản mở
ra, người dùng nhập tất cả thông tin liên quan đến văn bản xong click nút <b>[Lưu] </b>(hình
</div>
<span class='text_page_counter'>(26)</span><div class='page_container' data-page=26>
<i>Hình 2.2.2.2: Giao diện nhập thông tin văn bản đến. </i>
<b>Bước 3: </b>Tại màn hình trang chủ người dùng chọn menu <b>[Quản lý văn bản đến] </b>
<b>[Dự thảo] </b>(hình 2.2.2.3 đính kèm).
<i>Hình 2.2.2.3: Giao diện truy cập văn bản đến Dự thảo. </i>
</div>
<span class='text_page_counter'>(27)</span><div class='page_container' data-page=27>
<b>2.2.3. Chờ xử lý: </b>
Văn bản đến chờ xử lý là những văn bản bị trả về khi đó tất cả văn bản sẽ vào kho <b>“Chờ xử </b>
<b>lý” </b>
<b>Bước 1: </b>Tại màn hình trang chủ người dùng chọn <b>[Quản lý văn bản đến] </b><b> [Chờ </b>
<b>xử lý] </b>(hình 2.2.3.1 đính kèm)
<i>Hình 2.2.3.1: Giao diện truy cập menu Chờ xử lý. </i>
<b>Bước 2: </b>Chọn trích yếu văn bản, sau đó thao tác tương tự như Văn bản vào sổ
<b>2.2.4. Đã xử lý: </b>
Là những văn bản đã vào sổ hoặc đã chuyển cho Lãnh đạo, khi đó tất cả văn bản sẽ được lưu
vào kho Đã xử lý.
<b>Bước 1: </b>Tại màn hình trang chủ người dùng chọn <b>[Quản lý văn bản đến] </b><b> [Đã xử </b>
</div>
<span class='text_page_counter'>(28)</span><div class='page_container' data-page=28>
<i>Hình 2.2.4.1: Giao diện truy cập văn bản Đã xử lý. </i>
<b>Bước 2: </b>Tại giao diện danh sách văn bản, người dùng có thể đánh dấu những văn bản
có bản giấy kèm theo, hoặc chọn văn bản vào kho Văn bản đánh dấu (hình 2.2.4.2
đính kèm).
<i>Hình 2.2.4.2: Giao diện minh họa bước 2. </i>
<b>Bước 3: </b>Click chọn trích yếu văn bản, tại giao diện này người dùng có thể:
1/ Lấy lại văn bản bằng cách click nút <b>[Lấy lại]</b>
</div>
<span class='text_page_counter'>(29)</span><div class='page_container' data-page=29>
3/ Xử lý lại văn bản bằng cách click nút <b>[Xử lý] </b>
4/ Xem log lịch sử văn bản bằng cách click nút <b>[Xem] </b>trên thông tin văn bản.
5/ Lưu vào kho hồ sơ cá nhân bằng cách click nút <b>[Lưu vào hồ sơ]</b>
6/ Tạo việc, giao nhiệm vụ bằng cách click nút <b>[Tạo việc]</b>
7/ Xóa văn bản bằng cách click nút <b>[Xóa] </b>
8/ Chọn văn bản vào kho văn bản đánh dấu bằng cách click nút <b>[Đánh dấu] </b>
9/ Để xem nội dung văn bản, người dùng click nút <b>[Xem] </b>trên file văn bản
<i>Hình 2.2.4.3: Giao diện minh họa bước 3. </i>
<b>2.3. </b> <b>Quản lý văn bản đi: </b>
<b>2.3.1. Dự thảo: </b>
</div>
<span class='text_page_counter'>(30)</span><div class='page_container' data-page=30>
<i>Hình 2.3.1.1: Giao diện tạo văn bản đi. </i>
<b>Bước 2: </b>Tại màn hình trang chủ người dùng chọn <b>[Quản lý văn bản đi] </b><b> [Dự </b>
<b>thảo] </b>(hình 2.3.1.2 đính kèm)
<i>Hình 2.3.1.2: Giao diện truy cập menu dự thảo văn bản đi. </i>
<b>2.3.2. Chờ xử lý: </b>
</div>
<span class='text_page_counter'>(31)</span><div class='page_container' data-page=31>
<b>Bước 1: </b>Tại màn hình trang chủ người dùng chọn <b>[Quản lý văn bản đi] </b><b> [Chờ xử </b>
<b>lý] </b>(hình 2.3.2.1 đính kèm)
<i>Hình 2.3.2.1: Giao diện truy cập menu ăn bản đi chờ xử lý. </i>
<b>Bước 2: </b>Tìm kiếm nhanh văn bản dựa vào Trích yếu, Số ký hiệu, Ngày soạn thảo,
Ngày ban hành, Loại văn bản (hình 2.3.2.2 đính kèm).
<i>Hình 2.3.2.2: Giao diện tìm kiếm văn bản. </i>
</div>
<span class='text_page_counter'>(32)</span><div class='page_container' data-page=32>
- Xem nội dung văn bản bằng cách click nút <b>[Xem] </b>
- Ký đóng con dấu lên văn bản bằng cách click nút <b>[Ký số token] </b>
- Trả lại văn bản cho người soạn văn bản do sai vì lý do nào đó, bằng cách click nút
<b>[Trả lại]. </b>
- Phát hành văn bản bằng cách click nút <b>[Tùy chọn khác]</b><b>[Phát hành] </b>
- Xóa văn bản bằng cách click nút <b>[Tùy chọn khác]</b><b> [Xóa] </b>
- Chọn văn bản đưa vào kho đánh dấu bằng cách click nút <b>[Tùy chọn khác]</b><b> [Đánh </b>
<b>dấu] </b>
- Tạo việc, giao nhiệm vụ bằng cách click nút <b>[Tùy chọn khác]</b><b> [Tạo việc] </b>
- Lưu vào kho hồ sơ cá nhân bằng cách click nút <b>[Tùy chọn khác]</b><b> [Lưu vào hồ sơ] </b>
<i>Hình 2.3.2.3: Giao diện minh họa bước 3. </i>
</div>
<span class='text_page_counter'>(33)</span><div class='page_container' data-page=33>
1/ Chọn loại đơn vị (hình 2.3.2.4 đính kèm):
+ Đơn vị cá nhân: là những phòng ban/cá nhân thuộc nội bộ.
+ Đơn vị liên thông nội bộ:
+ Đơn vị liên thơng ngồi: là những đơn vị ngồi đang sử dụng chung phần mềm
QLVB.
+ Đơn vị liên thông qua trục: là những đơn vị ngoài tỉnh đang sử dụng phần mềm
QLVB.
+ Đơn vị ngoài: là những đơn vị ngồi khơng sử dụng chung phần mềm QLVB.
<i>Hình 2.3.2.4: Giao diện chọn loại đơn vị </i>
</div>
<span class='text_page_counter'>(34)</span><div class='page_container' data-page=34>
<i>Hình 2.3.2.5: Giao diện chọn tên đơn vị cần phát hành. </i>
3/ Người dùng có thể chọn đơn vị nhận theo nhóm hoặc cá nhân theo nhóm bằng cách
click nút <b>[Chọn đơn vị nhận theo nhóm], [Chọn người nhận theo nhóm] </b>(hình 2.3.2.6
</div>
<span class='text_page_counter'>(35)</span><div class='page_container' data-page=35>
<i>Hình 2.3.2.6: Giao diện chọn đơn vị nhận theo nhóm, cá nhân theo nhóm. </i>
Sau khi thực hiện xong các thao tác ở bước 4 người dùng click chọn <b>[Phát hành] </b>để
phát hành văn bản.
Tab [Tổng hợp ý kiến xử lý], [Thông tin ý kiến], [Sơ đồ luồng văn bản] thao tác
tương tự văn bản đến.
<b>2.3.3. Đã xử lý: </b>
Là những văn bản đã phát hành hoặc đã chuyển cho Lãnh đạo, khi đó tất cả văn bản sẽ được
lưu vào kho Đã xử lý.
<b>Bước 1: </b>Tại màn hình trang chủ người dùng chọn <b>[Quản lý văn bản đi] </b><b> [Đã xử </b>
<b>lý] </b>(hình 2.3.3.1 đính kèm)
<i>Hình 2.3.3.1: Giao diện truy cập văn bản đi Đã xử lý. </i>
<b>Bước 2: </b>Tại giao diện danh sách văn bản, người dùng chọn “trích yếu văn bản” để
thao tác, tại giao diện này người dùng có thể: (hình 2.3.3.2 đính kèm).
- 1/ Lấy lại văn bản bằng cách click nút <b>[Lấy lại]</b>
</div>
<span class='text_page_counter'>(36)</span><div class='page_container' data-page=36>
- 3/ Xem log lịch sử văn bản bằng cách click nút <b>[Xem] </b>trên thông tin văn bản
- 4/ Lưu vào kho hồ sơ cá nhân bằng cách click nút <b>[Lưu vào hồ sơ]</b>
- 5/ Tạo việc, giao nhiệm vụ bằng cách click nút <b>[Tạo việc]</b>
- 6/ Xóa văn bản bằng cách click nút <b>[Xóa] </b>
- 7/ Chọn văn bản vào kho văn bản đánh dấu bằng cách click nút <b>[Đánh dấu] </b>
- 8/ Để xem nội dung văn bản, người dùng click nút <b>[Xem] </b>trên file văn bản
<i>Hình 2.3.3.2: Giao diện xử lý văn bản đã xử lý. </i>
<b>2.3.4. Đã ban hành: </b>
Những văn bản đã phát hành xong sẽ lưu vào kho Đã ban hành.
<b>Bước 1: </b>Tại màn hình trang chủ, người dùng click chọn menu <b>[Quản lý văn bản đi] </b>
</div>
<span class='text_page_counter'>(37)</span><div class='page_container' data-page=37>
<i>Hình 2.3.4.1: Giao diện truy cập menu văn bản đã ban hành. </i>
<b>Bước 2: </b>Tìm kiếm nhanh văn bản hoặc tìm kiếm nâng cao tương tự như các kho văn
bản Chờ xử lý, Dự thảo,…
<b>Bước 3: </b>Click chọn trích yếu văn bản để thông tin văn bản đi, tại giao diện này người
dùng có thể (hình 2.3.4.2):
1/ Xử lý lại văn bản bằng cách click nút <b>[Xử lý lại]</b>: các thao tác xử lý lại tương tự như
thao tác văn bản ở Chờ xử lý.
2/ Xem lịch sử thao tác văn bản bằng cách click nút <b>[Xem] </b>
3/ Lưu vào kho hồ sơ cá nhân bằng cách click nút <b>[Lưu vào hồ sơ]</b>
4/ Tạo việc, giao nhiệm vụ bằng cách click nút <b>[Tạo việc]</b>
5/ Xóa văn bản bằng cách click nút <b>[Xóa] </b>
6/ Chọn văn bản vào kho văn bản đánh dấu bằng cách click nút <b>[Đánh dấu] </b>
7/ Xem trang thái liên thông văn bản bằng cách click nút <b>[Trạng thái liên thơng]</b>
<i>Hình 2.3.4.2: Giao diện xem và xử lý lại văn bản đã ban hành. </i>
<b>2.4. </b> <b>Tạo văn bản đến (scan giấy): </b>
Thao tác tương tự như mục 2.2.2 ở Quản lý văn bản đến.
</div>
<span class='text_page_counter'>(38)</span><div class='page_container' data-page=38>
Trường hợp văn bản không được xử lý trên văn bản điện tử hoặc khẩn cấp, văn thư có thể
scan bản giấy lên hệ thống và phát hành.
<b>Bước 1: </b>Tại màn hình trang chủ người dùng click chọn menu <b>[Tạo văn bản] </b>
<b>[Văn bản đi (scan giấy)] </b>(hình 2.5.1 đính kèm)
<b>Bước 2: </b>Người dùng nhập các thông tin văn bản đi gồm (hình 2.5.2 đính kèm):
- Trích yếu (bắt buộc).
- Loại văn bản (bắt buộc).
- Độ khẩn (bắt buộc).
- Lĩnh vực (bắt buộc).
- Hình thức văn bản.
- Hạn xử lý.
- Độ mật.
- Sổ văn bản (bắt buộc).
- Số trang.
- Số lượng bản phát hành.
- Ngày ban hành.
- Hình thức sao.
- Tải tệp ký số.
- Tải tệp khác (phụ lục đính kèm).
</div>
<span class='text_page_counter'>(39)</span><div class='page_container' data-page=39>
<i>Hình 2.5.2: Giao diện scan văn bản đi. </i>
<b>Bước 3: </b>Chọn đơn vị cần phát hành (tương tự mục 2.3.2).
<b>2.6. </b> <b>Văn bản đánh dấu: </b>
</div>
<span class='text_page_counter'>(40)</span><div class='page_container' data-page=40>
<b> </b>
Hình 2.6.1: Giao diện trang chủ chọn menu Văn bản đánh dấu.
<b>Bước 2: </b>Tìm kiếm văn bản dựa vào Trích yếu / số ký hiệu / ngày ban hành / ngày
soạn thảo / trạng thái / loại văn bản (hình 2.6.2 đính kèm).
</div>
<span class='text_page_counter'>(41)</span><div class='page_container' data-page=41>
<i>Hình 2.6.2: Giao diện tìm kiếm văn bản </i>
<i> </i>
<b>Bước 3: </b>Click chọn trích yếu, tại giao diện hình 2.6.3 người dùng có thể:
- Tạo việc, giao nhiệm vụ: tương tự như ở chức năng Văn bản đã xử lý.
- Bỏ đánh dấu văn bản, bằng cách click nút<b> [Bỏ đánh dấu] </b>
- Xem văn bản, bằng cách click nút<b> [Xem] </b>
<b> </b>
<i>Hình 2.6.3: Giao diện xử lý văn bản đánh dấu </i>
<b>2.7. </b> <b>Tra cứu văn bản: </b>
Tìm kiếm tất cả văn bản mà người dùng được tham gia trong quá trình xử lý văn bản
như: chuyển xử lý theo quy trình, xin ý kiến, chuyển xử lý, chuyển thông báo hoặc văn bản
được ban hành tới người dùng.
Chức năng tìm kiếm văn bản bao gồm:
- Tìm kiếm nhanh (thao tác ngay trên giao diện hiện tại)
</div>
<span class='text_page_counter'>(42)</span><div class='page_container' data-page=42>
Cụ thể:
+ Tìm kiếm nhanh: Tìm kiếm văn bản theo những tiêu chí cơ bản như: Trích yếu,
Cơ quan ban hành, Hình thức văn bản, Độ khẩn, Hạn xử lý, Trạng thái văn bản
(hình 2.7.1 đính kèm).
<i>Hình 2.7.1: Giao diện tìm kiếm nhanh </i>
</div>
<span class='text_page_counter'>(43)</span><div class='page_container' data-page=43>
</div>
<span class='text_page_counter'>(44)</span><div class='page_container' data-page=44>
<b>3. </b> <b>Phân hệ giao việc, giao nhiệm vụ: </b>
<b>3.1. </b> <b>Giao việc, giao nhiệm vụ trực tiếp không qua văn bản: </b>
<b>Bước 1: </b>Màn hình trang chủ, người dùng chọn menu <b>[Quản lý cơng việc]</b><b>[Giao </b>
<b>việc]</b> (hình 3.1.1 đình kèm).
<i>Hình 3.1.1: Giao diện trang chủ chọn menu Giao việc, giao nhiệm vụ </i>
<b>Bước 2:</b> Giao diện <b>“Thông tin công việc”</b> mở lên, người dùng nhập các thông tin
giao nhiệm vụ, như sau: (hình 3.1.2 đính kèm)
+ Tên công việc (bắt buộc).
+ Nội dung công việc (bắt buộc).
+ Ngày hết hạn (bắt buộc).
+ File đính kèm: người dùng có thể đính kèm thêm các file bổ sung, bằng cách click
nút <b>[Tải tệp lên]. </b>
</div>
<span class='text_page_counter'>(45)</span><div class='page_container' data-page=45>
<i>Hình 3.1.2: Giao diện thơng tin cơng việc </i>
+ Nhắc việc định kỳ: click vào nút <b>[Nhắc việc định kì]</b> sẽ hiển thị màn hình cho phép
người dùng lựa chọn các thơng tin như sau: (hình 3.1.3 đính kèm)
▪ Hình thức nhắc việc: email , SMS, notification.
▪ Giờ nhắc: là nhắc theo mỗi giờ.
▪ Theo ngày trong tuần: nhắc theo ngày trong tuần.
▪ Theo ngày trong tháng: nhắc theo ngày trong tháng.
▪ Theo tháng trong năm: nhắc theo tháng và lựa chọn ngày của tháng để nhắc.
<i>Hình 3.1.3: Giao diện nhắc việc định kì </i>
+ Phân cơng thực hiện: người dùng click chọn đơn vị xử lý chính, phối hợp, theo dõi;
</div>
<span class='text_page_counter'>(46)</span><div class='page_container' data-page=46>
<i>Hình 3.1.4: Giao diện phân cơng thực hiện </i>
<b>3.2. </b> <b>Công việc/nhiệm vụ cần xử lý: </b>
<b>Bước 1: </b>Tại màn hình trang chủ người dùng vào menu <b>[Quản lý công việc]</b><b>[Công </b>
<b>việc cần xử lý] (hình 3.2.1 đình kèm) </b>
<i>Hình 3.2.1: Giao diện trang chủ chọn menu Công việc cần xử lý </i>
</div>
<span class='text_page_counter'>(47)</span><div class='page_container' data-page=47>
Tại giao diện này người dùng có thể tìm kiếm các công việc/nhiệm vụ dựa vào các tùy
chọn (Tên công việc, Trạng thái công việc, Lãnh đạo giao việc, Vai trị xử lý cơng việc,
Ngày bắt đầu, Ngày hết hạn, Loại cơng việc), hình 3.2.2 đính kèm.
<i>Hình 3.2.2: Giao diện tìm kiếm cơng việc cần xử lý </i>
<b>Bước 3: </b>Trên danh sách công việc, người dùng chọn Tên công việc để xem chi tiết
công việc; chọn dấu cộng ở cột thao tác để thêm cơng việc con. (<i>hình3.2.3 đính kèm). </i>
<i>Hình 3.2.3: Danh sách cơng việc cần xử lý </i>
</div>
<span class='text_page_counter'>(48)</span><div class='page_container' data-page=48>
<i>Hình 3.2.4: Thông tin chi tiết công việc cần xử lý </i>
<b>Bước 4: </b>Chọn tab <b>[Đơn vị/cá nhân thực hiện]</b>, tại giao diện này người dùng có thể:
- Xem tiến độ xử lý công việc, bằng cách click nút <b>[Xem tiến trình xử lý]</b><i>(hình </i>
<i>3.2.5 đính kèm)</i>
- Cập nhật tiến độ cơng việc bằng cách: chọn <b>[Tình trạng thực hiện]</b> click nút
<b>[Cập nhật tình trạng]</b><i>(hình 3.2.5 đính kèm)</i>
- Xin gia hạn công việc thêm thời gian bằng cách click chọn biểu tượng <b>[Quyển </b>
<b>lịch]</b>, giao diện gia hạn công việc mở ra, người dùng nhập: lý do xin gia hạn,
thời hạn cơng việc, file đính kèm; sau đó click nút <b>[Lưu] (hình 3.2.6 đính kèm).</b>
- Người dùng có thể <b>Tạo cơng việc con</b> hoặc <b>Trao đổi thông</b> tin tại giao diện
chức năng này.
</div>
<span class='text_page_counter'>(49)</span><div class='page_container' data-page=49>
<i>Hình 3.2.6: Giao diện xin gia hạn cơng việc. </i>
<b>3.3. </b> <b>Công việc/nhiệm vụ đã giao: </b>
<b>Bước 1</b>: Tại màn hình trang chủ người dùng chọn menu <b>[Quản lý cơng việc] </b><b> [Cơng việc </b>
<b>đã giao] </b><i>(hình 3.3.1 đính kèm) </i>
<i>Hình 3.3.1: Giao diện trang chủ chọn menu Công việc đã giao </i>
<b>Bước 2: </b>Sau khi chọn menu “<b>Công việc đã giao”</b> sẽ mở một cửa sổ mới gồm danh sách
các công việc đã giao và các tính năng tìm kiếm hỗ trợ người dùng.
Tại giao diện này người dùng có thể tìm kiếm các công việc/nhiệm vụ đã giao dựa vào
các tùy chọn (Tên công việc, Trạng thái công việc, Lãnh đạo giao việc, Ngày giao việc,
Ngày hết hạn, Đơn vị được giao nhiệm vụ, Cá nhân được giao nhiệm vụ), <i>hình 3.3.2 đính </i>
</div>
<span class='text_page_counter'>(50)</span><div class='page_container' data-page=50>
<i>Hình 3.3.2: Giao diện tìm kiếm cơng việc đã giao </i>
<b>Bước 3: </b>Trên danh sách công việc đã giao, người dùng chọn Tên công việc để xem chi
tiết công việc; chọn dấu X ở cột <b>“Xóa”</b> để xóa cơng việc (<i>hình3.3.3 đính kèm). </i>
<i>Hình 3.3.3: Danh sách cơng việc đã giao </i>
- Giao diện thông tin chi tiết công việc đã giao mở ra, tại giao diện này người
dùng có thể cập nhật, bổ sung nội dung công việc như: tên công việc, nội dung
công việc, bổ sung thêm file đính kèm, văn bản liên quan, mức độ công việc,
ngày hết hạn. Sau khi cập nhật nội dung xong click nút <b>[Lưu thông tin] (hình </b>
</div>
<span class='text_page_counter'>(51)</span><div class='page_container' data-page=51>
<i>Hình 3.3.4: Thơng tin chi tiết công việc đã giao. </i>
<b>Bước 4: </b>Tại giao diện Thông tin công việc, người dùng chọn tab Đơn vị/cá nhân thực hiện có
thể thực hiện các thao tác sau: (hình 3.3.5 đính kèm)
- Xem tiến độ xử lý cơng việc bằng cách click nút <b>[Xem tiến trình xử lý].</b>
- Cập nhật tình trạng xử lý cơng việc, bằng cách chọn <b>[Tình trạng thực hiện]</b> xong click
nút <b>[Cập nhật tình trạng]</b>, nhập <b>“lý do thay đổi”</b> xong nhấn nút <b>[Lưu]</b>.
- Thêm người xử lý bằng cách nhấn nút <b>[Thêm người xử lý], </b>chọn đơn vị cần bổ sung
xong click nút <b>[Cập nhật] </b>
- Đôn đốc công việc bằng cách click biểu tượng dấu chấm than: nhập <b>“Tiêu chi đôn </b>
<b>đốc”, “Thời hạn công việc” </b>xong nhấn nút <b>[Lưu]</b>
- Xóa cơng việc bằng cách click biểu tượng dấu <b>X</b>
</div>
<!--links-->