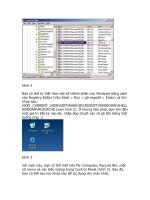Tài liệu Làm việc với Terminal Services Remote Applications – Phần 3 docx
Bạn đang xem bản rút gọn của tài liệu. Xem và tải ngay bản đầy đủ của tài liệu tại đây (587.24 KB, 7 trang )
Làm việc với Terminal Services Remote Applications – Phần 3
Ngu
ồn : quantrimang.com
Brien M. Pose
y
Quản trị mạng – Trong phần ba này chúng tôi sẽ giới thiệu cho các bạn cách
hosting một ứng dụng từ xa và tạo một RDP file, tiếp đó là minh chứng một số
thiết lập mà chúng ta chưa đề cập đến.
Giới thiệu
Trong phần trước của loạt bài này, chúng tôi đã giới thiệu cho các bạn quá trình
hosting Windows Calculator với tư cách là một ứng dụng điều khiển xa. Tuy
nhiên trong phần đó chúng tôi chỉ th
ể hiện những gì có thể với Terminal Service
RemoteApp. Trong phần này, chúng tôi sẽ đề cập lại kỹ hơn và giới thiệu cho
các bạn một số thiết lập chưa được giới thiệu trong phần trước.
RemoteApp Wizard
Lúc này chúng tôi đã minh chứng cho cá bạn về tính năng của Terminal Service
RemoteApp, tuy nhiên sẽ đề cập đến RemoteApp Wizard một lần nữa để giải
thích một số thứ cần giới thiệu thêm. Bạn có th
ể khởi chạy RemoteApp Wizard
bằng cách mở TS RemoteApp Manager và kích vào liên kết Add RemoteApp
Programs trong panel Actions.
Khi RemoteApp Wizard mở, kích Next để đi qua màn hình chào. Đến đây, bạn
sẽ thấy một danh sách các ứng dụng có sẵn cho việc hosting từ xa, xem thể hiện
trong hình A. Bạn có thể chọn hộp kiểm bên cạnh ứng dụng nào mà bạn muốn
hosting, hoặc có thể sử dụng nút Browse để tìm đến file thực thi cho bất kỳ ứng
dụng nào không có trong danh sách.
Hình A: Chọn các ứng dụng muốn hosting từ xa
Một thứ mà chúng tôi muốn đề cập đến ở đây là, mặc định, danh sách này sẽ chỉ
hiển thị các ứng dụng đã được cài đặt để sử dụng với Terminal Services. Bạn có
thể hosting bất kỳ ứng dụng nào trên máy chủ nhưng trừ khi một ứng dụng nào
đó đã được cài đặt riêng biệt để sử dụng v
ới Terminal Services bằng không sẽ
không bảo đảm rằng ứng dụng đó sẽ chạy đúng cách hay không.
Nếu quan sát vào hình bên dưới, bạn sẽ thấy rằng hộp thoại này gồm có nút
Properties. Nếu chọn một ứng dụng nào đó và kích nút này, bạn sẽ thấy một hộp
thoại thông báo cho bạn biết tên của ứng dụng và đường dẫn nội bộ của nó.
Theo cách đó, bạn có thể thẩm định r
ằng mình đang cấu hình ứng dụng đúng.
Có thể xem các hộp thoại đó có diện mạo như thế nào trong hình B bên dưới.
Hình B: Trang thuộc tính của ứng dụng cung cấp cho bạn các thông tin chi tiết về
ứng dụng đã chọn
Còn vấn đề gì quan trọng hơn nữa, đó là đôi khi một ứng dụng sẽ được cấu hình
để cho phép sử dụng các tiếp lệnh khác nhau. Kích nút Properties sẽ cho phép
bạn thẩm định được rằng không có tiếp lệnh nào đang được sử dụng kết hợp
với ứng dụng khi nó được ch
ạy nội bộ. Nếu các tiếp lệnh đang được sử dụng,
bạn cần phải sử dụng tiếp lệnh đó khi chạy ứng dụng nội bộ trên máy chủ, sau
đó có thể sử dụng hộp thoại Properties để ngăn chặn không cho các tiếp lệnh bị
sử dụng bởi những người khác cũng đang chạy ứng dụng từ xa.
Sau khi đã chọn các
ứng dụng mà bạn muốn cấu hình, bạn cũng đã thẩm định
các đối số dòng lệnh đang tồn tại của mình, hãy kích Next. Khi đó Windows sẽ
hiển thị cho bạn một bảng tóm tắt các ứng dụng mà bạn cấu hình từ xa. Kích
Finish, ứng dụng sẽ được bổ sung vào danh sách các chương trình RemoteApp.
Export các thiết lập RemoteApp
Chúng ta có thể tạo một RDP file cho ứng dụng nếu muốn, tuy nhiên chúng tôi
muốn giới thiệu cho các bạn các tính năng export và import cho các ứng dụng từ
xa. Việc hosting các ứng dụng từ xa thường không thiên về các tài nguyên nhạy
cảm cho một terminal server như việc hosting một Windows desktop, tuy nhiên
các ứng dụng vẫn tiêu tốn đến tài nguyên của máy chủ. Điều này đặc biệt đúng
nếu bạn có nhiều người dùng cùng sử dụ
ng các ứng dụng được hosting từ xa.
Phụ thuộc vào tải trọng của luồng công việc mà người dùng đặt vào terminal
server, mỗi một terminal server có thể không quản lý được hết các nhu cầu của
người dùng trên chính bản thân nó. Khi đó bạn có thể triển khai thêm nhiều máy
chủ terminal server để tăng khả năng mở rộng và dự phòng.
Nếu triển khai nhiều terminal server, bạn sẽ biết rằng mình không phải cấu hình
các ứng dụng t
ừ xa một cách riêng biệt trên mỗi máy chủ. Tuy nhiên bạn vẫn
phải cài đặt các ứng dụng từ xa trên mỗi một máy chủ riêng lẻ nhưng không phải
tự chỉ định ứng dụng nào đang được hosting từ xa.
Khi đã cấu hình một RemoteApp server, có thể kích vào liên kết Export
RemoteApp Settings được định vị trong panel Actions của TS RemoteApp
Manager. Khi đó, Windows sẽ hiển thị hộp thoại như trong hình C.
Hình C: TS RemoteApp Manager cho phép bạn export các thiết lập ứng dụ
ng từ
xa vào các máy chủ khác
Như những gì thấy trong hình, bạn có thể chỉ định tên của terminal server mà
mình muốn export các thiết lập cho nó, hoặc có thể export các thiết lập vào một
file. Nếu chọn export các thiết lập trực tiếp vào một máy chủ khác thì các thiết
lập RemoteApp được cấu hình trên máy chủ đó sẽ bị ghi đè.
Nếu quyết định export các thiết lập RemoteApp vào một file thì bạn có thể sử
dụng liên kết Import RemoteApp Settings trong phần panel Actions của TS
RemoteApp Manager để import các thiết lập vào terminal server mới. Giống như
phương pháp export trực tiếp, việc import một file các thiết lập sẽ ghi đè nên các
thiết lập ứng dụng từ xa đang tồn tại.
Tạo một RDP File
Chúng tôi đã giới thiệu cho các bạn cách tạo một RDP file cho một ứng d
ụng từ
xa trong phần trước. Mặc dù vậy chúng tôi vấn muốn giới thiệu thêm một số thứ
bằng cách vào lại các thiết lập mà chúng ta chưa đề cập đến trong bài trước.
Bạn có thể tạo một file RDP bằng cách chọn một ứng dụng từ danh sách
RemoteApp Program và kích vào liên kết Create RDP File có trong phần System
Configuration. Điều này sẽ làm cho Windows khởi chạy RemoteApp Wizard.
Kích Next để băng qua màn hình chào, khi đó bạn sẽ được đưa đến màn hình
như trong hình D bên dưới. Nếu quan sát vào hình này bạn sẽ thấy rằng, tùy
chọn đầu tiên mà hộp thoại này cung cấp cho bạn là đường dẫn đến địa điểm
bạn muốn lưu các file RDP sẽ tạo ra. Mặc định các file này sẽ được đặt trong
C:\Program Files\Packaged Programs folder, tuy nhiên bạn có thể thay đổi thư
mục mặc định này.