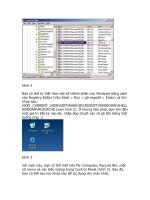Tài liệu Làm việc với Terminal Services Remote Applications – Phần 5 pdf
Bạn đang xem bản rút gọn của tài liệu. Xem và tải ngay bản đầy đủ của tài liệu tại đây (442.7 KB, 5 trang )
Làm việc với Terminal Services Remote Applications – Phần 5
Ngu
ồn : quantrimang.com
Quản trị mạng – Trong phần 5 này chúng tôi sẽ tiếp tục giới thiệu cho các
bạn về cách tạo các gói Windows Installer truyền thống cho các ứng dụng
từ xa.
Giới thiệu
Trong phần ba của loạt bài này chúng tôi đã giới thiệu cho các bạn cách tạo một
file .RDP có thể sử dụng để kết nối một máy khách đến một ứng dụng từ xa.
Mặc dù kỹ
thuật này làm việc khá tốt, nhưng nó không phải lúc nào cũng “trơn
tru”.
Nếu bắt đầu triển khai các ứng dụng từ xa có thể truy cập đến người dùng thông
qua các file .RDP, bạn chắc chắn sẽ thấy xuất hiện nhiều cuộc gọi trợ giúp kỹ
thuật sau khi triển khai hoàn tất, nhưng lượng các cuộc gọi đến bàn trợ giúp sẽ
sớm quay trở lại tình trạng thông thường. Mặc dù vậy vẫ
n có một nhược điểm
khác trong việc sử dụng các file .RDP để kết nối người dùng đến với các ứng
dụng từ xa. Các file .RDP không luôn luôn dễ dàng trong triển khai như các ứng
dụng truyền thống. Tuy nhiên, có một giải pháp có thể khắc phục nhược điểm
này. Microsoft đã thiết kế Terminal Services RemoteApp để bạn có thể tạo các
gói phần mềm Windows Installer (các file .MSI) cho các ứng dụng từ xa.
Thủ tục cho việc tạo m
ột file .MSI tương tự như thủ tục mà bạn sử dụng khi tạo
một file .RDP. Vì chúng ta đã định nghĩa một số ứng dụng từ xa nên chỉ có một
thứ mà chúng ta cần phải thực hiện là mở TS RemoteApp Manager, kích chuột
phải vào chương trình RemoteApp, sau đó chọn tùy chọn Create Windows
Installer Package, xem thể hiện trong hình A bên dưới.
Hình A
Kích phải vào RemoteApp Program và chọn lệnh Create Windows Installer
Package.
Với thao tác này, Windows sẽ khởi chạy RemoteApp Wizard. Kích Next để
băng qua màn hình chào của Wizard và bạn sẽ thấy màn hình Specify Package
Settings như thể hiện trong hình B bên dưới.
Hình B: Bạn phải chỉ định các thiết lập mà gói cài đặt sẽ sử dụng
Trong hầu hết các trường hợp, bạn không phải thay đổi bất cứ thiết lập gói mặc
định nào. Tên của terminal server và số cổng đều được phát hiện một cách tự
động. Nếu một TS gateway đang được sử dụng, nó cũng sẽ được phát hiện một
cách tự động. Hành vi mặc định của Wizard là cấ
u hình ứng dụng từ xa để yêu
cầu sự thẩm định, tuy nhiên hành động này cũng thường là hành mong muốn.
Nếu vì một số lý do nào đó mà bạn không muốn cho Wizard yêu cầu sự thẩm
định thì bạn có thể chọn các tùy chọn khác.
Chỉ có một thiết lập trên màn hình này thực sự đáng quan tâm là tùy chọn
Certificate Settings. Tùy chọn này cho phép bạn ký số gói phần mềm Windows
Installer mà bạn đang tạo. Việc ký gói cài đặt không có nghĩa bắt buộc nh
ưng
một số tổ chức vẫn sử dụng các chính sách hạn chế phần mềm để ngăn chặn
không cho phần mềm không xác thực (không được thẩm định) có thể cài đặt vào
các máy tính khách. Group Policy Object Editor cho phép bạn có thể tạo các
chính sách hạn chế phần mềm dựa trên các tiêu chuẩn khác nhau, tuy nhiên một
trong những phương pháp thường được sử dụng nhất là cho phép hoặc không
cho phép cài đặt ứng dụng dựa trên chữ ký số củ
a gói cài đặt. Nếu tổ chức của
bạn hạn chế các ứng dụng dựa trên chữ ký số của nó thì bạn sẽ phải sử dụng
chứng chỉ để ký vào các gói cài đặt Windows Installer Package mà bạn đang tạo.
Sau khi đã điền vào màn hình Specify Package Settings, kích Next, khi đó bạn
sẽ thấy màn hình tương tự như màn hình thể hiện trong hình C bên dưới. Như
những gì bạn có thể thấy trong hình C, bạn có thể điều khiển xem shortcut của
ứng dụ
ng sẽ xuất hiện khi liên kết đến ứng dụng từ xa được cài đặt vào máy tính
khách hay không. Như những gì thể hiện trong hình, các ứng dụng từ xa được
đặt trong thư mục Remote Programs trên menu Start của máy tính một cách mặc
định, tuy nhiên bạn có thể tạo biểu tượng hay thư mục khác.
Hình C: Bạn phải chọn location, nơi shortcut đến ứng dụng từ xa sẽ được tạo
Tùy chọn cuối cùng trên màn hình này là một hộp kiể
m mà bạn có thể sử dụng
nếu muốn kiểm soát các máy khách mở rộng. Windows có liên kết một số file mở
rộng nào đó với các ứng dụng khác. Cho ví dụ, các trang bảng tính của Excel sử
dụng file mở rộng .XLS. Nếu bạn kích đúp vào một mở rộng .XLS thì Windows
sẽ mở Excel và load file mà bạn đã mở.
Cần lưu ý rằng mặc dù một vài ứng dụng có thể sử dụng cùng một file mở rộng,
nhưng một file mở rộng chỉ có thể sử dụng một ứng dụng mặc định. Cho ví dụ,
cả hai WordPad và Microsoft Word đều sử dụng file mở rộng là .doc. Mở rộng
.doc được đăng ký cho WordPad mặc định nhưng nếu bạn cài đặt Microsoft
Office thì mở rộng này sẽ được gán lại cho Microsoft Word.
Việc sử dụng các file mở rộng khá tốt nếu các ứng dụng được cài đặt nội bộ, tuy
nhiên có thể hơi khó khăn đôi chút nếu người dùng sử dụng các ứng dụng từ xa.
Giả định cho trường hợp một người dùng đang sử dụng một cài đặt Windows
Vista mặc định, nhưng lại có một liên kết đến một copy từ xa của Microsoft
Word. Nếu người dùng kích đúp vào file .doc thì file này s
ẽ được mở trong
WordPad vì Microsoft Word không được cài đặt thực sự vào hệ thống, chính vì
vậy file mở rộng .doc vẫn chưa được gán lại.
Đây chính là nơi hộp kiểm Take Over Client Extension phát huy tác dụng của nó.
Nếu bạn chọn hộp kiểm này thì ứng dụng từ xa sẽ chiếm sự điều khiển của bất
cứ file mở rộng nào trên máy khách. Nói theo cách khác, nếu người dùng đang
sử dụng Microsoft Word từ
xa và họ kích đúp vào một file .DOC nào đó thì
Microsoft Word sẽ được mở thay vì WordPad, thậm chí Microsoft Office không
được cài đặt nội bộ.
Mặc dù việc kiểm soát các máy khách mở rộng có thể giống như một hành động
đơn giản nhưng cần lưu ý rằng việc thực hiện như vậy có thể gây ra các vấn đề
cho người dùng nếu họ không có kết nối với Terminal Server.
Sau khi bạn đã chọn các tùy chọn mong muốn từ màn hình Configure
Distribution Package, hãy kích Next. Khi bạn thực hiện như vậy, Windows sẽ
hiển thị một bảng tóm tắt các tùy chọn mà bạn đã chọn. Hãy quan sát qua các
tùy chọn để bảo đảm rằng mọi thứ xuất hiện như mong đợi. Giả dụ rằng mọi việc
đều diễn ra tốt đẹp, khi đó hãy kích Finish và gói phần mềm sẽ được tạo. Bạn có
thể tìm gói cài đặt vừa tạo trong thư mục \Program Files\Packaged Programs
c
ủa máy chủ.
Kết luận
Trong phần cuối của loạt bài này, chúng tôi đã giới thiệu cho các bạn sự dễ dàng
trong cách triển khai các gói cài đặt Windows truyền thống so với các file .RDP.
Các gói phần mềm cài đặt của Windows cũng cung cấp cho người dùng trải
nghiệm “trơn tru” hơn khi làm việc với các ứng dụng từ xa.