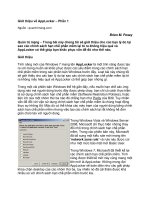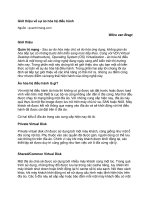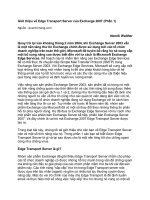Tài liệu Giới thiệu về Network Access Protection (Phần 3) pdf
Bạn đang xem bản rút gọn của tài liệu. Xem và tải ngay bản đầy đủ của tài liệu tại đây (170.99 KB, 4 trang )
Giới thiệu về Network Access Protection (Phần 3)
Ngu
ồn : quantrimang.com
Trong phần 2 của loạt bài viết này, chúng ta đã đi qua toàn bộ quá trình cài
đặt Enterprise Certificate Authority (ECA) được sử dụng bởi một máy chủ.
Trong phần 3 này chúng tôi sẽ tiếp tục giới thiệu cho các bạn về cách làm
thế nào đề cấu hình máy chủ VPN cần thiết. Với các mục đích trong loạt bài
viết này, chúng tôi sẽ cài đặt Network Policy Server vào một máy tính cùng cấu
hình như máy tính sử dụng cho máy chủ VPN. Trong triển khai của thế giớ
i thực
bạn luôn muốn sử dụng hai máy tính riêng biệt để cấu hình các vai trò của nó.
Việc cấu hình cả hai vai trò trên cùng một máy tính chỉ nên thực hiện trong
phòng thí nghiệm.
Các nhiệm vụ cấu hình cơ bản
Trước khi trình bày về cách cấu hình máy chủ này như một máy chủ VPN, bạn
phải thực hiện một số nhiệm vụ cấu hình cơ bản. Về bản chất, điều đ
ó nghĩa là
bạn phải cài đặt Longhorn Server và cấu hình nó để sử dụng một địa chỉ IP tĩnh.
Địa chỉ IP phải được đặt trong cùng một dãy bộ điều khiển miền mà bạn đã cấu
hình từ trước. Thiết lập Preferred DNS Server của máy chủ trong cấu hình
TCP/IP của nó cần phải chỉ rõ bộ điều khiển miền mà bạn thiết lập trong loạt bài
này khi nó cũng đang th
ực hiện như một máy chủ DNS. Sau khi kết thúc việc
thực hiện cấu hình khởi tạo của máy chủ VPN, bạn nên sử dụng lệnh “ping” để
xác minh lại xem máy chủ VPN đã truyền thông với bộ điều khiển miền chưa.
Nối tới một miền
Bạn đã chỉ định cấu hình TCP/IP của máy và đã kiểm tra kết nối của nó còn bây
giờ là lúc bạ
n bắt đầu với các nhiệm vụ cấu hình thực. Thứ đầu tiên phải làm đó
là nhập tên miền vào máy chủ mà bạn đã tạo trong phần trước. Quá trình nhập
vào một tên miền trên Longhorn Server cũng tương tự như trong Windows
Server 2003. Bạn nhấn chuột phải vào lệnh Computer tìm thấy trên menu Start
của máy chủ. Làm như vậy, với Longhorn Server bạn sẽ mở System applet của
Control Panel. Bây giờ kích vào nút Change Settings trong Computer Name,
Domain và phần Workgroup Settings trong màn hình này. Bằng cách đó bạ
n sẽ
khám phá được các thuộc tính của hệ thống System Properties. System
Properties không có gì khác mấy so với trong Windows Server 2003. Nhấn vào
nút Change để vào hộp thoại Computer Name Changes. Nhấn nút Domain, nhập
vào tên của miền vào trường Domain và nhấn OK.
Bạn nên xem hộp thoại đang nhắc nhở thiết lập một số chức năng. Nhập vào tên
người dùng và mật khẩu cho tài khoản quản trị miền, nhấn nút Submit. Sau đó
một lúc bạn sẽ thấy hộp thoại chào mừng. Nhấn OK bạn sẽ thấy hộp thoại cho
biết phải khởi động lại máy tính. Nhấn OK một lần nữa, sau nút Close. Khi khởi
động lại máy tính, bạn sẽ là một thành viên của miền đã chỉ định.
Cài đặt sự truy cập từ xa và định tuyến
Bây giờ bạn phải tiến hành cài đặt dịch vụ truy cập t
ừ xa và định tuyến Routing
and Remote Access. Sau đó chúng ta sẽ tiến hành cấu hình dịch vụ này làm việc
như trên một máy chủ VPN. Bắt đầu quá trình bằng việc mở Server Manager.
Bạn có thể tìm thấy một shortcut cho Server Manager trên menu Administrative
Tools. Khi Server Manager mở, bạn kéo phần trong cửa sổ chi tiết sau đó nhấn
vào Add Roles liên kết để khởi tạo Add Roles Wizard.
Khi wizard mở, bạn nhấn Next để bỏ qua cửa sổ ban đầu. Bạn nên quan sát cửa
sổ đang nhắ
c nhở bạn chọn vai trò nào để cài đặt trên máy chủ. Nhấn hộp
checkbox ứng với tùy chọn Network Access Services. Nhấn nút Next bạn sẽ thấy
một cửa sổ giới thiệu về các dịch vụ truy cập mạng Network Access Services.
Nhấn Next thêm một lần nữa bạn gặp một cửa sổ hỏi chọn các thành phần
Network Access Services nào muốn cài đặt. Chọn các hộp checkbox ứng với
Network Policy Server và Routing and Remote Access Services.
Khi bạn chọn các dịch v
ụ truy cập mạng và định tuyến Routing and Remote
Access Services, dịch vụ truy cập từ xa Remote Access Service, định tuyến
Routing và bộ quản trị kết nối Connection Manager Administration Kit thì các hộp
checkbox sẽ tự động được tích. Bạn phải bỏ chọn checkbox Remote Access
Service đã được chọn đi vì nếu chọn nó sẽ cài đặt các thành phần sẽ cần thiết
cho máy chủ để làm việc như một VPN. Hai hộp checkbox khác có thể tùy chọn.
Nếu muố
n máy chủ có chức năng như một bộ định tuyến NAT hay sử dụng các
giao thức như IGMP proxy hay RIP, thì bạn cần bỏ chọn phần Routing.
Nhấn Next bạn sẽ thấy một cửa sổ hiển thị các loại dịch vụ sẽ được bạn đã cài
đặt. Nếu mọi thứ đều diễn ra tốt đẹp, nhấn nút Install để bắt đầu quá trình cài
đặt. Có thể điều b
ạn muốn biết ở đây sẽ tốn mất thời gian là bao lâu trong việc
cài đặt này đối với phiên bản cuối cùng của Longhorn Server phát hành. Bài test
của chúng tôi được tiến hành trên phiên bản thử nghiệm của Longhorn Server và
quá trình cài đặt mất vài phút để hoàn tất. Trong thực tế, máy chủ sẽ cho bạn
cảm giác rằng nó bị khóa trong suốt quá trình cài đặt. Khi quá trình cài đặt hoàn
tất, bạn nhấn nút Close.
Sau khi bạn cài đặt Network Access Services, bạn cấu hình Routing and Remote
Access Services để chấ
p nhận các kết nối VPN. Bắt đầu bằng việc nhập lệnh
MMC vàp cửa sổ lệnh RUN của máy chủ. Bằng cách làm như vậy bạn sẽ mở
một Microsoft Management console (MMC) trống. Chọn Add/Remove Snap-in từ
menu File. Windows sẽ hiển thị cho bạn một danh sách các mô đun phần mềm
có sẵn. Chọn mô đun phần mềm Routing and Remote Access trong danh sách
đó và nhấn nút Add sau đó nhấn OK. Mô đun phần mềm này sẽ được nạp ra
giao diện làm việc.
Nhấn chuột phải vào phần chứa Server Status của giao diện sử dụng và chọn
Add Server từ kết quả của menu tắt. Khi được nhắc, bạn chọn tùy chọn máy tính
này và nhấn OK. Giao diệ
n sử dụng sẽ hiển thị một danh sách máy chủ của bạn.
Nhấn chuột phải vào danh sách với máy chủ và chọn Configure and Enable
Routing and Remote Access từ menu đó. Cửa sổ Routing and Remote Access
Server Setup Wizard sẽ được mở.
Nhấn Next để bỏ qua màn hình welcome của wizard. Bạn nên quan sát cửa sổ
sau đó, cửa sổ này hỏi xem bạn muốn sử dụng cấu hình nào. Chọn tùy chọn
Remote Access (dial-up hoặc VPN) và nhấn Next. Cửa sổ dưới đây sẽ
cho bạn
một sự lựa chọn giữa việc cấu hình truy cập dial-up hoặc VPN. Chọn checkbox
VPN và nhấn Next.
Wizard sẽ đưa bạn đến phần kết nối VPN, chọn giao diện mạng sẽ được sử
dụng bởi các client để kết nối đến máy chủ VPN và bỏ chọn Enable Security trên
Selected Interface bằng checkbox Setting up Static Packet Filters. Nhấn next và
sau đó chọn From a Specified Address, sau đó nhấn Next lần nữa.
Ở đây, bạn sẽ th
ấy một cửa sổ hỏi nhập dãy địa chỉ IP có thể được gán cho các
client VPN. Nhấn nút Next và nhập địa chỉ đầu và địa chỉ cuối cho dãy địa chỉ IP.
Nhấn OK, sau đó là Next. Windows sẽ mở cửa sổ của Managing Multiple
Remote Access Server
Bước tiếp theo trong quá trình này là chọn tùy chọn Yes để cấu hình máy chủ
làm viêc với một máy chủ Radius. Bạn sẽ được nhắc nhở nhập vào địa chỉ IP
cho máy chủ Radius. Vì NPS sẽ chạy cùng v
ới Routing and Remote Access
Services, nên bạn chỉ cần nhập các máy chủ có địa chỉ IP chính và địa chỉ
Radius thứ cấp. Bạn cũng sẽ bị nhắc nhở để nhập vào đó một bí mật được cấp
tương đương nhau. Với mục đích chứng minh, bạn chỉ cần nhập vào rras. Nhấn
Next sau đó là Finish. Bạn sẽ thấy một vài cảnh báo. Hãy nhấn OK để đóng các
cảnh báo này.
Bước cuố
i cùng trong quá trình cấu hình RRAS là thiết lập sơ đồ thẩm định. Để
làm việc này, bạn nhấn chuột phải vào danh sách máy chủ và chọn Properties.
Khi thấy các thuộc tính của máy chủ, bạn hãy vào tab Security. Thêm EAP-
MSCHAPv2 và PEAP vào phần Authentication Methods và nhấn OK.
Kết luận
Trong phần này, chúng tôi đã giới thiệu cho các bạn làm thế nào để cài đặt và
cấu hình các dịch vụ truy cập từ xa và định tuyến Routing and Remote Access
Services theo cách để cho phép máy chủ làm việc như một máy chủ VPN. Trong
phần tiếp theo của loạt bài này, chúng tôi sẽ tiếp tục giới thiệu cho các bạn làm
thế nào để cấu hình thành phần Network Policy Server.