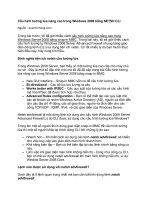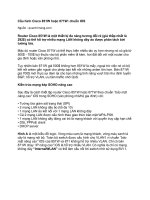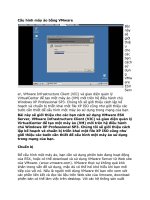Tài liệu Cấu hình Disk Quotas trong Windows 2003 pptx
Bạn đang xem bản rút gọn của tài liệu. Xem và tải ngay bản đầy đủ của tài liệu tại đây (332.48 KB, 8 trang )
Cấu hình Disk Quotas trong Windows 2003
Ngu
ồn : quantrimang.com
Các Disk Quota là gì, khi nào nên dùng và cách cấu hình chúng ra sao trong
Windows 2003?
Bạn đang tìm kiếm phương tiện quản lý không gian lưu trữ cấp phát cho người
dùng? Bạn có thể dùng Disk Quotas. Trong bài này chúng ta sẽ tìm hiểu xem
disk quota là cái gì và khi nào nên dùng, cũng như cách cấu hình chúng ra sao
trong Windows 2003.
Về Disk Quotas
Đáng tiếc, trong Windows NT Disk Quotas không tồn tại. Đây là thất vọng lớn đối
với các quản trị viên Windows. Ra đời từ Windows 2000, Disk Quotas cung cấp
cho các quản trị viên máy tính khả năng theo dõi, điề
u khiển không gian sử dụng
đĩa cứng của người dùng. Chỉ có một vấn đề là họ không thực sự có một
phương thức hiệu quả để quản lý các disk quotas. Các cách dùng scripting,
reporting và remote đều có hạn chế và khá mơ hồ. Windows 2003 cung cấp
phương thức tốt hơn với tất cả tính năng và cách thức quản lý disk quota dễ
dàng cho doanh nghiệp lớn.
Các disk quotas được dùng cùng với công nghệ NTFS, Group Policy và Active
Directory. Disk quota được sử dụng trên hệ
thống file NTFS. Group Policy là
công cụ để thiết lập disk quota với một tập hợp người dùng và máy tính cụ thể.
Còn Active Directory được dùng để thu thập danh sách người dùng theo nhóm
sẽ được tạo. Một chú ý hết sức quan trọng là các disk quotas này chỉ có thể
được dùng với NTFS. Nếu file hệ thống thuộc kiểu FAT hoặc FAT32, bạn không
thể dùng được.
Các disk quotas được cấu hình theo từng bộ đĩa cơ bản và không thể thiết lập ở
mức file hay folder. Mỗi đĩa có các thiết lập riêng và không ảnh hưởng đến các
đĩa khác. Để làm ví dụ, bạn có thể phân vùng đơn giản ổ cứng thành hai volume
(ổ C và D chẳng hạn) với các thiết lập riêng trên từng ổ. Disk quota cũng có thể
được cấu hình theo người dùng và các nhóm người dùng khác nhau có các tập
hợp giới hạn khác nhau. Quản trị viên (sử dụng tài khoản Administrator) không
được hỗ trợ disk quota ngay từ ban đầu, nhưng mặc định không có giới h
ạn gì
với họ.
Có vô số lý do khiến bạn muốn dùng disk quota: giới hạn tổng không gian đĩa
dùng cho các server, giới hạn số server hay giám sát việc sử dụng không gian
đĩa của người dùng mà không thực sự cần áp dụng quotas. Có thể bạn sẽ tự
hỏi, vì sao lại cần phải giám sát việc sử dụng không gian đĩa của người dùng.
Câu trả lời là nếu bạn có một hệ thống fileserver thiết lập chế độ đa người dùng
và mọi người sử dụng nó hằng ngày để lưu trữ các file tạm thời, bạn có thể dám
chắc tất cả đều nhớ xóa file trên khi server khi nó không còn cần thiết? Câu trả
lời chắc hẳn là không. Và khi đã quên không xóa, tức là l
ượng không gian đĩa
còn trống sẽ giảm. Đến một lúc nào đó ổ cứng đầy, người dùng sẽ bị từ chối
chèn thêm file cho đến khi nào các file cũ bị xóa. Bằng cách dùng disk quota để
giám sát việc sử dụng không gian đĩa của các user, bạn có thể được thông báo
khi đĩa đầy, cần tăng thêm không gian cấp phát hoặc thông báo người dùng của
bạn cần xóa các file trên server. Ngoài ra, thiết lập quota mức cảnh báo còn cho
phép nhật ký sự kiện của hệ
thống được ghi lại để bạn xem xét.
Thiết lập Group Policy
Phương tiện thiết thực nhất khi cấu hình disk quota với số lượng lớn là qua một
group policy mức domain. Nó sẽ giúp tạo các thiết lập tự động trên một trong các
bộ đĩa nào đó muốn sử dụng quotas và ghi lại các yếu tố cần thiết phải có để
cấu hình cho từng đĩa độc lập.
Mở Group Policy Object Editor
(gpedit.msc), sau đó vào Computer
Configuration > Administrative Templates > System > Disk Quotas.
Ở khung
bên phải bạn sẽ thấy một danh sách các policy (chính sách để cấu hình) có thể
sử dụng được. Kích đúp vào thiết lập “Default Quota Limit and Warning Level
Properties”
Hình 1: Hộp thoại Default Quota Limit and Warning Level Properties
Properties
Giới hạn quota mặc định là tổng số không gian lớn nhất gán cho từng quota mặc
định, còn mức cảnh báo thì thấp hơn, là tổng không gian cho phép đạt đến
ngưỡng nào đó trước khi đưa ra cảnh báo. Thông thường được đặt là 90-95%.
Bạn có thể cấu hình các thiết lập khác bằng cách kích chọn chúng ở khung bên
phải. Nếu muốn các thay đổi này được áp dụng ngay lập tức, đánh d
ấu cho
phép vào ô “Disk Quota Policy Processing” và chọn “Process Even If The
Group Policy Objects Have Not Changed” từ Administrative Templates >
System > Group Policy.
Hình 2: Hộp thoại Disk Quota Policy Processing
Bạn cũng có thể dùng tiện ích gpupdate để cấu hình update group policy. Thực
hiện bằng cách vào Start > Run, gõ gpupdate. Sau khi thực hiện xong nó sẽ
refresh lại cả các chính sách cho máy tính và người dùng.
Bất kỳ thay đổi nào thực hiện trong Group Policy sẽ tương ứng với tab thuộc tính
trong Quota của từng đĩa bạn muốn cấu hình trong domain. Các tùy chọn này
xuất hiện với đường viền màu xám và không thể chỉnh s
ửa.
Cấu hình Disk Quota và các Disk Quota Entries
Sử dụng Computer Management, bạn có thể cấu hình các disk quota cho bộ đĩa
cục bộ hoặc từ xa từ một vị trí trung tâm. Mở Computer Management, có ba lựa
chọn: hoặc là kích phải chuột lên My Computer và chọn Manage, hoặc gõ
compmgmt.msc trong Run, hoặc chọn Computer Management từ thư mục
Administrative Tools.
Chọn máy tính bạn muốn quản lý từ nút gốc. Muốn chọn máy từ xa, kích phải
chuột lên nút “Computer Management”, chọn “Connect to another
computer…” và trỏ tới máy tính bạn muốn quản lý. Bây giờ, chuyển đến
Storage > Disk Management và chọn đĩa bạn muốn cấu hình từ khung bên
phải. Mở hộp thoại Properties, kích vào nhãn Quota và kích chọn các tùy chọn
bạn muốn sử dụng.
Hình 3: Hộp thoại Disk Quota Properties
Biểu tượng đèn giao thông xanh đỏ ở trên đầu để chỉ trạng thái của disk quota.
Màu đỏ nghĩa là các quotas không được sử dụng, màu cam ngh
ĩa là các thay
đổi đang diễn ra (khi xây dựng lại thông tin ổ đĩa) và màu xanh nghĩa là các disk
quotas được cho phép sử dụng. Phần thông tin trạng thái thể hiện dưới dạng
văn bản được hiển thị ở bên phải biểu tượng.
Đánh dấu chọn vào “Deny disk space to users exceeding quota limit” để
Windows hạn chế người dùng thêm dữ liệu vào không gian đĩa được cấp phát
khi giới hạn quota được sử dụng. Người dùng sẽ không thể thêm d
ữ liệu vào
cho đến khi phần không gian này được giải phóng.
Như bạn có thể thấy trên Hình 3, giới hạn quotas cho người dùng mới có đường
viền màu xám. Nó sẽ được hiển thị như vậy sau khi thiết lập disk quota trong