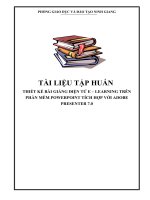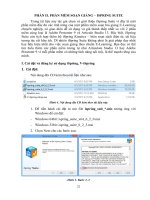- Trang chủ >>
- Đại cương >>
- Toán cao cấp
Tap huan bai giang dien tu
Bạn đang xem bản rút gọn của tài liệu. Xem và tải ngay bản đầy đủ của tài liệu tại đây (1.47 MB, 35 trang )
<span class='text_page_counter'>(1)</span>PHÒNG GD-ĐT ĐẦM DƠI – TỈNH CAØ MAU TRƯỜNG THCS TẠ AN KHƯƠNG NAM. TAÄP HUAÁN. BAØI GIẢNG ĐIỆN TỬ. Sử dụng chương trình MS Power Point.
<span class='text_page_counter'>(2)</span> GIỚI THIỆU CHƯƠNG TRÌNH MS POWERPOINT XP I. Giới thiệu tổng quan 1. Khởi động chương trình Start Programs MS PowerPoint.
<span class='text_page_counter'>(3)</span>
<span class='text_page_counter'>(4)</span> 2. Maøn hình chính. Thanh baûng choïn. Màn hình soạn thảo Slide hieän haønh Thanh coâng cuï Khung hieån thò caùc Slide.
<span class='text_page_counter'>(5)</span> Hướng dẫn nội dung của màng hình Bình thường Sắp xếp, phân loại tờ chiếu Hiện tờ chiếu Thông báo trang.
<span class='text_page_counter'>(6)</span> Hướng dẫn nội dung của màng hình Tạo trang mới Coppy từ trang trước Đánh số từng trang.
<span class='text_page_counter'>(7)</span> Đoạn, hình, mẩu. Tìm kiếm từ tập tin Chuyển ảnh, phim từ camera Tìm hình ảnh mới Thứ tự dùng để vẽ Phông chữ nghệ thuật Cấu trúc biểu đồ, sơ đồ tổ chức.
<span class='text_page_counter'>(8)</span>
<span class='text_page_counter'>(9)</span>
<span class='text_page_counter'>(10)</span> Sơ đồ Biểu đồ Siêu liên kết. Đưa đoạn phim, hình ảnh vào slide.
<span class='text_page_counter'>(11)</span> Nhập dữ liệu là tranh ảnh a. Choïn aûnh trong Clip Art Insert Picture Clip Art b. Chọn ảnh ở một thư mục nào đó Insert Picture From file Nhập dữ liệu là bảng Insert Table Nhập dữ liệu là đồ thị Insert Chart Nhập dữ liệu là sơ đồ Insert Diagram.
<span class='text_page_counter'>(12)</span> Caùch taïo moät taäp tin trình dieãn Format. Slide Layout. Trong muïc Apply Slide Layout choïn maãu muoán theå hieän Nên chọn mẫu Blank để có thể tự do trong việc thieát keát Slide.
<span class='text_page_counter'>(13)</span> 1tiêu đề, 1dòng 1tiêu đề. 1tiêu đề, 2 cột. 1tiêu đề, nhiều dòng.
<span class='text_page_counter'>(14)</span> Slide trắng Hình ảnh biểu đồ Một tiêu đề + Hình ảnh biểu đồ Một tiêu đề + nhiều hình ảnh biểu đồ. Tương tự.
<span class='text_page_counter'>(15)</span>
<span class='text_page_counter'>(16)</span> II. Thieát keá noäi dung cuûa Slide 1. Choïn khuoân maãu Slide (Slide Design) Fortmat Slide design. Muïc Apply to All Slides: AÙp duïng cho taát caû Slide Muïc Apply to Slected Slides: AÙp duïng cho Slide hieän haønh.
<span class='text_page_counter'>(17)</span> TẠO PHÔNG SLIDE SHOW • Format. Background. Background filf.
<span class='text_page_counter'>(18)</span> Chọn màu. Phối màu.
<span class='text_page_counter'>(19)</span> Một màu. Hai màu Nhiều màu. Nhiều định dạng màu sắc.
<span class='text_page_counter'>(20)</span> Màu nền kiểu gạch men. Màu nền kiểu sọc.
<span class='text_page_counter'>(21)</span>
<span class='text_page_counter'>(22)</span>
<span class='text_page_counter'>(23)</span>
<span class='text_page_counter'>(24)</span> III. Xây dựng các hiệu ứng cho Slide - Chọn đối tượng cần tạo hiệu ứng Slide Show Custom Amination Add effect * Mục Entrance: Hiệu ứng xuất hiện * Mục Emphasis: Hiệu ứng nhấn mạnh * Mục Exit: Hiệu ứng biến mất * Mục Motion Paths: Hiệu ứng di chuyển.
<span class='text_page_counter'>(25)</span> Màng hình sẽ xuất hiện. Hiệu ứng 1: Entrance (Xanh).
<span class='text_page_counter'>(26)</span> Màng hình sẽ xuất hiện. Hiệu ứng 2: Emphasis (Vàng).
<span class='text_page_counter'>(27)</span> Màng hình sẽ xuất hiện. Hiệu ứng 3: Exit (Đỏ).
<span class='text_page_counter'>(28)</span> Màng hình sẽ xuất hiện. Hiệu ứng 4: Motion Paths (vẽ).
<span class='text_page_counter'>(29)</span> 4. Mở một tập tin đã tạo trước đó File Open (Ctrl – O) 5. Löu taäp tin File Save (Ctrl – S) 6. Thoát khỏi chương trình File Exit.
<span class='text_page_counter'>(30)</span> Cách 1 : Tạo Text từ Layout. Cách 2 : Tạo Text từ Text box Cách 3 : Tạo chữ nghệ thuật Word Art.
<span class='text_page_counter'>(31)</span> * Chuù yù: Mỗi khi mở môt tập tin mới để làm việc, có thể định dạng phông chữ mặc ñònh tieáng Vieät nhö sau : Fortmat Replace Fonts. Muïc With: Choïn phoâng tieáng Vieät caàn maëc ñònh.
<span class='text_page_counter'>(32)</span> 7. Nhập dữ liệu là đoạn phim, âm thanh Insert Movie and Sound Muïc Movie from file: Chọn đoạn phim từ file trong maùy Muïc Sound from file: Chọn âm thanh từ file trong maùy Muïc Record sound: Ghi âm từ Mic.
<span class='text_page_counter'>(33)</span> III. Làm việc với khung Slide 1. Chèn thêm 1 Slide mới Insert New Slide (Ctrl – M) 2. Xoá Slide - Nháy chuột chọn Slide cần xoá - Nhaán phím Delete treân baøn phím 3. Copy Slide - Nhaùy chuoät choïn Slide caàn copy Edit Copy (Ctrl – C) - Nhaùy chuoät vaøo vò trí caàn copy Edit Paste (Ctrl – V).
<span class='text_page_counter'>(34)</span> IV. Trình chieáu Slide - Nhaán phím F5 - Coù theå duøng phím muõi teân leân xuống để di chuyển qua lại các Slide - Thoát khỏi trình chiếu nhấn phím ESC 2. Trình chieáu Slide hieän haønh Nhaán vaøo nuùt. ở phía dưới khung Slide.
<span class='text_page_counter'>(35)</span> LỜI KẾT - Trên đây chỉ là phần giới thiệu cơ bản nhất để các thầy cô tập làm quen với việc taïo moät taäp tin trình chieáu - Power Point là chương trình ứng dụng, ai cũng có thể làm được bởi nó không khoù. Chæ khoù laø caùch thieát keá, caùch theå hiện ý tưởng của mỗi người mà thôi. - Chuùc caùc thaày coâ thaønh coâng trong vieäc thiết kế bài giảng điện tử.
<span class='text_page_counter'>(36)</span>