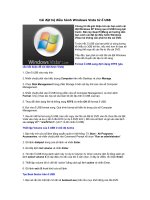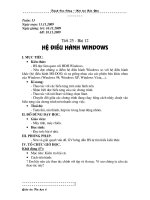he dieu hanh Windows
Bạn đang xem bản rút gọn của tài liệu. Xem và tải ngay bản đầy đủ của tài liệu tại đây (639.96 KB, 13 trang )
<span class='text_page_counter'>(1)</span>Kiểm tra bài cũ 5/23/2005 8:35:24 AM. Kiến thức và kỹ năng chung về máy tính. -Thế nào là đường dẫn?. 1. Vận dụng làm bài tập sau: -Giả sử đĩa C có tổ chức C:\ thông tin được mô tả trong hình bên: -Hãy viết đường dẫn dẫn đến tệp Hinh.Doc và tệp Mario. exe. THUVIEN KHTN TOAN Dai.TXT HINH.DOC. Li BAIHAT. KHXH. TRO CHOI. Mario. exe.
<span class='text_page_counter'>(2)</span> CHƯƠNG 3: HỆ ĐIỀU HÀNH Tiết 25_BÀI 12: HỆ ĐIỀU HÀNH WINDOWS. Tin học dành cho trung học cơ sở - Quyển 1.
<span class='text_page_counter'>(3)</span> 1. Màn hình làm việc chính của Windows a) Màn hình nền. Biểu tượng “thùng rác”. Các biểu tượng chương trình Thanh công việc.
<span class='text_page_counter'>(4)</span> 1. Màn hình làm việc chính của Windows b) Một vài biểu tượng chính trên màn hình nền Biểu tượng My Documents chứa dữ liệu của người dùng Nháy đúp biểu tượng My Computer để xem dữ liệu trên máy tính Biểu tượng Recycle Bin chứa các dữ liệu đã bị xóa.
<span class='text_page_counter'>(5)</span> Sau khi nháy đúp biểu tượng My Computer, có một cửa sổ được mở ra tương tự hình dưới: Các thư mục dữ liệu được tạo sẵn trong máy tính. Các ổ đĩa cứng. Ổ đĩa mềm. Ổ đĩa CDROM.
<span class='text_page_counter'>(6)</span> 1. Màn hình làm việc chính của Windows c) Các biểu tượng chương trình Các chương trình được cài đặt trên Windows thường có các biểu tượng riêng. Ví dụ: Biểu tượng Microsoft Word của phần mềm soạn thảo văn bản. Biểu tượng Mario của phần mềm luyện gõ bàn phím bằng 10 ngón tay. Biểu tượng Bkav2006 của phần mềm quét và diệt Virus Muốn chạy chương trình nào ta nháy đúp chuột vào biểu tượng của chương trình đó..
<span class='text_page_counter'>(7)</span> 2. Nút Start và bảng chọn Start Khi nháy nút Start, có một bảng chọn xuất hiện gọi là bảng chọn Start. Bảng chọn Start chứa các lệnh cần thiết để bắt đầu sử dụng Windows. Mỗi chương trình đã cài đặt trên máy sẽ có một biểu tượng hiện lên trong bảng chọn All Programs. Trỏ chuột vào đây ta có bảng chọn All Programs.
<span class='text_page_counter'>(8)</span> 3. Thanh công việc Thanh công việc thường nằm ở đáy màn hình. Mỗi chương trình đang chạy có một biểu tượng xuất hiện trên thanh công việc. Muốn làm việc với chương trình nào ta nháy chuột vào biểu tượng của chương trình đó. Các biểu tượng của các chương trình đang chạy..
<span class='text_page_counter'>(9)</span> 4. Cửa sổ làm việc Trong Windows, mỗi chương trình được thực hiện trong một cửa sổ riêng.. Người sử dụng giao tiếp với chương trình thông qua cửa sổ đó..
<span class='text_page_counter'>(10)</span> Ví dụ 1: Cửa sổ làm việc của chương trình Word Thanh tiêu đề. Thanh bảng chọn. Thanh công cụ. Thanh cuốn dọc. Thanh cuốn ngang.
<span class='text_page_counter'>(11)</span> Ví dụ 2: Cửa sổ làm việc của chương trình Internet Thanh bảng chọn. Thanh công cụ. Thanh cuốn dọc. Thanh tiêu đề.
<span class='text_page_counter'>(12)</span> 4. Cửa sổ làm việc Trong Windows, các cửa sổ làm việc đều có các đặc điểm chung sau: Có tên của cửa sổ hiển thị trên thanh tiêu đề. Có thể kéo thả thanh tiêu đề để dịch chuyển cửa sổ. Có thanh bảng chọn chứa các nhóm lệnh của chương trình. Có thanh công cụ chứa biểu tượng các nút lệnh chính của chương trình. Nháy nút công việc.. để thu cửa sổ vào biểu tượng trên thanh. Nháy nút. để phóng to cửa sổ trên màn hình nền.. Nháy nút. để đóng cửa sổ và dừng chương trình..
<span class='text_page_counter'>(13)</span> GHI NHỚ Nút Start là nơi bắt đầu mọi công việc trong Windows. Người sử dụng trao đổi thông tin với chương trình thông qua cửa sổ của nó..
<span class='text_page_counter'>(14)</span>