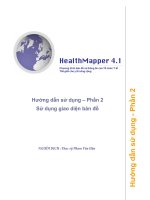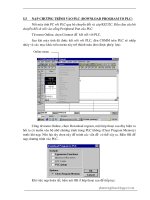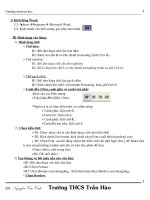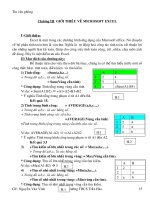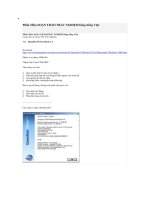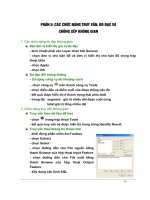- Trang chủ >>
- Văn Mẫu >>
- Văn Thuyết Minh
Huong dan su dung Video Studio
Bạn đang xem bản rút gọn của tài liệu. Xem và tải ngay bản đầy đủ của tài liệu tại đây (640.39 KB, 12 trang )
<span class='text_page_counter'>(1)</span>1 Giao diện chính của Video Studio. Trong đó có các thành phần: 1- Bảng các bước thực hiện (Step panel) Là một bảng chứa các bước (step) khi thực hiện tạo một video clip: + Capture: step này giúp bạn bắt hình từ máy quay số, webcam hay từ bất kỳ thiết bị phần cứng khác. + Edit: cho phép bạn chỉnh sửa, thực hiện các thao tác biên tập. + Effect: step này cho phép bạn chèn hiệu ứng chuyển cảnh. + Overlay: chèn thêm đoạn video clip nhỏ (hình phóng to chẳng hạn) trên video clip chính. + Tile: Chèn chữ vào video clip. + Audio: Chèn file nhạc, âm thanh vào đoạn clip. + Share: Xuất ra file video (mpeg1, mpeg2, avi, ecard...) 2- Thanh Menu: để thiết lập các tùy chọn. 3- Bảng lựa chọn (Options panel) Qua mỗi bước (step), Bảng lựa chọn này sẽ thay đổi để bạn tùy chọn thời gian hiện clip, các hiệu ứng cho video, image, text hay audio... 4- Màn hình xem trước (Preview window) Giúp bạn xem trước được thành quả của mình. 5- Bảng điều khiển: có các nút điều khiển giúp bạn xem trước, tua đi, tua lại, chạy repeat, cắt video clip thành đoạn ngắn hơn. 6- Bảng liệt kê (Library panel): Liệt kê tất cả những file mẫu có sẵn để bạn áp dụng. Ví dụ: video clip mẫu, các kiểu chữ, các file nhạc mẫu, hiệu ứng chuyển cảnh... Tất nhiên bạn có thể bổ sung thêm vào Library panel những video clip, file nhạc, ảnh của riêng mình bằng cách chọn nút browse..
<span class='text_page_counter'>(2)</span> 7- Dòng thời gian (Timeline):. . Bạn sẽ chủ yếu biên tập video clip của mình trên Timeline - Dòng Video: dòng này để chèn video clip, những file ảnh của bạn. - Dòng Overlay: chèn những đoạn video clip nhỏ. video clip minh họa lên trên video clip chính. - Dòng text (T): chèn chữ vào video clip. - Dòng mix: chèn file ghi âm, hoặc file nhạc bất kỳ. - Dòng audio: chèn file nhạc nền. Dòng audio và mix đều có chức năng như nhau. Bạn có thể dùng dòng nào để chèn file nhạc cũng được. Sẽ rất hay nếu ta kết hợp cả 2 dòng này. Vừa có nhạc nền, vừa có âm thanh. Chẳng hạn tiếng nói thì thầm "I love you" chẳng hạn. 2.Bài tập ví dụ về các bước biên tập đoạn video clip đơn giản. Sau đây mình sẽ hướng dẫn các bạn thực hiện biên tập một đoạn video clip như trên.Video clip đó chỉ dùng đến những file ảnh. Bởi vì ở Việt Nam ta điều kiện kinh tế nên chỉ có số ít trong chúng ta có máy quay số. Mà nếu có thì cũng chưa chắc người bạn ấy đã cho bạn quay hình ảnh của người ta. Mà chủ yếu ta chỉ có được ảnh của người ta là cùng. Không cần phải biết Photoshop, Video Studio cũng có thể chỉ lấy riêng khuôn mặt của người ta dù có đứng cạnh một người bạn khác. Các bạn tiến hành các bước như sau: Chọn new: để tạo một file mới - Sau đó chọn chế độ Timeline View. Sau đó làm theo các bước sau (hình dưới): 1- Nhấn browse trên bảng Library. Chọn đường dẫn đến file ảnh của bạn ấy. Bạn có thể chọn nhiều ảnh cùng một lúc. Rồi nhấp OK. 2- File ảnh được chọn sẽ hiện trên bảng Library. Bạn kéo rê chuột những file ảnh xuống dòng video trên Timeline view như hình vẽ. 3- Sau đó bạn có thể định thời gian hiện trên hình cho ảnh bằng 2 cách: hoặc là chỉnh thời gian trên ô thời gian. Hoặc chỉnh bằng tay bằng cách rê chuột trên mép ảnh. Độ dài ngắn của ảnh chính là khoảng thời gian hiện ảnh. Khi bạn rê chuột, thời gian trên ô thời.
<span class='text_page_counter'>(3)</span> gian sẽ thay đổi. Theo kinh nghiệm của mình thì việc chọn thời gian hiện ảnh ngắn hay dài tùy thuộc vào dòng chữ bạn muốn thể hiện. Nếu chữ dài thì nên để ảnh hiện lâu. Nếu không có chữ gì thì chỉ nên để ảnh hiện khoảng 5 giây là đủ. Lâu quá người xem nản lòng. Click this bar to view the full image.. Sau khi bạn đã chọn được nhiều ảnh ưng ý xuống dòng Video của bảng Timeline view. Thì ta tiến hành chèn Hiệu ứng chuyển cảnh (Effect) cho đoạn video. Hiệu ứng này sẽ giúp khi chuyển giữa ảnh này và ảnh kia được sinh động hơn. Ta tiến hành như sau: 1- Nhấn Effect (trên bảng Step) 2- Sau đó trong bảng Library sẽ hiện ra một loạt những mẫu Effect (hiệu ứng chuyển cảnh) để bạn áp dụng 3- Để áp dụng, bạn kéo rê chuột một mấu Effect xuống giữa 2 ảnh. Khi nào xuất hiện khoảng màu chuyển tiếp giữa hai ảnh như hình vẽ thì thả chuột. Sau đó bạn cũng áp dụng những hiệu ứng khác cho những đoạn nối còn lại. Chú ý: có nhiều loại Effect. Bạn chỉ chuột vào thanh "3D" sẽ xổ xuống nhiều loại Effect khác cho bạn chọn lựa..
<span class='text_page_counter'>(4)</span> Sau đó bạn tiến hành chèn chữ (text hoặc title) vào video clip. Tiến hành như sau (hình dưới): 1- Nhấn step Title hoặc nhấp vào biểu tượng chữ T ở dòng (Title). 2- Bạn có thể chọn kiểu chữ mẫu trong bảng Library. Nhưng nếu chọn những chữ mẫu này thì bạn sẽ không đánh được tiếng Việt vì Video Studio 9 không hỗ trợ Unicode. Bạn phải dùng font Vn để đánh chữ Tiếng Việt. Khi ấy bạn cũng phải đổi bảng mã của bộ gõ tiếng Việt (Vietkey hoặc Unikey) thành TCVN3. Nếu không dùng title mẫu, bạn nháy đúp chuột lên màn hình để chèn chữ. Mới đầu chữ của bạn không có nhiều hiệu ứng (không đẹp) như hình minh họa. Những bài viết tiếp theo mình sẽ hướng dẫn những cách chỉnh sửa chữ khác đẹp hơn. Do thời hạn bài viết không được quá dài mà. 3- Bạn có thể chỉnh sửa thời gian hiện chữ, font chữ, cỡ chữ và màu chữ ở trong bảng 3. Chú ý: theo kinh nghiệm của mình, bạn nên rê chuột để chỉnh thời gian hiện chữ. Tiến hành rê chuột sao cho độ dài title vừa với bức ảnh của bạn hơn. Nếu không khi ảnh mất đi mà chữ vẫn hiện thì rất xấu..
<span class='text_page_counter'>(5)</span> Để chữ chạy chạy như đoạn video clip minh họa thì bạn phải tiến hành add hiệu ứng chạy chữ (animation) cho chữ. Tiến hành như sau (hình dưới): 1- Click chuột vào dòng chữ đã chèn trước đó trên thanh title (T). 2- Cick chuột đánh dấu vào dòng chữ muốn chèn animation trên màn hình. Vì bạn có thể chèn nhiều dòng chữ và mỗi dòng có nhiều kiểu chạy khác nhau nên bắt buộc phải nhấp chuột (để đánh dấu) vào dòng chữ nào cần chèn hiệu ứng chạy. 3- Nhấn tab Animation 4- Nhấp chọn Apply animation 5- Chọn kiểu chữ chạy trên bảng liệt kê. Để áp dụng những kiểu chữ chạy khác, bạn nhấp chuột vào dòng "Drop" sẽ xổ xuống nhiều kiểu chạy hơn. Mới đầu khi áp dụng hiệu ứng chạy chữ, có thể bạn sẽ chưa ưng ý vì có thể chữ hiện ra rất nhanh hoặc rất chậm rồi mất. Phần sau mình sẽ hướng dẫn cụ thể hơn về cách chỉnh (customize) những hiệu ứng chạy này. Bạn có thể chèn nhiều dòng chữ trên cùng một đoạn title và cũng có thể chèn nhiều title. Điều này là rất cần thiết cho một đoạn video clip. Vì không ai có thể đọc một kiểu chữ chạy khô khan cả..
<span class='text_page_counter'>(6)</span> . Sau đó bạn tiến hành chèn nhạc vào video clip. Để chèn nhạc, bạn tiến hành các bước sau (hình dưới): 1- Nhấn step Audio 2- Nhấn nút Browse để chọn file nhạc cần chèn. Sau khi đã chọn được bản nhạc nhấp Ok (hoặc Open gì). Thì bản nhạc của bạn cũng được add trên bảng Library. (Như hình khoanh số 3) 3- Để áp dụng bản nhạc cho đoạn clip, bạn cũng tiến hành rê chuột xuống dòng Audio (hoặc dòng Sound cũng được). 4- Nếu file nhạc của bạn quá dài so với đoạn hình ảnh thì bạn có thể dùng chuột kéo rê đoạn cuối của file nhạc nhỏ lại sao cho vừa với dòn hình ảnh (dòng video) phía trên. Còn nếu đoạn hình ảnh của bạn quá dài mà một bản nhạc vẫn không đủ thì phải add thêm một hoặc nhiều bản nhạc nữa sao cho vừa. Sau này mình sẽ hướng dẫn các bạn một phần mềm chỉnh sửa audio chuyên nghiệp cho các bạn. Khi thuần thục các phần mềm xử lý ảnh, xử lý audio và Video Studio thì các bạn sẽ trở thành một nhà biên tập giỏi "chuyên môn" không khác các nhân viên của Đài truyền hình đâu. Nếu có khác nhau là khác ở óc sáng tạo thôi. Trong nghệ thuật thì óc sáng tạo quyết định 80% một kiệt tác..
<span class='text_page_counter'>(7)</span> ẦẦ Sau khi tất cả các bước trên đã hoàn thì thì có nghĩa là bạn đã xong một đoạn video clip đơn giản của mình rồi đấy. Vấn đề là làm thế nào để xuất ra file Video mà xem được bằng phần mềm nghe nhạc nữa thôi. Các bạn chú ý sự khác nhau giữa việc xuất ra file video và việc save lại nhé. Vì khi bạn save thì có nghĩa là bạn chỉ lưu lại các bước thực hiện này mà thôi. Lần sao open file này ra thì chỉ có thể chỉnh sửa tiếp mà thôi. Không phải là file video có thể xem như bình thường được. Để xuất được ra file video ta tiến hành như sau: 1- Chọn step Share 2- Nhấp chuột vào nút "Create Video File" ở trên bảng Options. 3- Chọn kiểu file cần xuất ra. Sau đó chọn đường dẫn lưu file và đánh tên file rồi nhấp OK. Chú ý: sau khi bạn nhấp OK, Video Studio sẽ có quá trình "Rendering". Quá trình khá lâu và tốn 100% công sức của Bộ vi xử lý. Tốt nhất bạn nên đóng tất cả các ứng dụng khác lại. Và có thể thì nên nâng cấp CPU lên Core 2 Doul, Pentium D hay chí ít là Pen4 2,4Ghz trở lên. Dòng Celeron không xử lý được. Dù là Celeron D. (Mình chưa thử dùng C, có thể vẫn được nhưng khá lâu)..
<span class='text_page_counter'>(8)</span> Mình sẽ giới thiệu qua ý nghĩa của các loại file này: + NTSC DV: tạo ra file video hệ NTSC dạng DV. Còn kiểu (4:3) hoặc (16:9) chỉ là chọn kiểu hiện thị trên màn hình rộng (16:9) hay màn hình TV bình thường (4:3) + NTSC DVD: tạo ra file video hệ NTSC dạng DVD. Nếu các bạn có ổ ghi DVD thì hãy xuất ra dạng này. Còn không thì chỉ có thể xem được trên máy tính và copy bằng USB thôi. + NTSC VCD: tạo ra file video hệ NTSC dạng VCD. Dạng này phổ biến, các bạn có thể ghi ra đĩa CD-R để tặng cho bạn bè, người thân, người ấy để xem trên đầu đĩa VCD bình thường được. + NTSC SVCD: tương tự như VCD. Nhưng chỉ có khác là Super VCD thôi. Vẫn đọc được trên đầu VCD có hỗ trợ SVCD. + NTSC Mpeg1 (352x250, 29,97fps): tạo ra file video dạng Mpeg. (Mpeg1 có thể ghi ra đĩa dạng VCD, Mpeg2 là DVD). + Streaming RealVideo file: tạo ra file video có dung lượng nhỏ dạng *.rm dùng để upload lên mạng và đọc bằng phần mềm RealOne (Theo qui luật bù trừ thì đúng là dung lượng nhỏ nên hình ảnh rất mờ) + WMV: tạo ra file Windows Media Video tức là file video đọc bằng phần mềm Windows Media ấy mà. + WMV HD NTSC: sẽ tạo ra file video có hình ảnh đẹp nhất nhưng dung lượng thì cũng lớn. + WMV Pocket PC: tạo ra file video có dung lượng nhỏ hơn phù hợp với loại Pocket PC. + WMV SmartPhone: tạo ra file video có dung lượng nhỏ phù hợp với các loại SmartPhone như: Sony Ericson P990i, Samsung i300x, D900, P910i, Nokia N91, N93,.
<span class='text_page_counter'>(9)</span> N92, N90, Motor Ming của Motorolla... Thế là bạn đã có được một đoạn Video clip như mong muốn "tặng bản thân" rồi. Hãy đón xem những hướng dẫn sau để có thể tự mình tạo ra những đoạn Video chuyên nghiệp và hay hơn. Chúc các bạn thành công Trước kia tồi dùng phần mềm này nhưng nay chuyển qua dùng Final cut pro nhưng còn nhớ được 1 phần vì vậy có thể trả lời các câu hỏi liên quan trong quá trình các bạn sử dụng . sưu tầm __________________. Thiên đường muôn lối [Xem & Ngẫm] Bộ ảnh Họ đã sống như thế đó. Nếu thấy 1kho có ích đối với bạn, xin mời ủng hộ 1kho bằng cách soạn tin nhắn 1KHO LIXI gởi đến số 8785. Xem hướng dẫn. 6 thành viên đã cám ơn z.thien vì bài viết này, còn bạn? atula999 (05/01/2009), duong_hd06 (05/01/2009), hhl2001 (04/01/2009), hieuvo2107 (20/11/2009), kimmon (24/09/2009), nhanha (27/07/2009) z.thien Xem hồ sơ Gởi tin nhắn tới z.thien Visit z.thien's homepage! Tìm bài gởi bởi z.thien View Blog #2. 07/08/2008, 11:36 PM. z.thien Phó Thủ kho. Kết bạn với z.thien z.thien đã viết những gì?. Gia nhập: May 2008 Nơi ở: Thiên đường ^^ , Bài gởi: 1,662 Đã cám ơn người khác: 105 Được cám ơn 1,783 lần trong 485 bài Blog đã viết: 4 Downloads: 39 | Uploads: 722 Thành viên thứ: 22392. Còn đây là bài sưu tầm khác mà z tìm được ^^.
<span class='text_page_counter'>(10)</span> Hướng dẫn sử dụng: Sau khi đã cài đặt xong , bạn chạy chương trình bằng cách nhấn vào biểu tượng trên màn hình Desktop. Để bắt đầu tạo nhanh một tập tin Video , tôi chọn mục Movie Wizard , mục bên trái sẽ có các đề mục : Capture : chụp ảnh khi đang xem phim , bạn có thể "chộp" được những hình ảnh khá sắc nét khi xem phim ! Insert Video : chèn tập tin Video Insert Image : chèn ảnh , đưa đường dẫn đến thư mục chứa các ảnh chụp kỷ niệm những cuộc vui của "2 người" hoặc bạn bè,người thân. Insert DVD/DVD-VR Import from Mobile Device : nhập từ thiết bị di động , chẳng hạn như nhập từ con điện thoại di động nói riêng và các thiết bị về mobile nói chung. Tôi chọn Insert Image để bắt đầu chèn ảnh vào chương trình , đưa đường dẫn đến thư mục chứa ảnh mà bạn đã chuẩn bị trước ! Muốn chọn nhiều hình thì có thể nhấn phím Control rồi chọn ảnh cần chèn , hoặc chọn hết thì nhấn Ctrl + A cho nó nhanh ! Nó sẽ sắp xếp các ảnh dưới dạng Thumbnail cho tiện trong việc xem ảnh , các ảnh trên các bạn thấy thế nào ? Hot không , he he ... ảnh này kiếm trên mạng thiếu giè , nếu ai muốn thì có thể PM , tôi share cho về xem cho nó đã con mắt ^^ ! Đùa 1 chút , bạn có thể xoay ảnh theo một góc 90 độ theo phương ngang là bên trái và bên phải . Nhấn vào phím có biểu tượng AZ để sắp xếp các ảnh theo thứ tự từ a đến z . Sau khi đã sắp xếp , chọn những "em" nào "mát" nhất để lên đầu tiên rồi thì bạn nhấn phím Next để sang khâu kế tiếp , có gì ngắm sau chứ cứ bỏ thời gian ngắm mấy em này thì khi nào mới làm xong cái Clip Video ^^ ? Sau khi đã nhấn Next rồi , tùy vào số ảnh mà bạn add thì thời gian phân tích sẽ khác nhau , ít ảnh thì nhanh còn ai "tham lam" chèn nhiều ảnh thì lâu 1 chút , nhưng chỉ dưới 1 phút thôi , không có cái wé gì phải lo cả ! Nào , bây giờ là lúc chèn nhạc nền (Background Music) , nhấn vào biểu tượng nốt nhạc để chèn vào , nó sẽ browser đến thư mục bạn chứa nhạc , bạn nên chú ý là tên của bài nhạc phải là không dấu nhé , và có format là mp3 , sẽ có mặc định 1 file music của chương trình trong đó , bạn nên xóa nó đi bằng cách nhấn dấu chéo để loại bỏ , vì bài nhạc đó nghe bựa lắm ! làm cho Video Clip của bạn "mất mùi" ! Khoan nhấn Next nhé , ai mà nhấn Next là chưa được đâu , chương trình nó sẽ căn cứ vào những tấm ảnh mà bạn add vào sẽ trình diễn bấy nhiêu thời gian chứ ko trình diễn hết bài nhạc , để khắc phục điều này thì bạn vào Duration để điều chỉnh , chọn mục Fit to background music temp and duration , vậy là xong , bạn đã "ép" chương trình phải chơi hết bài nhạc mà bạn đã chọn , còn ảnh thì nó cứ tiếp tục "biểu diễn" theo phong cách "Loop" ! Nó sẽ tiếp tục analyzer , thời gian này rất nhanh . Bạn có thể nghe trước bài nhạc mà bạn đã add vào , bạn đừng hỏi tôi bài nhạc nào nhé , vì bạn add vào mà còn hỏi tôi thì ... pó chYm ... nhấn phím Play để nghe , sau đó nhấn Next để lui lại ... à,quên .. để sang khâu tiếp theo ... Now , bây giờ bạn sẽ có 3 lựa chọn , sau khi lựa xong bạn nhớ nói "lựa chọn x là câu trả lời cuối cùng của tôi" e he he , chương trình sẽ có những mục sau : Create Video File : nếu bạn thích , bạn có thể chọn mục này để tạo file video , lưu ở nhiều định dạng phổ thông , hỗ trợ cực nhiều định dạng xuất ! Create Disc : ghi ra đĩa , nếu bạn có đầu ghi đĩa thì bạn có thể chọn mục này , wá tuyệt zdời rồi còn giè ? khỏi dùng phần mềm ghi địa nào khác , đây chính là 1 trong những điểm mạnh của chương trình này . Edit in Ulead VideoStudio Editor : nếu bạn chưa hài lòng với cái Video Clip này thì bạn có thể " e <span style=color:red>~văng tục, hãy báo cho Mod và Admin biết~</span><span style=color:red>~văng tục, hãy báo cho Mod và Admin biết~</span><span style=color:red>~văng tục, hãy báo cho Mod và Admin biết~</span><span style=color:red>~văng tục, hãy báo cho Mod và Admin biết~</span><span style=color:red>~văng tục, hãy báo cho Mod và Admin biết~</span>" , bằng cách chọn mục này để tiến hành biên tập thêm cho sản phẩm của bạn thêm phần "pro" !.
<span class='text_page_counter'>(11)</span> Nếu bạn không có nhiều thời gian thì hãy quyết định nhanh lên đỉ,đừng chần chờ làm gì nữa,vì bạn phải sắp đi dự dinh nhật của "người ta" rồi , phải làm nhanh rồi còn ghi đĩa đem tặng chứ ... nếu vậy thì bạn nên chọn mục Create Video File ! Bạn chọn định dạng xuất cho sản phẩm , có thể chọn định dạng wmv cũng được . Vậy là xong , nhưng ... đối với tôi thì chưa xong đâu , tôi sẽ không như bạn , tôi sẽ tiếp tục con đường của tôi bằng cách click vào mục Edit in Ulead VideoStudio Editor để tiếp tục biên dịch lại tập tin Video của tôi cho nó hoàn chỉnh hơn , nếu có thời gian thì bạn nên làm theo tôi , anh em khuyên chân thành đấy ! Không có ý gì đâu ... Sau khi chọn xong , chương trình hỏi bạn có muốn tiếp tục hông , thì bạn bảo có , xem cái hình sau khi bạn nói "cóa" : Thẻ Edit : sẽ có các chức năng cho bạn chỉnh sửa Video Clip của bạn , chương trình này còn kèm theo 1 công cụ nhỏ cho phép bạn chuyển đổi hàng loạt tập tin Video với nhau bằng cách nhấn vào biểu tượng Batch Convert ! Khung bên phải sẽ có ghi thời gian đoạn Video của bạn , khúc mà bạn đang chơi ...nếu muốn chèn thêm nhạc , video thì bạn có thể chọn biểu tượng Insert media files into the Timeline ! Đã nói là sửa thì nó cũng có chức năng Undo và redo để bạn dẽ dàng thao tác hơn ! Để theo dõi đoạn Video của mình cũng như để điều chỉnh nhanh những chỗ không ưng ý trong quá trình Preview (xem trước) thì bạn có thể chọn các tùy chọn như Storyboard View , Audio View , Timeline View ! Ở đây , bạn có thể điều chỉnh âm thanh cho phủ hợp , có thể tăng giảm Volume theo ý muốn , nhưng tôi khuyên bạn đừng để âm thanh quá lớn sẽ bị rè , để vừa nghe thôi , có thằng nào bị điếc đâu mà bật cho cố vô Thẻ Effect : thẻ này cung cấp rất nhiều , phải nói rà khá nhiều hiệu ứng chuyên nghiệp , hỗ trợ nhiều hiệu ứng đẹp và thường thấy trong các đoạn video , bạn cũng đừng thấy nó khó , dễ lắm ... đừng nghĩ nó khó mà ko làm , phải liều lên , ông bà ta có câu "Liều ăn nhiều" mà , cứ vọc thoải mái rồi bạn sẽ làm chủ được chương trình này , sau này có làm bên chỉnh sửa film thì nhớ rủ tôi chầu cafe là ok rồi ... Bạn sẽ thấy 1 danh sách các effect như 3D,Clock,Build,Slide,Audio ... tha hồ mà chọn , có thể xem trước từng hiệu ứng bằng hàng nút điều khiển ... để cho đoạn phim của bạn thêm phong phú , bạn nên chọn 3 ảnh rồi mới chuyển cảnh 1 lần , chứ chọn từng ảnh thì mất thời gian và chuyển nhiều quá làm rồi mắt , người khác sẽ không chiêm ngưỡng được "các em" ... ho ho ! máu mê gái lại lên rồi , thông củm thông củm ! Chương trình cho phép bạn chọn hiệu ứng rồi "nhúng" trực tiếp vào các Framer một cách dễ chưa từng thấy , có lẽ đây cũng là 1 điểm mạnh kế tiếp của phần mềm này , bạn có thấy điều đó không ? Suy nghĩ gì nữa hả "chời" , đúng wé còn gì ... để chọn hiệu ứng thì cứ click chuột vào từng hiệu ứng mà bạn thích , rê nó vào các khung hình p[hía dưới cùng , rồi "nhúng" trực tiếp vào thôi ! Đọc kỹ hướng dẫn trước khi dùng : "You can select a transition effect in the Library then drag it in between two clips on the Timeline." --> All right ??? Thẻ Title : đến đây mới đúng là lúc bạn "tự khẳng định mình" , để cho "người ta" tin là bạn đã bỏ công ngồi làm thì bạn sẽ phải thêm tiêu đề vào , để có thể giữ bản quyền nữa , bạn có thể ghi dòng tiêu đề như sau : " Video Clip này được thiết kế bởi xxx (xxx=tên bạn) , dành tặng người ta tôi yêu mến" thì người ta sẽ rất thích lắm đấy , nhưng đừng có quá lộ liễu mà thêm câu sau vào , sẽ phản tác dụng đó , kinh nghiệm "kua gái" là thế , chỉ cần cho cái title như "Chúc mừng sinh nhật , sinh nhật vui vẻ , háp pi bớt đầy" , rồi thêm vào dòng "Designed by XXX" ví dụ như Designed by thangmv (Thiết kế bởi thangmv) ! Bạn có thể chọn phông chữ , rồi màu chữ , kích cỡ chữ theo ý thích , miễn sao bạn thấy vừa lòng là được ! Ngoài ra nó còn có các tiêu đề mẫu , bạn có thể tham khảo cách làm của họ rồi từ đó nâng cao trình độ của mình lên trong việc thiết kế tilte ! Có các mẫu theo các dịp như Show Time,See You,X'mas Party... bạn có thể lựa chọn và xem thêm , tôi không nhắc nữa , phải qua khâu kế tiếp rồi ... Thẻ Audio : ở thẻ này , chương trình cung cấp cho bạn thêm 1 bộ lọc rất chuyên nghiệp giúp bạn tăng thêm phần sống động cho nhạc nền , cho phép bạn tăng âm thanh lên nếu file nhạc gốc của bạn quá nhỏ ,.
<span class='text_page_counter'>(12)</span> âm thanh sống động , âm thanh vòm 3d ... Bạn chỉ cần nhấn vào mục Audio Filter thì sẽ có các bộ lọc nó nằm "một đống" trong đó , thích "em" nào thì cứ việc chọn rồi "lôi" nó vào bằng cách nhấn phím Add , chọn thì chọn ít ít thôi , tham lam quá thì âm thanh nó nghe hãi lắm , làm cái nhạc nền nghe cực bựa , mất hay ! Nhớ nhé ... Nó còn cho phép ta thu âm bằng công cụ Record Voice , để bắt đầu thu âm "lời tỏ tình" thì nhấn Start ... nó sẽ thu âm lời của bạn qua "mít cờ rô phôn" (Micophone) , nếu bạn có cái đĩa Audio CD trong ổ đĩa thì chương trình cho phép bạn add trực tiếp vào bằng cách Rip rồi Add vào luôn , nhấn chọn chức năng Import from Audio CD ! Thẻ Share : kết thúc công đoạn làm video , có các lựa chọn ở thẻ này : Create Video File : cho phép bạn lưu tập tin Video theo nhiều định dạng , hỗ trợ nhiều format ! Create Sound File : cho phép bạn lưu với phần âm thanh mà thôi ! Create Disc : cho phép bạn ghi ra đĩa bằng chính chương trình , bạn phải có đâu ghi mới được à nha , không có thì đừng bon chen chọn chức năng này ! Export to Mobile Device : cho phép bạn xuất ra định dạng Video dành riêng cho các thiết bị Mobile Project Playback : tự tìm hiểu đê , hỏi hoài DV Recording : nt (nt = như trên) Share Video Online : chia sẻ tập tin Video của bạn đã tạo với những người khác qua internet ... Lời kết : Tôi mong là qua bài viết của tôi bạn sẽ tự tay mình làm được những đoạn video để tặng cho bạn bè , dành tặng cho người mà bạn thương mến , cho gia đình ! Nhất là kỷ niệm của những cuộc đi chơi như cắm trại,picnic,đi chơi thác .... Bottom of Form.
<span class='text_page_counter'>(13)</span>