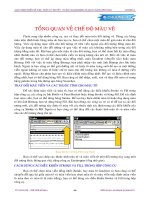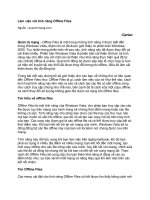Tài liệu Làm việc với chế độ màu doc
Bạn đang xem bản rút gọn của tài liệu. Xem và tải ngay bản đầy đủ của tài liệu tại đây (521.11 KB, 18 trang )
101
Flash cung cấp nhiều công cụ, tạo và thay đổi màu trên đối tượng vẽ. Dùng các bảng
màu mặc đònh hoặc bảng màu do bạn tạo ra, bạn có thể chọn một màu để gán màu tô cho đối
tượng. Việc áp dụng màu viền cho đối tượng vẽ nên viền ngoài của đối tượng bằng màu đó.
Việc áp dụng màu tô cho đối tượng vẽ qua việc tô màu các khoảng trống bên trong của đối
tượng bằng màu đó. Khi bạn gán một màu tô cho đối tượng, bạn có thể chọn bất kỳ màu đồng
nhất (Solid) nào và bạn có thể chọn kiểu viền và trọng lượng của nét vẽ. Đối với việc tô màu
cho đối tượng, bạn có thể áp dụng màu đồng nhất, màu Gradient (chuyển sắc) hoặc màu
Bitmap. Đối với việc tô màu bằng Bitmap, bạn phải nhập vào một ảnh Bitmap cho file hiện
hành. Ngoài ra bạn cũng có thể gán đường nét vẽ hoặc tô màu trong suốt để tạo ra một đường
viền ngoài không có màu tô hoặc chỉ tô màu cho đối tượng mà không có màu ở đường viền
ngoài. Bảng Mixer cho phép bạn tạo và hiệu chỉnh màu đồng nhất. Để tạo và hiệu chỉnh màu
đồng nhất, bạn có thể dùng bảng Fill. Bạn cũng có thể nhập, xuất, xoá và thay đổi màu có trong
bảng palette trong file thông qua bảng Swatches.
Để xác đònh màu viền và màu tô, bạn có thể dùng các điều khiển Stroke và Fill trong
hộp công cụ, các công cụ Ink Bottle và Paint Bucket hoặc bảng Stroke và bảng Fill. Để xác đònh
loại màu viền, bạn có thể dùng bảng Stroke. Để tạo hay hiệu chỉnh màu tô hoặc ứng dụng màu
tô lên ảnh Bitmap, bạn sẽ dùng bảng Fill. Khi bạn dùng các công cụ vẽ và tô để tạo ra các đối
tượng mới, các đối tượng này được tô màu với các thuộc tính xác đònh trong các điều khiển của
công cụ và . Ngoài ra bạn cũng có thể thay đổi các thuộc tính màu tô và màu viền
cho các đối tượng đang tồn tại.
Bảng Stroke và bảng Fill trong Flash
Bạn có thể sao chép các thuộc tính màu tô và màu viền từ một đối tượng này sang một
đối tượng khác thông qua việc dùng công cụ Eyedropper (ống nhỏ giọt).
Bạn có thể chọn màu viền đồng nhất (Solid), hay màu tô Gradient và bạn cũng có thể
chuyển đổi qua lại giữa màu tô và màu viền hay chọn màu tô và màu viền mặc đònh (màu viền
là màu đen và màu tô là màu trắng), bạn có thể dùng các điều khiển Stroke và Fill trong hộp
công cụ.
102
Các điều khiển Stroke và Fill trong hộp công cụ thiết lập các thuộc tính tô màu cho các
đối tượng mới mà bạn tạo ra dùng công cụ vẽ và tô màu.
Để dùng được các điều khiển Stroke và Fill để thay đổi các thuộc tính tô màu cho những
đối tượng đang tồn tại, trước hết bạn phải chọn những đối tượng này.
Nhấp chuột vào tam giác kế bên hộp màu Stroke hoặc Fill và chọn một màu có
trong cửa sổ bảng màu. Màu Gradient có thể chỉ chọn cho màu tô.
♦
Nhập giá trò màu Hex từ hộp ký tự trong cửa sổ bảng màu. ♦
103
♦ Nhấp chuột vào nút
trong cửa sổ bảng
màu để chọn màu viền và màu tô là trong
suốt.
ù Bạn có thể chọn màu viền và màu tô trong suốt cho đối tượng mới, nhưng bạn không
thể chọn màu viền và màu tô cho một đối tượng đang tồn tại. Để chọn màu viền và màu tô
trong suốt cho đối tượng đang tồn tại ta phải xoá nó trước.
Nhấp chuột vào nút
trong cửa sổ bảng màu và chọn một màu có
trong hộp Color Picker.
♦
Nhấp chuột vào nút Color Picker để xuất hiện hộp màu Color Picker
♦ Nhấp chuột vào nút và
trong hộp công cụ để chuyển đổi giữa màu
viền và màu tô.
♦ Nhấp chuột vào nút
trong hộp
công cụ để chọn chế độ màu viền và màu tô
mặc đònh (màu tô là trắng và màu viền là
đen).
104
Bạn có thể dùng bảng để
thay đổi màu viền, loại đường viền và
trọng lượng nét vẽ cho các đối tượng
được chọn. Đối với loại đường viền, bạn
có thể chọn các loại được tải vào trong
Flash hay tạo ra trong mục tùy chọn.
1. Chọn trên trình đơn .
2. Chọn một màu, nhấp chuột vào biểu tượng hình tam giác kế bên hộp màu Stroke
và thực hiện một trong những thao tác sau:
Chọn một màu có trong bảng palette. ♦
♦
♦
♦
Nhập giá trò màu Hex trong hộp ký tự.
Nhấp chuột vào nút None để màu nét vẽ là trong suốt.
Nhấp chuột vào nút Color Picker và chọn một màu có trong bảng Color Picker.
3. Chọn loại đường viền, nhấp chuột vào tam giác kế bên trình đơn dọc và chọn một
tùy chọn có trong trình đơn này. Để tạo ra một loại tùy chọn, chọn trong trình đơn
Custom trong trình đơn tại góc phải phía trên của bảng Stroke sau đó chọn các
tùy chọn trong hộp thoại Line Style và nhấp chuột vào nút OK.
Nhấp chuột vào biểu tượng hình tam giác để chọn các loại đường viền có trong bảng Stroke
Nhấp chuột vào biểu tượng tam giác tại góc phải phía trên để tạo ra các tùy chọn trong bảng Line Style
105
Bảng Line Style tạo ra các đường viền tùy chọn
ù : Chọn một đường viền khác ngoài kiểu Solid có thể làm tăng kích thước file.
Bảng Line Style với tùy chọn là Hatched
4. Chọn loại trọng lượng nét vẽ, nhấp chuột
vào biểu tượng hình tam giác kế trình đơn
dọc Weight và thiết lập con trượt với giá
trò mong muốn.
Bạn có thể dùng bảng Fill để chọn một chế độ tô màu trong suốt hoặc tô màu đồng nhất
(Solid), màu Gradient hoặc màu ảnh Bitmap.
Ngoài ra bảng Fill cũng cho phép bạn tạo và hiệu chỉnh vùng tô màu Gradient. Bạn có
thể gán đặt màu Bitmap qua việc dùng các ảnh Bitmap nhập vào trong file hiện hành.
Chọn trên trình đơn .
106
Chọn lệnh trên trình đơn Fill.
ù Bạn chỉ có thể áp dụng một chế độ tô màu trong suốt cho một đối tượng mới nhưng
không thể gán màu trong suốt thay thế màu đang tồn tại và xoá nó.
Chọn trong trình đơn
.
Chọn tiếp lệnh
trong trình đơn .
Nhấp chuột vào biểu tượng hình tam giác kế hộp màu Fill và thực hiện một trong những
thao tác sau đây:
1. Kéo chuột chọn một màu có trong bảng palette.
2. Hoặc nhập vào giá trò màu Hex trong hộp ký tự.
3. Hoặc nhấp chuột vào nút Color Picker trong cửa sổ màu và chọn một màu có
trong hộp màu Color Picker.
107
1.
Gán, tạo hoặc hiệu chỉnh một màu tô Gradient dùng bảng Fill:
1. Chọn trong trình đơn
.
2. Chọn một trong những bước sau có trong trình đơn Fill:
tạo ra màu Gradient với bóng từ điểm đầu cho đến
điểm cuối cùng trong một đường thẳng.
tạo ra màu Gradient với bóng từ điểm đầu cho đến
điểm cuối cùng trong một đường tròn.
3. Nhấp chuột vào hộp màu Fill trong hộp công cụ và chọn một màu Gradient có
trong bảng palette.
4. Bạn có thể thay đổi một màu trong vùng màu Gradient được chọn bằng cách
nhấp chuột vào một trong những con trỏ bên dưới thanh xác đònh màu Gradient
trong bảng Fill và sau đó nhấp chuột vào hộp màu xuất hiện kế bên thanh xác
đònh màu để chọn một màu.
Thêm vào một con trỏ vào dãi màu
Gradient bằng cách nhấp chuột vào bên dưới
thanh xác đònh màu Gradient. Sau đó chọn một
màu cho con trỏ mới như đã mô tả trong bước 4.
Con trỏ màu Gradient
5. Bạn có thể bỏ một con trỏ màu ra khỏi bảng màu Gradient bằng cách kéo con
trỏ ra khỏi thanh xác đònh màu.