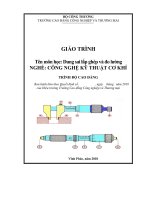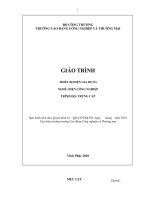Giáo trình Vẽ, thiết kế sơ đồ hệ thống mạng (Nghề: Quản trị mạng máy tính) - CĐ Công nghiệp và Thương mại
Bạn đang xem bản rút gọn của tài liệu. Xem và tải ngay bản đầy đủ của tài liệu tại đây (11.45 MB, 198 trang )
BỘ CÔNG THƯƠNG
TRƯỜNG CAO ĐẲNG CÔNG NGHIỆP VÀ THƯƠNG MẠI
GIÁO TRÌNH
MƠN HỌC: VẼ, THIẾT KẾ SƠ ĐỒ HỆ THỐNG MẠNG
NGHỀ: QUẢN TRỊ MẠNG MÁY TÍNH
TRÌNH ĐỘ: CAO ĐẲNG NGHỀ
Ban hành kèm theo Quyết định số:
/QĐ-CĐCN&TM ngày tháng
năm 2018
của Hiệu trưởng Trường Cao đẳng Công nghiệp và Thương Mại
Vĩnh Phúc, năm 2018
MỤC LỤC
I 1 PHẦN MỀM MS OFFICE VISIO 2016................................................................ 1
1.1. Giới thiệu Visio .................................................................................................. 1
1.2. Ứng dụng Visio vào thiết kế bản vẽ hệ thố g
g ............................................... 3
I 2 SỬ DỤNG VISIO ............................................................................................... 12
2.1. Bản vẽ Visio ..................................................................................................... 12
2.2. D ng hình ............................................................................................................ 39
2.3. Hiệu chỉ h và định d ng ...................................................................................... 45
2.4. Kết nối d ng hình ................................................................................................ 48
2.5.
Sử dụng và hiệu chỉ h vă bản ......................................................................... 53
2.6.
Sử dụng lớp (Layer) .......................................................................................... 60
2.7.
In ấn bản vẽ ....................................................................................................... 62
I 3 THIẾT KẾ BẢN VẼ KỸ THUẬT VỚI VISIO ................................................... 63
3.1. Phân lo i các d ng bản vẽ ................................................................................... 63
3.2. Xây dựng bản vẽ dựa trên bản vẽ chuẩn của Visio ............................................... 67
3.3. Bản vẽ 2D trong Visio ....................................................................................... 109
BÀI 4: THIẾT KẾ SƠ ĐỒ HỆ THỐNG M NG .......................................................... 142
4 1 Thiết ế s đồ
g L N ................................................................................. 142
4.2. Thiết kế s đồ m ng doanh nghiệp .................................................................... 150
4 2 1 S đồ tổ chức doanh nghiệp .......................................................... 150
4 2 2 S đồ m ng máy tính .................................................................... 160
4 2 3 S đồ kiến trúc mặt bằng .............................................................. 165
4.2.4. S đồ m ch điện ......................................................................... 171
4.3. Viết báo cáo và trình bày báo cáo ...................................................................... 190
TÀI LIỆU THAM KHẢO ........................................................................................ 195
CHƯƠNG TRÌNH MƠN HỌC/ MƠ ĐUN
Tên mơ đun: Vẽ, thiết kế s đồ hệ thống m ng
Mã mô đun: MĐCC13030161
Thời gian thực hiệ
ô đu : 60 giờ; (Lý thuyết: 30 giờ; Thực hành, thí nghiệm,
thảo luận, bài tập: 27 giờ; Kiểm tra: 3 giờ)
I. Vị trí, tính chất của mơ đun:
-
ị tr : Là
ô đu b t bu c tr
- Tính chất: Là ơ đu chu
đà t o nghề tự chọn.
g ch
ô
g tr h ghề Quả trị
ghề,
g
ô đu thu c các môn học,
y
ô đu
II. Mục tiêu mô đun:
- Sử dụng các phần mề đồ họa để vẽ, thiết kế các m ch điện tử, cấu t o các
thiết bị phần cứ g điện tử máy tính, đ h th n m n m t nh.
- Thiết kế và xây dự g đ ợc các bản vẽ kỹ thuật, c c s đồ hệ thống m ng
máy tính.
- Rèn luyện tính cẩn thận, tỉ mỉ trong thao tác.
- Tính sáng t o trong việc trình bày vấ đề bằng hình ảnh.
III. Nội dung mô đun:
1. Nội dung tổng quát và phân phối thời gian :
Số
TT
1
2
3
4
Thời gian
Tê c c bài tr
g
ô đu
ài 1 Phần mềm MS Office Visio
2016
ài 2 Sử dụng Viso
ài 3 Thiết kế bản vẽ kỹ thuật với
Visio
ài 4 Thiết
g
ế s
C ng
đồ hệ thố g
Tổng
Lý
số
thuyết
Thực
hành
5
3
2
6
3
3
18
9
8
31
15
14
60
30
27
Kiểm
tra*
1
2
3
ÀI 1. PHẦN MỀM MS OFFICE VISIO 2016
1.1. Giới thi u Visio
Microsoft Office Visio là m t ch
g trình vẽ s đồ thơng minh, đ ợc tích hợp
vào b ch
g trình Microsoft Office từ phiên bản 2003. MS Visio cho phép b n thể
hiện bản vẽ m t cách trực quan. H nữa, nó cịn cung cấp nhiều đặc tính khiến cho s
đồ của b n ý ghĩa h , linh đ ng h và phù hợp h với nhu cầu của b n. Ngồi ra, b n
có thể sao chép bản vẽ của mình qua các phần mềm khác ( h : MS. Word, MS.
Excel,…) để tiện sử dụng cho công việc của b n.
Với MS Visio, b n có thể t o các s đồ liên quan đến cơng việc h là : biểu đồ dịng
(flowcharts), s đồ tổ chức (organization charts), và lịch trình dự án (project
scheduling). Ngồi ra,Visio cịn cho phép b n t o các s đồ mang tính kỹ thuật,
chẳng h n t o các bản vẽ xây dựng, thiết kế nhà, s đồ m ng, s đồ phần mềm, s đồ trang
web, s đồ máy móc, và các s đồ kỹ thuật khác.
Hình I.1: Vẽ s đồ bằng MS Visio 2016
M t lý do khác để t o ra các s đồ tổ chức trong Visio là b n có thể t o chúng tự
1
đ ng bằng cách sử dụng thông tin từ m t nguồn dữ liệu nào đó Chẳng h n, b n có thể đặt
m t s đồ tổ chức trong 1 CSDL, m t bảng tính Excel, hay thậm chí là hệ thống th điện
tử của công ty b n. Chỉ cần sau vài cú click chu t, biểu đồ đã có sẵn cho b n mà
khơng cần phải nhập thêm các thành phần khác.
Trải qua nhiều phiên bản từ MS Visio 2003 ,MS Visio 2007 thì mới đây nhất là
phiên bản MS Visio 2016 với những tính ă g nổi bật:
Cung cấp thư vi n mơ hình khá lớn, phục vụ để vẽ các s đồ m ng máy tính, s
đồ quản trị phân cấp trong cơng ty, s đồ kiến trúc nhà, s đồ ĩ thuật…
Hình I.2: Th viện mơ hình phong phú với nhiều chủ đề.
Tìm kiếm và truy xuất với các công cụ m t cách nhanh chóng
Vẽ s đồ nhanh h với các tính ă g tự đ ng trong MS Visio 2016 h Quick
Shapes Mini Toolbar,Auto Size,Auto- lig …
Với những s đồ lớn và phức t p,MS Visio 2016 sẽ giúp b n phân bố rõ ràng
2
bằ g t h ă g Subpr cess a d Containers.
Hình : Chức ă g C
tai er tr
g MS Visio 2016
Chia sẻ s đồ m t cách dễ dàng trên Microsoft Sharepoint Server. T i đây,
ng ời sử dụng có thể tùy chỉnh s đồ ở kích th ớc phóng to hoặc thu nhỏ.
Bảo đảm tính nhất quán và hợp lí trong cấu trúc của s đồ bằng tính ă g
Diagram Validation.
Chức ă g Live Preview giúp b n vừa áp dụng chủ đề giao diện vừa có thể xem
trực tiếp.
1.2. Ứng dụng Visio vào thiết kế bản vẽ h th n m n
1.2.1. Giao di n bắt đầu MS Visio 2016
Để mở ch
g tr h Micr s ft Office isi 2016 vào Start All
Programs Microsoft Office Microsoft Office Visio 2016
Giao diệ đầu tiên của MS Visio 2016
3
Hình II-1.2 : Giao diệ đầu tiên MS Visio 2016
T i khung Choose a Template gồm 3 phần: Recently Used
Template,Template Categories và Other Ways to Get Started.
Recently Used Template : mục này bao gồm những mẫu sử dụng gầ đây
nhất.
Template Categories là những mẫu với th viện mơ hình khá lớn mà MS Visio
2016 cung cấp. Bao gồm:
Business : s đồ quản trị kinh doanh trong doanh nghiệp.
E gi eeri g : s đồ ĩ thuật.
Fl wchart : s đồ tiến đ .
Ge eral : s đồ c bản.
4
Maps and Floor Plans : s đồ kiến trúc mặt bằng.
Netw r : s đồ m ng máy tính.
Schedule : s đồ lịch làm việc.
Software and Database : s đồ phần mềm và c sở dữ liệu.
Hình II-1.4 : Th viện mẫu MS Visio 2016 cung cấp.
Other Ways to Get Started: t i đây b n có thể tìm thấy m t số s đồ đã đ ợc thiết
kế sẵn trên th viện của Office.com và b n có thể tải xuống để xem.
1.2.2. Giới thi u các thẻ chính trong MS Visio 2016
MS Visio 2016 gồm 8 thẻ (tab) chính:
Hình II-2.1 : Các thẻ (tab) chính trong MS Visio 2016
File : thẻ File bao gồm các thành phần để sao chép, t o mới, mở, đó g, in ấn
m t s đồ.Có sự khác biệt ở giao diện ban đầu của MS Visio 2016 so với hai
phiên bản tr ớc đây là MS Visio 2003 và MS Visio 2007.
Home : bao gồm các thành phần giúp b n tùy chỉnh, s p xếp các mô
5
hình cho phù hợp. Gồm các phần Clipboard, Font, Paragraph, Tools,
Shape, Arrange, Editing.
Hình II-2.2: thẻ Home
Insert : t i đây b n có thể thêm các hình ảnh, biểu đồ, bản vẽ CAD hoặc các chú
th ch…
à s đồ,mơ hình của mình. Gồm các phần Pages,
Illustrations, Diagram Parts, Links, Text.
Hình II-2.3: thẻ Insert
Design : thiết kế, dàn trang, thay đổi giao diện là những thành phần nằm
trong thẻ Design này. Gồm các phần Page Setup, Themes,
Backgrounds, Layout.
Hình II-2.4 : thẻ Design
Data : t i thẻ Data, b n có thể truy cập , đ a các hệ c sở dữ liệu khác vào s
đồ h MS Excel, MS ccess… Gồm các phần External Data,
Display Data, Show/Hide.
Hình II-2.5: thẻ Data
6
Hình II-2.6: liên kết với c c c sở dữ liệu.
Process : t i đây, b n có thể xử lý, kiểm tra tính hợp lý trong cấu trúc s đồ.
Bên c nh đó với chức ă g Subprocess giúp b n t o m t b xử lý phụ để xử lý
đồng b l i những s đồ kế tiếp.Và chức ă g cuối cùng trong thẻ Process là
truy xuất và truy nhập Sharepoint Workflow. Gồm các phần
Subprocess, Diagram Validation, Sharepoint Wordflow.
Hình II-2.7 : thẻ Process
Review : gồm các tính năng phiên dịch, ngơn ngữ, đánh dấu,t o bình luận
trong s đồ.Bên c nh đó là chức ă g Share Reports giúp b n tổng hợp báo
cáo những thông số trê s đồ. Gồm các phần Proofing, Language,
Comments, Markup, Reports.
7
Hình II-2.8 : thẻ Review
View : t i đây b n có thể hiệu chỉnh để xem tồn trang chứa s đồ của b n ở
kích th ớc tùy ý bằng việc tùy chỉnh sử dụng chức năng Pan & Zoom. Gồm
các phần Views, Show, Zoom, Visual Aids, Window, Macros.
Hình II-2.9 : thẻ View
1.2.3. T o đ c bản đầu tiên
Để t o m t s đồ mới, t i giao diện đầu tiên nhấn New. T i mục Template
Categories b n chọn mẫu s đồ. Ở mỗi mẫu đều có những chủ đề con khác nhau với
những th viện mơ hình khác nhau.
Hình II-3.1 : những chủ đề con của mẫu chính MS Visio 2016
8
cung cấp cho ng ời dùng hai đ n vị tính.
US Units : kích th ớc đ ợc tính theo đ n vị inch.
Metric Units : kích th ớc đ ợc tính theo đ n vị met
Hình II-3.2 : chọn đ n vị đo l ờng
Sau khi chọn m t chủ đề con, MS Visio 2016 sẽ chuyển qua thẻ Home và giao
diện h h h 1-2.
Hình II-3.3: giao diệ đầu tiên khi t o m t s đồ mới
9
Giao diện gồm 3 bố cục chính :
Ribbon : thanh cơng cụ t i thẻ Home (hình 1-3)
Hình 1.3 : thanh Ribbon ở thẻ Home
Shapes : th viện mơ hình trong s đồ. T i đây gồm các phần More
Shapes, Quick Shape là hai thành phần c bản , còn l i là phần t
g ứng
với mẫu. Phần còn l i này gọi là stencil (Xem hình 1-4)
Hình 1.4 : th việ
ơ h h có tr
Page : đây là giao diện chính , là m t bản vẽ, là
các mơ hình lên. (Xem hình 1-5)
10
g s đồ đã chọn
i để b n thiết kế s đồ, đ a
Hình 1.5 : giao diện chính, là
i để b n thiết kế s đồ.
Sau khi đã xem đ ợc thành phần giao diện, chúng ta b t đầu đ a mơ hình
vào trang. Để đ a m t mơ hình nào đó vào trang, b n nhấn chu t vào mơ hình trên
th viện Shapes và kéo thả mơ hình vào trang. (xem hình 1-6)
Hình 1.6 : kéo mơ hình và thả vào trong bản vẽ
Nh vậy b ớc đầu b
đã t
đ ợc m t s đồ đ
11
giản gồm nhiều mơ hình.
ÀI 2. SỬ DỤNG VISIO
2.1. Bản vẽ Visio
2.1.1. Giới thi u cửa sổ Shapes
Cửa sổ Shapes bao gồm các thẻ thành phần More Shapes,Quick Shapes và
phần còn l i là th viện mơ hình t g ứng với mẫu.Với mỗi s đồ bao gồm m t hoặc
nhiều ste cil đi với mơ hình.
Stencil là tập hợp các mơ hình trong một chủ đề.Ví dụ với mẫu sơ đồ Network Basic
Network Diagram sẽ có hai stencil là Computers and Monitors và Network
and Peripherals tập hợp các mơ hình,biểu tượng máy tính như
Server,Router,Firewall,Switch ….
Hình III-1.1 : 2 stencil của mẫu chủ đề Network.
12
Hình III-1.2: cửa sổ Shapes
Với mỗi stencil đ ợc mở trong mỗi s đồ, thậm chí s đồ khơng nằm trong mẫu khi
mặc định. Để thêm m t stencil khác không thu c mẫu, t i cửa sổ Shapes,nhấn chọn
More Shapes .T i đây b n có thể thêm các stencil khác vào bằng cách chọn stencil từ
các mẫu.
13
2.1.2. Thu gọn cửa sổ Shapes
Để thu gọn cửa sổ Shapes b n nhấn chu t vào biểu t ợng Minimize the Shapes
windows.
Hình III-2.1 : thu gọn cửa sổ Shapes.
Lúc này cửa sổ Shapes đã đ ợc thu gọn
Hình III-2.2: cửa sổ Shapes đ ợc thu gọn l i.
14
Tùy chỉnh s p xếp các biểu t ợng trên cửa sổ Shapes
Mặc định t i cửa sổ Shapes,trên các stencil là sự s p xếp gồm biểu t ợng và tên biểu
t ợng bên c nh.
Hình III-3.1: mặc định s p xếp các mơ hình
B n có thể thay đổi kiểu s p xếp khác tùy ý bằng cách nhấn chu t phải lên thanh Shapes và
chọn kiểu s p xếp tùy ý.
Hình III-3.2 : tùy chỉnh s p xếp các mơ hình
MS Visio 2016 cung cấp 5 kiểu s p xếp. Gồm:
15
Icons and Names: kiểu s p xếp gồm biểu t ợng và tên biểu t ợng nằm bên c nh
Hình III-3.3 : kiểu Icon and Names
Names Under Icons : kiểu s p xếp tên nằm d ới biểu t ợng.
Hình III-3.4: kiểu Names Under Icons
Icons Only: kiểu s p xếp chỉ có biểu t ợng.
16
Hình III-3.5 : kiểu Icons Only
Names Only : kiểu s p xếp chỉ có tên .
Hình III-3.6: kiểu Names Only
Icons and Details: kiểu s p xếp gồm biểu t ợng và chi tiết cho biểu t ợng.
17
Hình III-3.7 : kiểu Icons and Details
Di chuyển,tùy chỉnh kích th ớc,quay và sao chép mơ hình.
Để di chuyển mơ hình trong bản vẽ,b n chỉ việc click vào mơ hình và giữ chu t,di chuyển
chu t đến vị trí .
Hình III-5.1 : di chuyển mơ hình
18
Hình III-5 2 : tă g(giả )
ch th ớc mơ hình
B n có thể tùy chỉnh kích th ớc mơ hình tùy ý bằng cách click chu t vào mơ
hình,lúc này trên mơ hình sẽ hiện 8 điểm hình vng nhỏ màu xanh ,và tất cả các mơ hình
đều có 8 điểm này. B n click chu t vào vị trí muốn tăng hoặc giảm kích th ớc mơ hình và
kéo chu t theo chiều tă g hoặc giảm kích th ớc.
Việc kéo chu t để tă g giảm mô hình sẽ khiến kích th ớc của mơ hình khơng chính
x c Để thiết lập chính xác kích th ớc mơ hình mà b n muốn click chu t vào mơ hình,sau đó
click vào thơng số ch th ớc ph a d ới thanh tác vụ.
Hình III-5.3: các thơng số ich th ớc
Để thay đổi kích th ớc click vào Width hoặc Height,bảng thông số sẽ hiển thị.
19
Hình III-5.4 : hiển thị bảng thơng số.
T i đây ban có thể chỉnh vị trí mơ hinh theo trục ngang (X),trục dọc (Y),chiều dọc
(Width),chiều cao (Height),góc quay (Angle),vị trí so với bản vẽ (Pin Pos).
Lưu ý : nếu click vào mơ hình mà các thơng số khơng hiển thị ở thanh tác vụ,bạn click
chuột phải vào thanh tác vụ và chọn thơng số kích thước .
Hình III-5.5 : tùy chỉnh hiển thị trên thanh tác vụ.
Trong MS Visio 2016 b n có thể quay mơ hình theo ý muố Để thực hiện điều này,b n
20
click chu t vào điểm quay (xem hình 5-3) ,giữ chu t và quay theo chiều cần quay.
Hình III-5.6 : quay mơ hình
21
Hình III-5 7 :
ơ h h đã đ
c quay
Để sao chép mơ hình, click chu t phải vào mơ hình và chọn Copy.
Hình III-5.8 : sao chép mơ hình
22