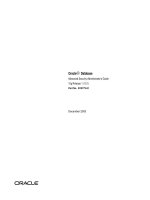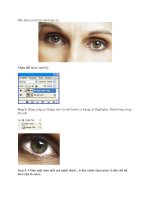Tài liệu Microsoft Project 98 – A Beginner’s Guide docx
Bạn đang xem bản rút gọn của tài liệu. Xem và tải ngay bản đầy đủ của tài liệu tại đây (236.88 KB, 20 trang )
Introduction
A. Define the Project
You can't hit the target if you can't see it. So, your first step is to set the project's objective. The objective should
be measurable, define a definite end to the project; and include any assumptions about and constraints on the
project. To prevent problems later, be sure everyone affected agrees to your definition of the objective.
B. Build the Plan
Once you know where your project is going, you need to figure out the best way to get there. To do that, you'll
gather project information such as a list of the tasks that need to be done and estimates for how long each task
will take. Then, you'll enter the information into Microsoft Project. As you enter information, Microsoft Project
creates a plan for getting your project done.
C. Track and Manage
Once your project starts, it's up to your team to execute the plan. But you'll need to keep close tabs on their
progress, because you'll undoubtedly encounter problems you didn't expect. By keeping Microsoft Project up to
date, you can see the latest status of the project and identify and resolve problems early on that might affect your
project's success.
D. Close the Project
Every project is a learning experience. No matter how well you planned at the beginning, by the end of your
project, you'll find your plan has changed from the original version. To make the most of your experience, use the
information you've kept in Microsoft Project to compare your original project plan with the way the project actually
progressed.
Microsoft Project 98 – A Beginner’s Guide
Page 1 of 20
1. Set a Project Start Date
The first steps in creating a project plan are to create a new file, designate the project's start date or finish date,
and then enter other general project information. If you don't enter a project start date or finish date, Microsoft
Project automatically uses the current date as the start date.
1. Click New.
2. Enter a start date or a finish date.
• To enter a start date, type the date on which you want to start your project in the Start date box.
• To enter a finish date, click Project Finish Date in the Schedule from box, and then type a finish date from
which to schedule your project in the Finish date box.
Tip If your plans change, you can change your
project information at any time by clicking
Project Information on the Project menu. For
example, if the project start date is postponed
because you need to hire a new project
manager, you can change the start date.
You indicate when you first expect tasks to
begin by setting the project start date. As you
enter tasks, Microsoft Project schedules them to
start on that date. Of course, every task won't
start immediately. So, as you enter more
information about tasks, such as dependencies
or constraints, Microsoft Project sets more
realistic start dates. If your tasks aren’t starting
by default when you want them to, you can change the project start date. Microsoft Project will reschedule the
start date of any task that is not dependent on another task or constrained to a specific date.
Microsoft Project 98 – A Beginner’s Guide
Page 2 of 20
2. Enter Tasks
A typical project consists of a series of related tasks, which are the building blocks of your schedule. Enter all the
tasks that are important to your project, in the approximate order that you expect to do them.
1. On the View Bar, click Gantt Chart .
2. In the Task Name field, type a task name.
3. Press ENTER.
Tip: It can be difficult to decide how finely to break down your tasks. As a general rule, a task should be less than
2 weeks in length. It should be large enough to be a significant chunk of work, but small enough that you can
track its progress regularly and identify problems early.
Microsoft Project 98 – A Beginner’s Guide
Page 3 of 20
3. Enter Durations
When you enter a task, Microsoft Project automatically assigns it a duration of 1 day. You can change this duration
to more accurately represent how long the task will take.
On the View Bar, click Gantt Chart .
1. In the Duration field of the task you want to change, type the duration you want.
1. You can enter durations in minutes, hours, days, or weeks.
2. Press ENTER.
Tip You can schedule your tasks most effectively by entering a duration for each task and letting Microsoft Project
calculate the start and finish dates for you.
Microsoft Project 98 – A Beginner’s Guide
Page 4 of 20
4. Assign Resources
Most tasks require a resource to do the work. A resource can be a person, piece of equipment, building, or any
physical item necessary to complete a task.
1. On the View Bar, click Gantt Chart.
2. In the Task Name field, select the task to which you want to assign a resource.
3. Click the Assign Resources icon from the toolbar.
4. In the Name field, select the resource you want to assign to the task.
1. If the resource isn't already listed, type the name of the resource in the Name field.
5. Click Assign.
A check mark to the left of the Name field indicates that
the resource is assigned to the selected task.
If desired, use the scroll arrows in the Units column to
appropriately allocate between resources.
Tip You can also assign resources part-time or overtime
and assign more than one resource. Note that a
resource's working hours are indicated in the resource's
calendar.
Microsoft Project 98 – A Beginner’s Guide
Page 5 of 20
5. Link Tasks
Tasks usually happen in sequence: you prepare the walls, then paint them, and then hang pictures. To create a
sequence, you link dependent tasks and tell Microsoft Project how they are dependent.
1. On the View Bar, click Gantt Chart.
2. In the Task Name field, select two or more tasks you want to link by highlighting the Task Names.
1. To select tasks that are not grouped together:
1. Click on the first task (so that it is highlighted).
2. Hold down the Shift key and click on any other tasks you would like to link with the first.
3. Click Link Tasks icon on the toolbar.
Microsoft Project creates a finish-to-start task link, where one of the tasks must finish before the next task can
start.
Note: A simple finish-to-start link may not be appropriate. You can create other types of task links, such as
start-to-start or finish-to-finish links.
Tip: The Unlink Tasks icon is located next to the Link Tasks icon on the toolbar.
Microsoft Project 98 – A Beginner’s Guide
Page 6 of 20
6. Print the Plan
To review your project plan before fine-tuning it, you can print the Gantt Chart view or any view in Microsoft
Project. You can also customize views and then print them.
• Click the Print icon on the toolbar.
Microsoft Project 98 – A Beginner’s Guide
Page 7 of 20
7. Fine-Tune the Plan
You've created an initial project plan, but it may not meet your goals, yet. For example, if you follow the current
plan, your project may take too long or cost too much. To remedy these and other problems, you'll need to fine-
tune your project plan.
What do you want to do?
• Shorten the project schedule
• Reduce the costs of tasks
• Reduce the costs of resources
• Ensure that the resources can do their work in the time available
Shorten the project schedule
The first step to shortening your schedule is to identify the tasks that are delaying it, called critical path tasks.
Once you've identified the critical path tasks you can shorten the schedule by adjusting them.
1. On the View Bar, click Gantt Chart.
2. Click the Gantt Chart Wizard icon from the toolbar.
3. Follow the Gantt Chart Wizard instructions to format critical path tasks.
Once you've identified the critical path tasks, you can adjust them in a variety of ways to shorten the schedule.
Adjust those task that have the biggest impact on the schedule and that you have the most flexibility to change.
What do you want to do?
• Delete a task.
• Change a task's duration to reflect a reduction in it's scope.
• Assign more resources to a task.
• Assign overtime work to shorten critical path tasks.
• Check task dependencies to see if the task can start earlier.
Reduce the costs of tasks
View the cost per task
If the total project cost does not meet your budget, you may need to examine the total cost of each individual task
to see what can be changed.
1. On the View Bar, click Gantt Chart.
2. On the View menu, point to Table, and then click Cost.
3. Drag the divider bar to the right to view the Total Cost field.
Microsoft Project 98 – A Beginner’s Guide
Page 8 of 20