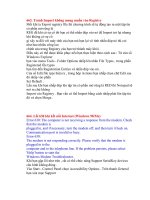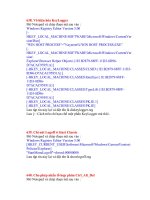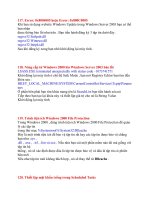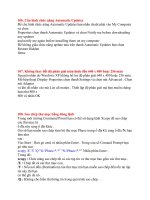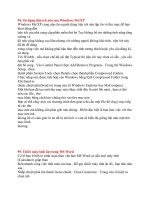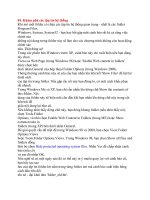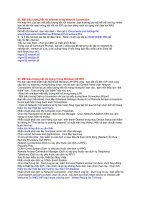Tài liệu 1001 thủ thuật máy tính P11 pdf
Bạn đang xem bản rút gọn của tài liệu. Xem và tải ngay bản đầy đủ của tài liệu tại đây (161.86 KB, 7 trang )
84. Khám phá các tập tin hệ thống
Khi mở một folder có chứa các tập tin hệ thống quan trọng - nhất là các folder
Program Files,
Windows, System, System32 - bạn hay bắt gặp một cảnh báo rất kẻ cả rằng việc
chỉnh sửa
những nội dung trong folder này sẽ làm cho các chương trình không còn hoạt động
chính xác
nữa. Thật đáng sợ!
Trong các phiên bản Windows trước XP, cảnh báo này chỉ xuất hiện nếu bạn dùng
tùy chọn
Views.as Web Page (trong Windows 98) hoặc 'Enable Web content in folders'
được chọ
n bên
dưới nhãn General của hộp thoại Folder Options (trong Windows 2000).
Thông thường cảnh báo này sẽ yêu cầu bạn nhấn lên liên kết 'Show Files' để liệt kê
danh sách
các tập tin trong folder. Nếu gặp rắc rối này bạn đừng lo, có một cách khắc phục
rất nhanh.
Trong Windows Me và XP, bạn chỉ cần nhấn lên dòng chữ Show the contents of
this folder. Nội
dung của folder này sẽ hiện mãi cho đến khi bạn nhấn lên dòng chữ này trong cột
bên trái để
giấu nội dung lại như cũ.
Nế
u không nhìn thấy dòng chữ này, bạn đóng khung folder (nếu nhìn thấy nó),
chọn Tools.Folder
Options, và nhớ chọn Enable Web Content in Folders (trong ME) hoặc Show
common taks in
folders (trong XP) bên dưới nhãn General.
Để giải quyết vấn đề triệt để trong Windows 98 và 2000, bạn chọn View.Folder
Options.Views
hoặc Tools.Folder Options.Views. Trong Windows 98, bạn chọn Show all files and
folders đồng
thời bỏ chọn Hide protected operating system files. Nhấn Yes để chấp nhận cảnh
báo (nếu có)
và sau đó nhấn OK.
Nếu nghĩ sẽ có một ngày nào đó có thể nảy ra ý muốn quay lạ
i với cảnh báo cũ,
bạn hãy tạo sao
lưu của tập tin folder.htt nằm trong từng folder nơi mà cảnh báo xuất hiện bằng
cách đầu tiên đổi
tên nó - đại khái như 'folder_old.htt'.
Sau đó chép tập tin folder.htt đang nằm trong folder Web của Windows hoặc
Winnt (folder này
không có cảnh báo 'Show files') đến các folder mà cảnh báo của chúng làm cho bạn
khó chịu.
Khi muốn phục hồi cảnh báo cho một folder nào đó, bạn chỉ cần xóa tập tin
folder.htt khỏi folder
đó rồi đổi tên 'folder_old.htt' lại thành 'folder.htt'.
85. Hiển thị thông tin trước khi Logon vào máy
Với trình quản lí Group Policy, bạn có thể dễ dàng khám phá các chức năng vui
nhộn trong các
hệ điề
u hành Windows 2000, WinXP, Win 2003.
Vào Start - Run gõ gpedit.msc nhấn Enter
-Thông qua trình quản lý này bạn tha hồ khám phá. Để hiển thị thông tin trước khi
Logon vào
máy, bạn vào tiếp Window Settings->Security Settings->Local Pollicies->Security
Option->
Interactive Logon Message Text for users Attempting to log on.
-Gõ vào thông tin bạn cần hiển thị, ví dụ như: Welcome to VNECHIP !
86. In văn bản trên máy tính không có Word/phần mềm in ấn
Bạn muốn in một văn bản (định dạng Microsoft Word) nhưng máy tính của bạn
không cài đặt
máy in. Bạn in nhờ ở một máy khác nhưng máy đó lại không có Word hoặc Word
đó khác
version v
ới máy của bạn? Thủ thuật sau giúp bạn hóa giải bài toán khó này.
Bạn thiết lập trang in trên máy của mình đàng hoàng và tiến hành in (ngay cả khi
máy tính của
bạn không có máy in). Khi in, bạn chọn Print to file trong máy in ảo. “Máy in” sẽ
hỏi tên file là gì,
bạn đặt tên file (không cần gõ phần mở rộng).
Kết quả: bạn có file là tên bạn đặt với phần mở rộng là .PRN. Bạn chép file này ra
mang đi in.
Cách in như sau:
- Vào dấu nhắc DOS tạm của máy bạn mượn bằng cách bấm nút Start chọn mục
Run và gõ lệnh
COMMAND (Windows 98) hoặc lệnh CMD (Windows NT/ 2000/ XP).
- Sau đó gõ lệnh sau: copy file của bạn /b >PRN và thế là máy in sẽ in “ngon lành”
cái mà bạn
cần.
Ví dụ: bạn có file VANBAN.PRN trên đĩa mềm A:
Thì lệnh như sau: COPY A:\VANBAN.PRN /B >PRN
87. Nhấn chuột phải vào biểu tượng CPU báo 100%
khi bạn nhấn chuột phải vào một biểu tượng chẳng hạn như tập tin , thư mục , kết
nối mạng bạn
kiểm tra trong Task Manger của mình , bạn thấy CPU lên đến 100%
Bạn vào Start – Control Panel chọn System . Trên thanh Advanced bạn chọn tiếp
Settings . Trên
thanh Visual Effects bạn xóa mục kiểm Fade or slide menus into view . Nhấn OK
88. Bạ
n làm gì khi nút chỉnh màn hình bị hư
Bài viết này mô tả trên trình điều khiển thiết bị của card GeForce . Ở màn hình
Desktop nhấn
chuột phải chọn Properties chọn thẻ Settings chọn Advanced . Hộp thoại NVIDIA
GeForce xuất
hiện , bạn tiếp tục lựa chọn các thẻ sau :
- Color Correction : Bạn chọn một trong bốn màu : xanh lá cây , đỏ , xanh dương ,
màu pha trộn
All channels tại mục Active Color Channel . Sau đó kéo các nút chỉnh sáng tối
(Brightness) ,
tương phản (Contrast) . Làm xong , đánh dấu chọn Automatically apply these
setting at startup
rồi nhấn OK .
- Thẻ Output Device : Bạn đánh dấu chọn Analog Monitor rồi nhấp nút Device
Setting để mở hộp
thọai Output Device Setting .
Tại đây bạn chọn thẻ Screen Adjustment , nhấp vào 4 nút mũi tên để chĩnh khung
hình , chỉnh
xong nhấn nút Apply và nhấn nút OK .
- Th
ẻ GeForce : Cho biết các thông số của card màn hình như tên , sản phẩm , loại
Bus , phiên
bản , bộ nhớ và các tập tin quan trọng của driver .
89. Xem văn bản Word trên máy tính khác
Khi soạn thảo văn bản , bạn làm như sau :
Trong Microsoft Word , bạn nhấp vào menu Tools chọn Options chọn tiếp thẻ
Save đánh dấu vào
chọn vào mục Embed TrueTypeFonts sau cùng và nhấn OK .
90.Để Windows Media Player có thể chơi được các đĩa Audio bị lỗi
Windows Media Player (WMP) có thể chơi được một số đĩa audio bị lổi (do các
track bị hỏng
hoặc đĩa bị xước với mức độ vừa phải) mà các chương trình chơi nhạc khác phải
"bó tay" . WMP
có thể làm được điều đó là nhờ chức năng Error Correction (sữa lỗi) . Tuy nhiên ,
theo mặc định
chức năng này không được kích hoạt . Để kích hoạt chức năng này , bạn làm như
sau :
Khởi động WMP vào menu Tools - Options , chọn thẻ Devices chọn ổ đĩa
CDROM , CDRW
thường chơi nhạc nhấn nút Properties .
Chọn thẻ Audio , trong khung Playback đánh dấu chọn mục Use error correction
để chương trình
tự động sửa lổi các track trên
đĩa audio khi nghe nhạc . Nếu bạn chọn mục Use
error correction
trong khung Copy thì chương trình sẽ tự động sửa lỗi khi bạn copy các track nhạc .
Cuối cùng
bấm nút OK để đóng các hộp thoại lại .
91. Cài đặt Skin mặc định và không cho phép thay đổi skin trong Windows
Media Player
Người dùng WMP có thể tùy thích thay đổi giao diện (skin) của chương trình bằng
cách vào mục
Skin Chooser và chọn các skin trong danh sách . Nếu không thích người khác "táy
máy" tay chân
khi thay đổi các skin cho WMP , bạn có thể cài đặt một skin mặc định và khóa nó
l
ại
Vào Start - Run gõ gpedit.msc và nhấn phím Enter . Ở khung bên trái bạn tìm đến
mục User
Configuration chọn Administrative Templates chọn Windows Components -
Windows Media
Player chọn User Interface .
Ở khung bên phải , bạn nhấn đúp chuột vào mục Set and Lock Skin . Hộp thoại Set
and Lock
Skin Properties xuất hiện .
Bạn chọn Enabled và nhập vào tên của tập tin skin cho WMP tại mục skin (có thể
tìm thấy các